Microsoft Outlook: 5 porad i sztuczek ułatwiających codzienne życie
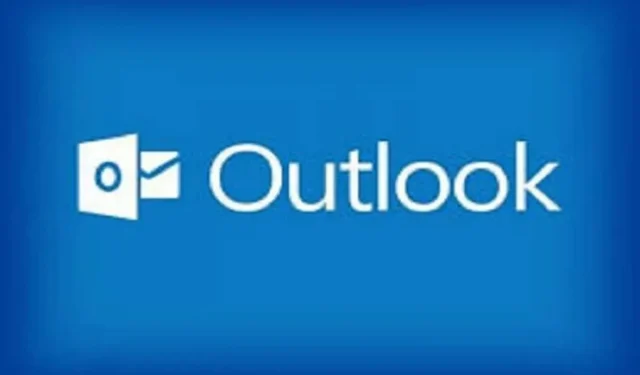
Microsoft Outlook to bogaty w funkcje klient poczty e-mail. Oto 5, które są bardzo przydatne w życiu codziennym.
W czasie pandemii praca zdalna lub hybrydowa jest bardzo powszechna. Duże i małe firmy, w tym giganci Apple, Google, Facebook i Twitter, przyjęły zasady pracy z domu w ciągu ostatnich dwóch lat.
Niezależnie od tego, czy pracujesz dla giganta technologicznego, czy dla małej firmy, żonglowanie wirtualnymi spotkaniami, współpracownikami w różnych strefach czasowych, powiadomieniami Slack i długimi czatami e-mailowymi może być dość stresujące. Microsoft Outlook oferuje szereg funkcji ułatwiających codzienne cyfrowe życie.
Oto kilka bardzo pomocnych wskazówek i wskazówek.
Zarządzanie spotkaniem
Zapraszanie osób na spotkanie za pośrednictwem Outlooka jest łatwe, ale możesz też łatwo śledzić, kto przyjdzie, niezależnie od tego, czy jesteś gospodarzem, czy tylko uczestnikiem. Oto jak:
- Otwórz Microsoft Outlooka.
- Otwórz panel kalendarza i wybierz wydarzenie.
- Poniżej opcji odpowiedzi powinno być widoczne imię i nazwisko osoby, która Cię zaprosiła, oraz liczba osób, które zareagowały na to zaproszenie.
- Kliknij ten numer, aby zobaczyć, kto zaakceptował, odmówił, nie wie, a kto nie odpowiedział.
Jeśli organizujesz spotkanie, masz dodatkowe opcje, otwierając formularz w nowym oknie. Możesz użyć funkcji, takich jak asystent planowania, aby zorientować się w dostępności każdej z opcji i niektórych opcji odpowiedzi.
Zarządzanie strefą czasową
Hybrydowe środowisko pracy nigdzie się nie wybiera, co oznacza, że pracownicy mogą nie być w pracy w tym samym czasie, co fizycznie w biurze. Świadomość tego i szanowanie harmonogramu każdego z nas jest ważniejsze niż kiedykolwiek. Zamiast przeprowadzać obliczenia za każdym razem, gdy chcesz coś zaplanować, możesz dodać inną strefę czasową do programu Outlook:
- Otwórz okienko kalendarza w Outlooku.
- Wybierz „Nowe wydarzenie” i otwórz je w nowym oknie.
- Kliknij asystenta planowania.
- Kliknij ikonę kuli ziemskiej obok przycisku Cały dzień z napisem Strefy czasowe, jeśli najedziesz na nią kursorem.
- Pozostaw pole z czasem lokalnym i wyszukaj wybrane przez siebie miasto w innej strefie czasowej.
- Kliknij Gotowe.
Program Outlook przeniesie Cię z powrotem do wersji roboczej zaproszenia i zobaczysz strefy czasowe obok siebie. Dotyczy to tylko zaproszenia, nad którym pracujesz, nie będziesz ich widzieć przez cały czas.
Harmonogram e-maili
Możesz także zaplanować e-maile, aby nie przychodziły o dziwnych porach. Oto jak:
- Wpisz swój adres e-mail, ale nie klikaj przycisku „Prześlij”.
- Kliknij małą strzałkę w dół obok opcji Prześlij.
- Wybierz Wyślij później. Otworzy się okno, w którym możesz wybrać datę i godzinę.
Outlook domyślnie sugeruje 30-minutowe interwały, ale jeśli naprawdę musisz wysłać wiadomość e-mail o 16:17, możesz wprowadzić czas ręcznie.
Nie ma dedykowanej karty dla zaplanowanych wiadomości e-mail, ale można je znaleźć na karcie Wersje robocze (do momentu wysłania). Wiadomość e-mail mówi również, że jest zaplanowana, więc nie usuniesz jej przypadkowo.
Szybka nawigacja między wieloma oknami
Jeśli wykonujesz wiele zadań jednocześnie, pracujesz z wieloma widokami programu Outlook i masz wrażenie, że za każdym razem marnujesz czas, wiedz, że pasek nawigacyjny może zaoszczędzić czas. Jeśli chcesz, aby Kalendarz i Skrzynka odbiorcza były otwarte w tym samym czasie, kliknij prawym przyciskiem myszy i wybierz „Otwórz w nowym oknie”. Ta funkcja jest jeszcze potężniejsza dzięki narzędziom Snap Layout i Snap Group w systemie Windows 11.
Wyłącz rozmowy
Możliwe, że skończyłeś w rozmowie e-mail z przypadkowo naciśniętym przyciskiem Odpowiedz wszystkim. Jeśli rozmowa jest szczególnie aktywna i nie chcesz, aby przeszkadzały Ci już powiadomienia, możesz poprosić o wyciszenie tej rozmowy. Spowoduje to usunięcie go ze wszystkich Twoich folderów z wyjątkiem folderu Elementy wysłane, a także z nowych odpowiedzi na tego e-maila.
Oto jak:
- Otwórz wiadomość e-mail.
- Kliknij ikonę z trzema małymi kropkami na pasku narzędzi.
- Kliknij Ignoruj.
- Program Outlook zapyta, czy na pewno chcesz wyciszyć rozmowę. Kliknij OK.
Jeśli chcesz nieco mniej trwałego rozwiązania, możesz wybrać „Powtórz rozmowę”. Na tym samym pasku narzędzi kliknij Powtórz i wybierz czas trwania. Odpowiedzi w tej rozmowie nie będą już przeszkadzać w wybranym przez Ciebie czasie.



Dodaj komentarz