Aparat z zoomem nie działa? 5 sposobów na naprawienie aparatu, który nie działa w powiększeniu
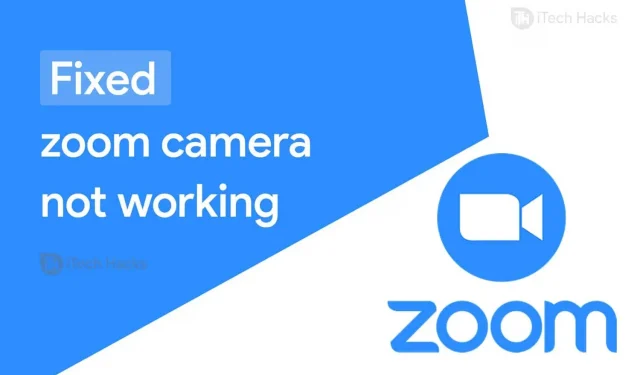
Zoom to jedno z najpopularniejszych programów do wideokonferencji na świecie! Użytkownicy mogą wchodzić w interakcje z innymi uczestnikami za pośrednictwem audio i wideo. Jednak kilku użytkowników Zoom zgłosiło, że napotkali błąd podczas udostępniania filmów.
Istnieje kilka powodów, dla których możesz napotkać problemy z udostępnianiem wideo Zoom. Niektóre z głównych przyczyn to brak dostępu urządzenia Zoom do kamery lub udostępnianie wideo nie jest włączone.
Dlatego tutaj omówiliśmy niektóre z najlepszych metod, których możesz użyć, aby naprawić błąd niedziałającej kamery spotkania Zoom.
Jak naprawić niedziałającą kamerę z zoomem
Niektóre warunki wstępne:
1. Twoje urządzenie musi mieć stabilne połączenie internetowe.
2. Jeśli używasz kamery zewnętrznej, upewnij się, że jest prawidłowo podłączona i sprawna.
3. Upewnij się, że inne programy, które mogą korzystać z aparatu, są zamknięte.
Metoda 1: Sprawdź stan swojej kamery podczas spotkania Zoom.
Kiedy dołączasz do spotkania Zoom, Twoje wideo jest włączane automatycznie lub może być konieczne włączenie go ręcznie. Wykonaj czynności wymienione poniżej, aby sprawdzić stan kamery i ręcznie włączyć wideo.

Krok 1. Spójrz na lewy dolny róg okna spotkania Zoom. Znajdziesz ikonę aparatu.
Krok 2: Jeśli widzisz białą ikonę aparatu z czerwoną przekreśloną linią, oznacza to, że Twoje wideo jest wyłączone. Kliknij go, aby ręcznie włączyć wideo na spotkaniu Zoom.
Ale jeśli widzisz białą kamerę na czarnym tle, oznacza to, że kamera jest włączona. W takim przypadku przejdź do następnej metody.
Metoda 2: Sprawdź ustawienia aparatu lub rozdzielczość.
Jeśli używasz klienta stacjonarnego Zoom, powinieneś sprawdzić ustawienia wideo. Jeśli jesteś użytkownikiem aplikacji mobilnej Zoom, sprawdź rozdzielczość aparatu.
1. Sprawdź ustawienia wideo dla klienta stacjonarnego.
Krok 1. Spójrz na lewy dolny róg okna spotkania Zoom. Znajdziesz ikonę aparatu. Kliknij strzałkę obok tej ikony.
Krok 2. Kliknij „Ustawienia wideo…” na liście opcji.

Krok 3. W oknie „Ustawienia” znajdziesz opcję „Aparat”. Upewnij się, że na liście wybrano właściwą kamerę.
Teraz zamknij i ponownie otwórz Zoom, aby zastosować właśnie wprowadzone zmiany. Jeśli błąd będzie się powtarzał, przejdź do następnej metody.
2. Sprawdź ustawienia dla urządzeń z systemem Android.
Krok 1 – Uruchom ustawienia. Następnie przejdź do Zarządzanie aplikacjami >> Zoom.

Krok 2: W sekcji Uprawnienia upewnij się, że dostęp do kamery jest dozwolony.
3. Sprawdź ustawienia dla urządzeń z systemem iOS.
Krok 1 – Uruchom ustawienia. Następnie przejdź do „Prywatność”>> „Aparat”.
Krok 2. Tutaj znajdź Zoom i włącz jego przełącznik, jeśli jest wyłączony.
4. Włącz aparat do powiększania w ustawieniach systemu Windows 10.
Krok 1: Uruchom „Ustawienia” na komputerze z systemem Windows 10.
Krok 2. Teraz przejdź do „Prywatność”>> „Aparat”.
Krok 3 Włącz przełącznik aparatu, jeśli jest wyłączony.
Krok 4. Na tej stronie znajdziesz sekcję „Wybierz, które aplikacje mogą uzyskiwać dostęp do Twojej kamery”. Znajdź i włącz przełącznik skalowania na tej liście.
Metoda 3: Zaktualizuj sterownik aparatu
Czasami przestarzałe sterowniki kamery mogą powodować, że kamera nie będzie działać podczas spotkania Zoom. Wykonaj poniższe czynności, aby zaktualizować sterowniki aparatu w systemach Windows i Mac.

1. Zaktualizuj sterownik aparatu na komputerze z systemem Windows.
Krok 1: Uruchom Menedżera urządzeń na komputerze z systemem Windows.
Krok 2. Kliknij i rozwiń Urządzenia do przetwarzania obrazu, aby znaleźć sterownik aparatu.
Krok 3: Kliknij prawym przyciskiem myszy istniejący sterownik aparatu i wybierz „Aktualizuj sterownik” z rozwijanej listy.
Krok 4: Wybierz opcję „Automatycznie wyszukaj zaktualizowane oprogramowanie sterownika” i poczekaj, aż najnowszy sterownik aparatu zostanie pobrany i zainstalowany na komputerze z systemem Windows.
Teraz zamknij i ponownie otwórz Zoom, aby sprawdzić, czy błąd niedziałającej kamery został naprawiony.
2. Zaktualizuj sterownik aparatu na komputerze Mac.
Krok 1. Kliknij ikonę Apple, aby otworzyć menu Apple na komputerze.
Krok 2. Wybierz „App Store” z listy rozwijanej, która pojawi się na ekranie.
Krok 3. Kliknij „Aktualizacje” na liście opcji w lewym panelu.
Krok 4: Tutaj zostaną wyświetlone wszystkie dostępne aktualizacje.
Po zaktualizowaniu oczekujących aktualizacji sprawdź, czy błąd związany z niedziałającym aparatem został naprawiony. Jeśli nie, przejdź do następnej metody.
Metoda 4: Ustaw opcje zaawansowane.
Krok 1 Uruchom Zoom i przejdź do jego ustawień.
Krok 2. Tutaj przejdź do Wideo >> Zaawansowane.

Krok 3 – Teraz zaznacz pole;
1. Włącz redukcję szumów.
2. Włącz przyspieszenie przetwarzania wideo.
3. Włącz przyspieszenie wysyłania wideo.
4. Włącz akcelerację sprzętową dla wideo.
Krok 4. Teraz ustaw następujące ustawienia na tryb automatyczny;
1. Metoda renderowania wideo.
2. Renderowanie wideo po obróbce.
3. Metoda przechwytywania wideo.
Teraz zamknij i ponownie otwórz Zoom, aby sprawdzić, czy błąd niedziałającej kamery został naprawiony. Jeśli nie, przejdź do następnej metody.
Metoda 5: Odinstaluj i ponownie zainstaluj Zoom.
Jeśli żadna z powyższych metod nie pomogła naprawić błędu polegającego na tym, że kamera nie działa podczas spotkania Zoom, spróbuj odinstalować ją i zainstalować ponownie na swoim urządzeniu.
Niektóre często zadawane pytania:
Q1. Dlaczego mój aparat nie działa w Zoomie?
Istnieje kilka powodów, dla których kamera nie działa podczas spotkania Zoom. Niektóre z bardziej znanych przyczyn to słabe połączenie internetowe, przestarzałe sterowniki, wyłączone kamery itp.
Q2. Jak naprawić niedziałającą kamerę w Zoom Meeting?
Jeśli szukasz najskuteczniejszych sposobów naprawienia niedziałającego aparatu Zoom, są one szczegółowo wymienione powyżej. Możesz je wypróbować i zobaczyć, który jest odpowiedni dla Twojego urządzenia.
Wniosek:
Oto niektóre z najlepszych metod, których możesz użyć, aby naprawić błąd niedziałającej kamery spotkania Zoom 2021. Kroki związane z tymi metodami są łatwe do zrozumienia i wykonania. Możesz rozpocząć wykonywanie metod na górze listy i przesuwać się w dół, aż błąd zostanie naprawiony. Jeśli przegapiliśmy taką przydatną metodę, daj nam znać w sekcji komentarzy poniżej.



Dodaj komentarz