Nie udało się załadować Steamui.Dll: 10 poprawek
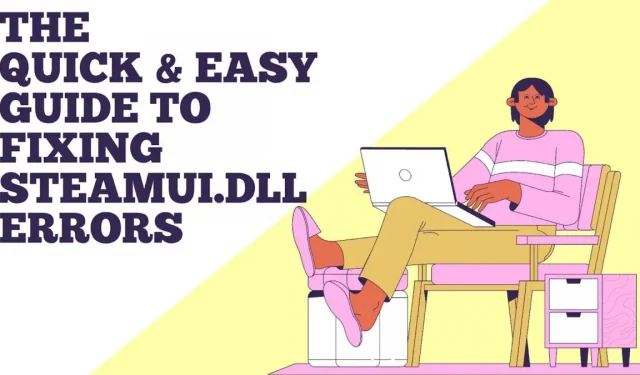
Ten artykuł pomoże ci naprawić błędy Steamui.Dll i da ci kilka wskazówek, jak naprawić te błędy tak szybko, jak to możliwe.
Kilku użytkowników zgłosiło problem „Nie udało się załadować steamui.dll” podczas uruchamiania Steam lub grania w gry na Steam. Jest to niewygodne, ponieważ z tego powodu nie można uruchomić aplikacji.
Rozwiązania dla nieudanego ładowania Steamui.Dll
- Usuń pliki Steamui.dll i Libswscale-3.dll ze swojego komputera.
- Napraw brakujący plik Steamui.dll.
- Wyczyść pamięć podręczną pobierania Steam
- Odinstaluj i ponownie zainstaluj Steam
- Aby cofnąć ostatnie zmiany w systemie, uruchom punkt przywracania systemu.
- Zaktualizuj lub przywróć sterownik urządzenia do poprzedniej zainstalowanej wersji
- Usuń Steam Beta
- Ponownie zarejestruj plik Steamui.dll
- Sprawdź pamięć komputera i dysk twardy
- Przeskanuj cały system w poszukiwaniu złośliwego oprogramowania
Co powoduje niepowodzenie wczytywania pliku Steamui.dll?
Steamui.dll to kluczowy składnik systemu operacyjnego Windows, który zapewnia prawidłowe działanie aplikacji i usług. Według naszych badań problem niepowodzenia ładowania pliku steamui.dll na platformie Steam może dotyczyć każdego programu lub systemu operacyjnego, który wymaga tego pliku, w tym systemu Windows 10/8/7.
Jakie jest źródło tego błędu? Najczęstszą przyczyną jest uszkodzony lub brakujący plik Stamui.dll. Poniżej przedstawiono prawdopodobne powody, dla których Steam nie załadował problemu ze steamui.dll.
- Nieumyślnie usunąłeś plik steamui.dll.
- Do pracy ze Steam potrzebujesz sterowników urządzeń. Problem steamui.dll może wystąpić, jeśli używasz przestarzałego sterownika urządzenia.
- Błąd krytyczny, który nie powiódł się podczas ładowania pliku steamui.dll, jest również spowodowany awariami sprzętu, takimi jak awarie dysku twardego i pamięci RAM.
- Wirus lub złośliwe oprogramowanie uszkodziło plik steamui.dll na twoim komputerze.
Porada: Aby wykonać następujące metody, uruchom komputer w trybie awaryjnym, jeśli nie możesz normalnie zalogować się do systemu Windows z powodu komunikatu „Błąd krytyczny. Załadowanie steamui.dll przez Steam nie powiodło się”.
Zobaczmy, jak rozwiązać fatalny problem ze Steam. Aby rozwiązać ten problem, zalecamy wykonanie kolejno każdej z poniższych procedur.
1. Usuń pliki Steamui.dll i Libswscale-3.dll z komputera.
Komunikat „nie udało się załadować steamui.dll Fatal Steam Error” nie zawsze oznacza brak pliku. Powodem tego jest awaria plików libswscale-3.dll i steamui.dll.
W takim przypadku możesz je usunąć, a Steam automatycznie zastąpi je nowymi przy następnym uruchomieniu Steam. Oto jak to zrobić:
1. Wybierz „Właściwości” z menu kontekstowego ikony Steam na pulpicie.
2. Kliknij „Otwórz lokalizację pliku” u dołu okna pod zakładką „Skrót”.
3. Następnie otworzysz folder Steam. Zlokalizuj pliki libswscale-3.dll i SteamUI.dll i usuń je za pomocą klawisza Delete na klawiaturze.
4. Uruchom ponownie Steam i sprawdź, czy problem nadal występuje.
2. Przywróć plik Steamui.dll, jeśli go nie ma.
Notatka. Jeśli przypadkowo usunąłeś plik steamui.dll i wcześniej działał dobrze, możesz użyć tej metody.
Jeśli przypadkowo usunąłeś plik steamui.dll, najprostszym i najszybszym rozwiązaniem jest przywrócenie go z Kosza. Aby odzyskać usunięty plik, otwórz Kosz na pulpicie, kliknij go prawym przyciskiem myszy i wybierz Przywróć.
Profesjonalne oprogramowanie do odzyskiwania może być najlepszą opcją, jeśli wcześniej opróżniłeś Kosz. W tej sytuacji zdecydowanie zaleca się użycie Kreatora partycji MiniTool. Miliony ludzi na całym świecie polegają na tym specjalistycznym narzędziu do odzyskiwania danych.
3. Wyczyść pamięć podręczną pobierania Steam.
Według niektórych użytkowników problem ze steamui.dll można rozwiązać po prostu przez wyczyszczenie pamięci podręcznej pobierania. Dzieje się tak, ponieważ ta procedura często rozwiązuje problemy z grami, które się nie ładują lub nie uruchamiają.
Ponadto, gdy później zalogujesz się do Steam, takie podejście nie wpłynie na twoje aktualnie zainstalowane gry. W rezultacie możesz spróbować bez obaw.
1. Otwórz klienta Steam i przejdź do Steam > Ustawienia w lewym górnym menu klienta.
2. Kliknij kartę Pobrane w lewym okienku okna Ustawienia i wybierz Wyczyść pamięć podręczną pobierania.
3. Kliknij OK, aby potwierdzić tę czynność i będziesz musiał ponownie wprowadzić swoje dane uwierzytelniające Steam.
4. Sprawdź, czy błąd krytyczny Steam, który nie powiódł się podczas ładowania pliku steamui.dll, został rozwiązany przez ponowne uruchomienie komputera. Jeśli nie, kontynuuj.
4. Odinstaluj i ponownie zainstaluj Steam.
Jeśli zobaczysz komunikat „Błąd krytyczny Nie udało się załadować steamui.dll” podczas uruchamiania Steam, możesz spróbować odinstalować i zainstalować go ponownie. Następnie uszkodzony plik steamui.dll zostanie zastąpiony nowym.
1. Naciśnij Win + R, aby otworzyć okno Uruchom. Następnie w oknie wiersza polecenia wpisz appwiz.cpli naciśnij Enter.
2. Uwaga. Przed kontynuowaniem wykonaj kopię zapasową folderu Steamapps, ponieważ będzie ona potrzebna później. Ten folder zwykle znajduje się w C:/Program Files/(x86)Steam/Steamapps.
3. Kliknij prawym przyciskiem myszy Steam na liście iz menu wybierz Odinstaluj.3. Po odinstalowaniu Steam pobierz najnowszą wersję i zainstaluj ją ponownie na swoim komputerze.
4. Skopiuj kopię zapasową folderu Steamapps do katalogu Steam. Następnie uruchom ponownie Steam i sprawdź, czy problem zniknął.
5. Aby cofnąć ostatnie zmiany w systemie, uruchom punkt przywracania systemu.
Po uaktualnieniu do systemu Windows niektórzy użytkownicy nie mogą pobrać Steam. Jest tak prawdopodobnie dlatego, że nowe funkcje lub konfiguracje nie są kompatybilne ze Steam. Możesz przywrócić system, aby cofnąć ostatnie zmiany, jeśli utworzyłeś punkt przywracania systemu.
1. Otwórz panel sterowania na swoim komputerze. Następnie wybierz „Kategoria” jako opcję Widok i kliknij „System i zabezpieczenia”.
2. W nowym oknie wybierz zakładkę System.
3. W lewym okienku wybierz „Ochrona systemu”, a pojawi się okno „Właściwości systemu”. Przywróć system, klikając opcję Przywracanie systemu.
4. Wybierz Pokaż więcej punktów przywracania z menu rozwijanego. Wybierz preferowany punkt przywracania z listy i kliknij Dalej.
5. Potwierdź przywracanie, klikając Zakończ.
Po przywróceniu systemu do poprzedniej daty sprawdź, czy problem został rozwiązany.
6. Zaktualizuj lub przywróć poprzednio zainstalowaną wersję sterownika urządzenia.
błąd wywołania systemowego exeplorer.exe, przestarzałe sterowniki urządzeń mogą powodować błąd steamui.dll i inne problemy. Możesz spróbować zaktualizować sterownik urządzenia, aby rozwiązać ten problem. Aby zacząć, oto prosty samouczek.
1. Użyj pola wyszukiwania, aby znaleźć Menedżera urządzeń.
2. Rozwiń sekcję Karty graficzne w nowym oknie, aby znaleźć sterownik urządzenia.
3. Kliknij dwukrotnie sterownik urządzenia, aby otworzyć właściwości sterownika urządzenia. Kliknij kartę Sterownik w wyskakującym oknie i kliknij przycisk Aktualizuj sterownik.
4. Możesz zaktualizować sterownik urządzenia automatycznie lub ręcznie. Wybierz ten, który odpowiada Twoim wymaganiom. Po zakończeniu aktualizacji sprawdź, czy problem został rozwiązany.
Jeśli problem z plikiem steamui.dll wystąpił po zaktualizowaniu sterownika urządzenia, możesz przywrócić poprzednią wersję, klikając opcję Przywróć sterownik.
7. Usuń Steam Beta
Prawdopodobnie napotkasz ten problem, jeśli korzystasz z wersji beta Steam. Możesz to naprawić, odinstalowując wersję beta.
Oto jak to zrobić:
- Otwórz Eksplorator plików i przejdź do katalogu Steam, w którym zobaczysz folder Package.
- Kliknij prawym przyciskiem myszy plik o nazwie Beta w folderze pakietu i wybierz Usuń.
- Uruchom ponownie komputer, a także Steam. Następnie niezbędny plik Steam zostanie pobrany automatycznie.
8. Ponownie zarejestruj plik Steamui.dll.
Uszkodzenie można naprawić, ponownie rejestrując plik Steamui.dll. Ponieważ jednak rejestracja plików wiąże się z pewnym ryzykiem, przed kontynuowaniem zalecamy wykonanie kopii zapasowej dysku zapisanego folderu Steam.
1. Kliknij prawym przyciskiem myszy menu Start w menu kontekstowym i wybierz Wiersz polecenia (administrator).
2. W wierszu polecenia z podwyższonym poziomem uprawnień wpisz regsvr32 steamui.dlli naciśnij klawisz Enter.
3. Uruchom ponownie komputer, aby sprawdzić, czy błąd steamui.dll pojawi się ponownie.
9. Sprawdź pamięć komputera i dysk twardy.
Jeśli po zastosowaniu wszystkich poprzednich rozwiązań problem z plikiem Steam.dll nadal występuje, zalecamy sprawdzenie pamięci RAM i dysku twardego pod kątem uszkodzeń. Problemy ze sprzętem, jak omówiono wcześniej, również mogą powodować błędy.
Prawdopodobnie powinieneś użyć chkdsk /f programmedo sprawdzenia problemów z dyskiem twardym. Jednak to polecenie może nie zawsze działać poprawnie i mogą pojawić się błędy, takie jak „chkdsk jest chroniony przed zapisem”, „chkdsk zawiesza się” itp.
Zalecamy skorzystanie z profesjonalnego narzędzia do szybkiego sprawdzenia dysku twardego. Pomogą Ci w tym narzędzia, takie jak darmowe mini-narzędzie Partition Wizard Free.
- Otwórz główny interfejs tego programu, wybierz partycję, którą chcesz sprawdzić, z lewego panelu i kliknij Sprawdź system plików.
- Wybierz jedną z dwóch opcji w wyskakującym oknie. Zalecamy wybranie opcji „Sprawdź i napraw znalezione błędy”, a następnie kliknięcie przycisku „Start”.
- Po kliknięciu „Tak” i ponownym uruchomieniu komputera narzędzie to sprawdzi dysk twardy pod kątem błędów i automatycznie je naprawi.
Powinieneś także sprawdzić dysk twardy pod kątem uszkodzonych sektorów. Narzędzie Test powierzchni programu może pomóc Ci to szybko zrobić.
10. Przeskanuj cały system w poszukiwaniu złośliwego oprogramowania
Ponadto plik steamui.dll zostanie uszkodzony przez wirusa systemowego lub złośliwe oprogramowanie. Aby rozwiązać ten problem, możesz użyć wirusa Windows Defender do przeskanowania całego systemu w poszukiwaniu złośliwego oprogramowania.
1. Użyj pola wyszukiwania, aby znaleźć program Windows Defender.
2. Po lewej stronie wybierz Ochrona przed wirusami i zagrożeniami, a następnie po prawej kliknij Uruchom nowe rozszerzone skanowanie.
3. Wybierz „Pełne skanowanie” z listy opcji i kliknij przycisk „Skanuj teraz”. Na ten skan będziesz musiał poczekać ponad godzinę, więc bądź cierpliwy.
Wniosek
Omówiono dziesięć najlepszych rozwiązań problemu „Błąd krytyczny, nie udało się załadować steamui.dll”. Teraz masz szansę sprawdzić swoje umiejętności!
Aby uniknąć tych problemów, aktualizuj aplikacje i upewnij się, że system Windows nie blokuje aktualizacji.
Twój komputer może nie działać poprawnie, jeśli nie masz najnowszego oprogramowania i danych komputera. Chroń swój komputer przed wirusami i złośliwym oprogramowaniem, ponieważ mogą one spowodować niepowodzenie instalacji Steam i inne problemy z komputerem.
Często zadawane pytania
Co to jest Steam.Dll?
Steam.dll to proces niesystemowy powiązany z programem zainstalowanym na komputerze. Jest to plik na dysku twardym, który można uruchomić. Większość aplikacji przechowuje dane na dysku twardym iw rejestrze systemowym. W wyniku fragmentacji lub innych błędnych wpisów na dysku twardym możesz mieć problem z plikiem steam.dll.
Co zrobić, jeśli brakuje pliku DLL?
Wiele osób martwi się takimi problemami, jak nie znaleziono D3DCOMPILER 47.dll, nie znaleziono physxloader.dll i tak dalej. Oto niektóre z bardziej powszechnych metod. – Twój komputer powinien zostać ponownie uruchomiony. – Przywróć plik. dll, który został przypadkowo usunięty z kosza. – Użyj programu do odzyskiwania plików. – Dzięki punktowi przywracania systemu możesz cofnąć ostatnie modyfikacje.
Jaka jest procedura instalowania pliku DLL?
Krótko mówiąc, musisz przenieść oryginalny plik. dll do C: Windows System32. Aby uruchomić okno dialogowe Uruchom, naciśnij Win + R, wpisz cmdi naciśnij Enter. Naciśnij klawisz Enter po wprowadzeniu regsvr32 filename.dllpolecenia. Po tym plik. dll zostanie zainstalowany automatycznie.
Gdzie mogę znaleźć mój identyfikator Steam?
– Otwórz Steam i kliknij „Widok” w lewym górnym rogu. – W lewym okienku wybierz „Ustawienia”, a następnie „Interfejs”. – Gdy opcja „Wyświetl adres URL Steam” jest dostępna, zaznacz pole i kliknij „OK”. – Aby zobaczyć swój identyfikator Steam, kliknij swoją nazwę użytkownika Steam.
Dodaj komentarz