Jak ustawić przypomnienia oparte na lokalizacji na iPhonie, iPadzie i komputerze Mac
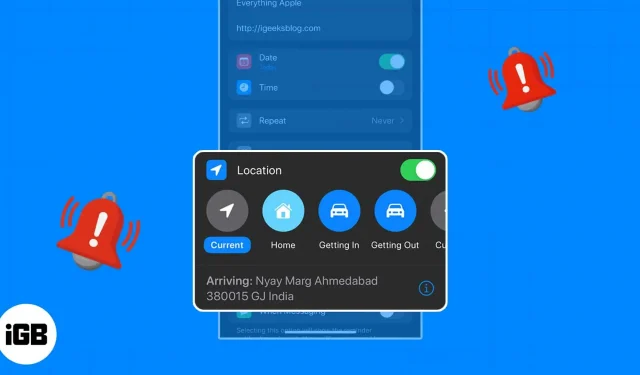
W dzisiejszych czasach mamy dużo na naszych talerzach, co utrudnia zapamiętanie wszystkiego. Możesz ustawić przypomnienia w zależności od wejścia lub wyjścia z lokalizacji za pomocą aplikacji Przypomnienia.
Możesz łatwo zapomnieć o takich rzeczach, jak „Wyślij mi SMS-a, gdy wrócisz do domu”, „Nie zapomnij o mleku, wychodząc z pracy” lub „Umów się na spotkanie, kiedy dotrzesz do biura”. Aby niczego nie zapomnieć, przyjrzyjmy się, jak skonfigurować przypomnienie oparte na lokalizacji na iPhonie, iPadzie i komputerze Mac.
W odniesieniu do przypomnień opartych na lokalizacji
Aplikacja Apple Reminders ułatwia ustawienie przypomnienia na podstawie lokalizacji w różnych okolicznościach. Możesz także zaprogramować przypomnienie o wsiadaniu do samochodu lub wysiadaniu z niego, a także o opuszczaniu lub wjeżdżaniu do określonego miejsca docelowego, takiego jak szkoła, siłownia lub biblioteka.
Oto kilka typowych zastosowań przypomnień opartych na lokalizacji:
- Po wyjściu z pracy zatrzymaj się w sklepie.
- Kiedy wracasz z randki i wysyłasz SMS-a do przyjaciela.
- Kiedy dotrzesz do hotelu, zadzwoń do domu.
- Wysiadając z samochodu, załóż okulary przeciwsłoneczne.
- Po przybyciu do szkoły spotkaj się z doradcą zawodowym.
- Gdy dotrzesz do pracy, odpowiedz na e-maila.
- Po powrocie do domu wynieś śmieci.
Warunki ustawiania przypomnień opartych na lokalizacji na Macu, iPhonie i iPadzie
Przyjrzyjmy się wymaganiom wstępnym ustawienia przypomnienia opartego na lokalizacji na iPhonie, iPadzie lub komputerze Mac.
Włącz usługi lokalizacyjne na Macu i iPhonie
- Na iPhonie i iPadzie otwórz aplikację Ustawienia .
- Przejdź do Prywatność i bezpieczeństwo → Wybierz Usługi lokalizacyjne .
- Włącz przełącznik usług lokalizacyjnych u góry.
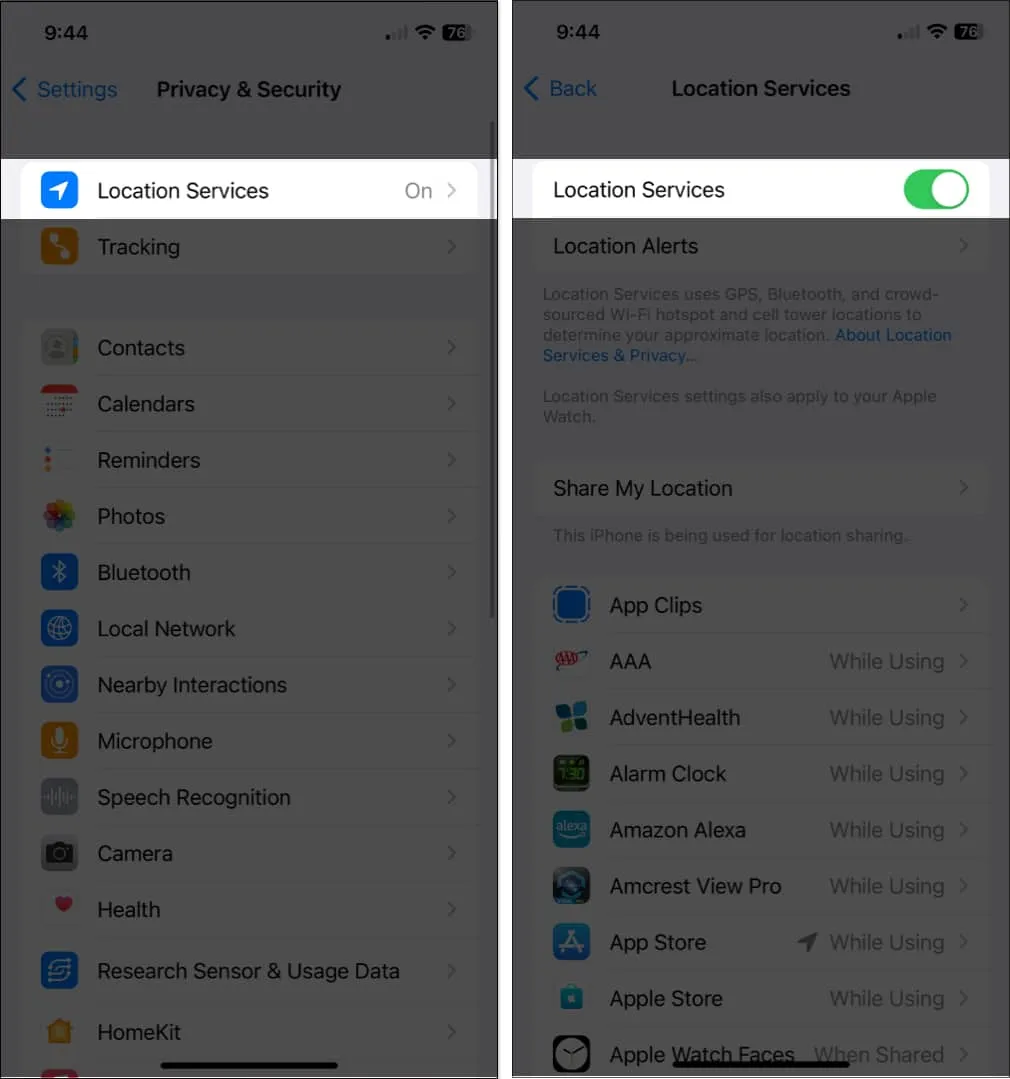

Zezwól na synchronizację przypomnień
Musisz także upewnić się, że aplikacja Przypomnienia jest zsynchronizowana, jeśli chcesz umieszczać przypomnienia na jednym urządzeniu i uzyskiwać do nich dostęp na innym. W ustawieniach iCloud możesz to aktywować.
na iPhonie:
- Otwórz aplikację Ustawienia .
- Wybierz swój Apple ID → Wybierz iCloud .
- Włącz przełącznik Przypomnienia .
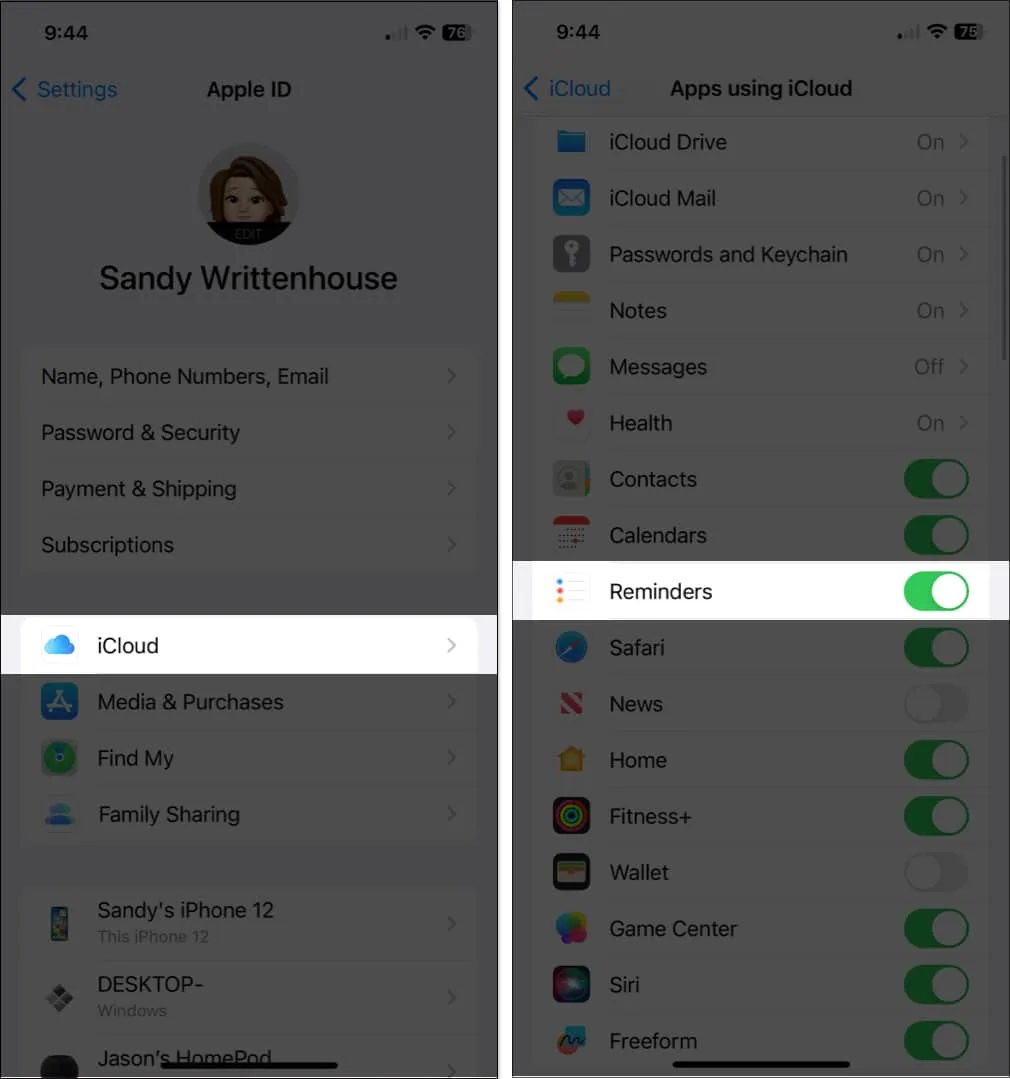
na Macu:
- Uruchom Ustawienia systemowe .
- Wybierz swój Apple ID → Wybierz iCloud .
- Włącz przełącznik Przypomnienia .
Jeśli nie widzisz aplikacji, kliknij Pokaż wszystko .
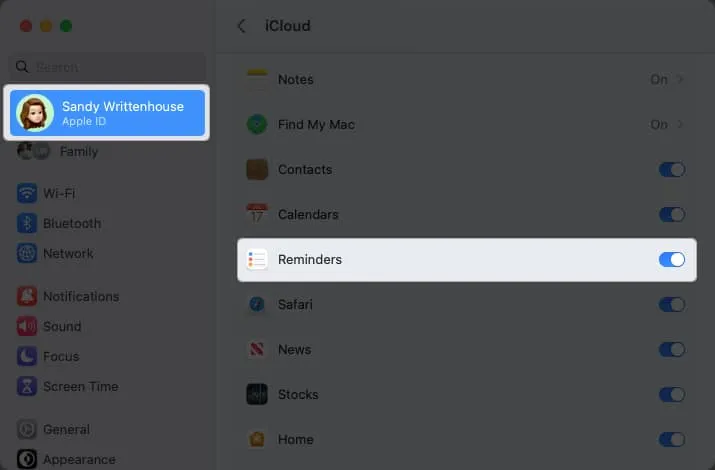
Po raz kolejny jest to czysto opcjonalne, ale całkiem przydatne, jeśli chcesz utworzyć przypomnienie oparte na lokalizacji na komputerze Mac, do którego możesz uzyskać dostęp na przykład z iPhone’a.
W przypadku iPhone’a i iPada, jak ustawić przypomnienie oparte na lokalizacji
- Uruchom aplikację Przypomnienia .
- Wybierz Nowe przypomnienie i wprowadź nazwę zadania lub przypomnienia .
- Stuknij ikonę informacji → włącz przełącznik Lokalizacja .
- Zobaczysz kilka sugestii, takich jak korzystanie z bieżącej lokalizacji lub wsiadanie i wysiadanie z samochodu. Możesz wybrać jeden z nich lub wybrać Niestandardowy , aby wybrać inną lokalizację.
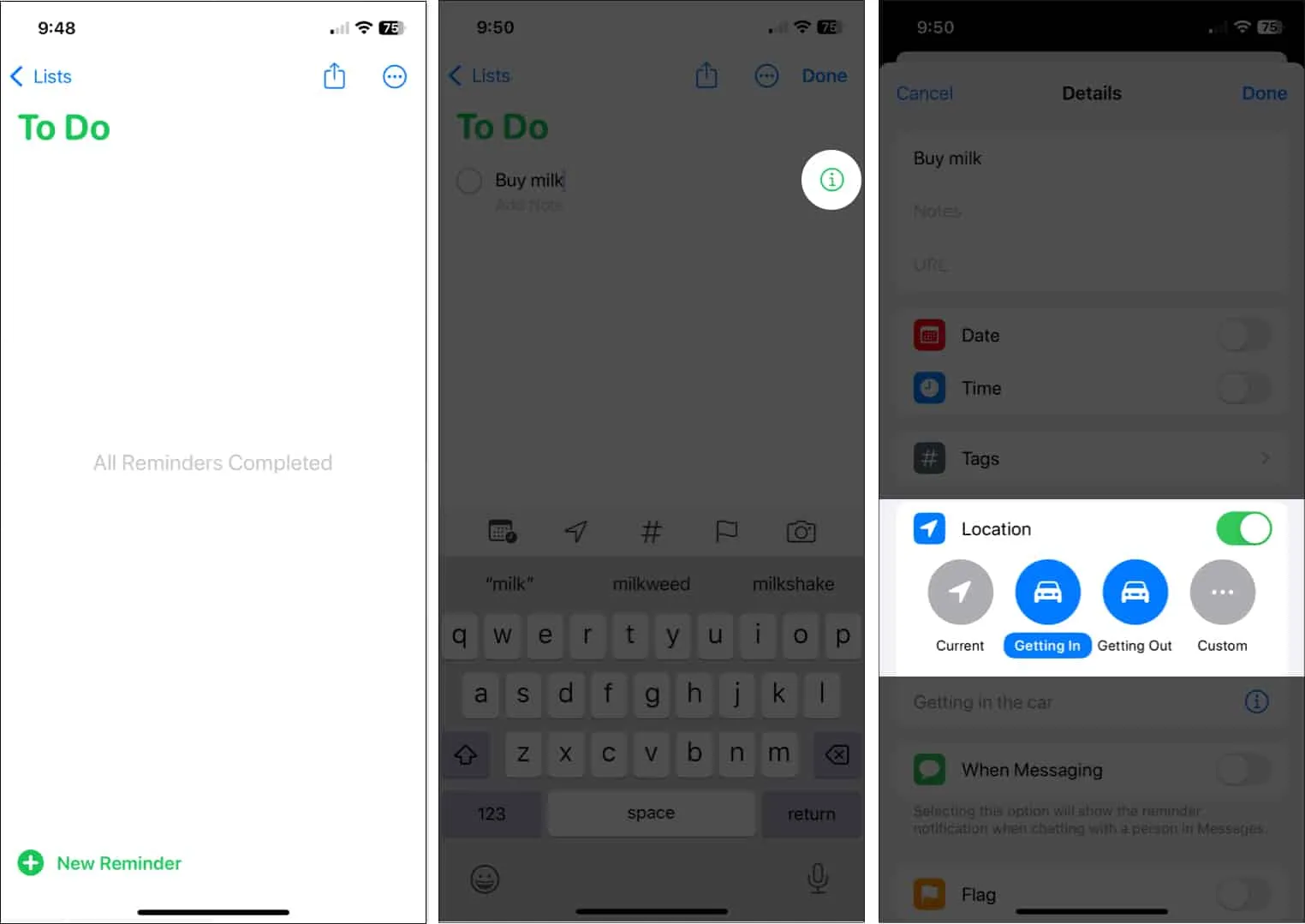
- Jeśli użyjesz opcji Niestandardowe, zobaczysz te same sugestie, ale możesz też znaleźć miejsce, korzystając z pola wyszukiwania u góry.
- Wybierz z wyników lokalizację, której chcesz użyć. Następnie wybierz Przyjazd lub Wyjazd na dole.
- Stuknij Szczegóły w lewym górnym rogu, aby wrócić do przypomnienia.
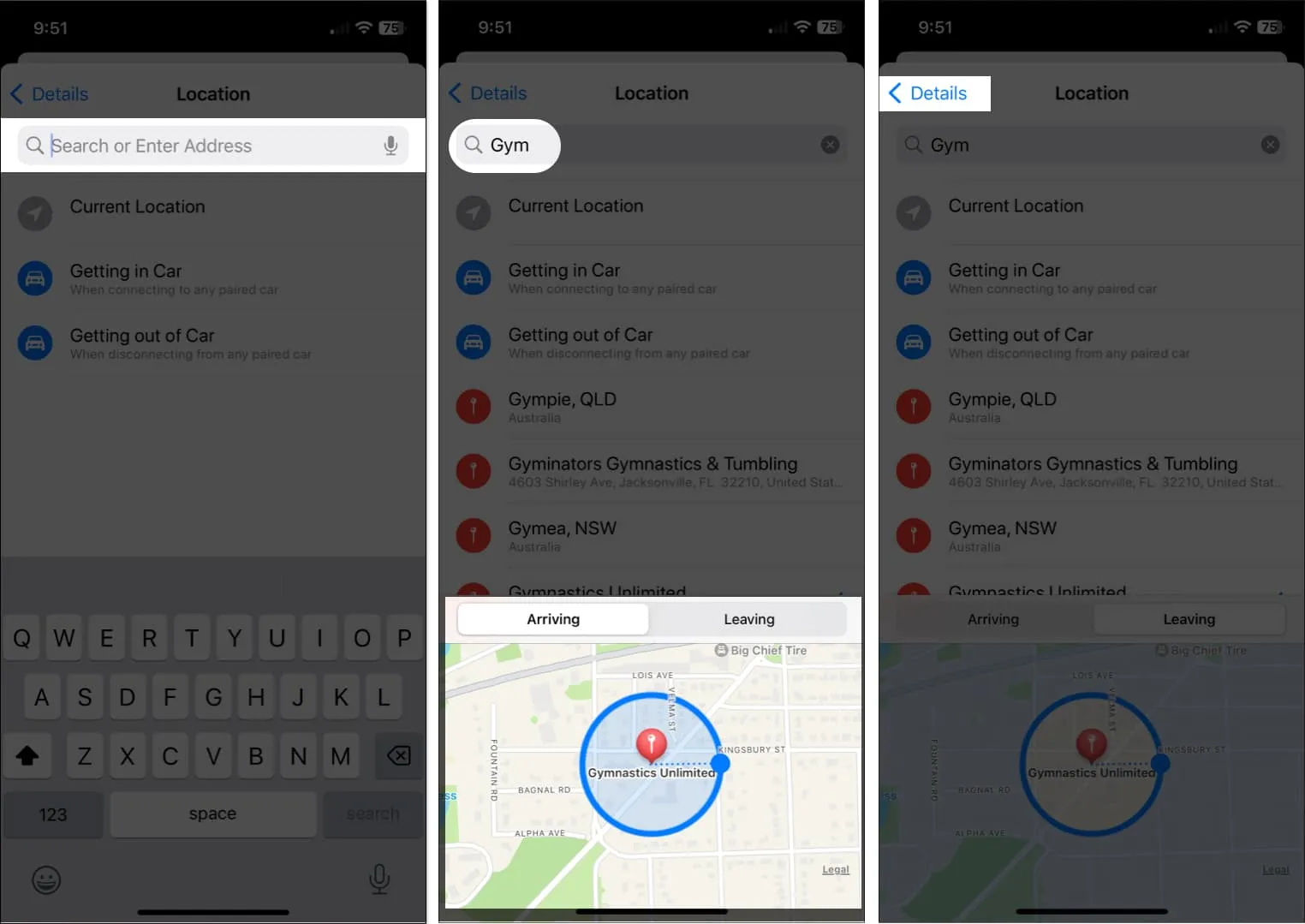
- Powinieneś zobaczyć wybraną lokalizację w sekcji Lokalizacja .
- Uzupełnij pozostałe szczegóły przypomnienia i dotknij Gotowe w prawym górnym rogu, aby je zapisać. Zobaczysz wtedy lokalizację z przypomnieniem na liście.
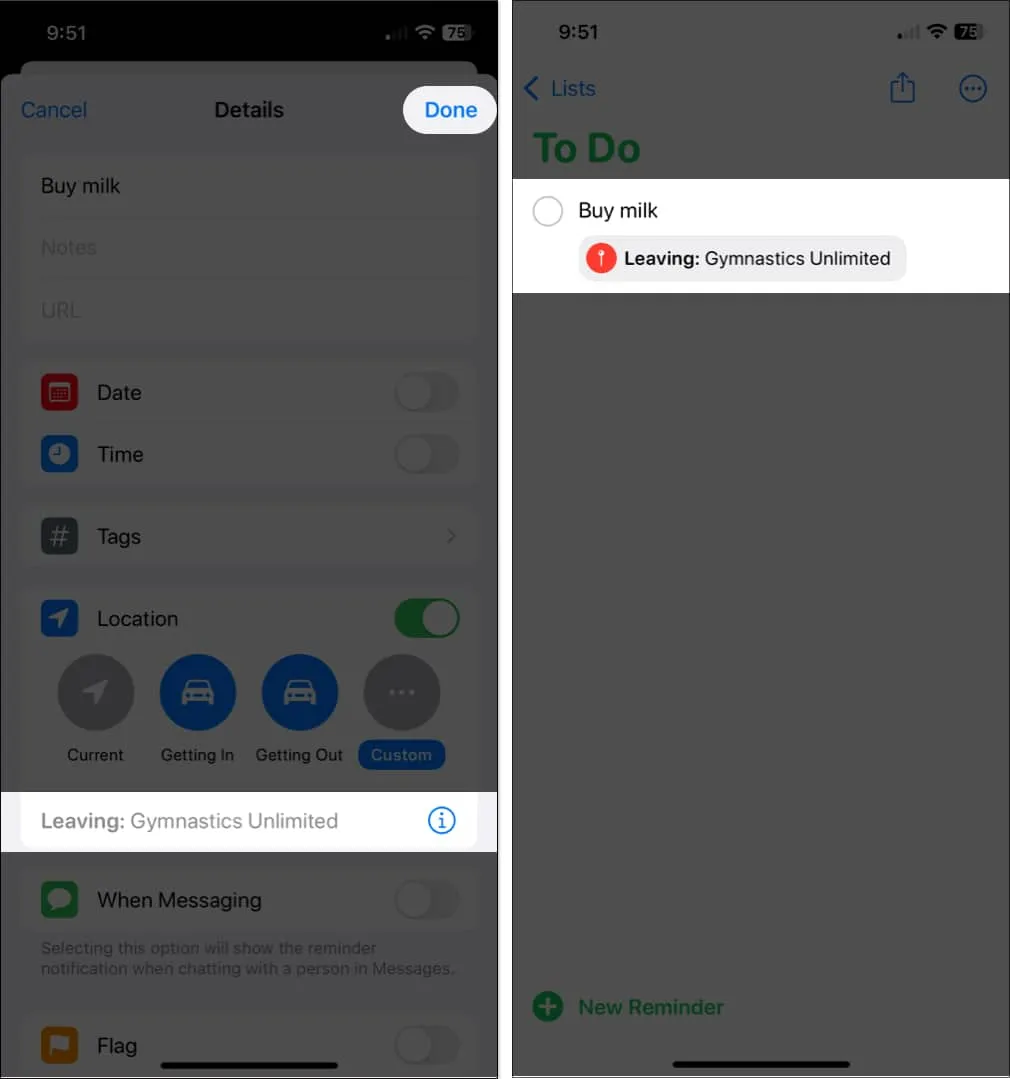
Wiadomość z przypomnieniem będzie teraz wyświetlana, gdy wjedziesz do tego obszaru lub go opuścisz albo gdy wsiadasz lub wysiadasz z pojazdu. Zrób to, co trzeba, a następnie odznacz przypomnienie.
Jak skonfigurować przypomnienia oparte na lokalizacji Maca
- Uruchom aplikację Przypomnienia na komputerze Mac.
- Kliknij znak plus w prawym górnym rogu, aby dodać przypomnienie, a następnie wprowadź jego nazwę.
- Aby dodać szybką lokalizację, na przykład bieżące miejsce lub wsiadanie i wysiadanie z samochodu, wybierz opcję Dodaj lokalizację u dołu przypomnienia.
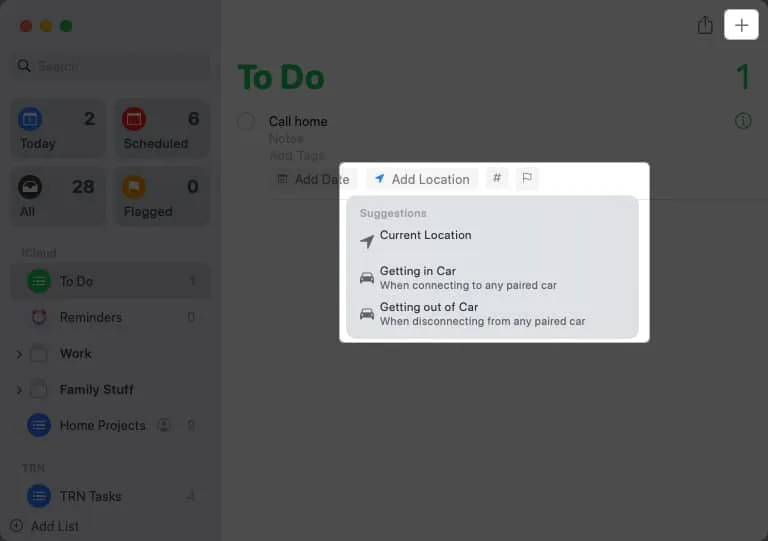
- Możesz też kliknąć ikonę Informacje po prawej stronie, aby wybrać inne miejsce.
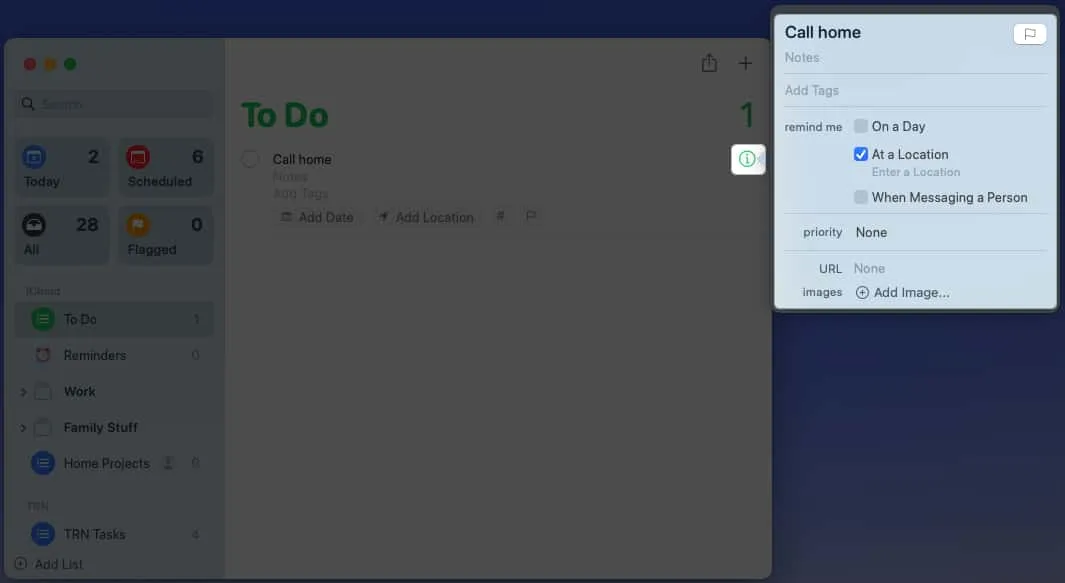
- Zaznacz pole W lokalizacji → Kliknij Wprowadź lokalizację bezpośrednio poniżej.
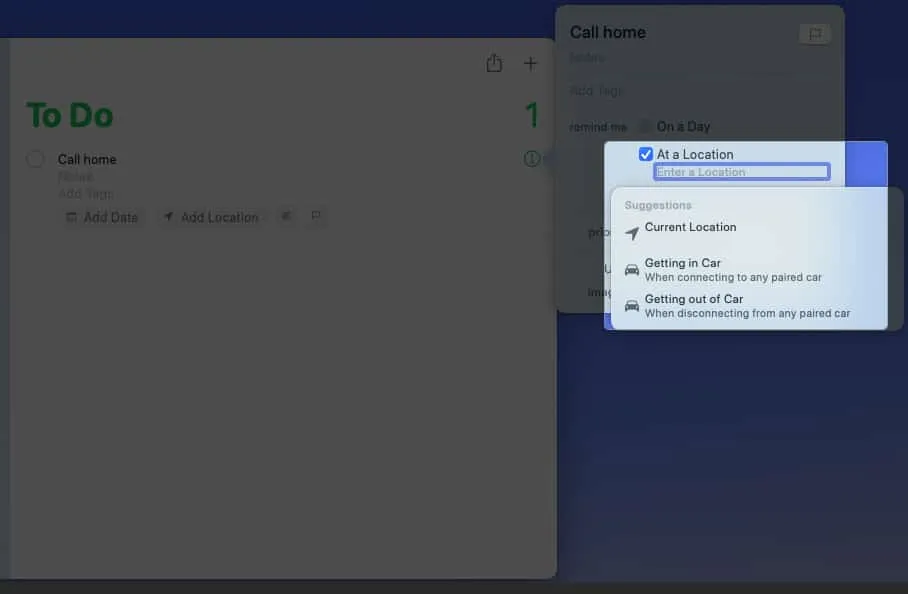
- Użyj pola wyszukiwania, aby znaleźć miejsce, a następnie wybierz je z listy wyników.
- Następnie zaznacz Przyjazd lub Wyjazd .
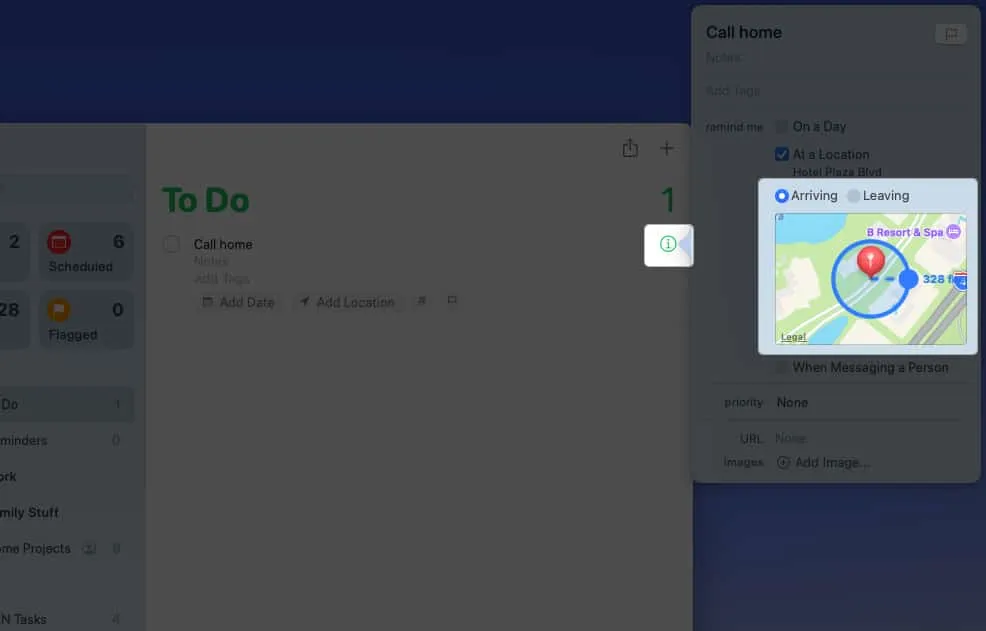
- Uzupełnij wszelkie inne szczegóły, jak chcesz. Następnie kliknij ikonę Informacje , aby zamknąć wyskakujące okienko i zapisać przypomnienie.
- Zobaczysz lokalizację u dołu przypomnienia na liście.
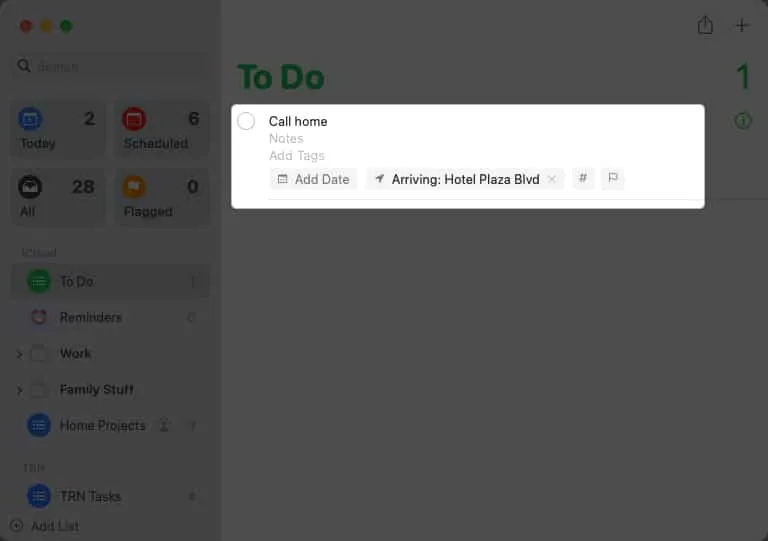
Zauważysz przypomnienie, gdy wsiadasz lub wysiadasz z samochodu, a także kiedy docierasz do miejsca lub wyjeżdżasz z niego. Zadbaj o swoje potrzeby i skreśl je z listy.
Nie zapomnij o przydatnej funkcji przypomnień!
Na iPhonie, iPadzie i komputerze Mac przypomnienia oparte na lokalizacji są najbardziej przydatne przy opuszczaniu lokalizacji lub przybyciu do niej. Te przypomnienia sprawią, że będziesz pamiętał, czy musisz coś kupić, zatrzymać się gdzieś, wysłać SMS-a lub zadzwonić.
Czy przewidujesz korzystanie z przypomnień opartych na lokalizacji? Jeśli działają dla Ciebie, daj nam znać!



Dodaj komentarz