Organizuj przypomnienia według sekcji i kolumn na swoim iPhonie, aby uzyskać bardziej wydajne listy rzeczy do zrobienia
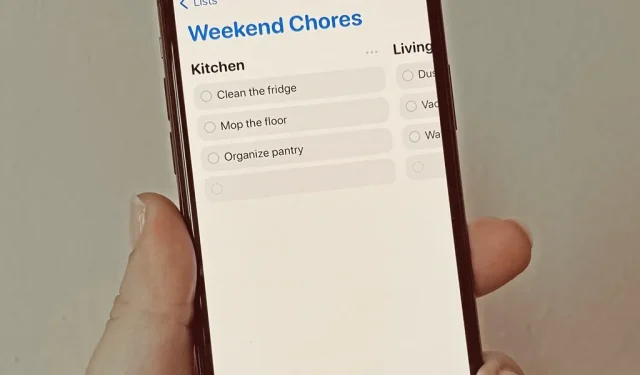
Aplikacja Przypomnienia firmy Apple na iPhonie lub iPadzie oferuje teraz nowy sposób organizowania zadań: sekcje. Dzięki sekcjom możesz lepiej sortować przypomnienia na listach, umieszczając zadania w koszykach o podobnych poglądach lub nawet w kolumnach w stylu Kanban, co zapewnia bardziej efektywny przepływ pracy.
Sekcje list przypomnień pomogą Ci zwizualizować swoje zadania w przejrzystych kategoriach, co pomoże zapobiec zagubieniu się zadań w morzu przypomnień. Nowy szablon listy zakupów w Przypomnieniach automatycznie utworzy sekcje ułatwiające poruszanie się po sklepie spożywczym według działów, takich jak produkty spożywcze, delikatesy i karma dla zwierząt.
Jeśli przeglądasz sekcje w kolumnach, przypomina to tablice Kanban, które przedstawiają zadania na różnych etapach procesu pracy, przechodząc od kolumny do kolumny; jest to możliwe w innych menedżerach zadań, takich jak Asana i Trello. Widok kolumnowy może być przydatny tylko dla Ciebie, a nawet członków zespołu, jeśli udostępnisz listy przypomnień jako projekty robocze.
Sekcje list są obsługiwane w systemach iOS 17 , iPadOS 17 i macOS 14 Sonoma i można je przeglądać w systemie watchOS 10. Sekcje są unikalne dla każdej listy i będą wyświetlane tylko na inteligentnej liście „Wszystkie”, a nie na innych, takich jak „Dzisiaj”. lub „Zaplanowane”.
Tworzenie sekcji na swoich listach
Chociaż funkcja listy zakupów w Przypomnieniach automatycznie porządkuje wpisy w sekcje, możesz tworzyć własne nagłówki na dowolnej standardowej liście iCloud, dodając spersonalizowany akcent do organizacji zadań. Pamiętaj, że sekcje nie są obsługiwane w przypadku list zapisanych w programach Outlook, Yahoo lub na kontach innych firm.
Opcja 1: Utwórz sekcje i dodaj do nich przypomnienia
- Przejdź do dowolnej listy w Przypomnieniach.
- Stuknij wielokropek ( • • • ), aby otworzyć więcej opcji.
- Wybierz „Nowa sekcja”, aby dodać ją do swojej listy. Jeśli co najmniej jedna sekcja jest już na liście, kliknij „Zarządzaj sekcjami”, a następnie „Nowa sekcja”.
- Wpisz nazwę nowej sekcji.
- Utwórz nowe przypomnienia dla sekcji, przeciągnij i upuść istniejące do sekcji lub użyj opcji 2 lub 3 poniżej, aby przenieść przypomnienia do sekcji.

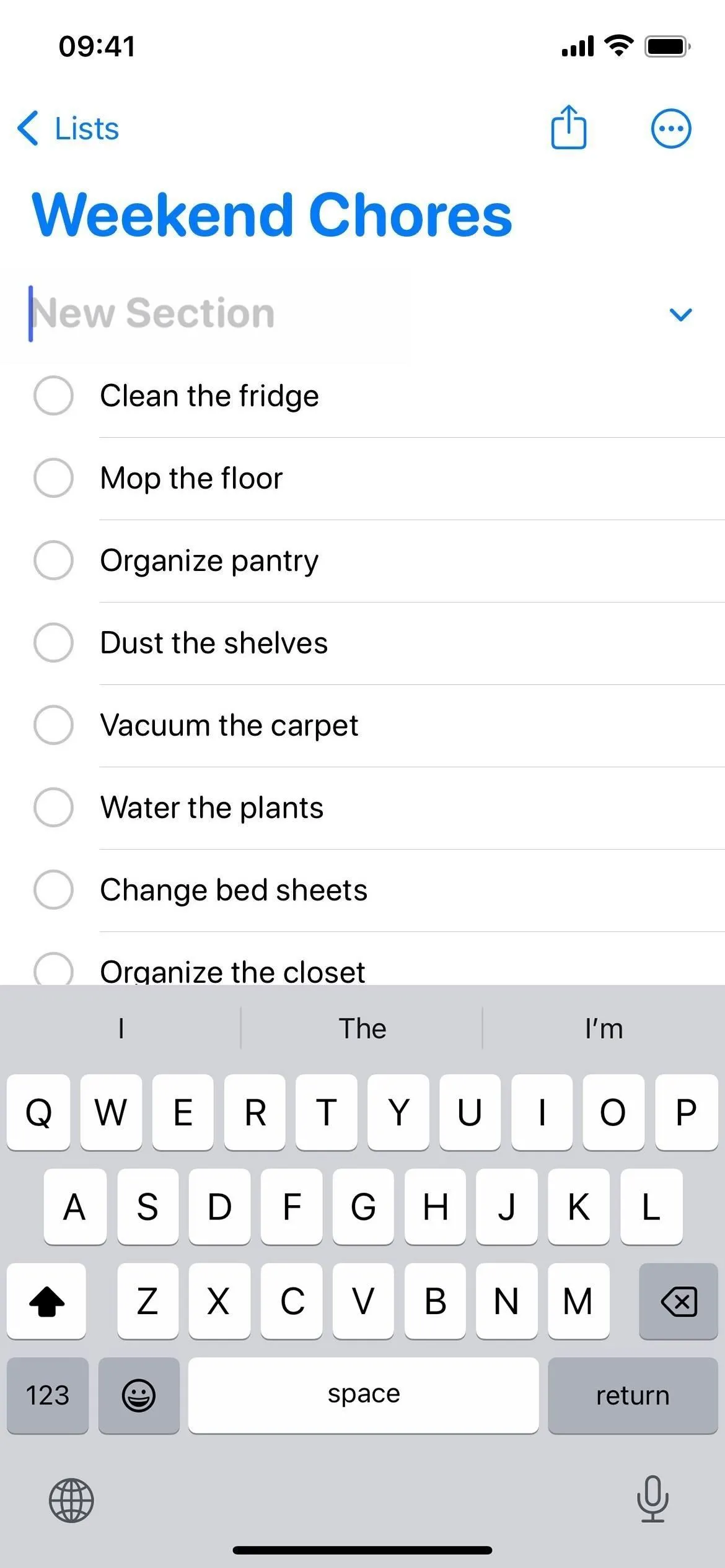
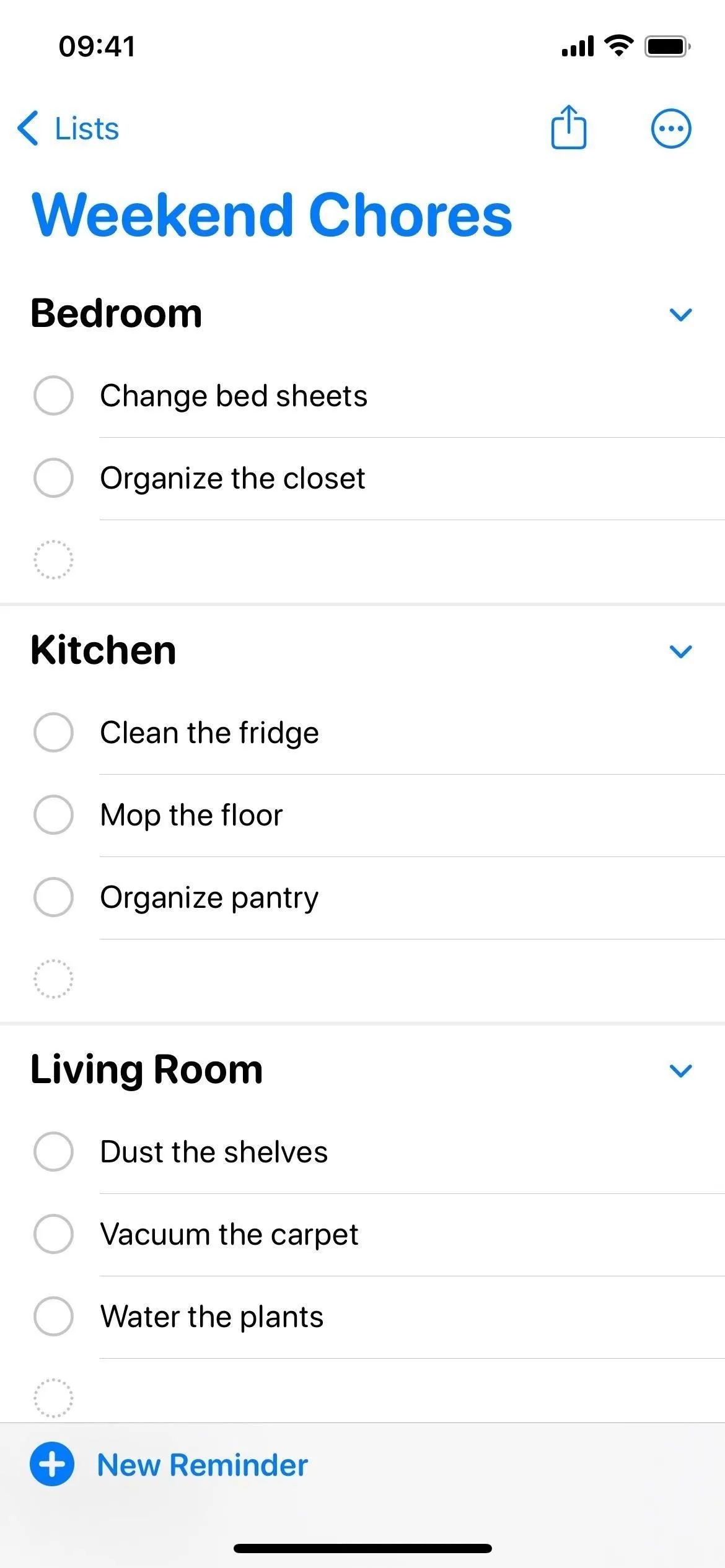
Opcja 2: Wybierz Przypomnienia i utwórz dla nich nowe sekcje
- Przejdź do dowolnej listy w Przypomnieniach.
- Przesuń dwoma palcami w górę lub w dół listy, aby wybrać jedno lub więcej przypomnień. Możesz też dotknąć wielokropka (•••), aby otworzyć więcej opcji, wybrać „Wybierz przypomnienia” i wybrać przypomnienia.
- Naciśnij ikonę „Sekcje” na pasku narzędzi.
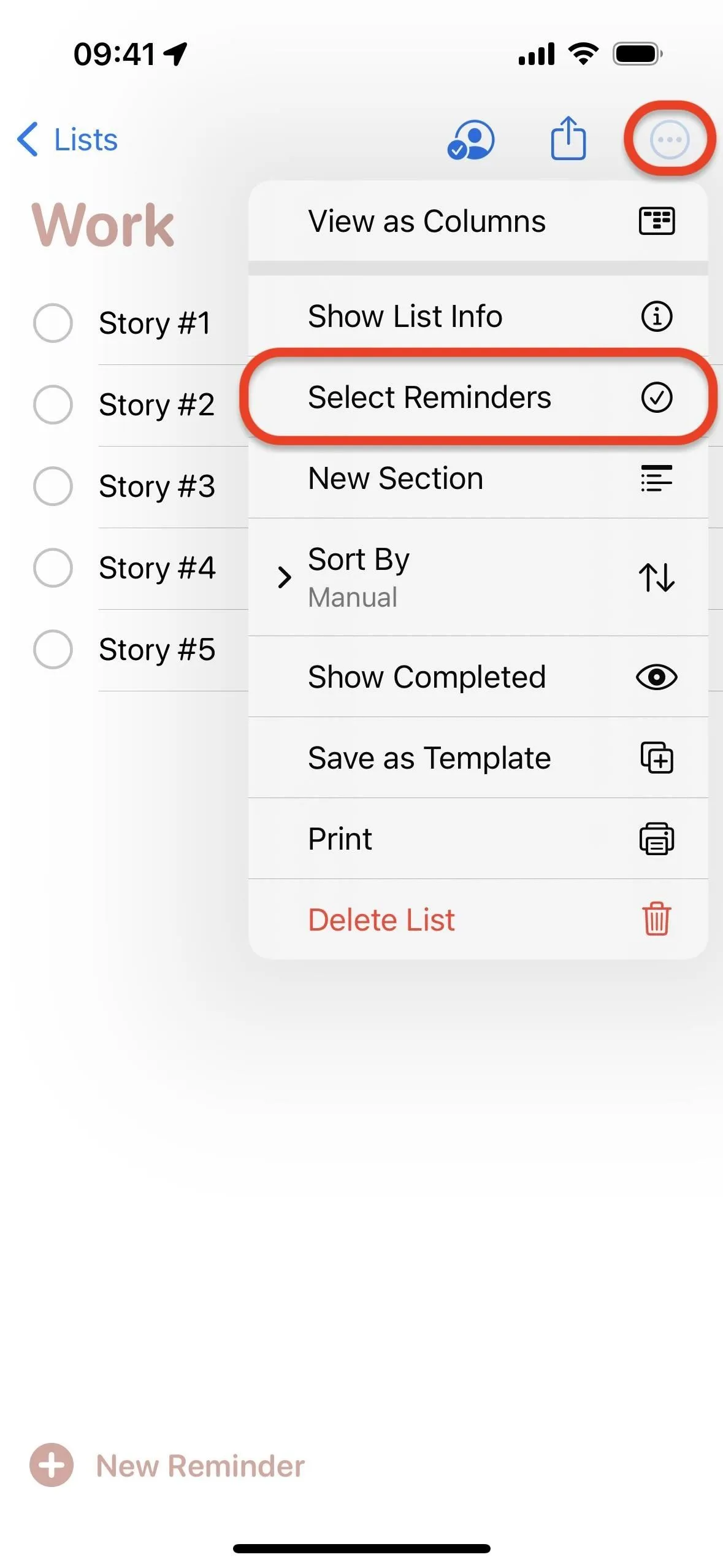
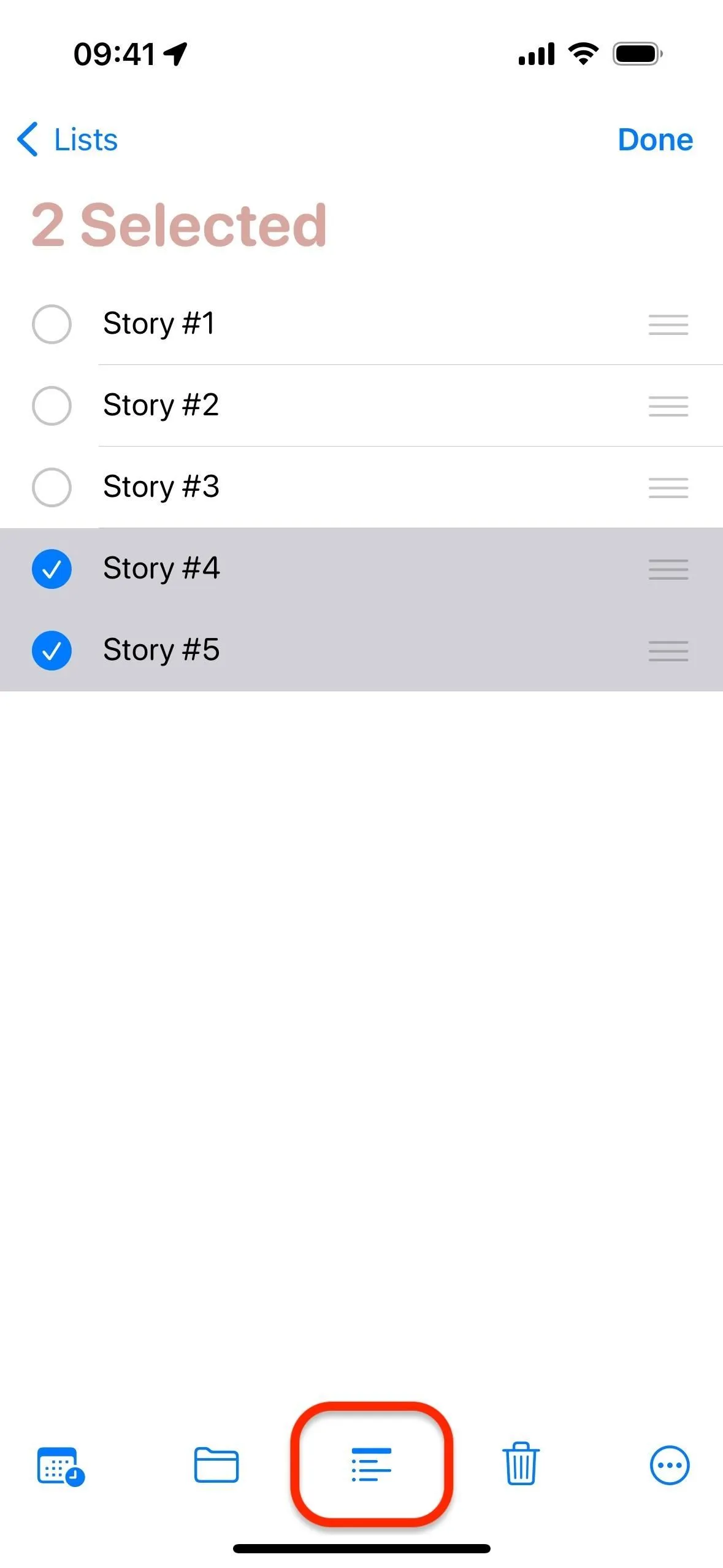
- Wybierz bieżącą sekcję lub wpisz nazwę nowej sekcji i naciśnij klawisz „Return”.
- W razie potrzeby utwórz nowe przypomnienia dla sekcji, przeciągnij i upuść istniejące do sekcji lub użyj Opcji 2 lub 3, aby przenieść przypomnienia do sekcji.
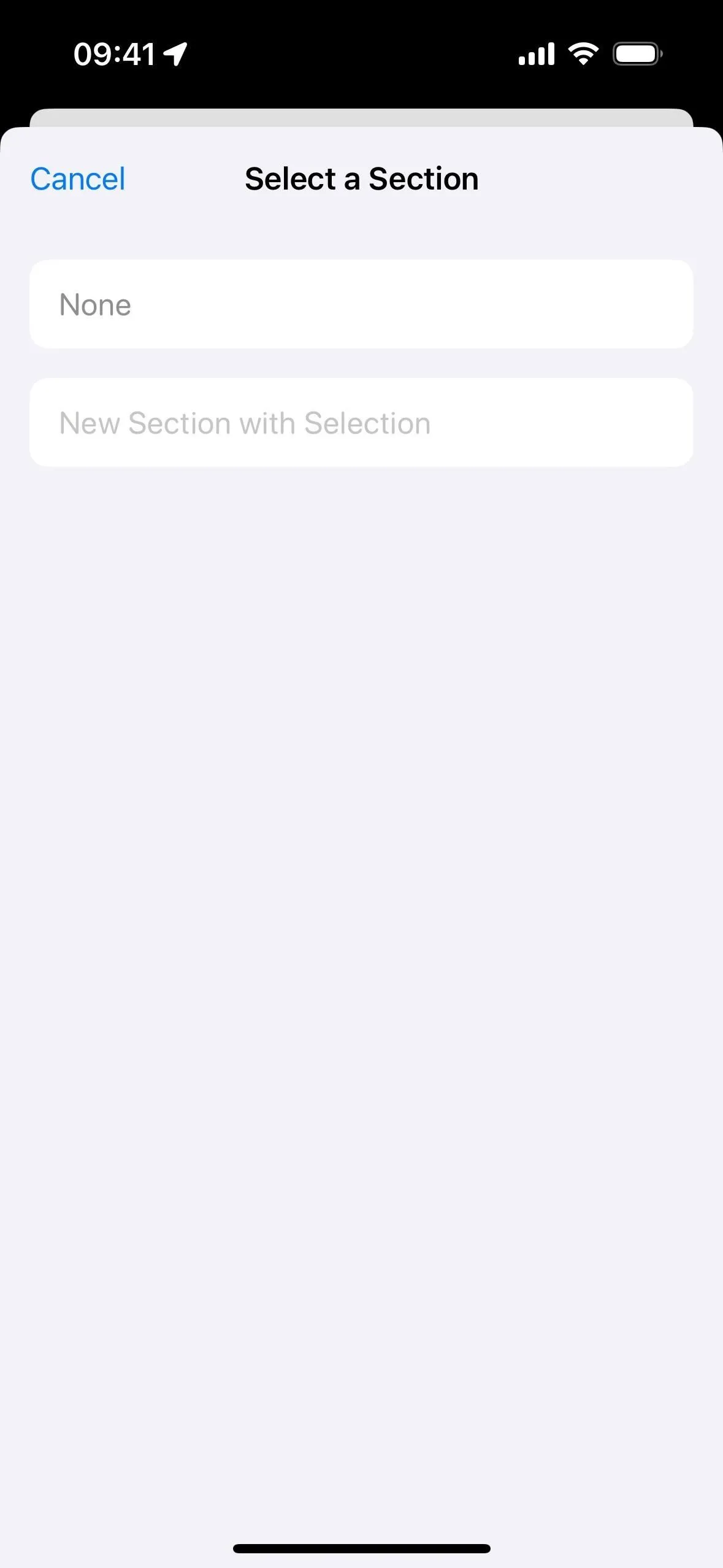
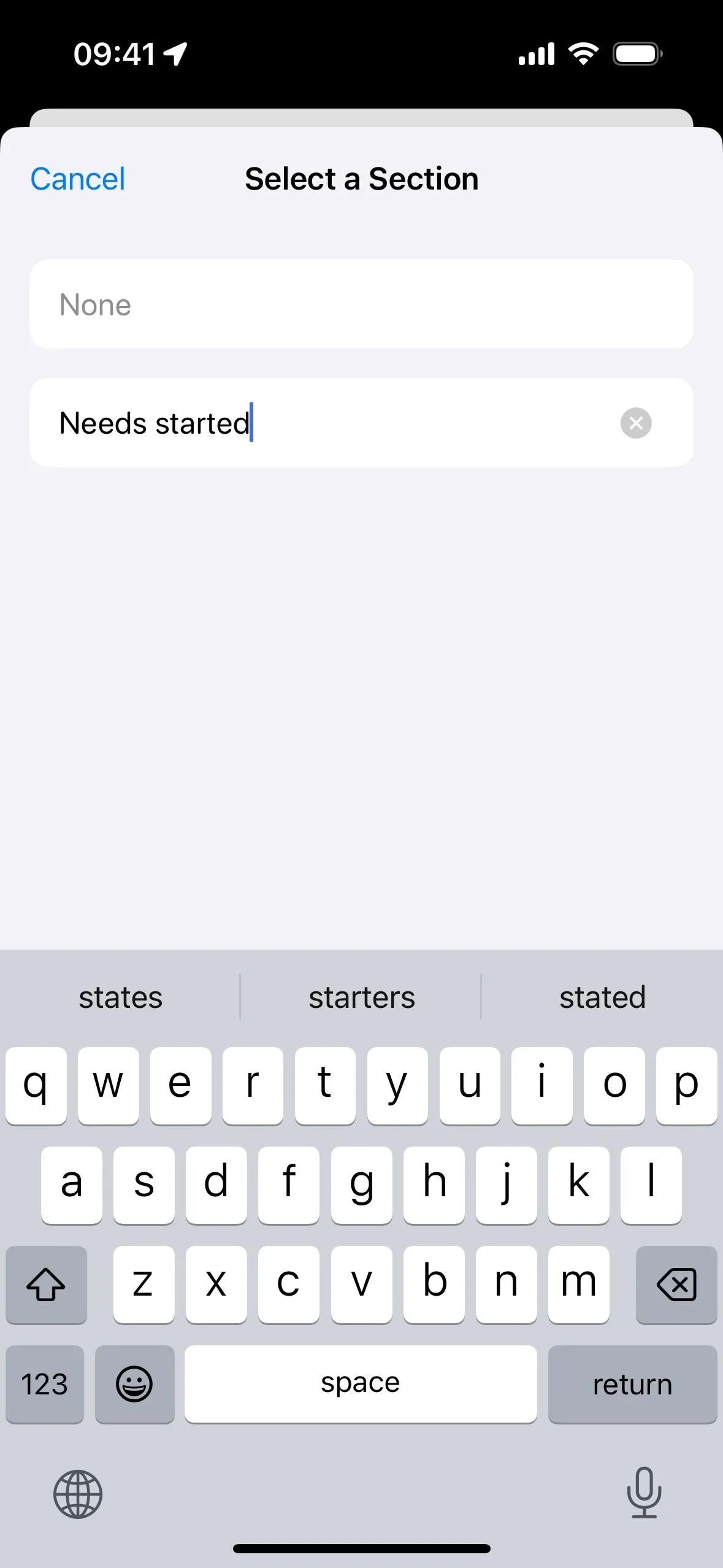
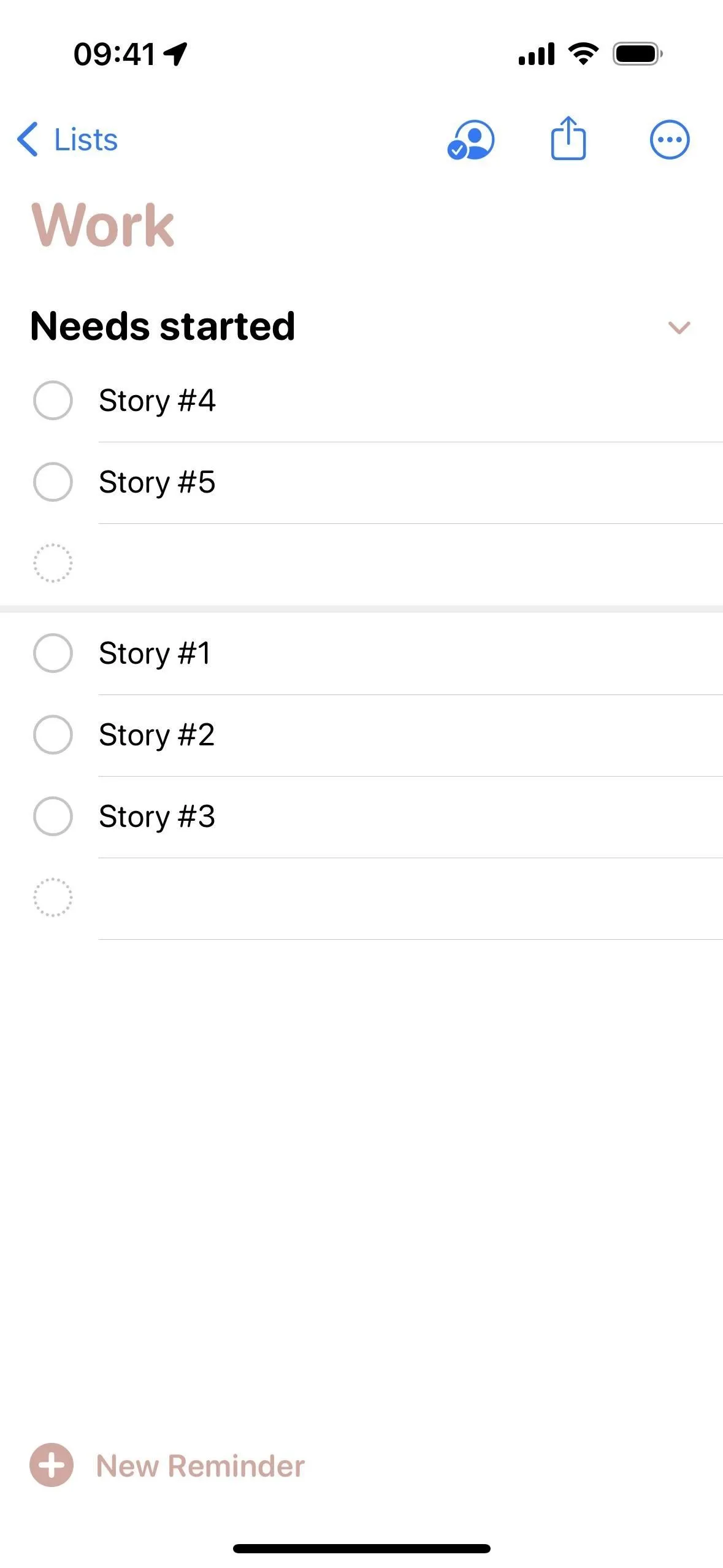
Opcja 3: Przypisz przypomnienia do sekcji z ich szczegółów
- Przejdź do listy w Przypomnieniach, która zawiera już co najmniej jedną sekcję.
- Wybierz przypomnienie i naciśnij przycisk informacji (i).
- Otwórz menu „Sekcje”. (Może się to nie pojawić, jeśli lista nie ma obecnie sekcji.)
- Wybierz bieżącą sekcję lub wpisz nazwę nowej sekcji i naciśnij klawisz „Return”.
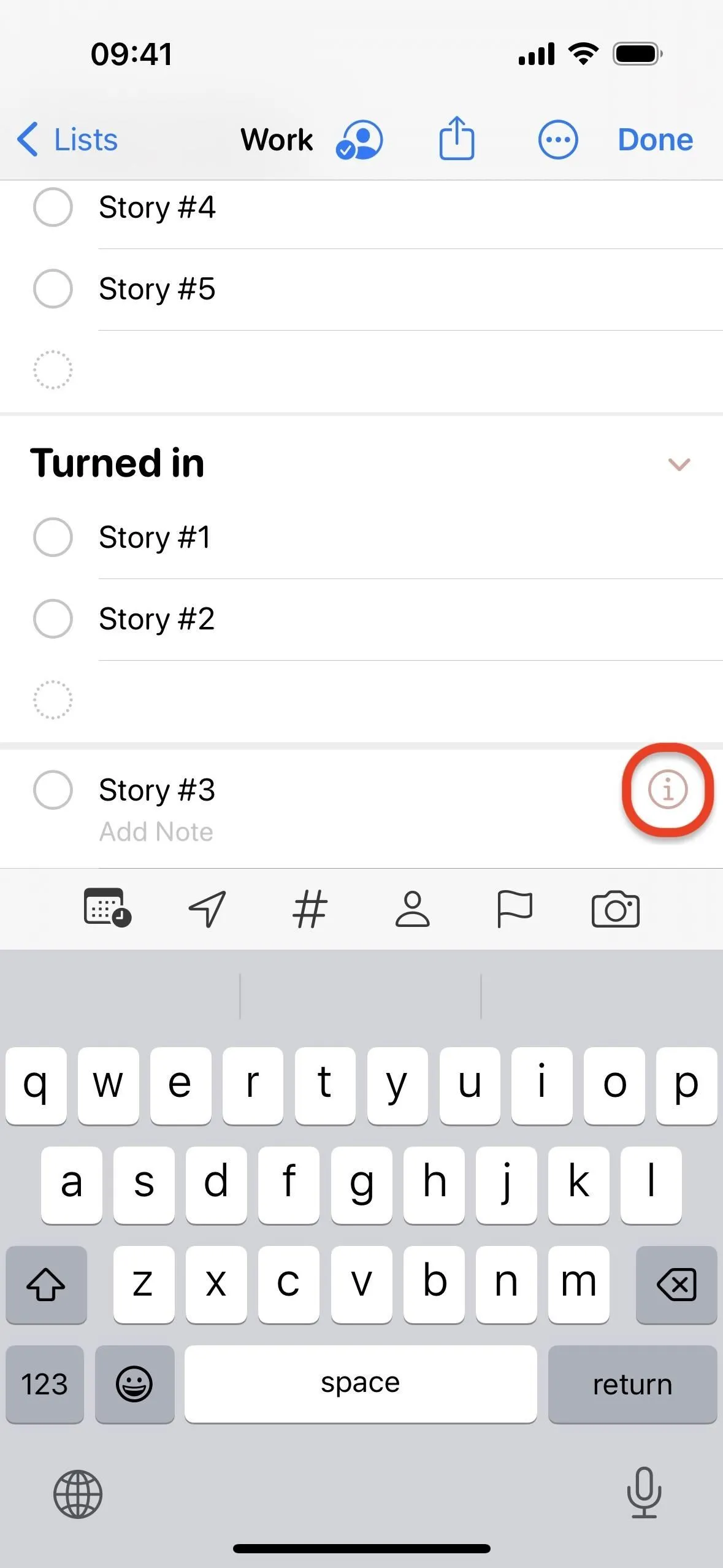
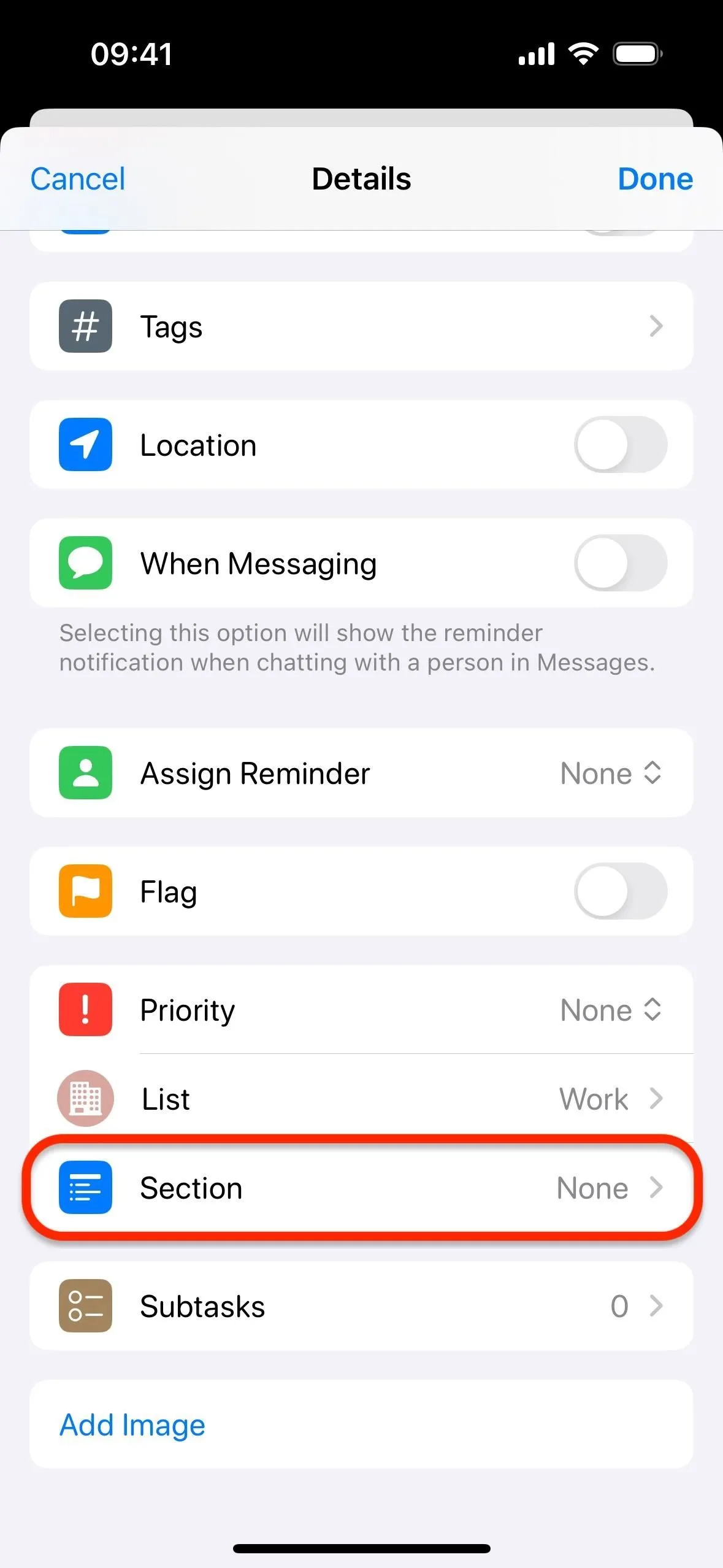
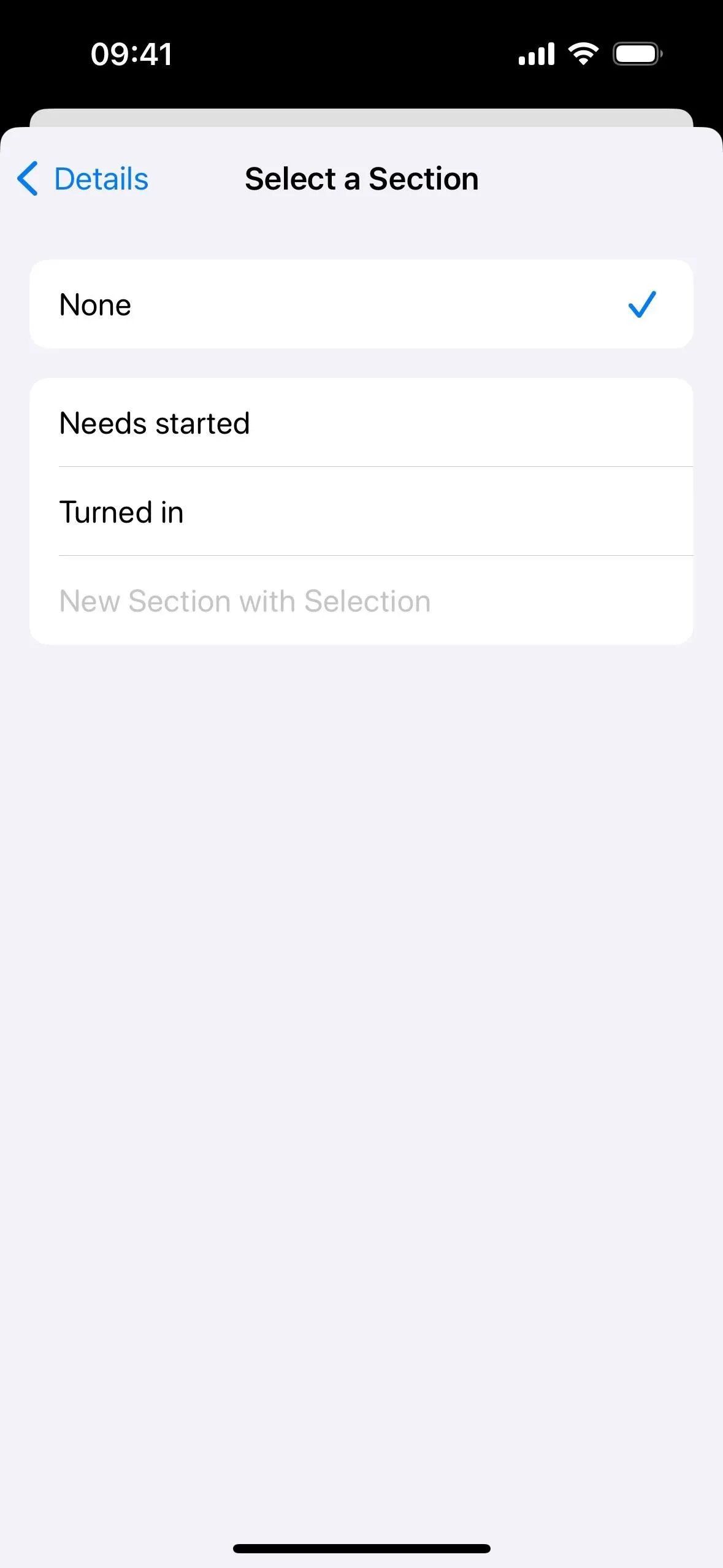
- Naciśnij przycisk „Gotowe”, aby zapisać zmiany.
- W razie potrzeby utwórz nowe przypomnienia dla sekcji, przeciągnij i upuść istniejące do sekcji lub użyj Opcji 2 lub 3, aby przenieść przypomnienia do sekcji.
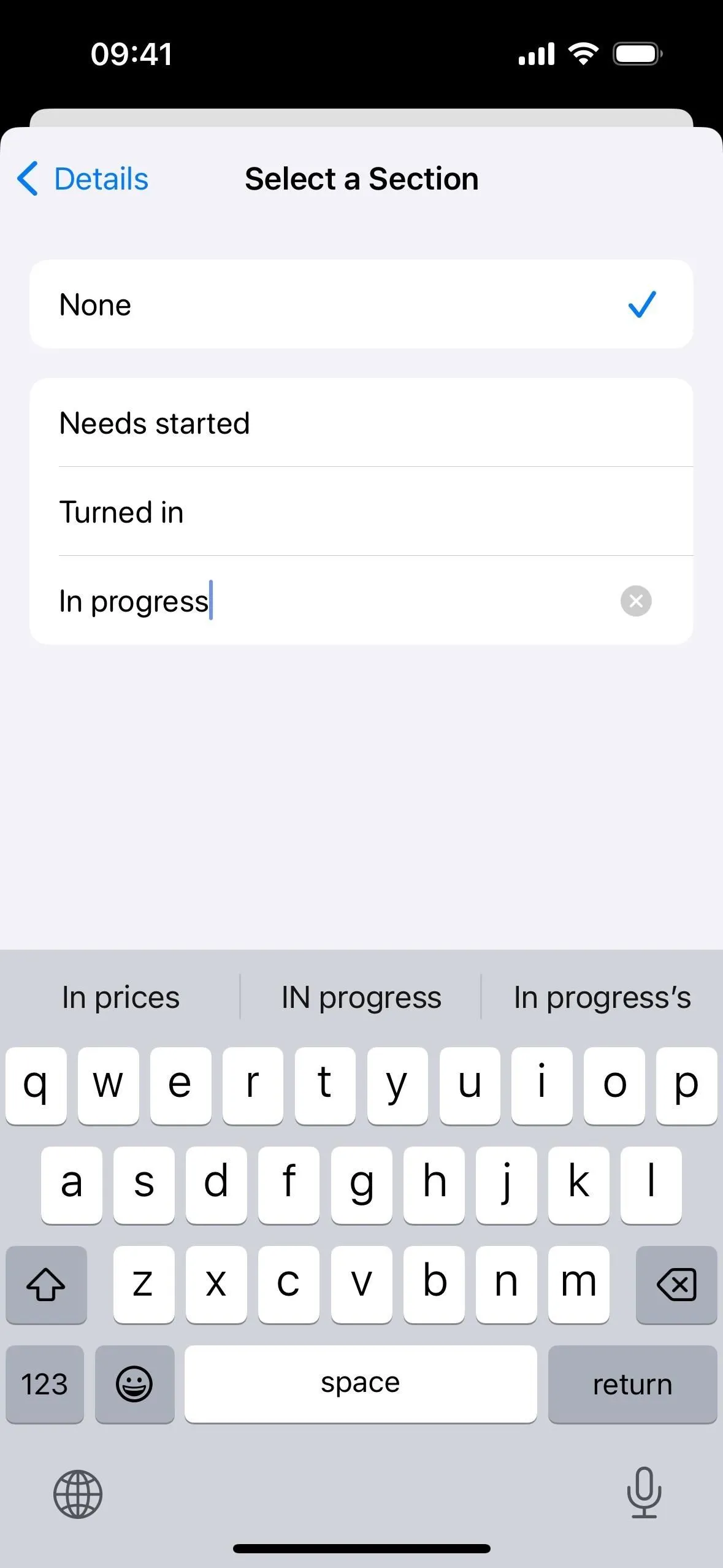
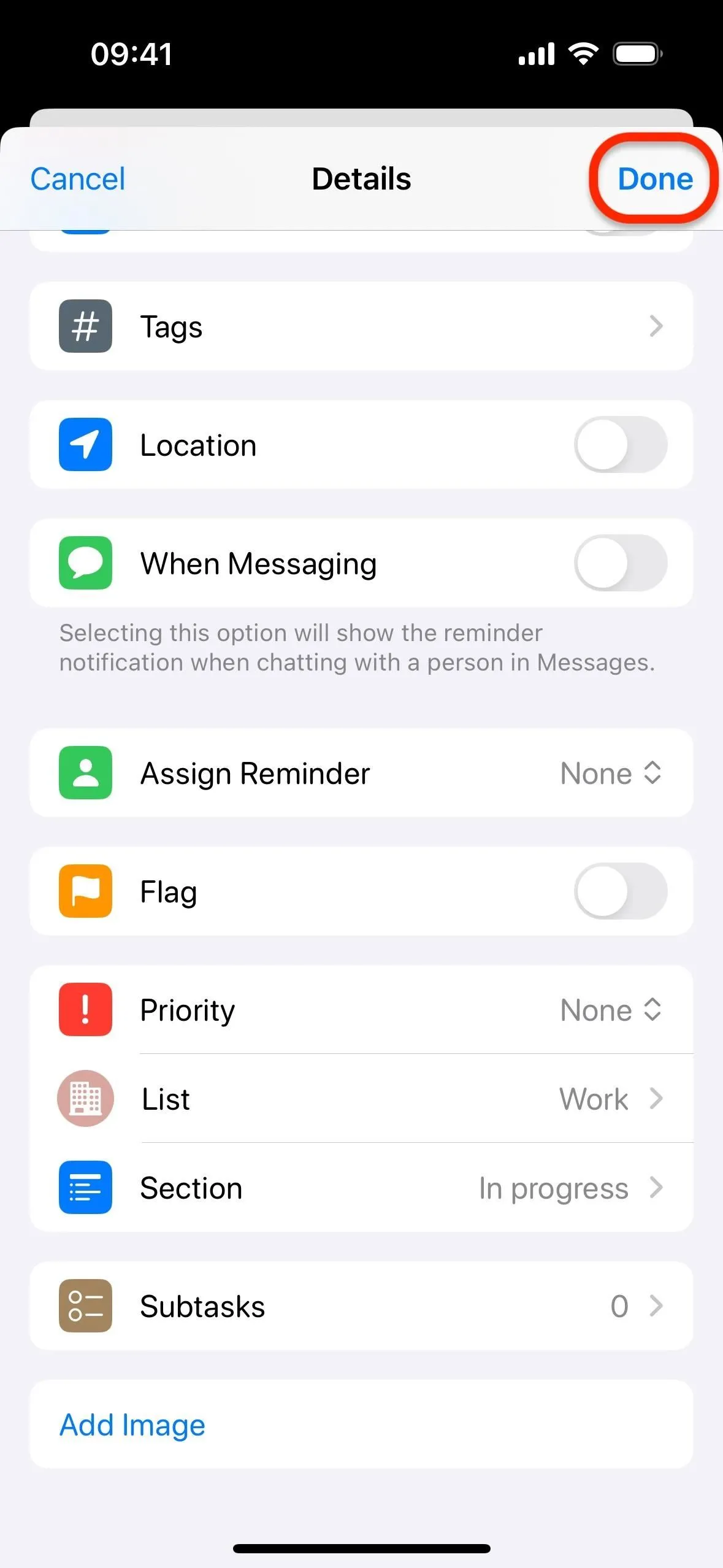
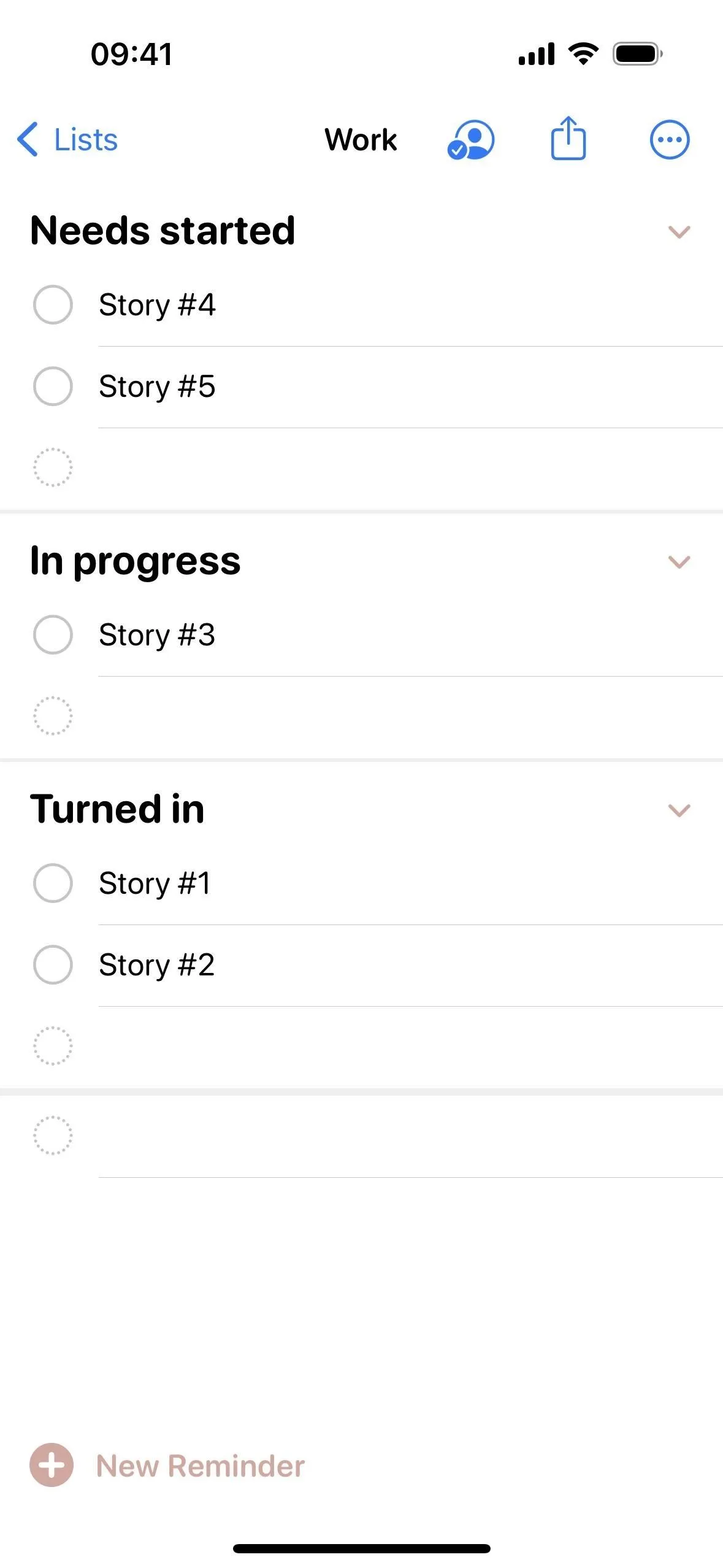
Pokazywanie/ukrywanie sekcji na listach
Sekcje można zwijać i rozwijać na listach, dotykając jodełki skierowanej w dół lub w prawo obok ich nazw.
Zmiana kolejności sekcji na listach
Możesz także zmienić kolejność sekcji na jeden z dwóch sposobów. Najpierw możesz dotknąć i przytrzymać nazwę sekcji, a następnie przeciągnąć ją i upuścić w nowe miejsce na liście. Po drugie, możesz dotknąć wielokropka (•••), aby otworzyć więcej opcji, wybrać „Zarządzaj sekcjami”, wybrać „Edytuj sekcję”, przeciągnąć i upuścić sekcję w nowe miejsce za pomocą ikony z trzema liniami i nacisnąć „Gotowe”. aby zapisać zmiany.
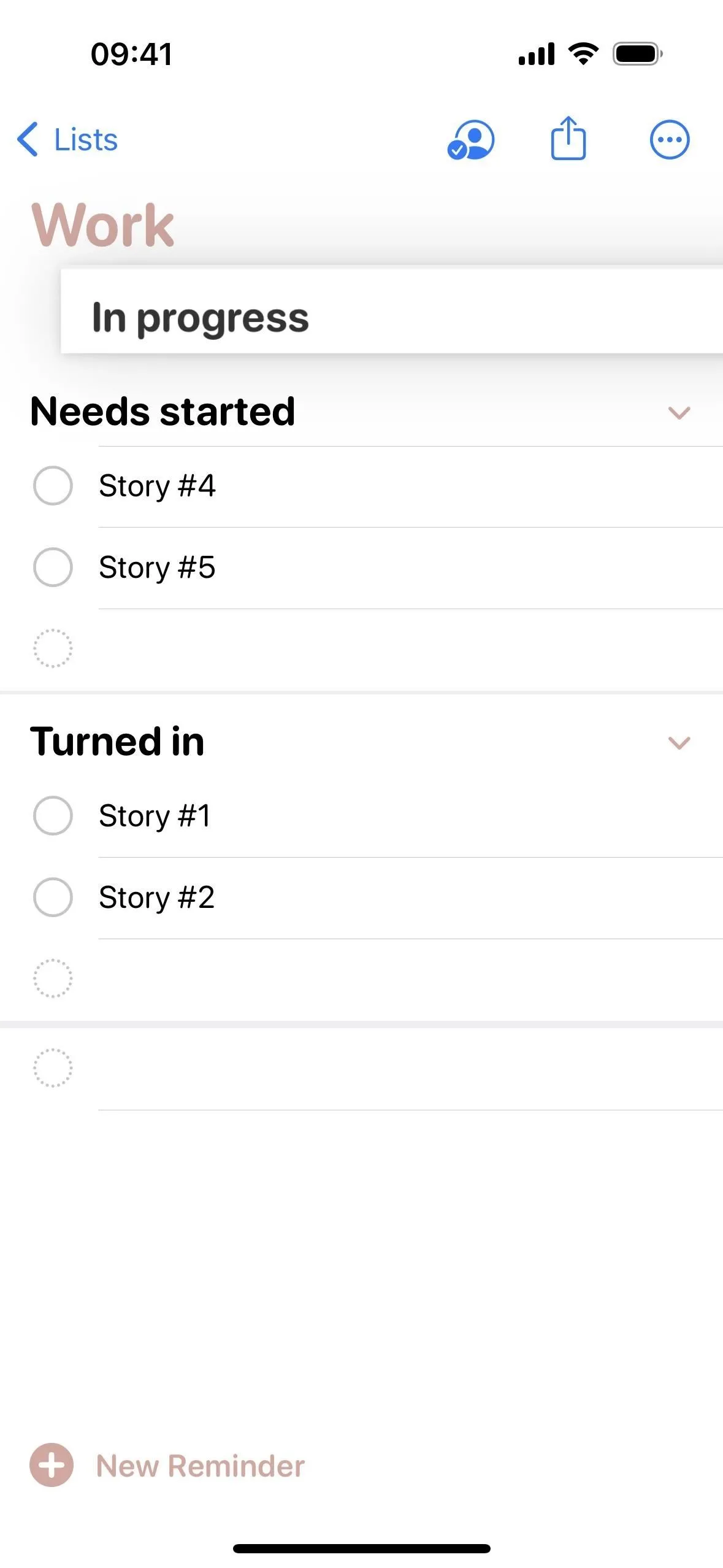
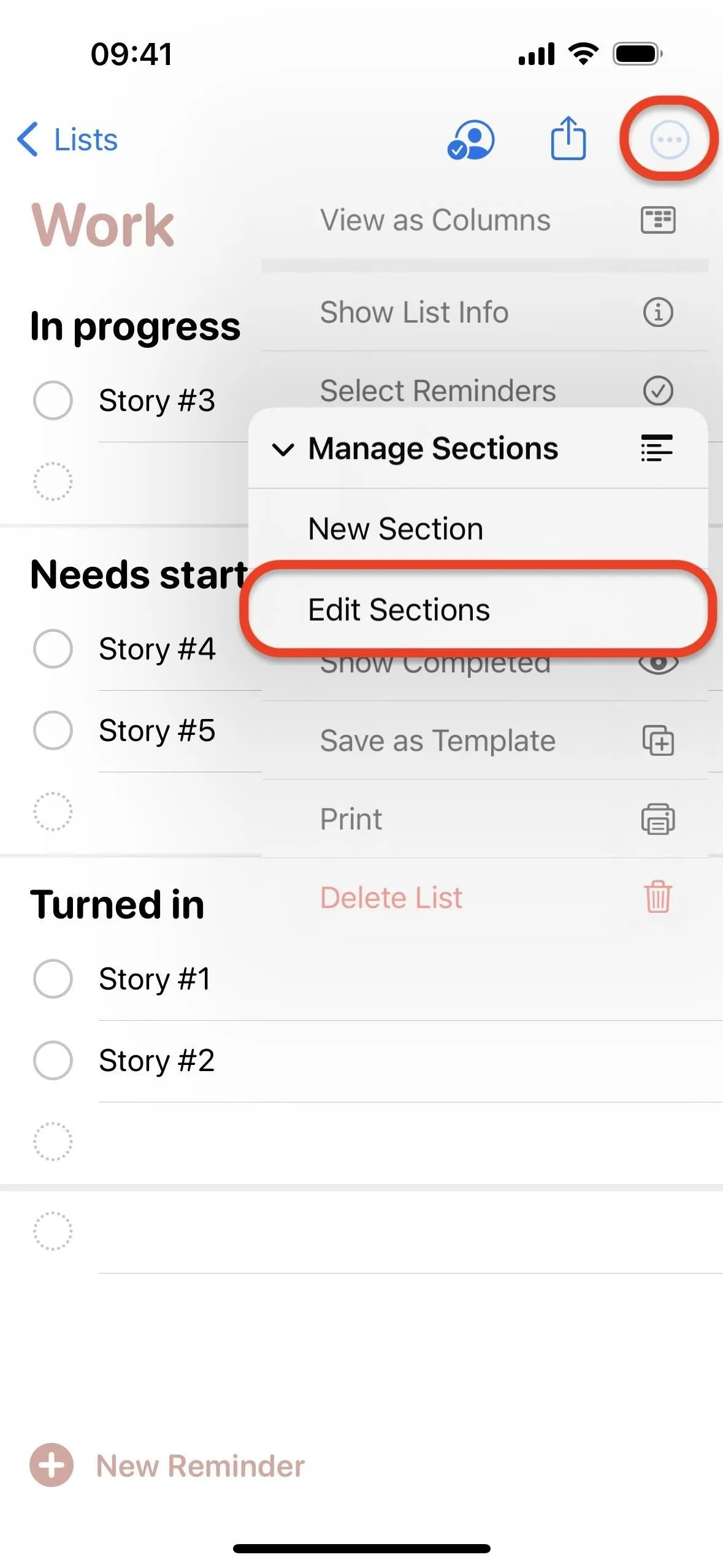
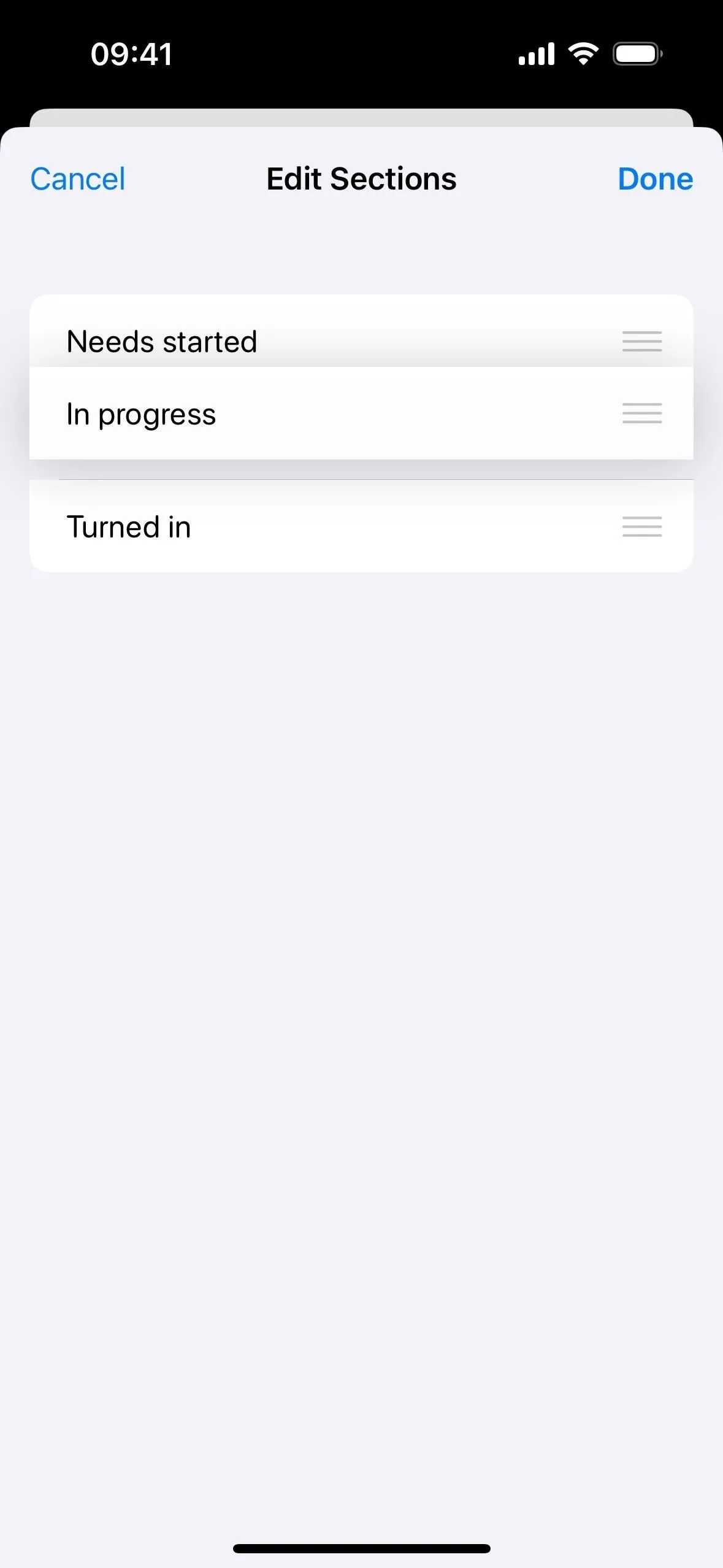
Zmiana nazw sekcji na listach
W dowolnym momencie możesz dotknąć nazwy sekcji, aby otworzyć klawiaturę i zmienić jej tytuł.
Usuwanie sekcji z list
Możesz usunąć sekcję, przesuwając jej nazwę w lewo, aż zniknie ona z ekranu, lub możesz przesunąć palcem po niej w lewo i nacisnąć przycisk „Usuń”. Tak czy inaczej, musisz potwierdzić akcję za pomocą przycisku „Usuń”, ponieważ wyświetli się ostrzeżenie, że usunięcie sekcji powoduje również usunięcie wszystkich zawartych w niej przypomnień. Jeśli chcesz je zachować, najpierw przenieś je do innej sekcji.
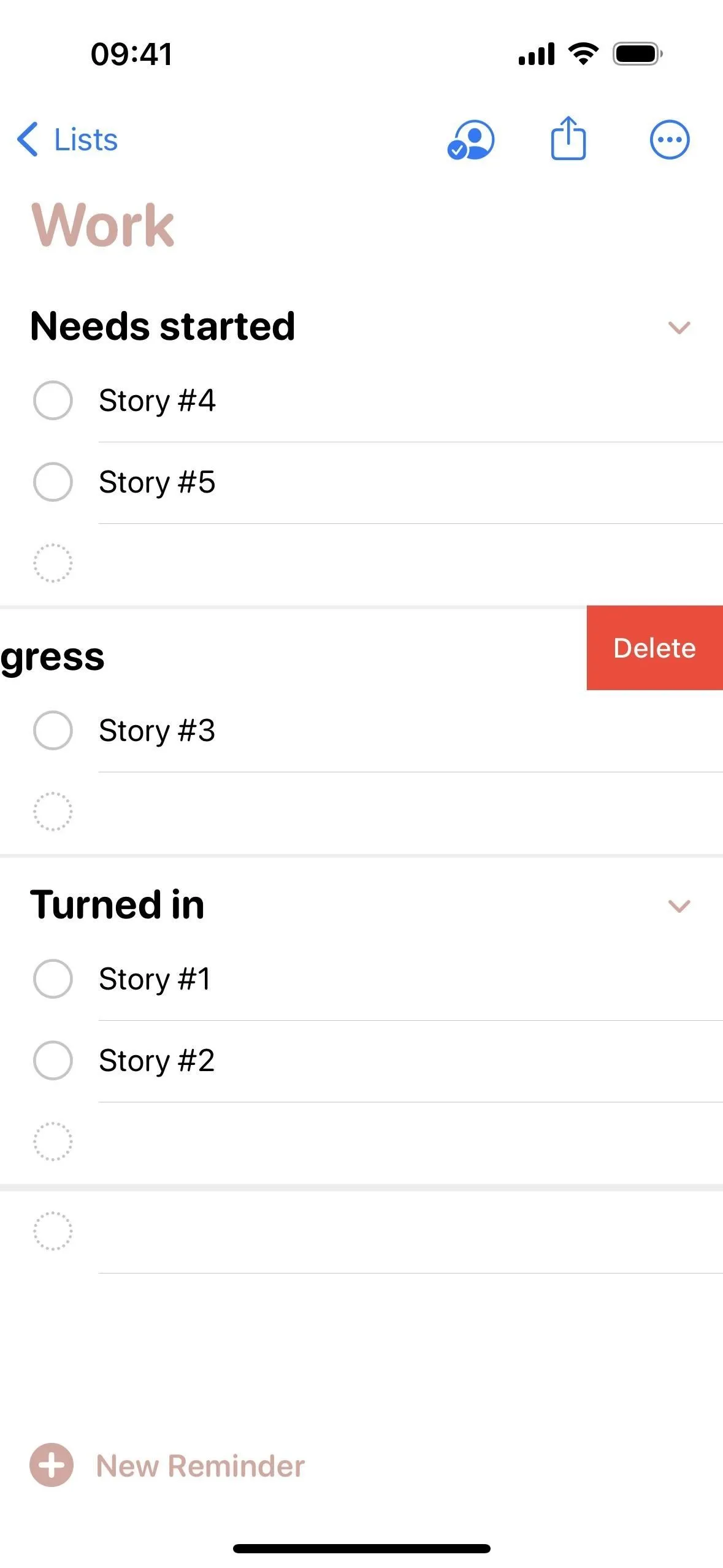
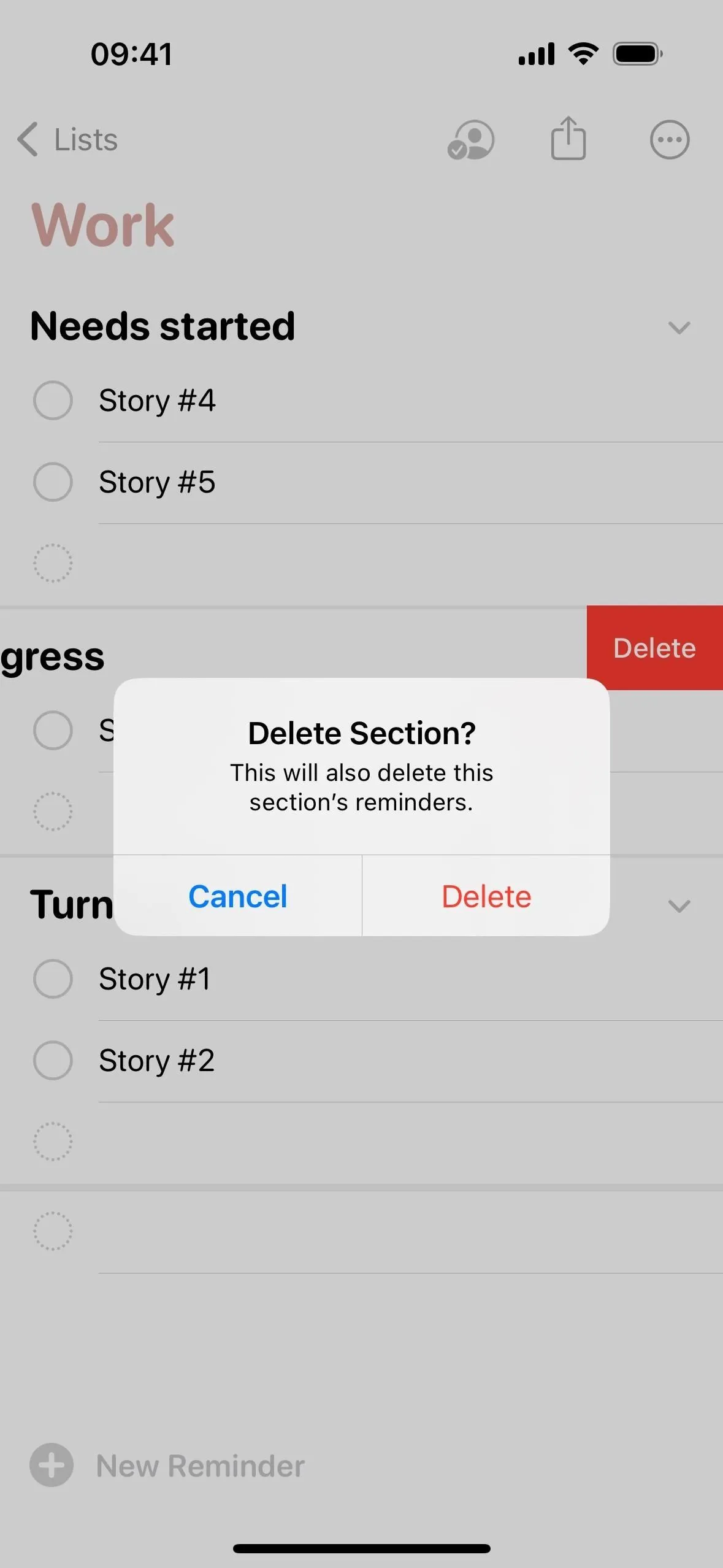
Przełączanie do widoku kolumn
Sekcje można również wyświetlać jako kolumny zamiast list, co pomaga w wizualizacji przepływów pracy i procesów. Możesz na przykład przekształcić listę zadań w tablicę Kanban, pokazującą status każdego zadania na różnych etapach. W przypadku codziennych zadań, takich jak zakupy spożywcze , widok kolumnowy może pomóc skoncentrować się na określonych przejściach lub sekcjach sklepu, zwiększając efektywność zakupów. Aby przełączyć się na kolumny:
- Przejdź do dowolnej listy w Przypomnieniach.
- Stuknij wielokropek ( • • • ), aby otworzyć więcej opcji.
- Wybierz „Wyświetl jako kolumny”, aby zmienić układ.
- Przesuń w lewo lub w prawo, aby przeglądać sekcje na liście.
W razie potrzeby możesz przełączać się między widokami kolumn i list.
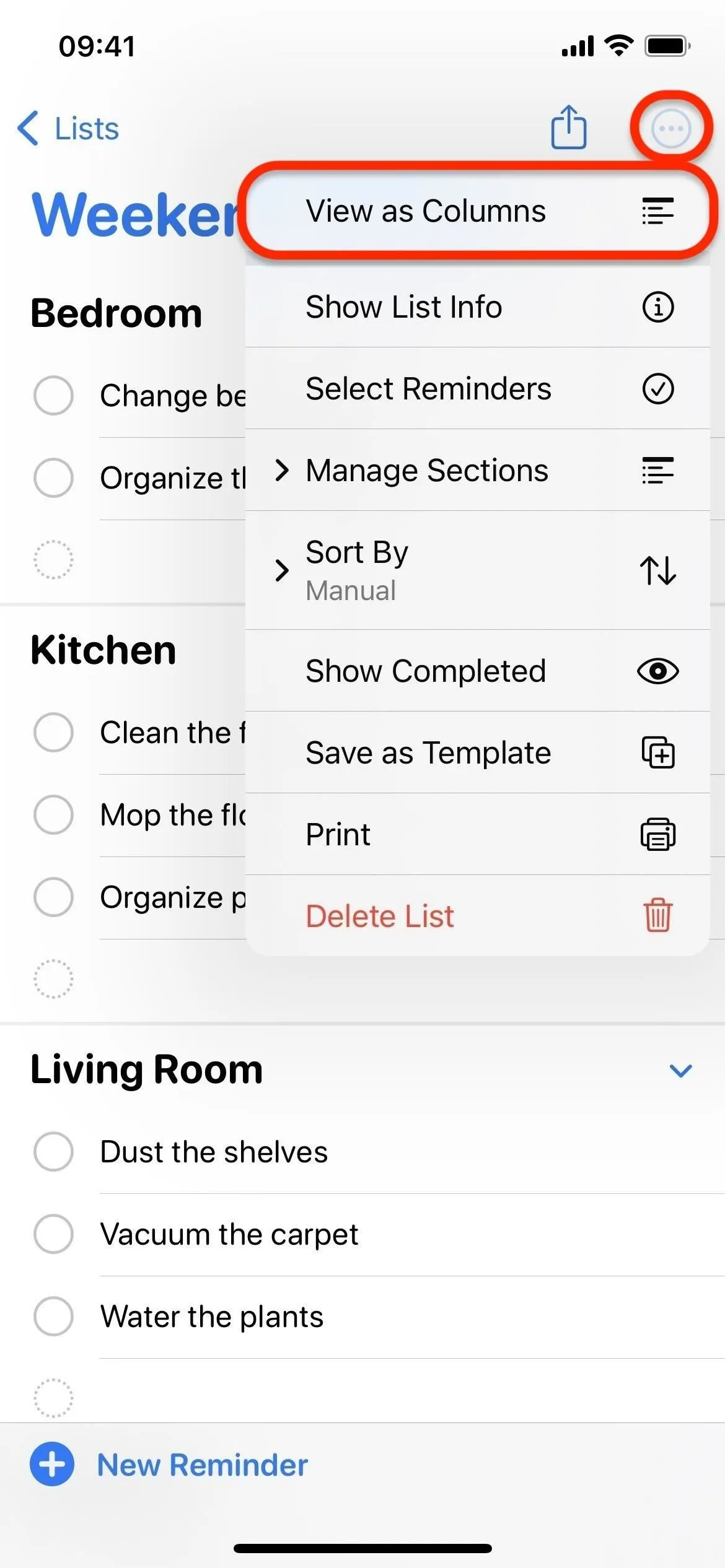
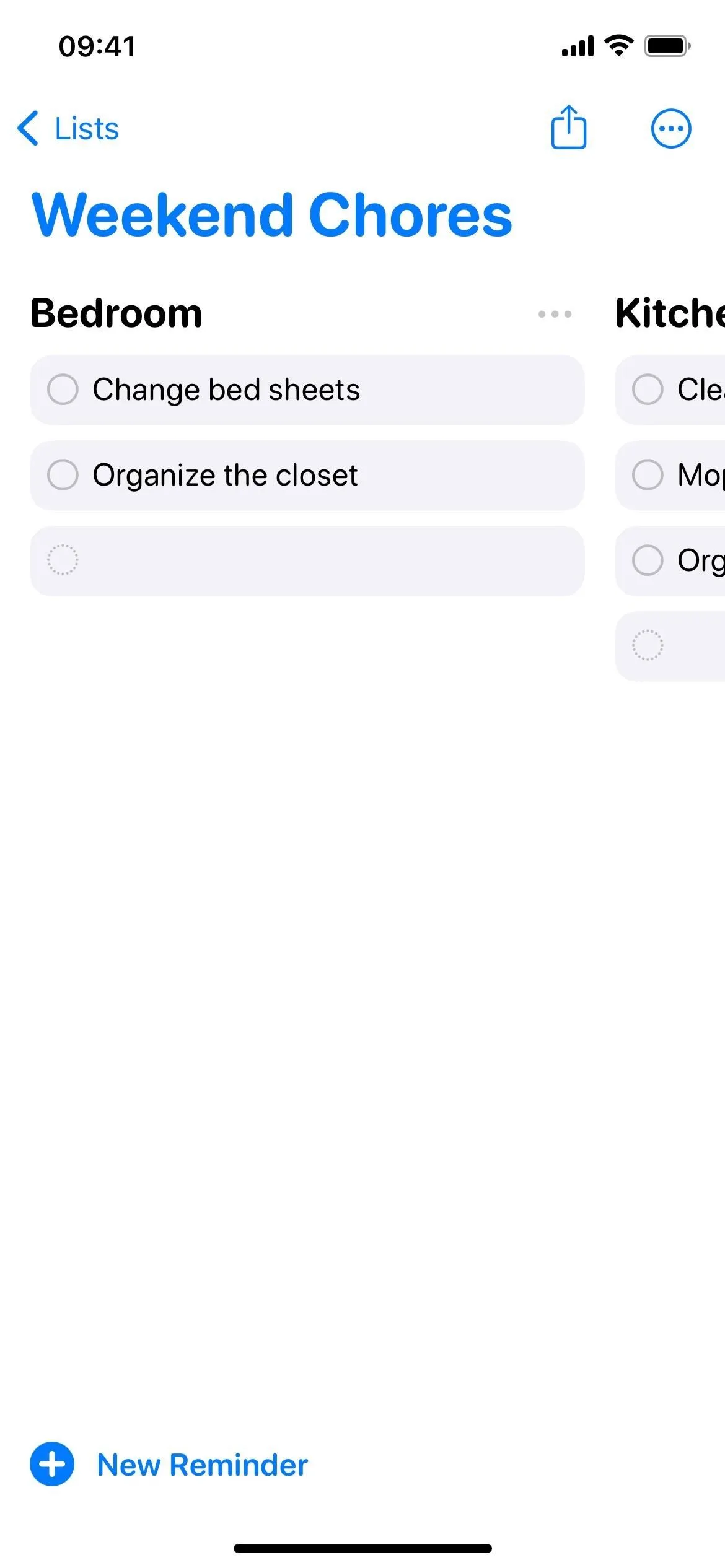
Dodaj komentarz