Błąd sieci ChatGPT? 13 sposobów, aby to naprawić!

ChatGPT to potężny model języka sztucznej inteligencji, który jest obecnie często używany w różnych organizacjach i na różnych poziomach. Jednak podczas korzystania z niego wielu użytkowników, w tym ja, napotkało problemy z siecią. Błędy te są frustrujące i zakłócają normalne funkcjonowanie modelu. Na szczęście wróciłem z najlepszymi rozwiązaniami, aby naprawić błąd sieci ChatGPT.
Co powoduje błąd sieci ChatGPT?
ChatGPT jest łatwo dostępny z komputera Mac, telefonu iPhone lub zegarka Apple Watch. Jednak błędy sieciowe są częstym problemem. Jest tego wiele przyczyn, ale do najczęstszych należą powolne połączenie internetowe, awarie serwerów lub duże zapotrzebowanie.
Możesz przewinąć artykuł, aby szczegółowo zbadać możliwe przyczyny i rozwiązania tego problemu.
13 rozwiązań naprawiających błędy sieciowe w ChatGPT
- Sprawdź, czy serwer ChatGPT nie działa
- Załaduj ponownie ChatGPT
- Sprawdź swoje połączenie z internetem
- Wyloguj się i zaloguj do ChatGPT
- Przełącz się na inną przeglądarkę, urządzenie lub sieć
- Unikaj długich zapytań
- Wyczyść dane przeglądania i pliki cookie
- Zmień serwer DNS
- Zresetuj DNSy
- Sprawdź rozszerzenia VPN
- Zgłoś problem do OpenAI
- Uzyskaj subskrypcję ChatGPT+
- Inne wspólne poprawki
Dzięki prostym i prostym metodom opisanym poniżej naprawa „Błędów sieciowych” ChatGPT może być dziecinnie prosta.
1. Sprawdź, czy serwer ChatGPT nie działa.
Jeśli napotkasz błąd sieciowy podczas korzystania z ChatGPT, pierwszym krokiem jest odwiedzenie strony stanu Open AI i sprawdzenie aktualnego stanu serwerów. Umożliwi to określenie, czy problem dotyczy tylko Twojego połączenia, czy też inni użytkownicy również doświadczają przerw w działaniu.
2. Załaduj ponownie ChatGPT
Ponowne uruchomienie ChatGPT może pomóc, jeśli masz problemy z siecią na platformie. Możesz to zrobić, naciskając klawisze Cmd (⌘) + R lub klikając przycisk przeładowania przeglądarki. Spowoduje to ponowne załadowanie strony i odświeżenie połączenia sieciowego, co może rozwiązać problem.
3. Sprawdź swoje połączenie internetowe
Sprawdzanie połączenia internetowego to kolejne potencjalne rozwiązanie problemu z błędem sieci ChatGPT na komputerze Mac w przypadku znalezienia długich odpowiedzi. Istnieje kilka kroków, które można wykonać, aby sprawdzić problemy z połączeniem internetowym i rozwiązać problemy z siecią.
Początkowo zaleca się otwarcie przeglądarki internetowej i odwiedzenie strony internetowej, aby upewnić się, że połączenie internetowe działa prawidłowo. Możesz także sprawdzić, czy Wi-Fi działa na Twoim Macu i ocenić, czy jest aktywne połączenie internetowe, gdy Mac jest podłączony do Wi-Fi.
4. Wyloguj się i zaloguj do ChatGPT.
Twoje połączenie z serwerami jest odświeżane i resetowane za każdym razem, gdy logujesz się i wylogowujesz z konta, zapewniając rozwiązanie tymczasowych problemów. Odwiedź witrynę ChatGPT i kliknij Wyloguj się w lewym dolnym rogu strony.
Po wylogowaniu odczekaj chwilę przed ponownym zalogowaniem. Twój system będzie miał wystarczająco dużo czasu na odświeżenie i utworzenie nowego połączenia z serwerem podczas krótkiej przerwy.
5. Przełącz się na inną przeglądarkę, urządzenie lub sieć.
Jednym z najszybszych sposobów rozwiązania błędów sieci ChatGPT w przypadku długich odpowiedzi jest próba przełączenia się na inną przeglądarkę, urządzenie lub sieć. Czasami problem może być związany z bieżącymi ustawieniami sieciowymi lub konfiguracją przeglądarki i przełączając się na inną opcję, powinieneś być w stanie ominąć problem i pomyślnie połączyć się z ChatGPT.
6. Unikaj długich zapytań
Mimo że ChatGPT nie określił oficjalnie limitu znaków dla podpowiedzi lub odpowiedzi, sugerowałbym ograniczenie go do maksymalnie 1500 znaków. Jeśli ten limit zostanie przekroczony, mogą wystąpić błędy sieci, co będzie dla Ciebie niewygodne.
Zaleca się również jasne i zwięzłe wpisanie wniosku. Przyjmując takie podejście, możesz mieć pewność, że narzędzie dostarcza trafnych i praktycznych rozwiązań.
Wszelkie informacje przechowywane w Twojej przeglądarce, takie jak pliki cookie, pamięć podręczna i historia przeglądania, są określane jako dane przeglądarki. Wyczyszczenie plików cookie i danych przeglądarki może być pomocne, jeśli podczas korzystania z ChatGPT występują problemy z siecią.
Ponadto, gdy pliki cookie ulegną uszkodzeniu lub staną się nieaktualne, mogą czasami powodować błędy w sieci. Aby uzyskać dodatkową pomoc, zapoznaj się z naszym artykułem na temat usuwania plików cookie i danych z przeglądarki Safari na komputerze Mac.
8. Zmień serwer DNS
Inną możliwą przyczyną błędu sieci ChatGPT może być nieaktualny lub źle skonfigurowany serwer DNS. Możesz to naprawić, postępując zgodnie z naszym artykułem na temat zmiany serwera DNS na komputerze Mac.
9. Opróżnij DNS
Możesz użyć metody opróżniania DNS, aby usunąć rekordy DNS z poprzedniej wizyty w witrynie ChatGPT, które nadal są obecne w pamięci tymczasowej komputera Mac. Pozwoli ci to na zupełnie nowe przechowywanie bieżącej sesji i rozwiązanie problemu z błędami sieci ChatGPT. Możesz również zapoznać się z naszym artykułem, aby uzyskać proste instrukcje dotyczące czyszczenia pamięci podręcznej DNS na komputerze Mac.
10. Sprawdź rozszerzenia VPN
Chociaż VPN jest fantastycznym narzędziem do przesyłania ruchu internetowego przez bezpieczną sieć, czasami może prowadzić do problemów, takich jak błędy sieciowe podczas próby uzyskania dostępu do ChatGPT przez przeglądarkę. Masz dwie możliwości rozwiązania tego problemu: ponowne połączenie z serwerem VPN lub połączenie z inną siecią VPN.
11. Zgłoś problem do OpenAI
Zgłoszenie problemu do OpenAI jest jednym z najłatwiejszych procesów rozwiązywania problemów z błędami sieciowymi. Wykonaj poniższe kroki.
- Przejdź do Centrum pomocy OpenAI .
- Poszukaj ikony czatu znajdującej się w prawym dolnym rogu ekranu.
- Kliknij zakładkę „Wiadomość” → wybierz opcję „Wyślij nam wiadomość”.
- Wybierz ChatGPT z listy dostępnych opcji.
- Postępuj zgodnie z instrukcjami, aby zgłosić problem do OpenAI.
Jeśli ostatnie raporty są poprawne, OpenAI może nawet zapłacić ci za znalezienie błędów!
12. Uzyskaj subskrypcję ChatGPT+
Użytkownicy, którzy subskrybują ChatGPT+, otrzymują dodatkowe funkcje i wsparcie, w tym dostęp do dedykowanego zespołu wsparcia, który może pomóc w rozwiązywaniu problemów technicznych, takich jak błędy sieciowe. Możesz także uzyskać dostęp do ekskluzywnych treści, poprawić przetwarzanie języka i przyspieszyć czas odpowiedzi dzięki ulepszonej wersji.
Plan można łatwo uaktualnić, przechodząc do strony internetowej ChatGPT → klikając „Uaktualnij do Plus” → wybierając „Aktualizuj plan” → postępując zgodnie z instrukcjami wyświetlanymi na ekranie, aby sfinalizować zakup.
13. Inne wspólne poprawki
- Zresetuj adres IP: Resetowanie adresu IP może być pomocnym rozwiązaniem w naprawie błędów sieci ChatGPT na komputerze Mac. Możesz znaleźć szczegółowe instrukcje, jak rozwiązać ten problem, czytając nasz artykuł na temat resetowania adresu IP na komputerze Mac.
- Wyłącz rozszerzenia: czasami rozszerzenia mogą zakłócać połączenie, powodując błędy w sieci. Aby wyłączyć rozszerzenia w przeglądarce internetowej, wystarczy przejść do nazwy przeglądarki w menu → Wybierz rozszerzenia → wyłącz wszystkie aktualnie aktywne. Gdy to zrobisz, spróbuj ponownie uzyskać dostęp do ChatGPT, aby sprawdzić, czy błąd sieci został rozwiązany.
- Uruchom ponownie komputer Mac. Ponowne uruchomienie komputera Mac umożliwia urządzeniu zresetowanie wszelkich tymczasowych błędów systemowych, które mogą być przyczyną błędu sieci. Aby ponownie uruchomić komputer Mac, kliknij logo Apple () na pasku menu → wybierz Uruchom ponownie.
- Zaktualizuj system macOS: Błąd sieci ChatGPT można również rozwiązać, aktualizując system macOS do najnowszej wersji. W ten sposób możesz mieć pewność, że masz najnowsze aktualizacje zabezpieczeń, poprawki błędów i ulepszenia wydajności. Aby to zrobić, po prostu postępuj zgodnie z instrukcjami w naszym artykule na temat aktualizacji systemu macOS na komputerze Mac.
Często zadawane pytania
Tak, jest wysoce prawdopodobne, że ChatGPT nie może połączyć się ze swoimi serwerami z powodu używanej usługi VPN. Jeśli napotykasz ten problem, możesz spróbować użyć innej sieci VPN dla swojego komputera Mac.
Możesz poczekać, aż serwer wróci do trybu online, lub zgłosić problem do pomocy technicznej ChatGPT.
Tak, przestarzały system operacyjny może powodować błąd sieci ChatGPT na komputerze Mac.
Jeśli konkretna sieć Wi-Fi jest jedyną przyczyną błędu sieci ChatGPT na komputerze Mac, może to oznaczać problem z samą siecią. Aby sprawdzić, czy problem nadal występuje, spróbuj połączyć się z inną siecią Wi-Fi lub użyj przewodowego połączenia internetowego.
Do widzenia! Błąd sieci ChatGPT!
Ze względu na swoją zdolność do pomocy w rozwiązywaniu różnych problemów, ChatGPT ma ogromny potencjał do dalszego rozwoju. Mam nadzieję, że powyższe rozwiązania znajdą się w Twoim arsenale. Teraz możesz od razu zmierzyć się z błędem sieci ChatGPT na komputerze Mac. Jeśli jednak nadal napotykasz inne problemy z ChatGPT lub jakimkolwiek innym urządzeniem w ekosystemie Apple, zostaw komentarz, a chętnie Ci pomogę.

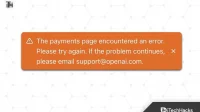

Dodaj komentarz