Kompletny przewodnik po planowaniu podróży z wieloma przystankami w Apple Maps na Twoim iPhonie
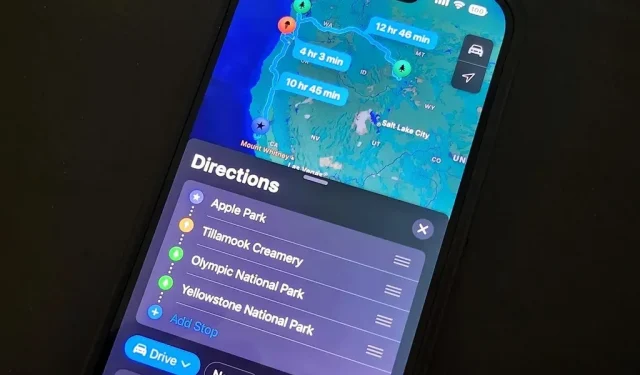
To, czego Apple Maps zawsze brakowało, to możliwość dodawania postojów na trasie podczas planowania podróży. Nawigacja pomoże Ci podróżować z miejsca początkowego do miejsca docelowego, a jedynymi miejscami, które możesz dodać pomiędzy, będą przystanki, takie jak banki i bankomaty, kawiarnie, sklepy ogólnospożywcze, restauracje, fast foody, stacje benzynowe i parkingi. Wszystko to zmieniło się w najnowszej aktualizacji Apple Maps.
Dzięki iOS 16 masz wreszcie narzędzia do planowania podróży z wieloma przystankami, dzięki czemu podczas planowania podróży możesz tworzyć wiele przystanków na trasie – i mogą one znajdować się w dowolnym miejscu, nie tylko w pit stopach. Jest to o wiele bardziej wydajne niż otrzymywanie oddzielnych zestawów miejsc docelowych dla każdego etapu podróży. Teraz jeszcze łatwiej jest wprowadzać zmiany w trasach podczas nawigacji.
Krok 1. Dowiedz się, jak dostać się do swojej pierwszej lokalizacji
Znajdź pierwszy przystanek na trasie, którą planujesz jechać, a następnie zapytaj, jak do niego dotrzeć, tak jak w systemie iOS 15 i wcześniejszych. Łatwiej jest najpierw dodać pierwszy zaplanowany przystanek, ponieważ w Mapach będzie to drugi przystanek po punkcie początkowym.
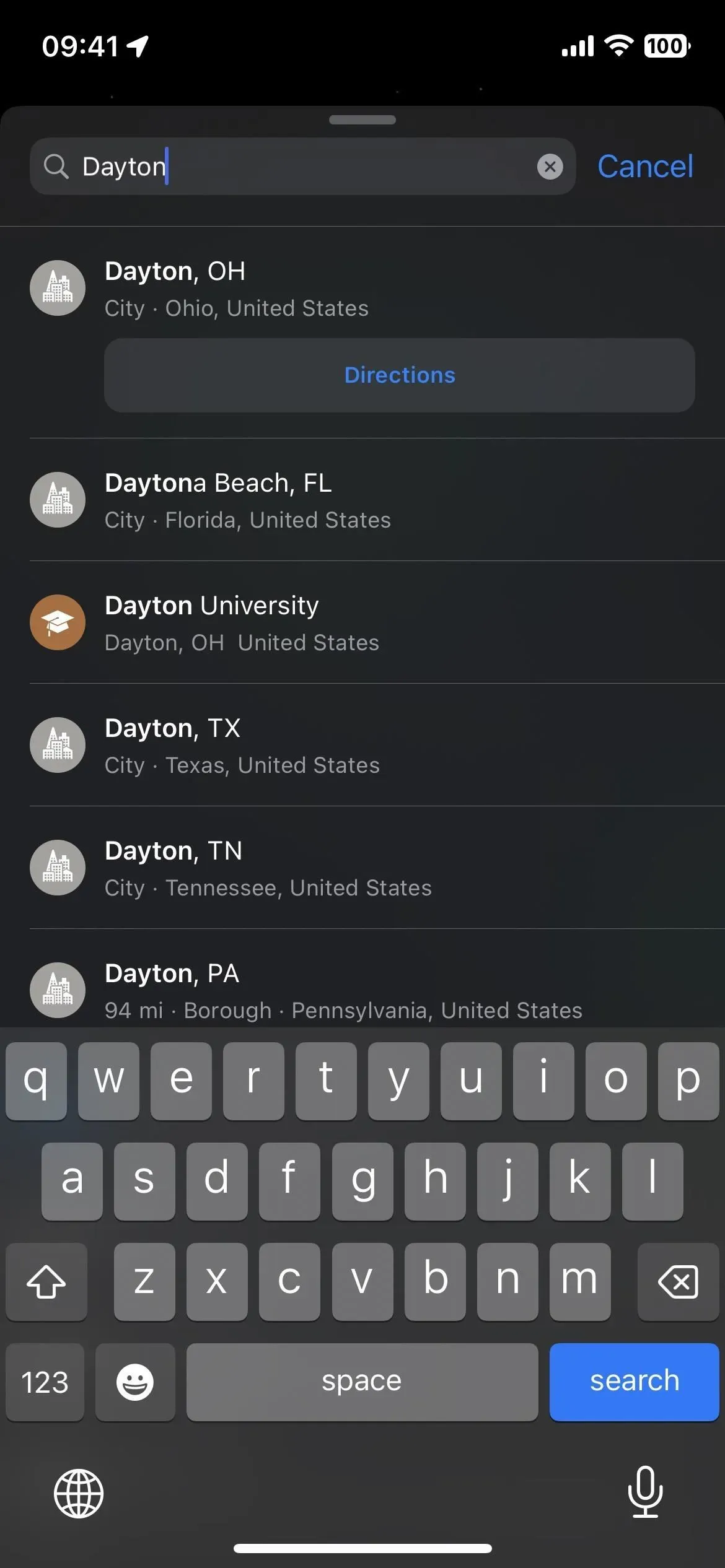
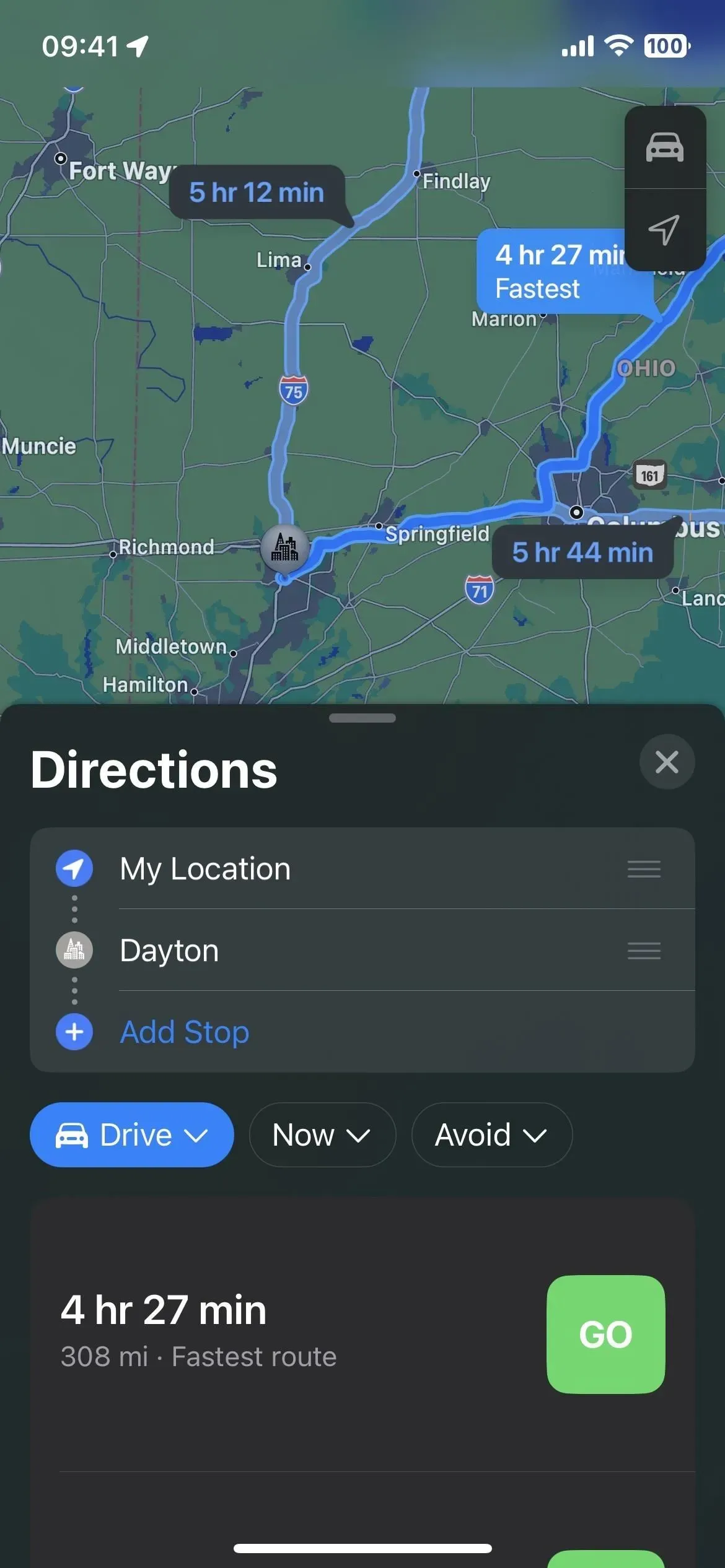
Możesz wybrać miejsce docelowe lub inne miejsce, które chcesz dodać do swojej podróży, ale po dodaniu trzeciego miejsca może być konieczna zmiana kolejności w planie podróży (patrz krok 4 poniżej). W przeciwnym razie Mapy mogą nie pokazywać wskazówek.
Na przykład, jeśli miejsce docelowe jest oddalone o 1500 mil, a następnie dodasz przystanek, który znajduje się blisko Twojej bieżącej lokalizacji, Mapy prawdopodobnie poinformują Cię, że trasy między wszystkimi wybranymi obszarami nie są dostępne. W takim przypadku zmiana kolejności wycieczki może pomóc.
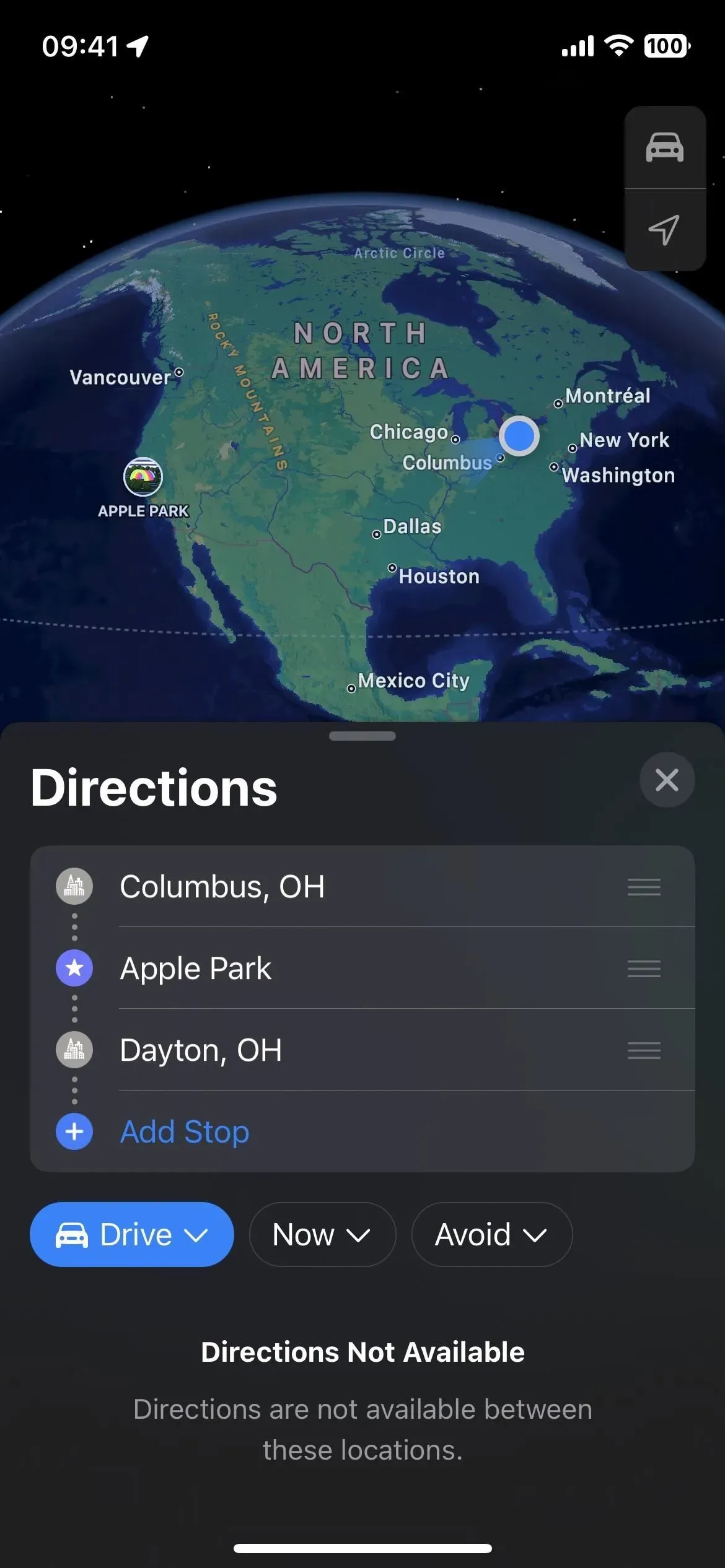
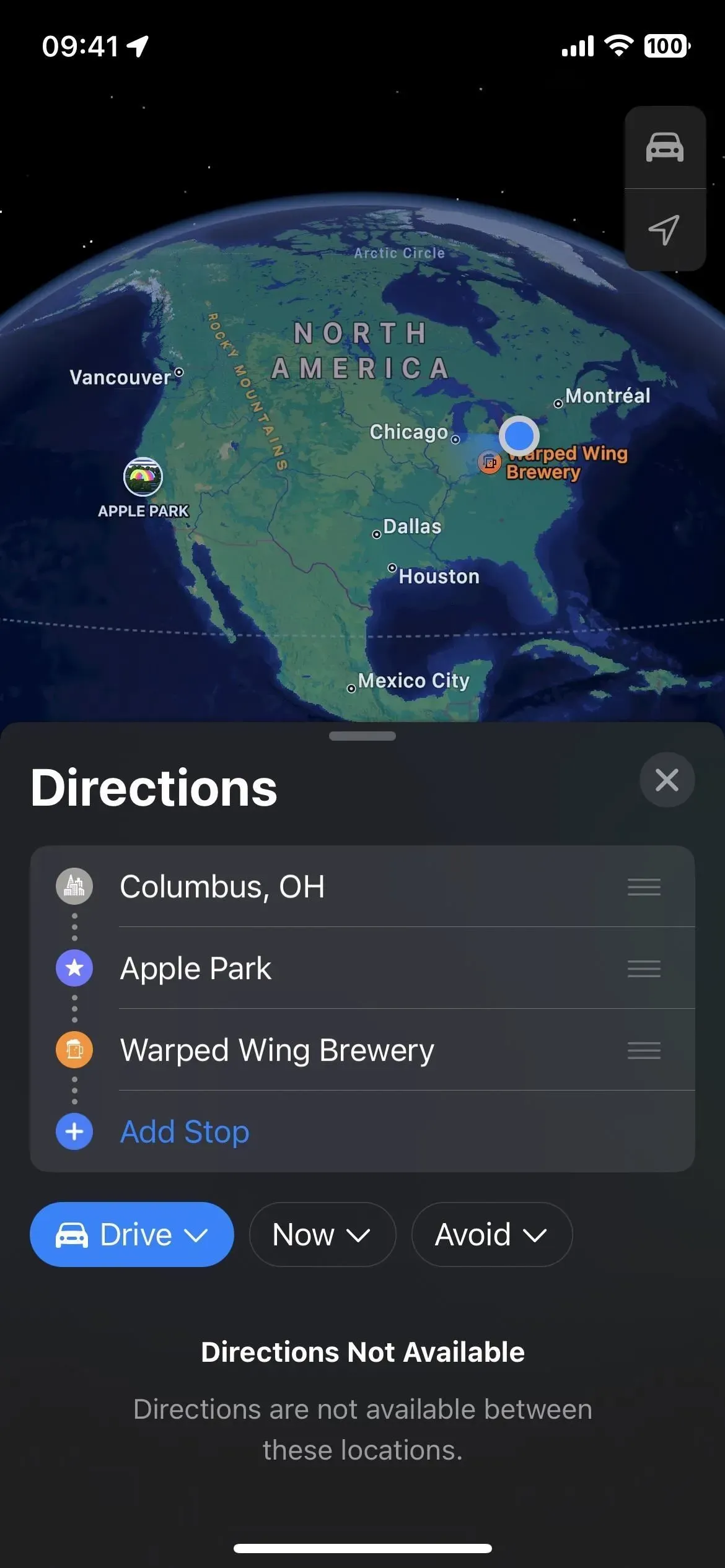
Krok 2: W razie potrzeby zmień punkt początkowy
Domyślnym punktem początkowym będzie Twoja bieżąca lokalizacja, ale możesz kliknąć opcję Moja lokalizacja, aby znaleźć i wybrać inny punkt początkowy. Możesz także dodać kolejny przystanek jako punkt początkowy, usunąć Moją lokalizację, a następnie przenieść rzeczywisty punkt początkowy na górę listy – więcej o tym za chwilę.
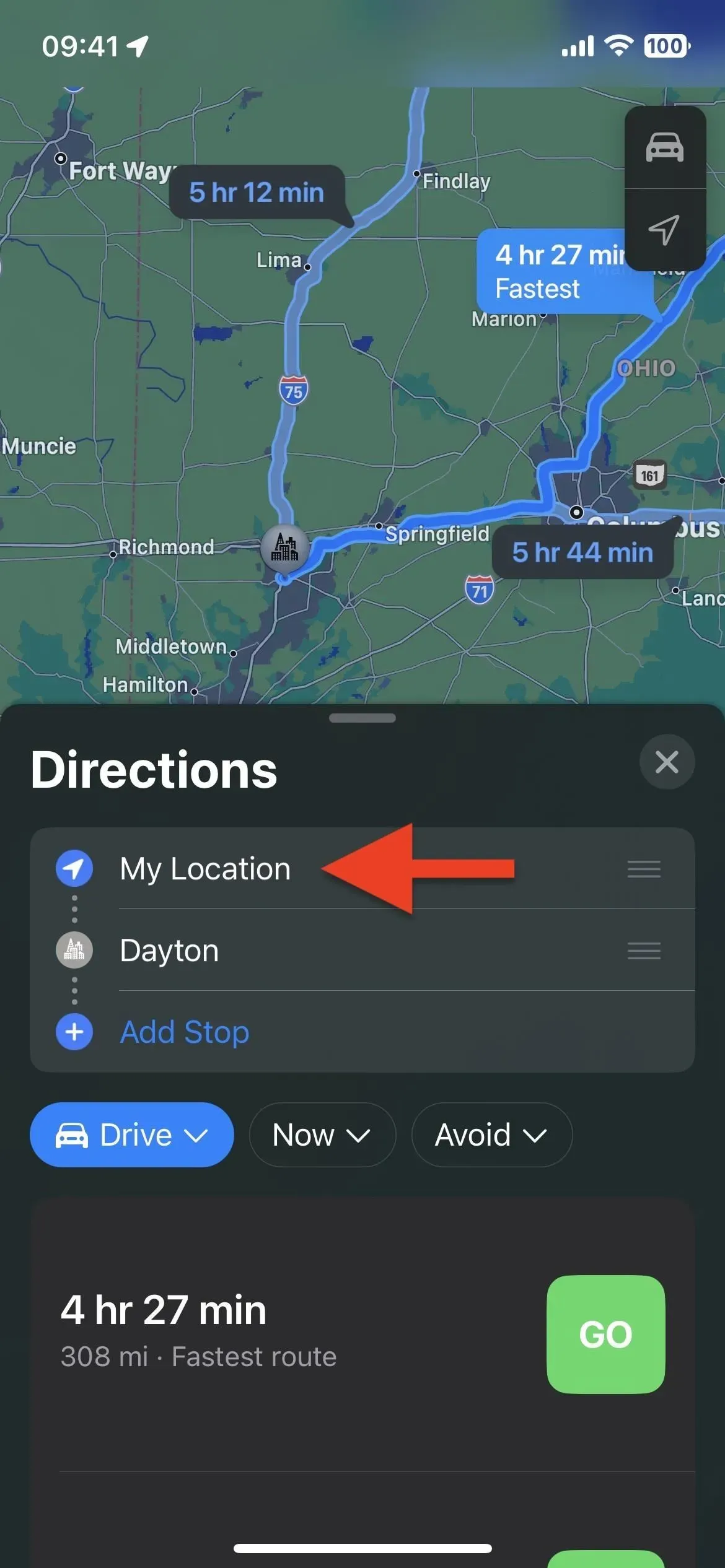
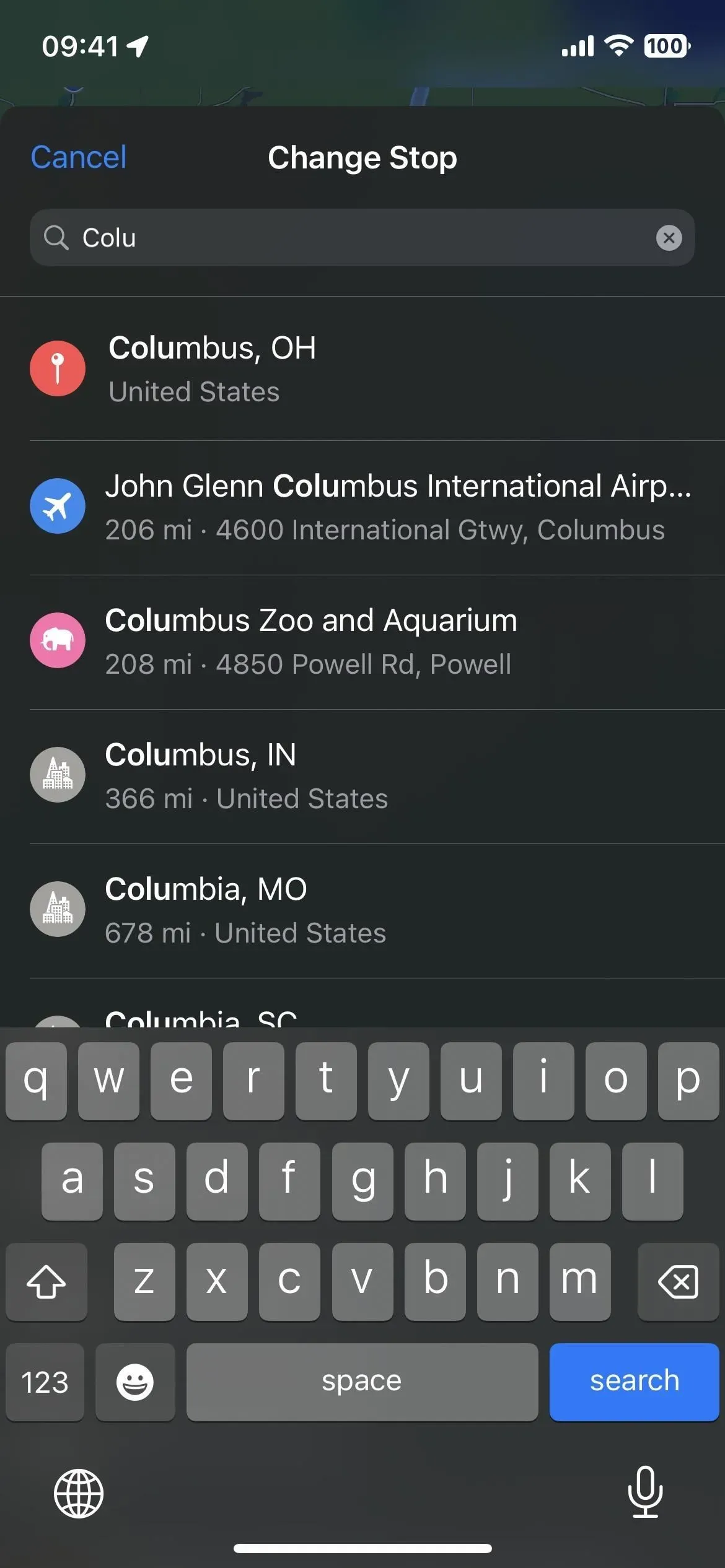

Krok 3: Dodaj przystanki do swojej trasy
Aby dodać postój w dowolnym miejscu na trasie, między bieżącymi zaplanowanymi lokalizacjami lub poza nimi, stuknij opcję Dodaj przystanek na liście, a następnie przejrzyj i wybierz żądaną lokalizację.

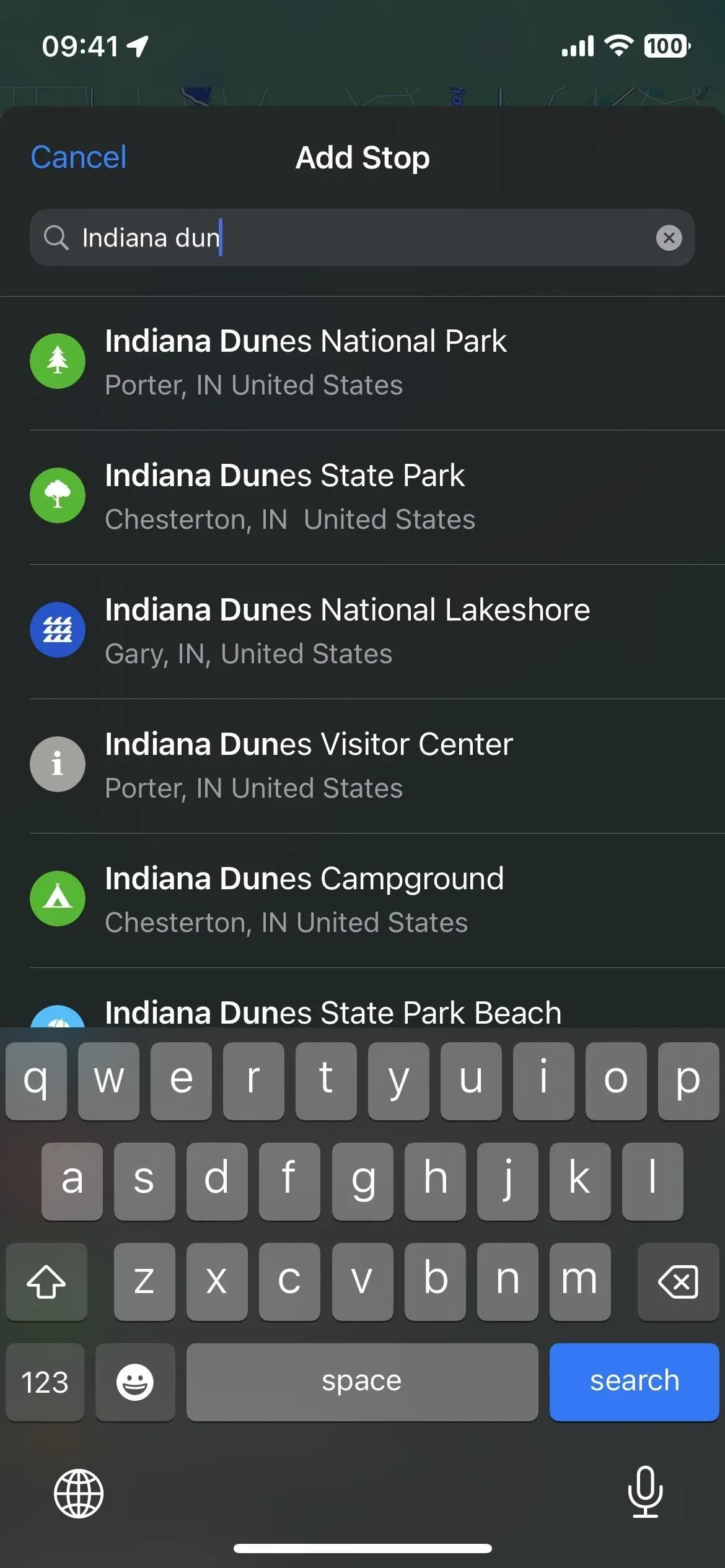
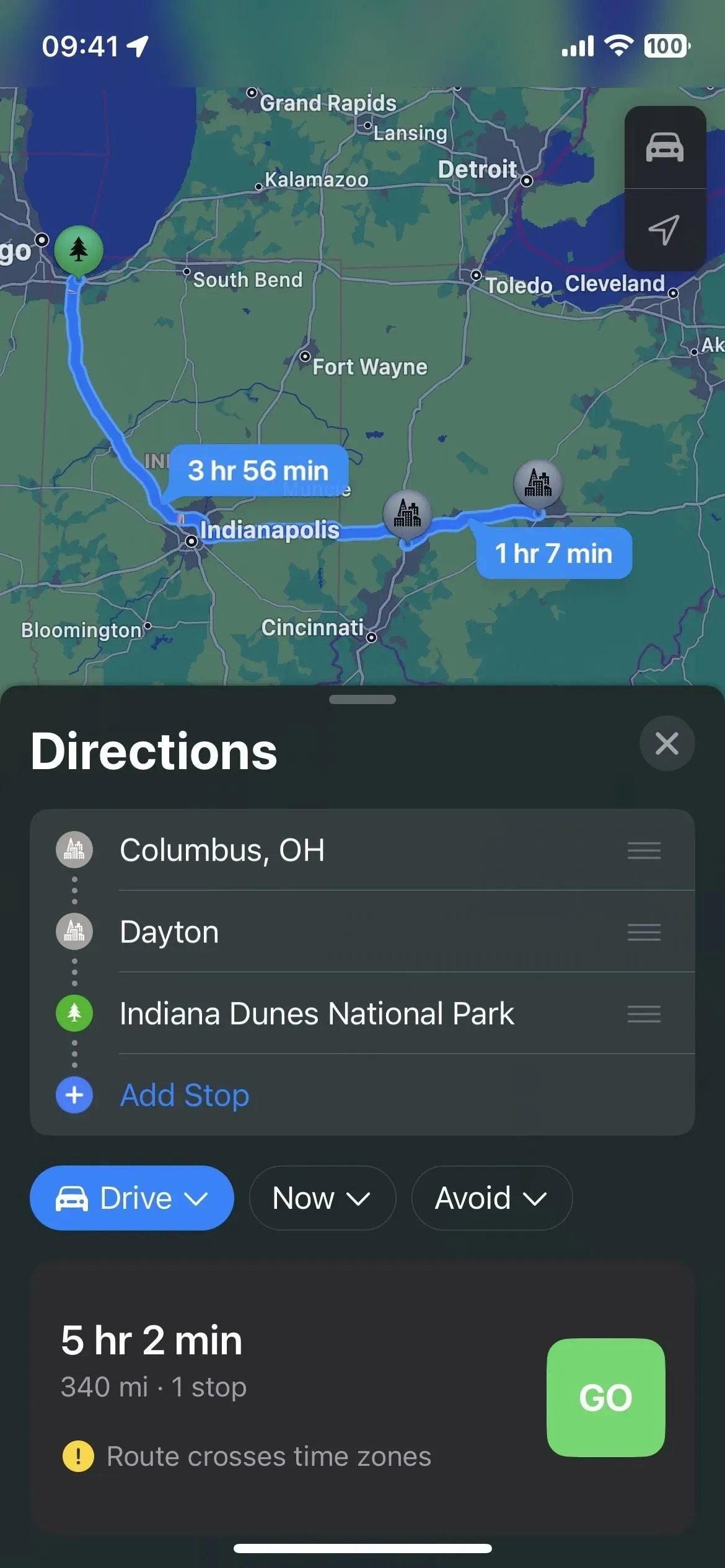
Jeśli próbujesz znaleźć pit stop, taki jak FedEx, śródziemnomorska restauracja lub park, możesz wyszukać te hasła i wybrać lokalizację na mapie. Po wybraniu lokalizacji kliknij „Dodaj przystanek” na karcie szczegółów lub „Dodaj” w widoku listy. Alternatywnie możesz kliknąć miejsce na mapie bez korzystania z wyszukiwarki, a następnie kliknąć „Dodaj przystanek” w jego szczegółach.
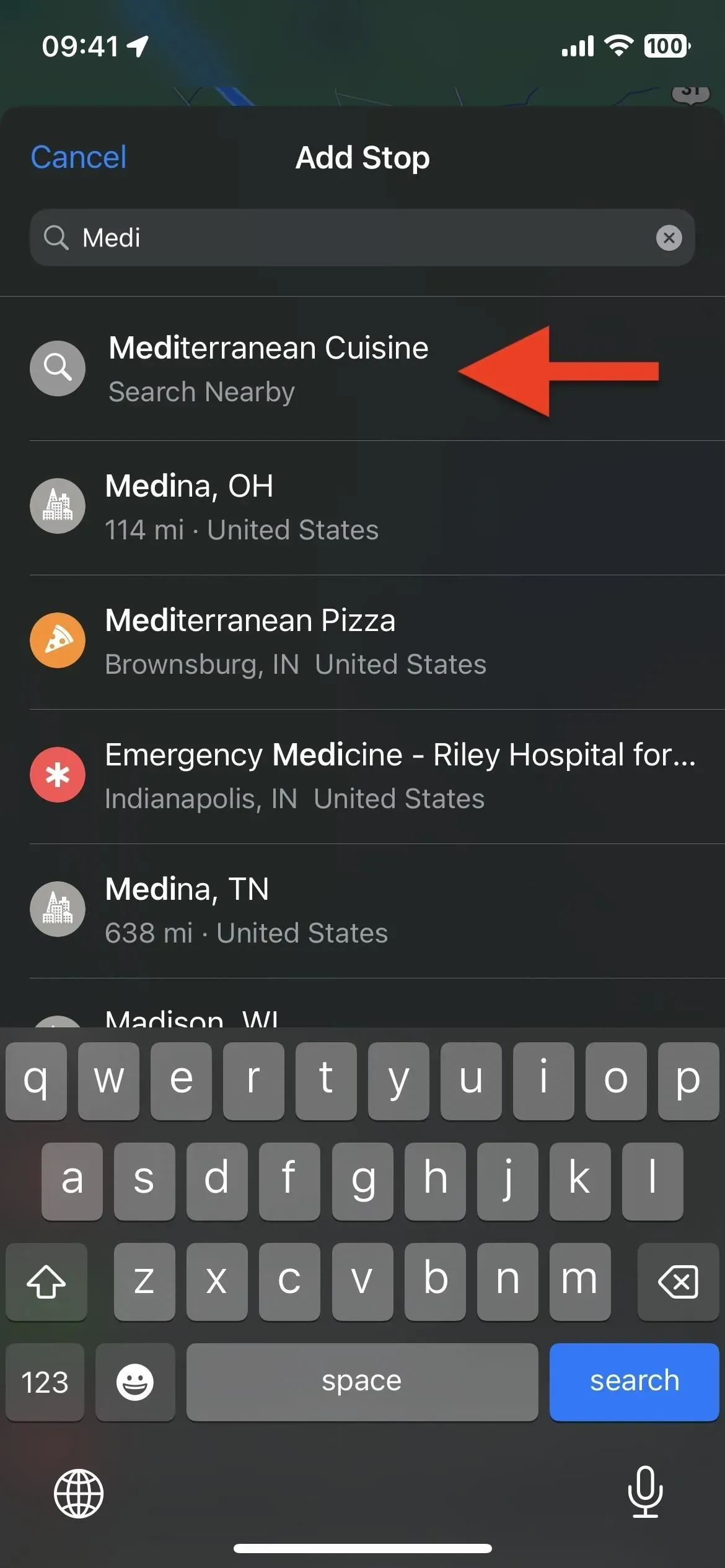

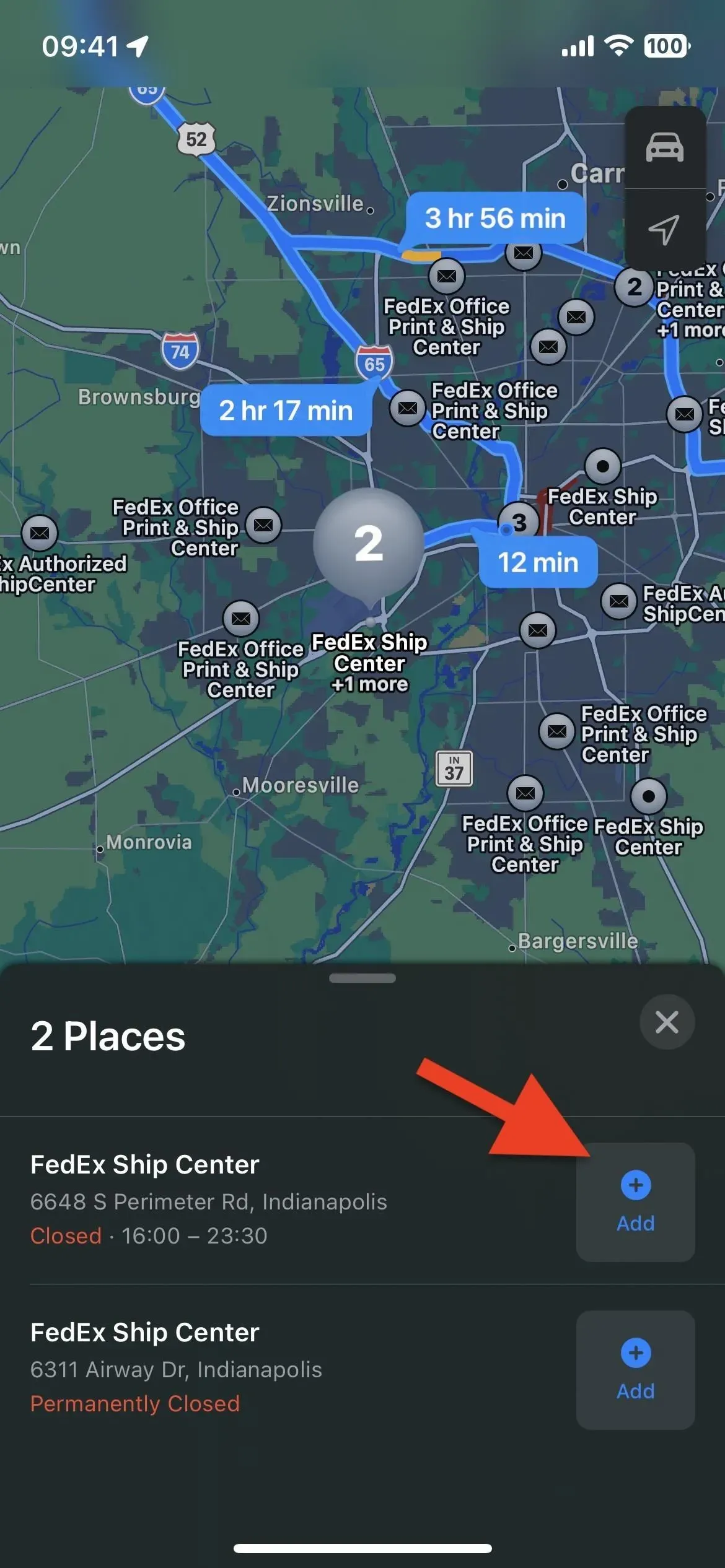
Możesz dodać do 13 przystanków na trasie, łącznie do 15 miejsc, licząc punkt początkowy i końcowy. Gdy dodasz pięć lub więcej lokalizacji, Mapy połączą średnie przystanki w sekcję oznaczoną „[#] przystanków”. Kliknięcie tego spowoduje rozwinięcie wszystkich ukrytych miejsc docelowych.
Naciśnięcie przycisku minimalizacji (długopis w kształcie pigułki) lub lekkie przesunięcie okna w dół spowoduje powrót do zminimalizowanego widoku.
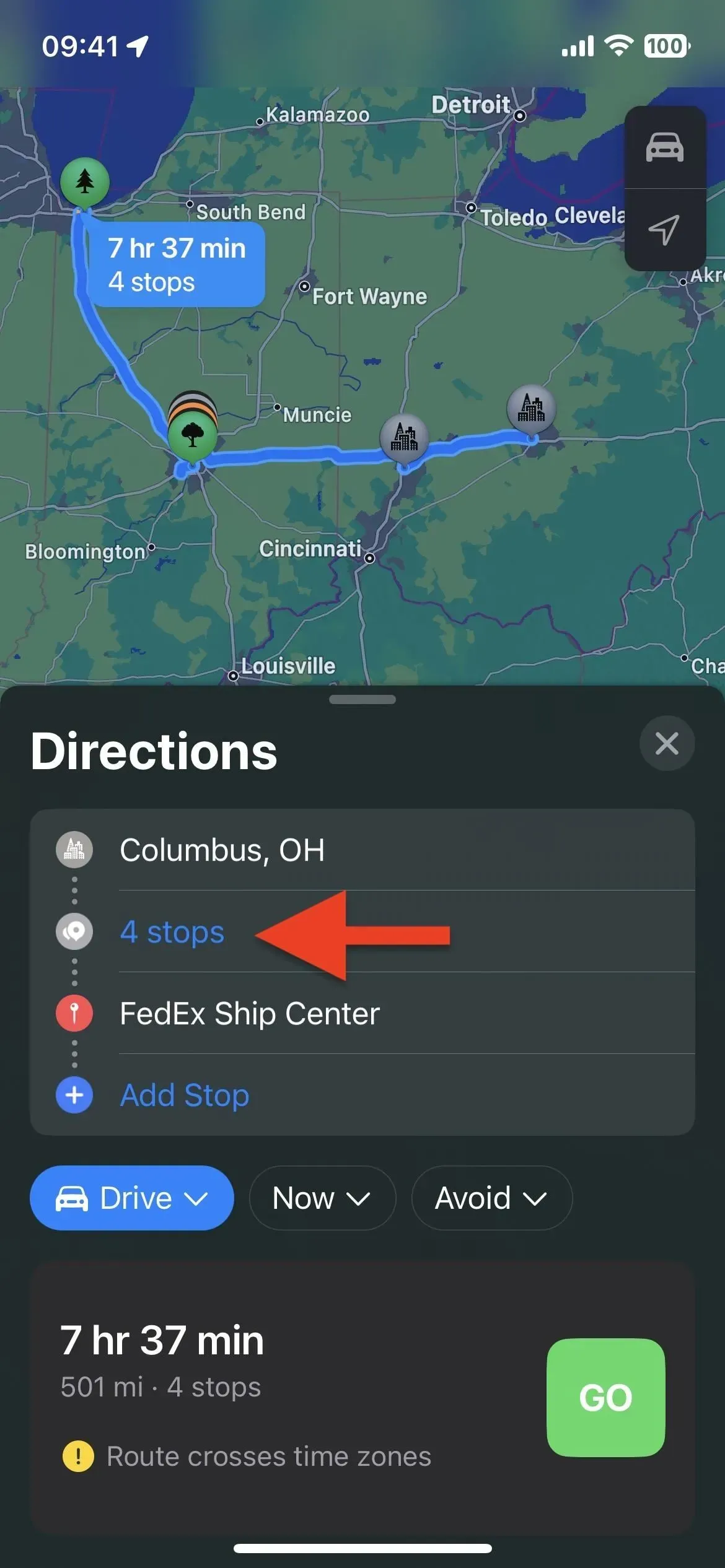
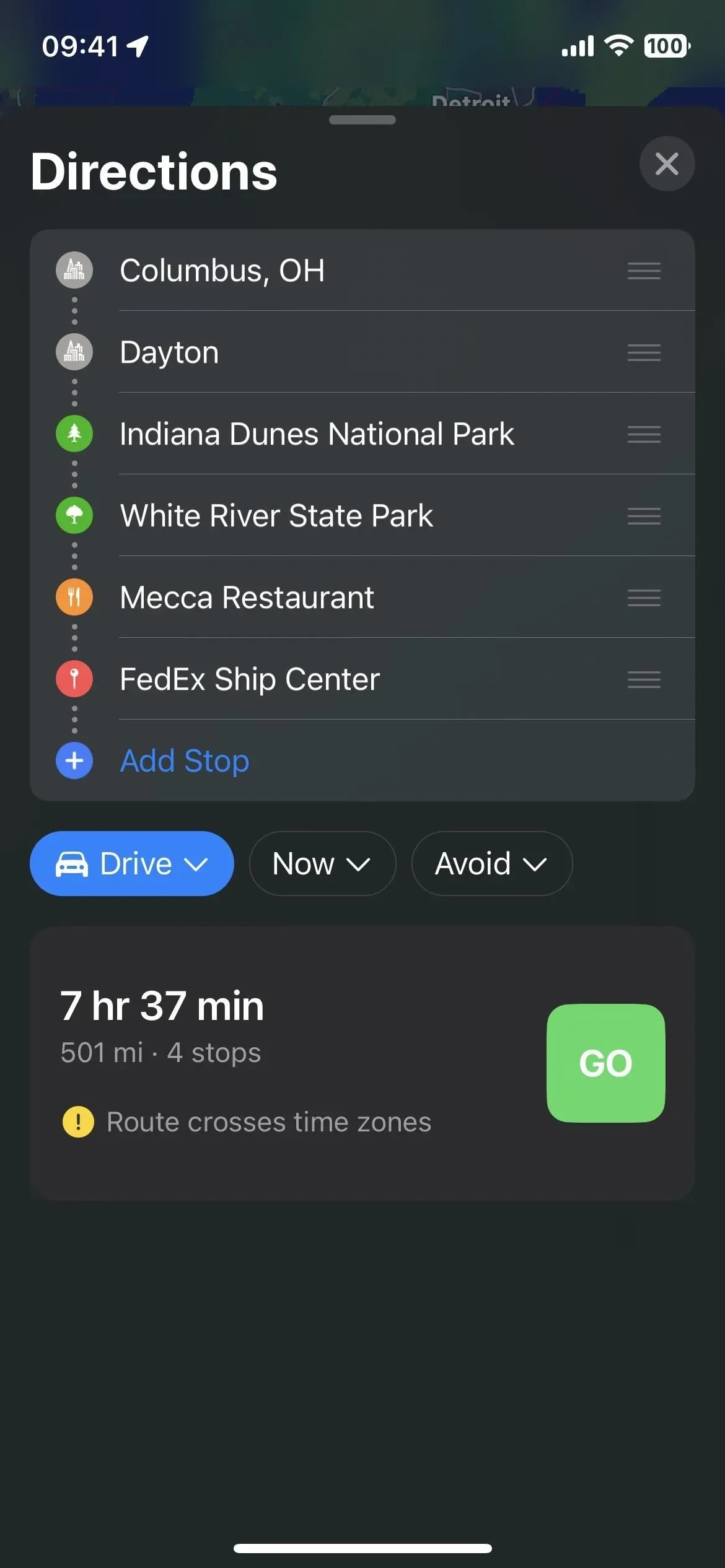
Krok 4: W razie potrzeby zmień kolejność przystanków
Jeśli chcesz zmienić kolejność przystanków, w tym punkty początkowe i końcowe, dotknij i przytrzymaj trzy paski po prawej stronie lokalizacji, a następnie przeciągnij ją w nowe miejsce na liście.
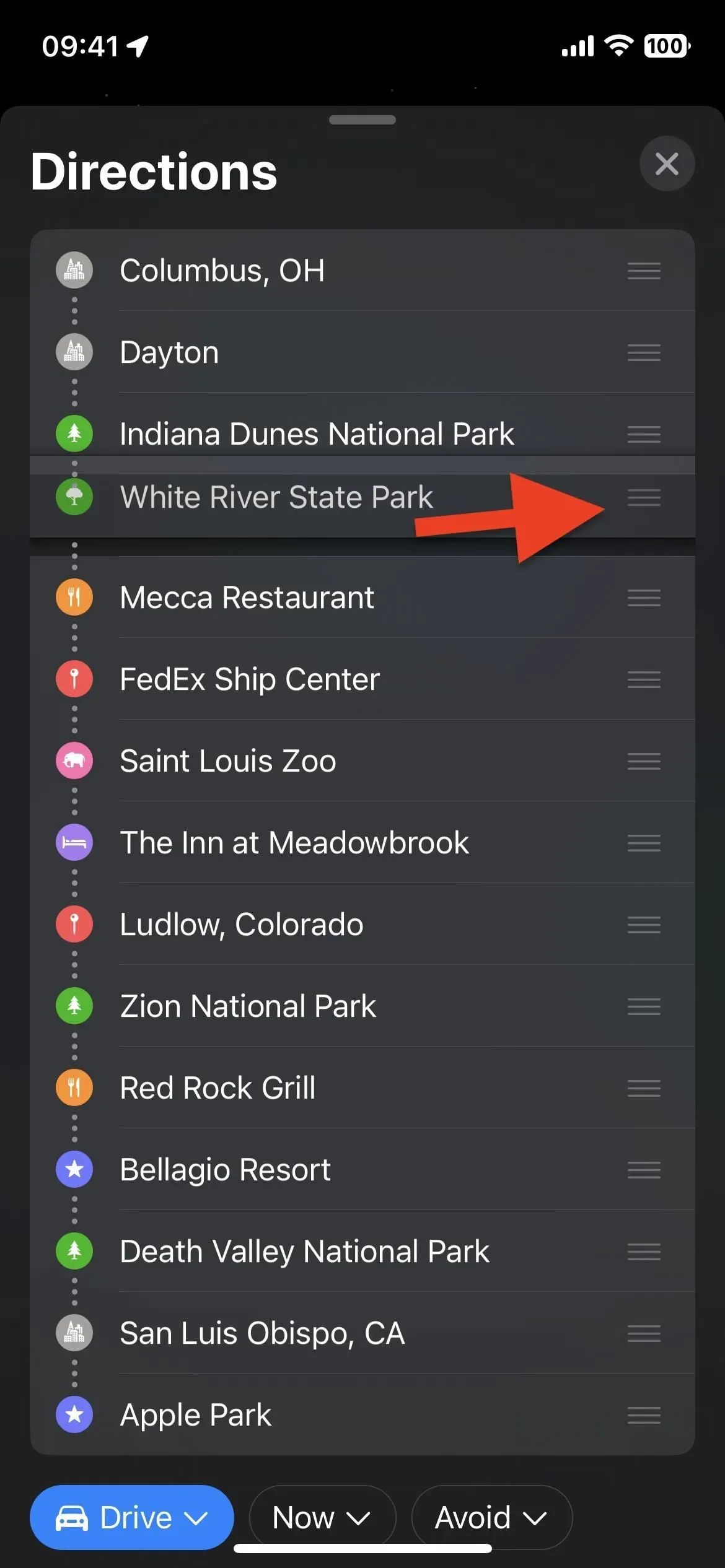
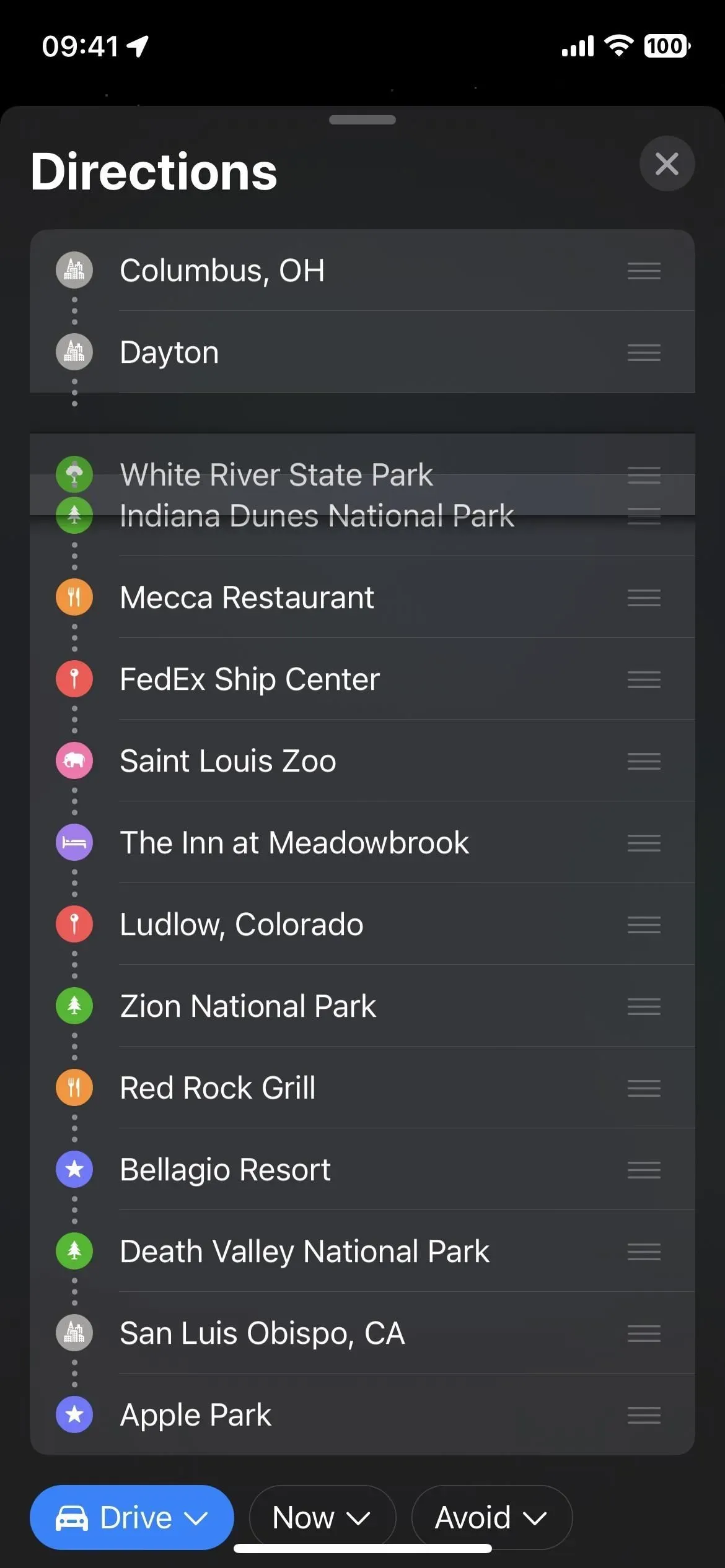
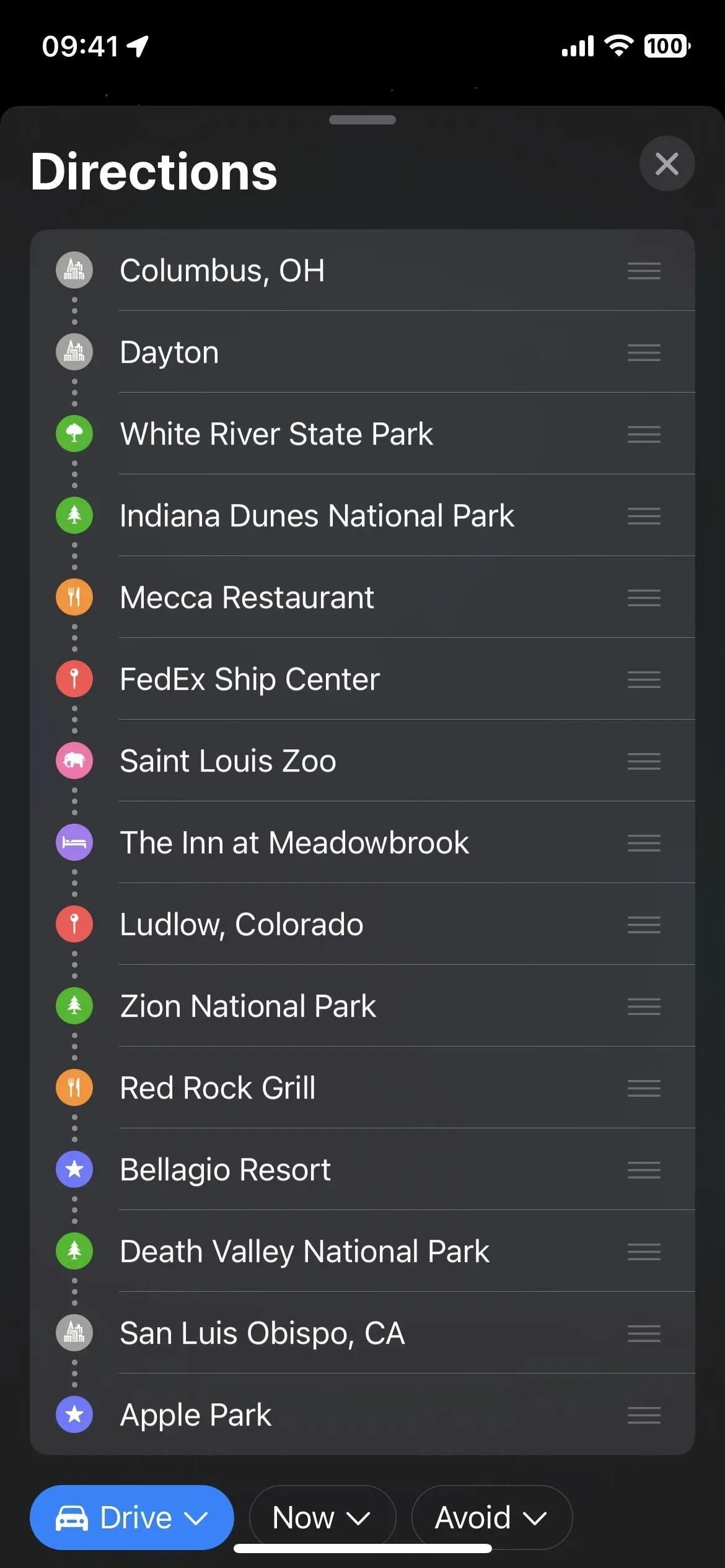
Krok 5: W razie potrzeby usuń ograniczniki
Jeśli nie chcesz już odwiedzać postoju na trasie, możesz go łatwo usunąć z planowanej podróży. Na uporządkowanej liście znajdź przystanek, który chcesz pominąć. Następnie krótko przesuń go w lewo i stuknij Usuń, przesuń długim palcem w lewo, aż zniknie z ekranu, lub naciśnij i przytrzymaj go i wybierz Usuń z szybkich akcji.
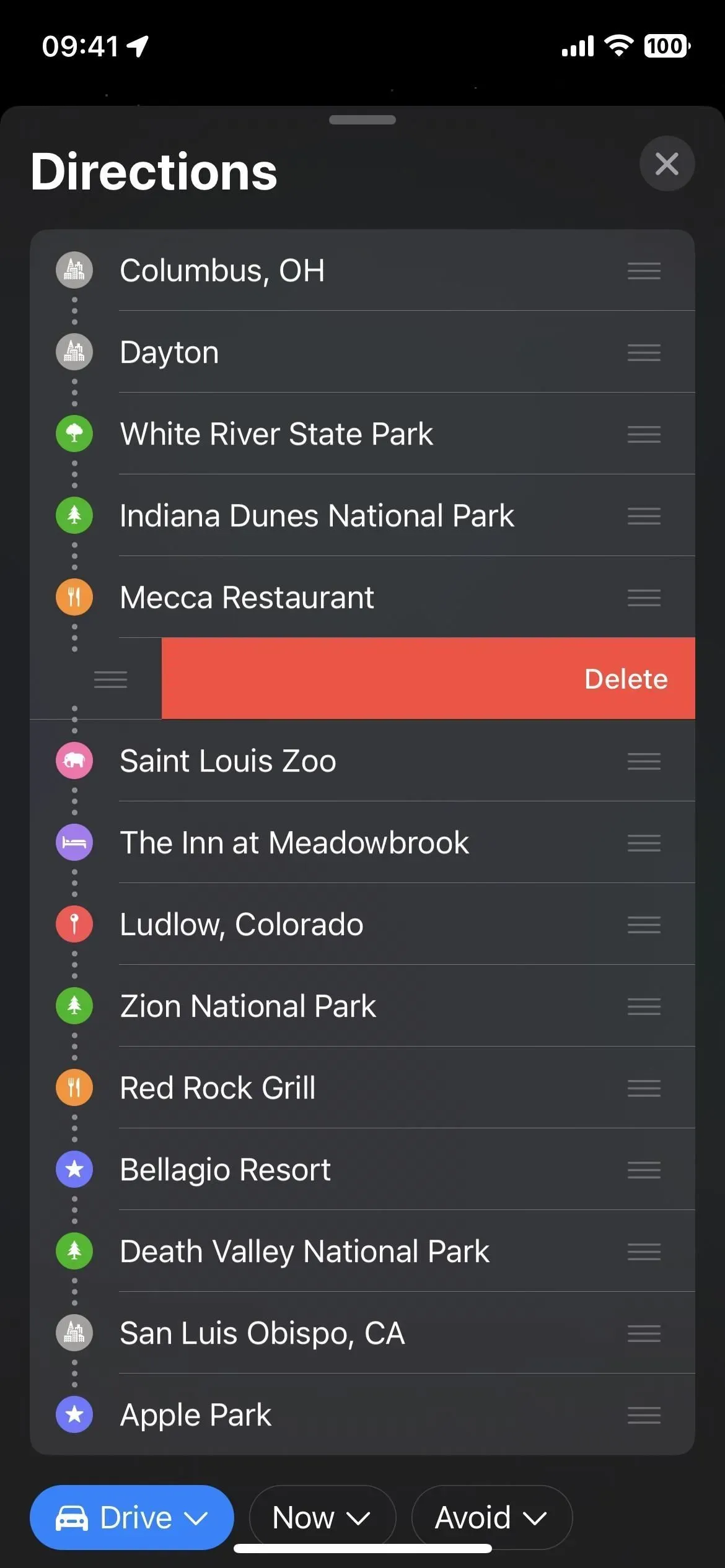
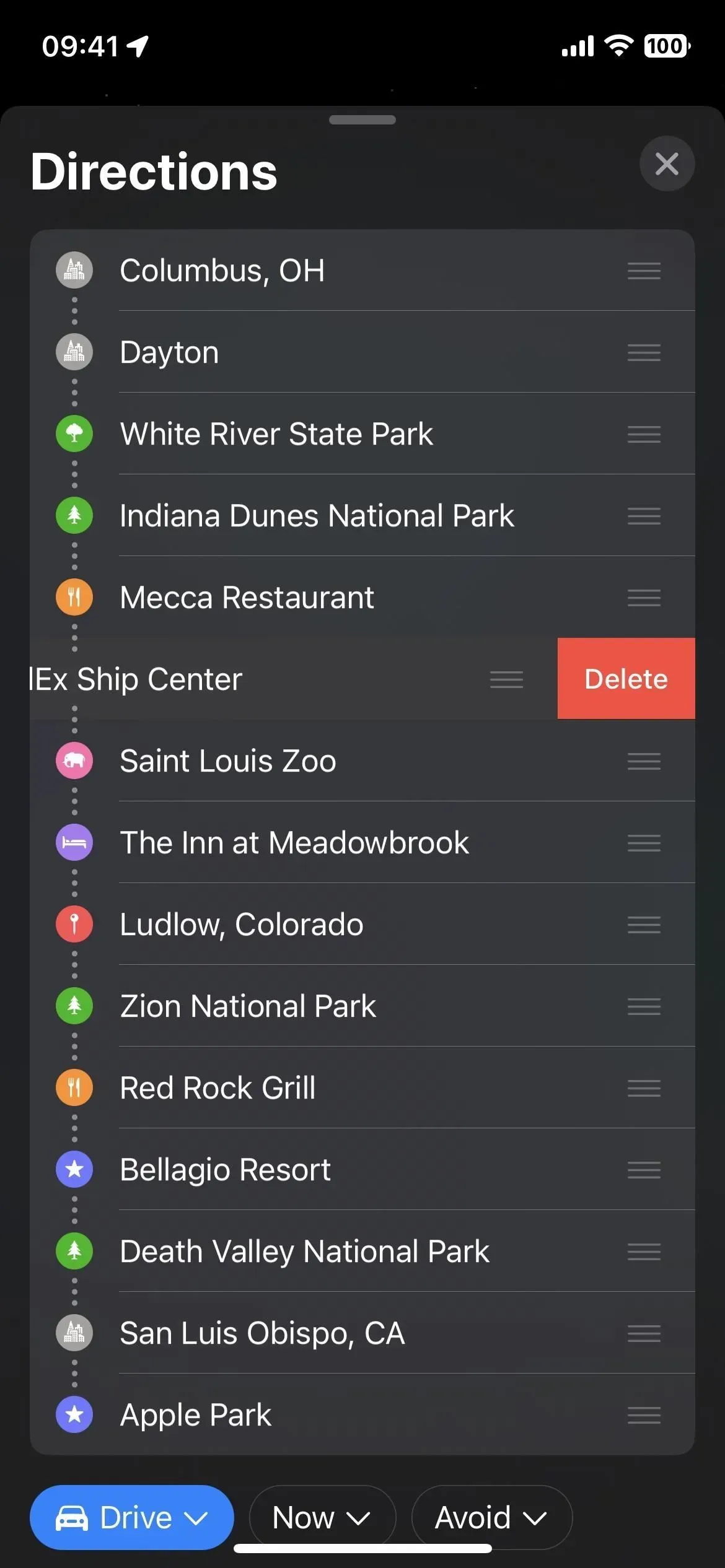
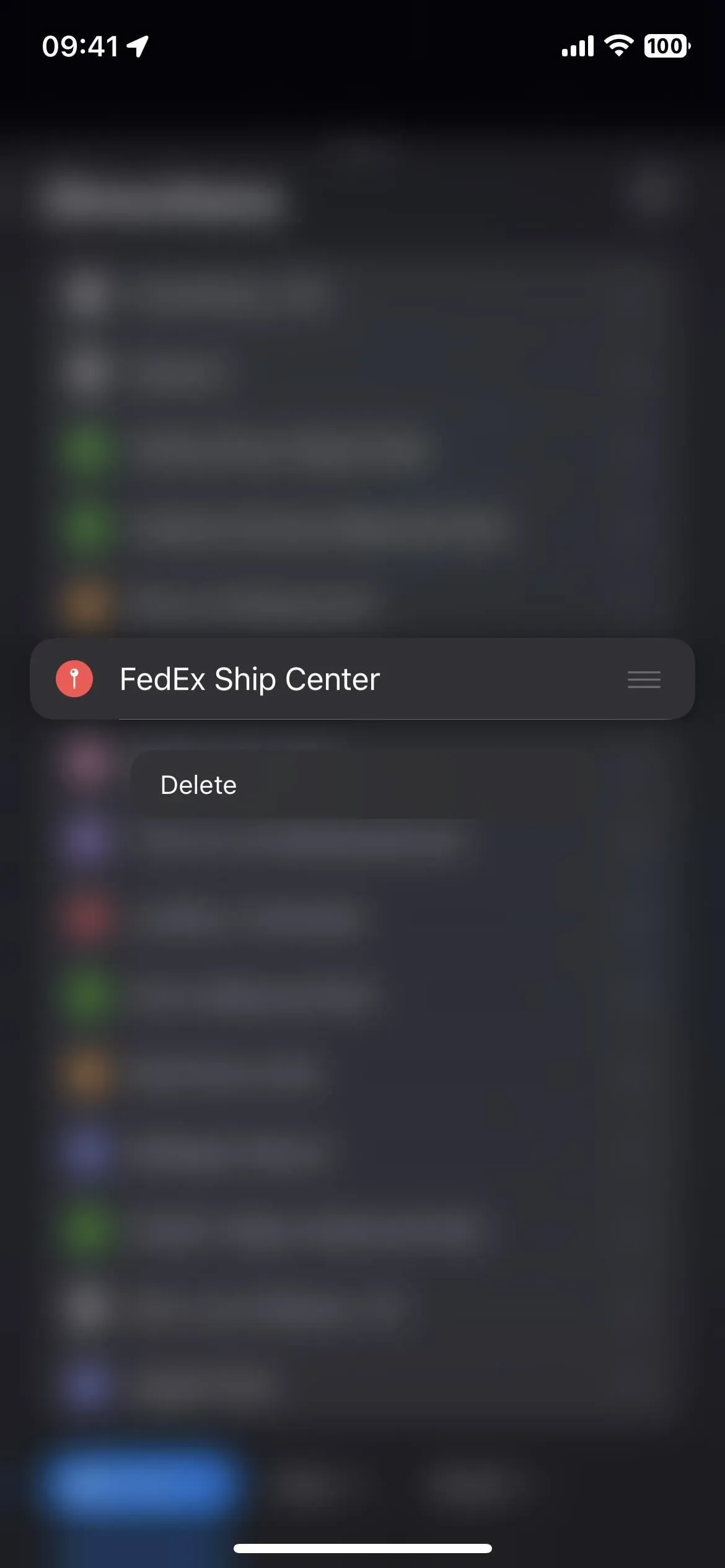
Krok 6: W razie potrzeby zamień przystanki
Zamiast usuwać przystanki, których nie chcesz odwiedzać i dodawać nowe, możesz po prostu dotknąć miejsca, a następnie znaleźć i wybrać nowe miejsce za pomocą narzędzia wyszukiwania.
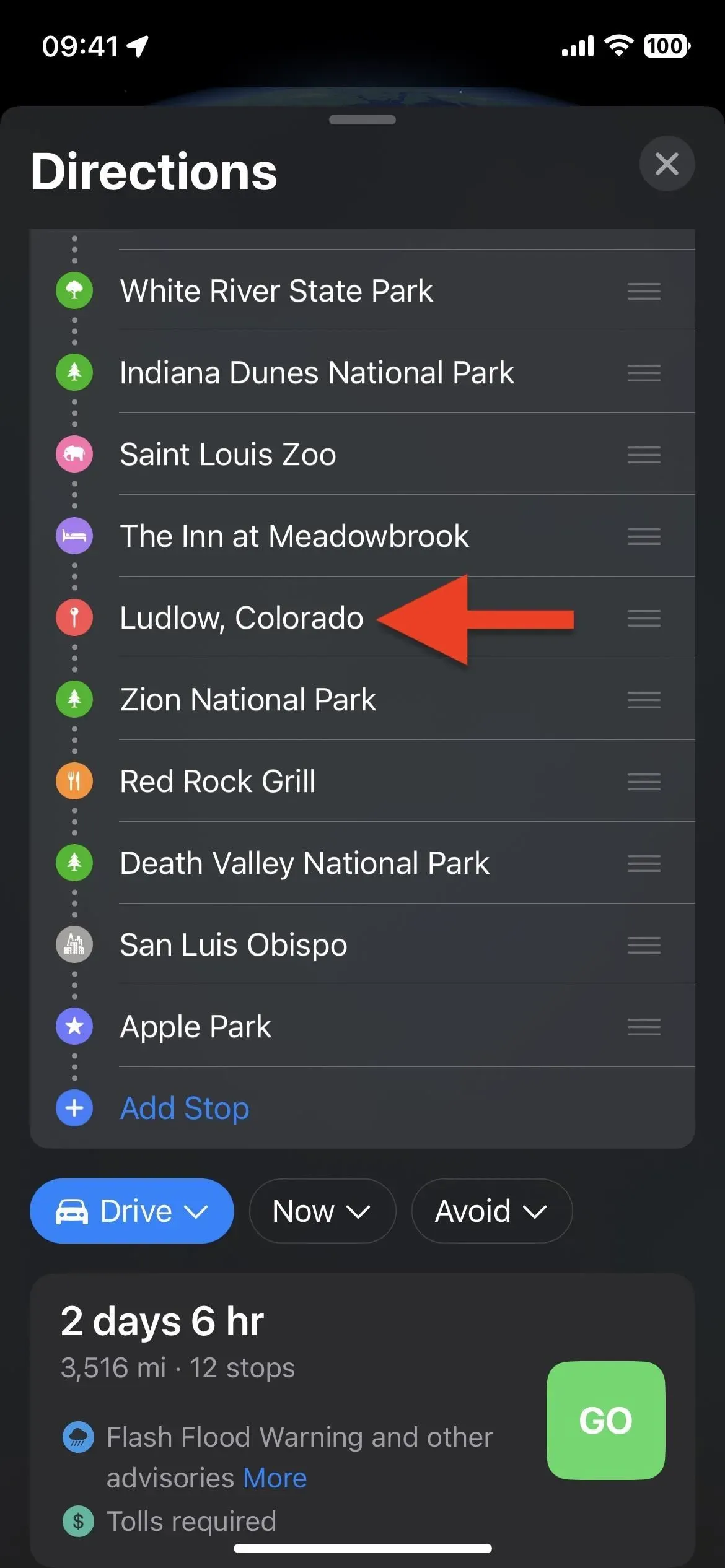
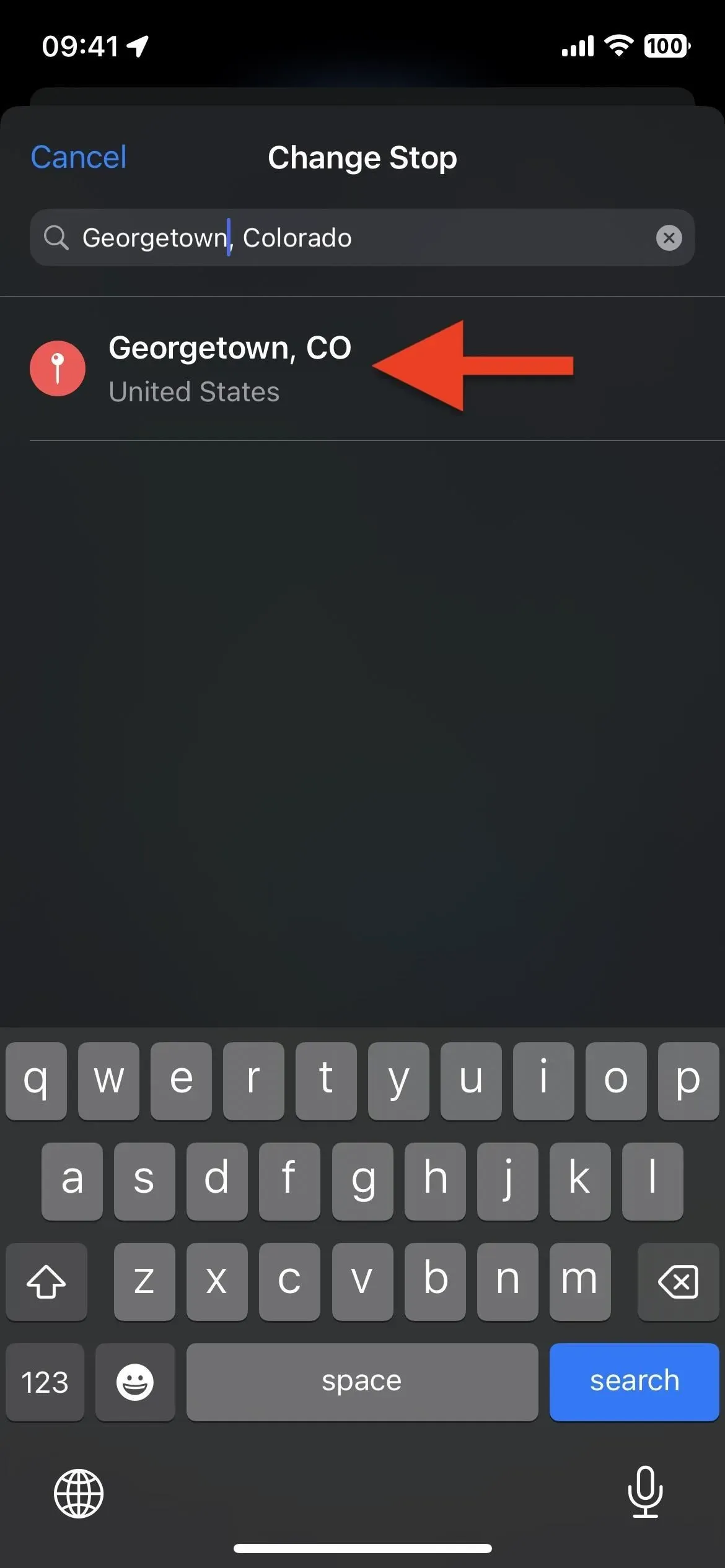
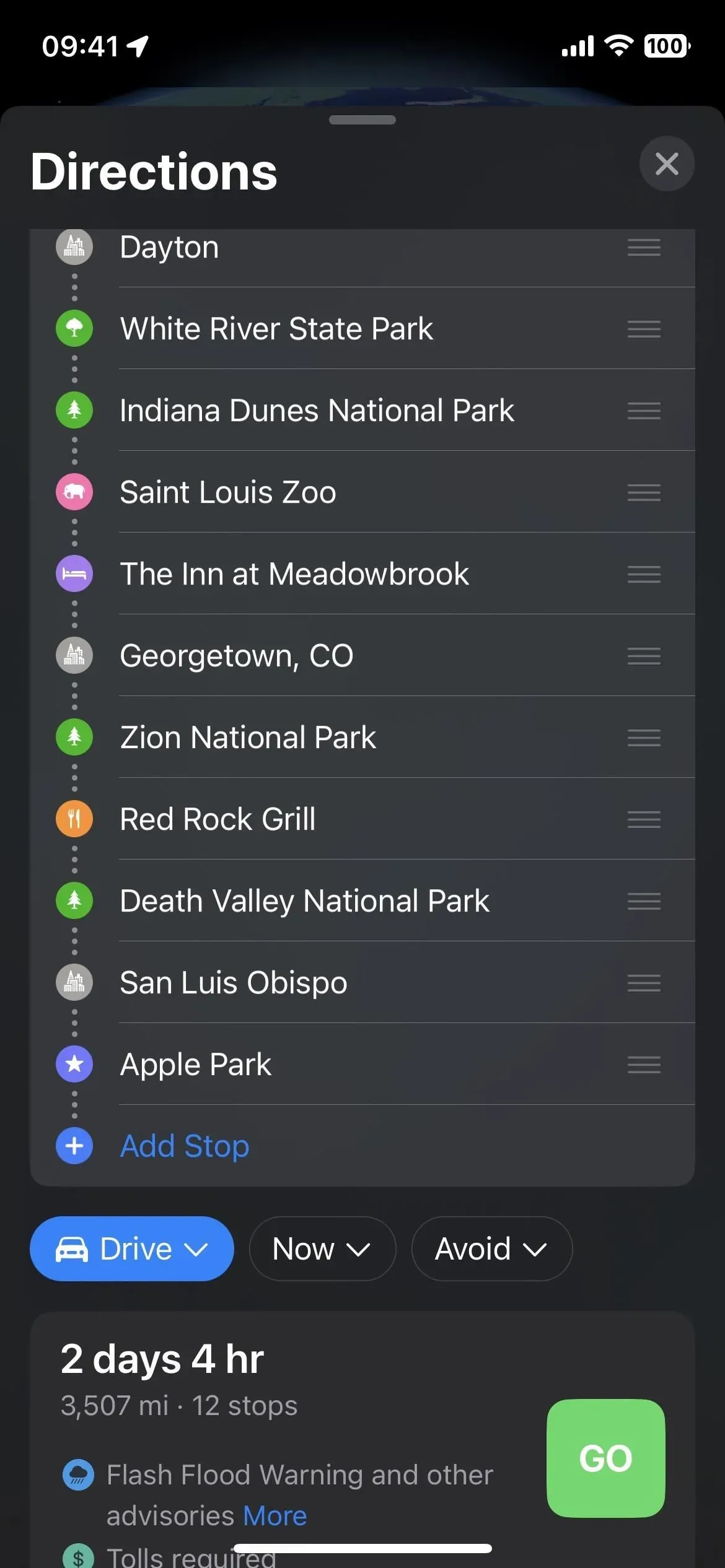
Krok 7: Rozpocznij planowaną podróż
Kiedy będziesz gotowy, możesz rozpocząć podróż. Możesz kliknąć „Unikaj” i wybrać drogi płatne i autostrady z dala od miejsc docelowych, lub „Teraz”, aby ustawić czas wyjazdu lub przyjazdu, co pomaga uzyskać dokładniejszy całkowity czas podróży na podstawie wzorców ruchu w ciągu dnia. Na koniec kliknij przycisk „GO” obok trasy, którą chcesz jechać, jeśli widzisz wiele opcji.
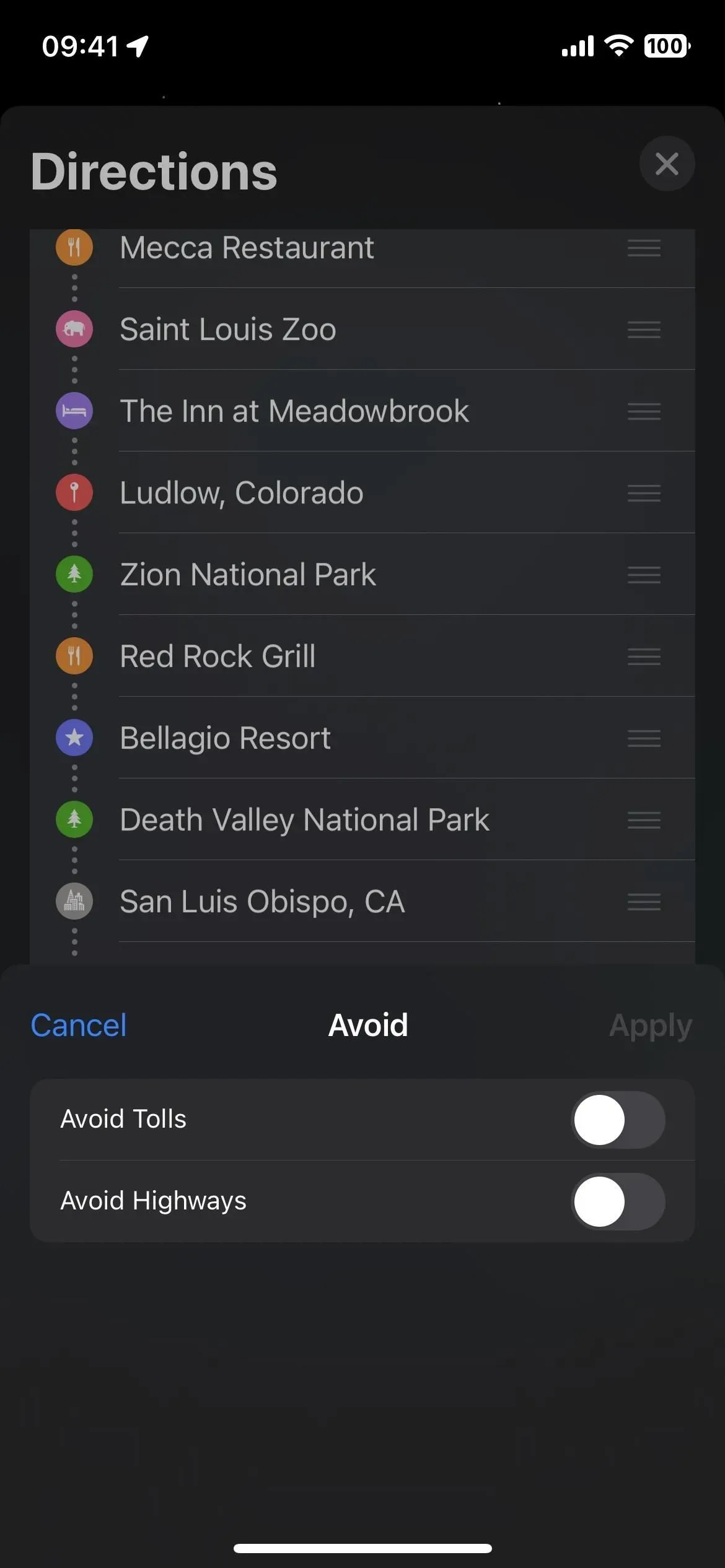

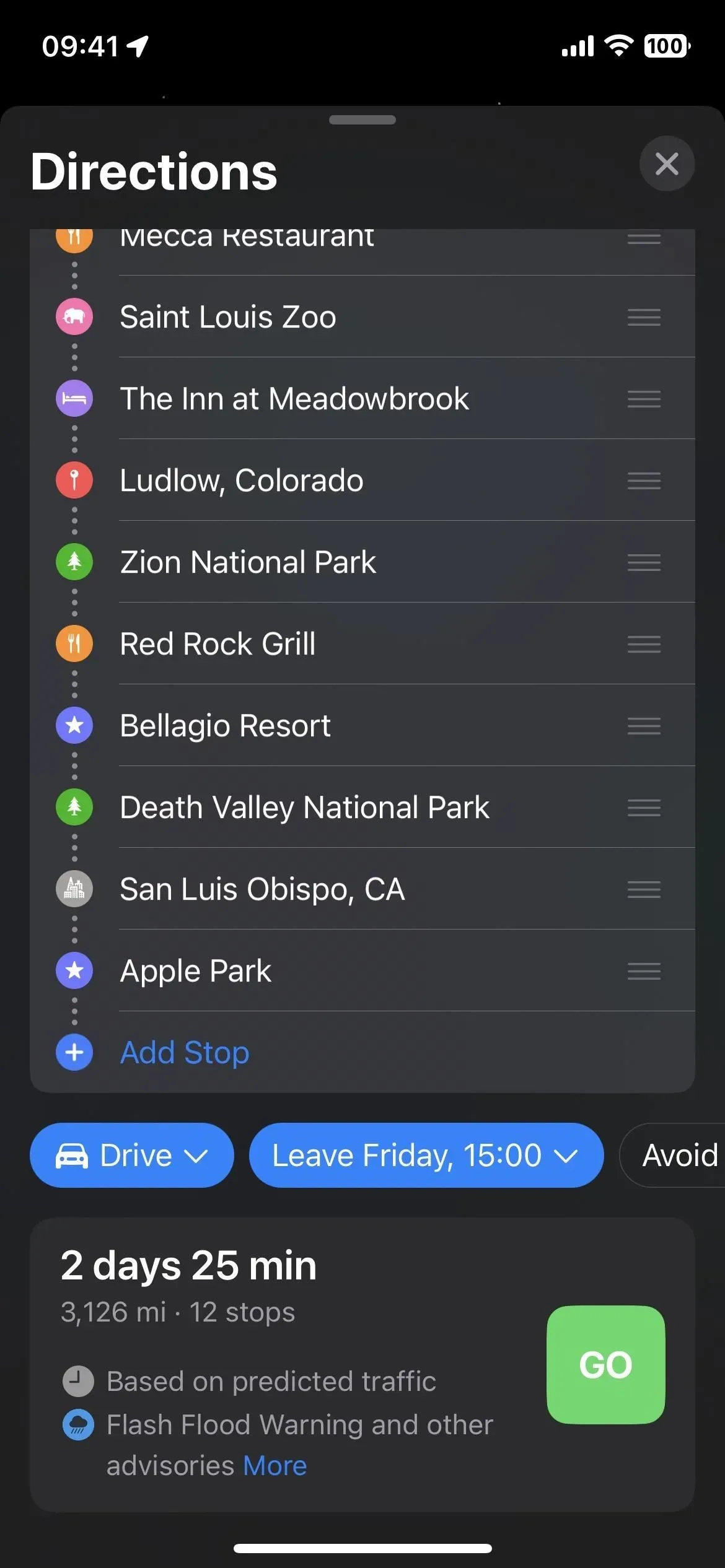
Krok 8: W razie potrzeby usuwaj przystanki podczas nawigacji
Jeśli po rozpoczęciu nawigacji nie chcesz już odwiedzać postoju na trasie, stuknij kartę trasy u dołu, a następnie stuknij znak minus (–) obok miejsca, które chcesz usunąć.
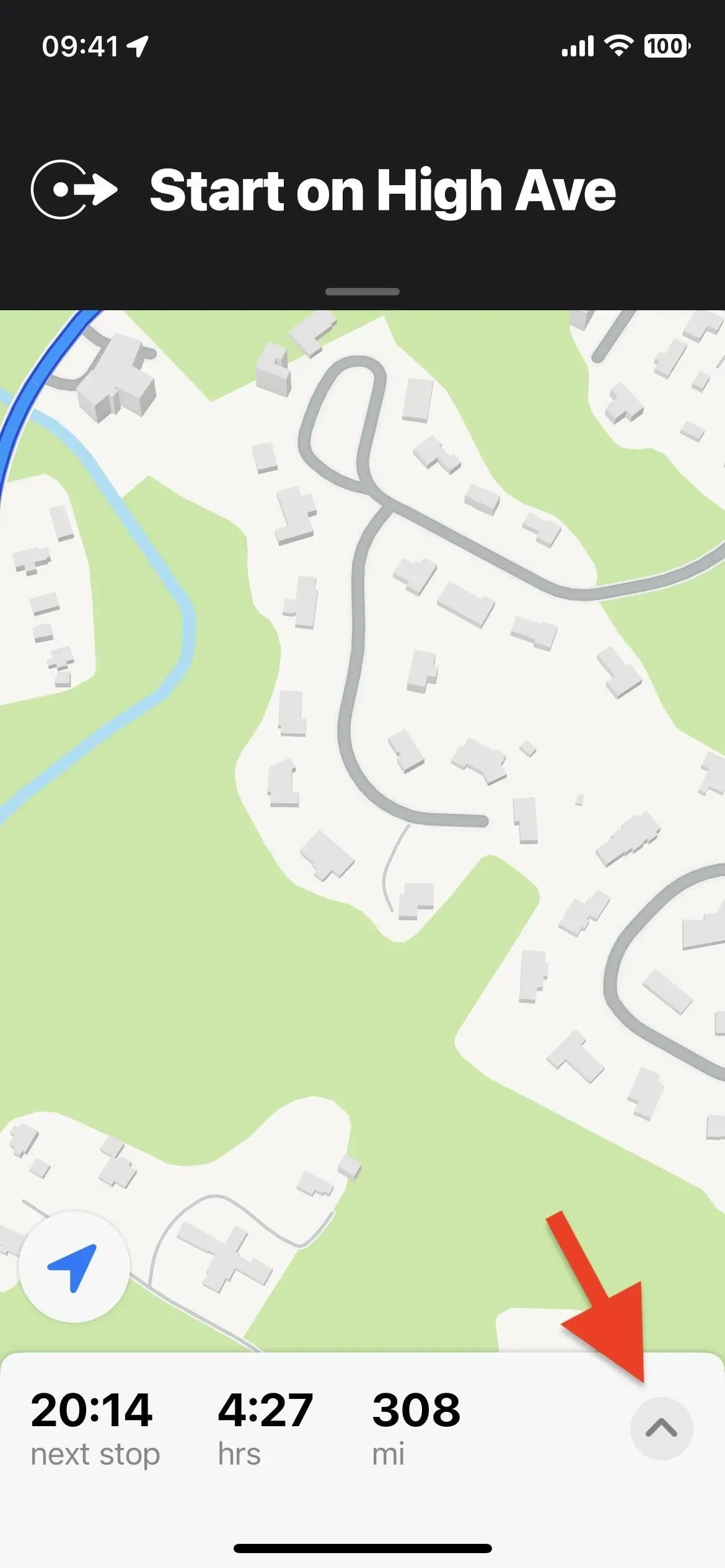
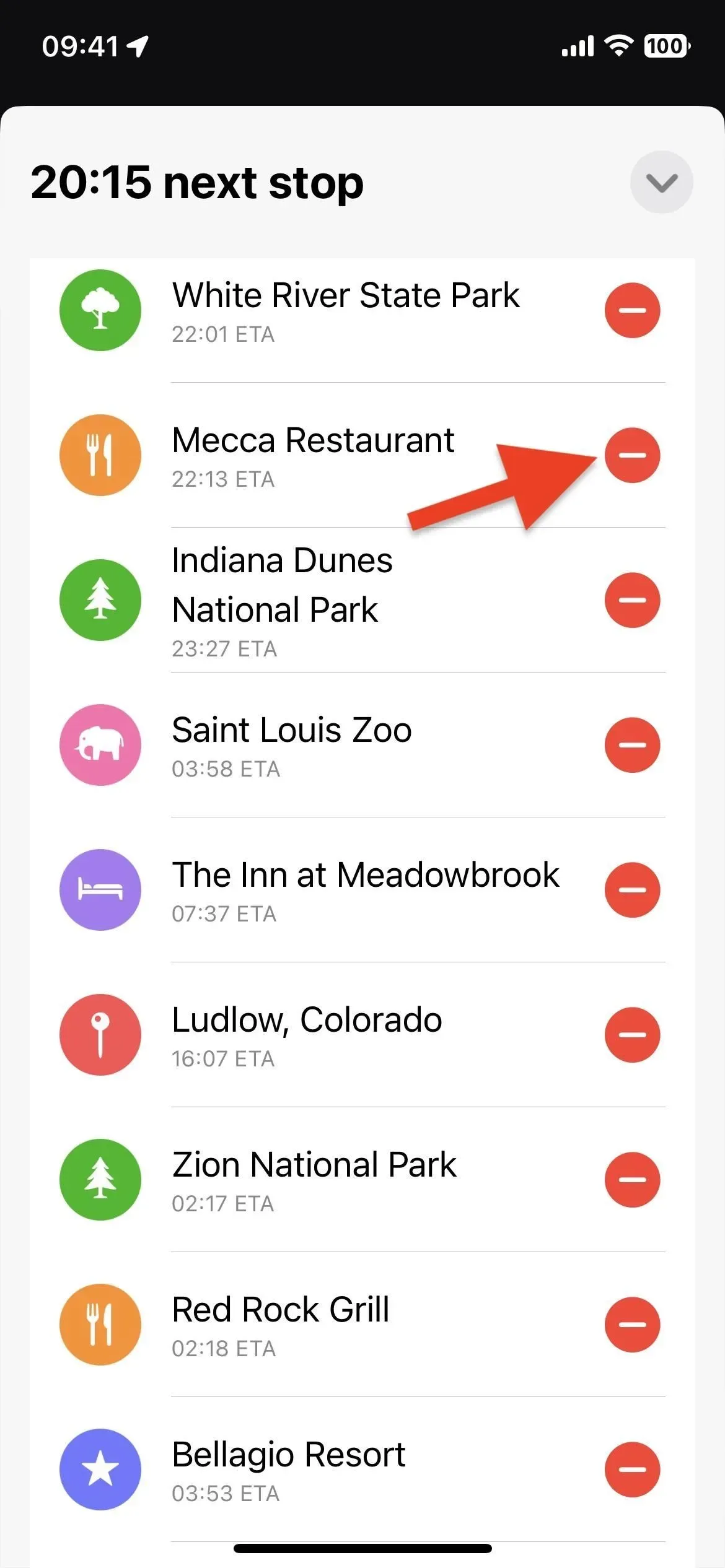

Krok 9: W razie potrzeby dodaj przystanki podczas nawigacji
Tak jak poprzednio, nadal możesz dodawać przystanki po uruchomieniu wskazówek dojazdu. Stuknij kartę trasy u dołu, a następnie stuknij przycisk Dodaj postój. Podobnie jak w systemie iOS 15 i wcześniejszych, możesz wybrać dowolną kategorię – banki i bankomaty, kawiarnie, sklepy ogólnospożywcze, restauracje, fast food, stacje benzynowe lub parkingi – aby znaleźć i wybrać przystanek. Ale teraz możesz także wyszukać i wybrać konkretną lokalizację, która nie pasuje do żadnej z tych kategorii.
Jakikolwiek przystanek wybierzesz, będzie to kolejny punkt na trasie. Nie możesz zmienić kolejności postojów podczas nawigacji, więc dodawaj postoje w ten sposób tylko wtedy, gdy wiesz, że będzie to następny postój w Twojej podróży.
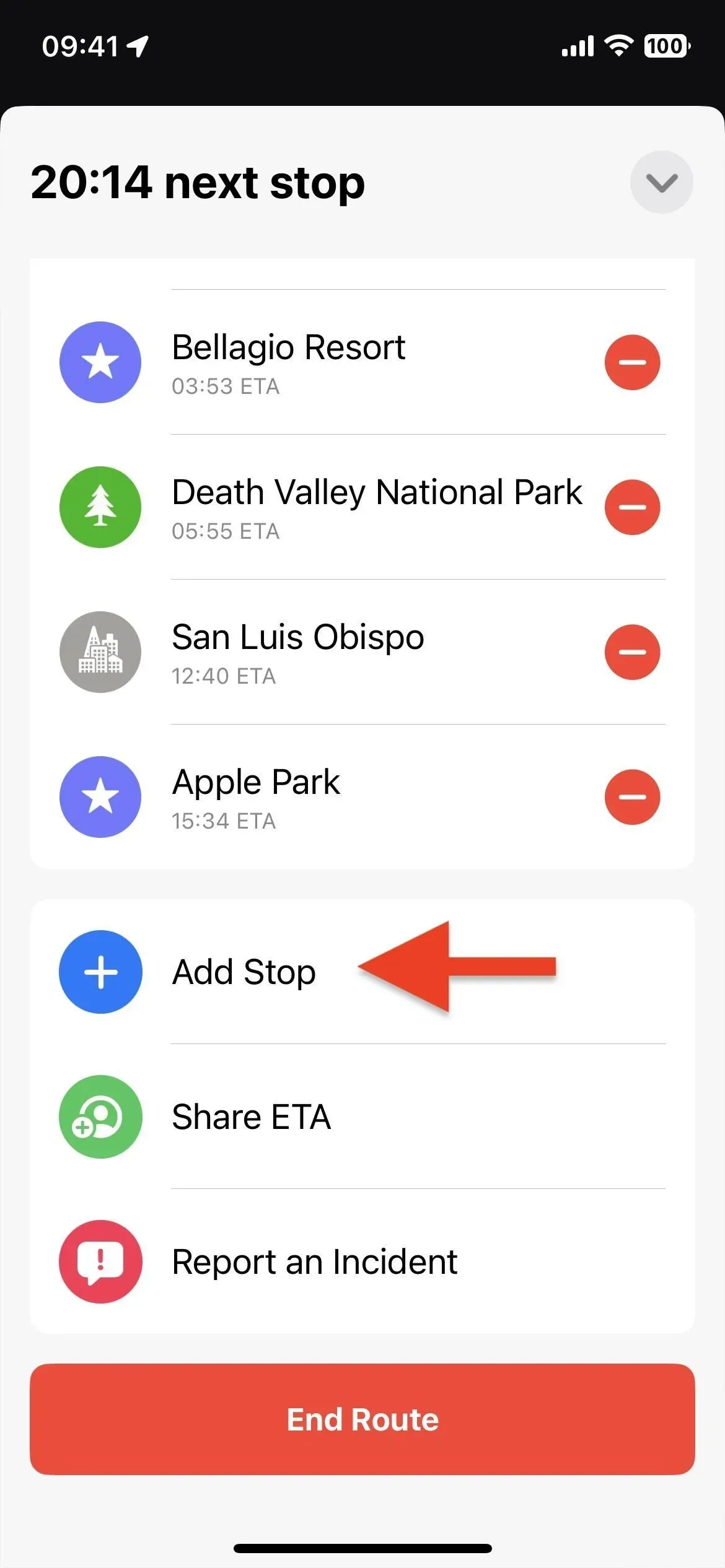
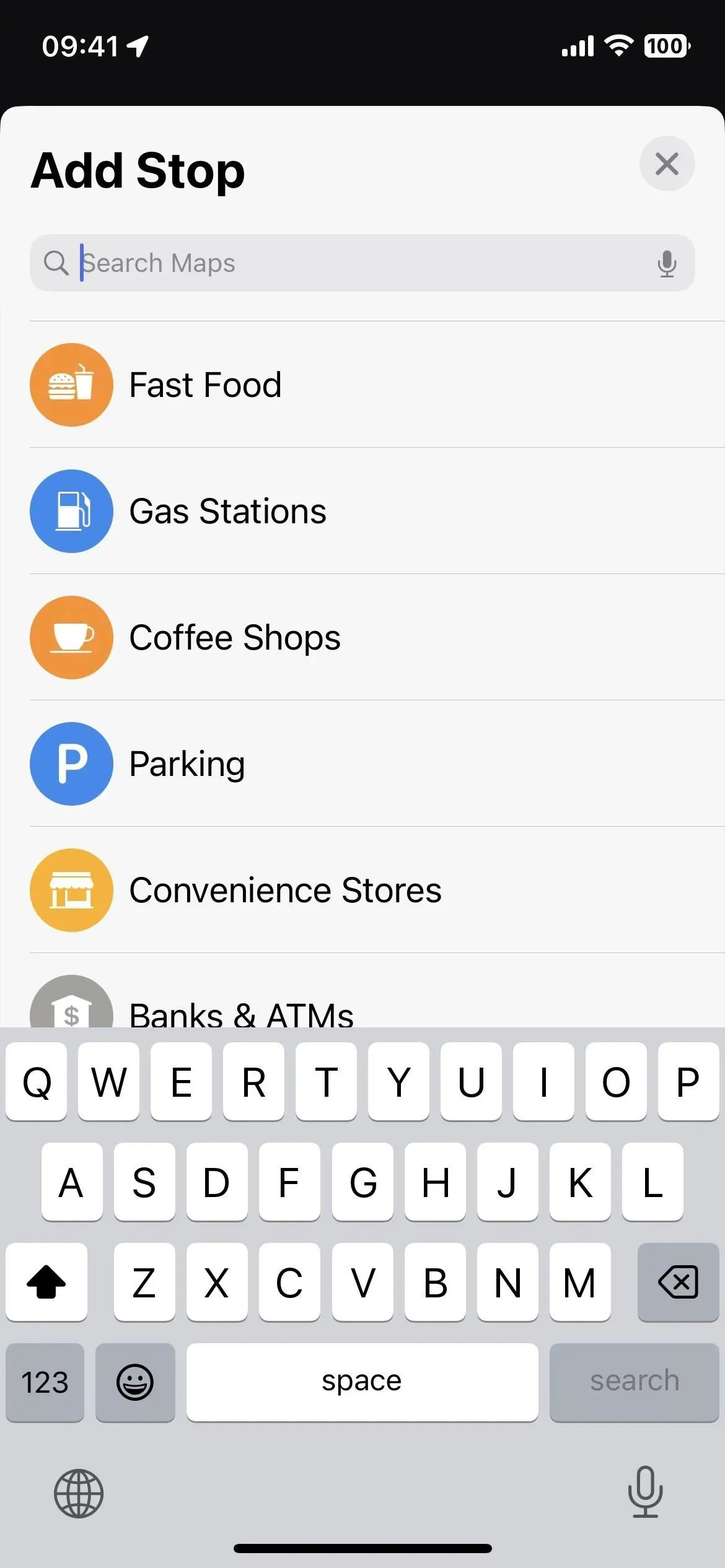

Możesz także poprosić Siri o dodanie postoju. Stuknij znak plus (+) przy żądanej znalezionej lokalizacji, a następnie „Dodaj przystanek”, gdy karta lokalizacji pojawi się w Mapach.
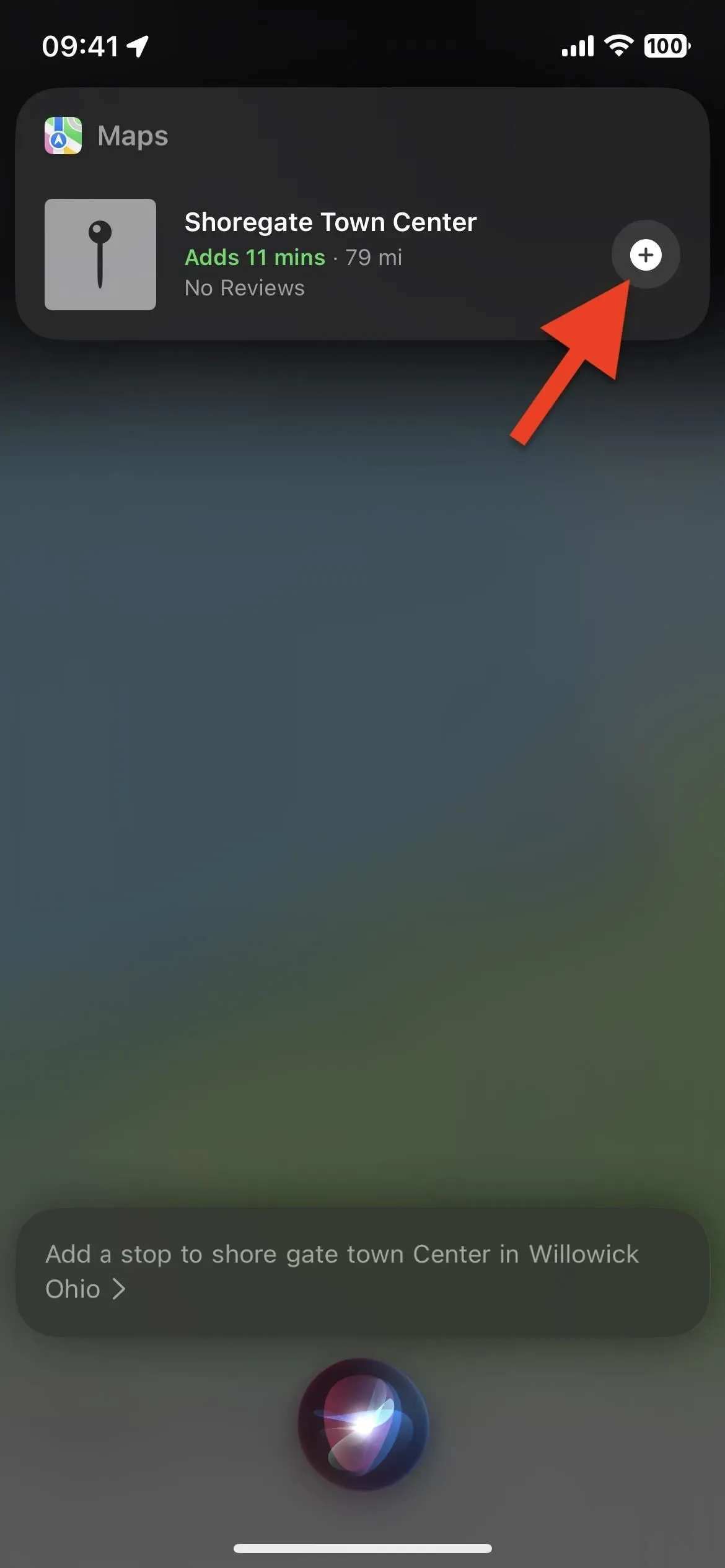
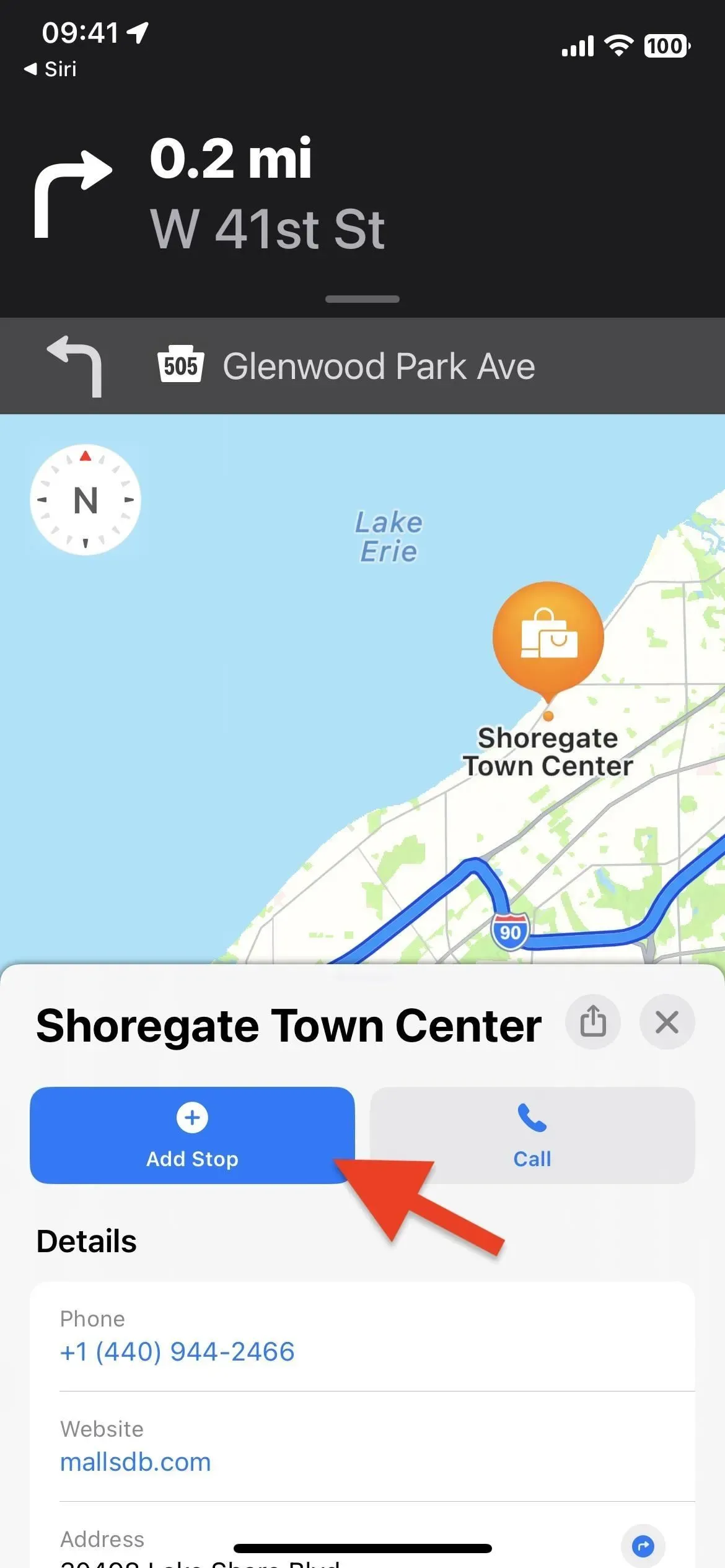



Dodaj komentarz