Otrzymujesz opóźnione lub brak powiadomień aplikacji Mail na iPhonie? Oto jak to naprawić
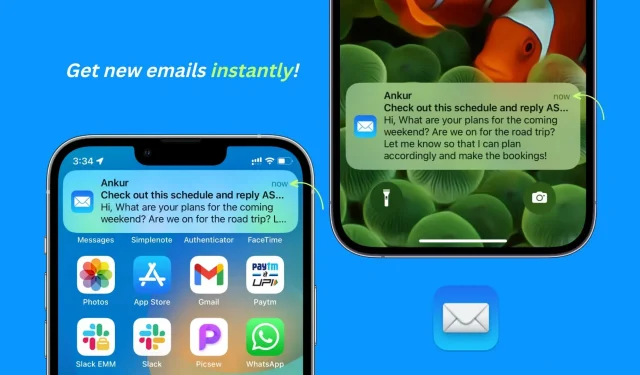
Być może zauważyłeś, że wbudowana aplikacja Apple Mail na iPhonie i iPadzie nie zawsze powiadamia o nowych wiadomościach e-mail po ich otrzymaniu. W tym przewodniku wymieniliśmy wszystkie rozwiązania tego problemu i pomożemy Ci otrzymywać nowe powiadomienia e-mail na czas i bez żadnych opóźnień.
Problem opóźnienia poczty e-mail i jak go naprawić
Jako wieloletni użytkownik Apple zauważyłem, że:
- Domyślna aplikacja pocztowa znacznie opóźnia nowe powiadomienia e-mail i wysyła je po pewnym czasie. Czasami powiadomienia o nowej poczcie mogą nadejść w ciągu następnych dni!
- Możesz nie otrzymywać nowych powiadomień e-mail, dopóki nie podłączysz iPhone’a do ładowarki.
- Aplikacja Poczta nie otrzymuje nowych wiadomości e-mail, dopóki jej nie otworzysz i nie przeciągniesz w dół, aby ją odświeżyć.
- Powiadomienia o nowych wiadomościach e-mail w aplikacji Apple Mail nie emitują sygnału dźwiękowego ani nie wyświetlają paska powiadomień. Mogą pojawiać się niewidocznie i gromadzić w Centrum powiadomień.
Poniższe rozwiązania rozwiążą wszystkie te i podobne problemy.
1. Wyłącz tryb niskiego zużycia energii.
Gdy iPhone jest w trybie oszczędzania energii, wiele funkcji jest tymczasowo wyłączonych lub ograniczonych w celu oszczędzania baterii. Jedną z działań, których to dotyczy, jest odbieranie poczty.
Tak więc nowe powiadomienia e-mail będą opóźnione, gdy Twój iPhone jest w trybie niskiego zużycia energii (żółta ikona baterii).
Aby rozwiązać ten problem, wyłącz tryb oszczędzania energii na iPhonie, przechodząc do Ustawienia> Bateria. Jeśli otrzymywanie nowych powiadomień e-mail jest najważniejsze, możesz nawet zmusić iPhone’a, aby nigdy nie przechodził w tryb niskiego zużycia energii.
2. Ustaw powiadomienia push e-mail
Aplikacja iOS Mail ma trzy opcje otrzymywania nowych wiadomości e-mail z serwera pocztowego:
- Push: Natychmiast „wysyła” lub pokazuje nowe powiadomienia e-mail (zakładając, że tryb oszczędzania energii jest wyłączony i ustawione są inne ustawienia powiadomień).
- Odbieraj: nowe wiadomości e-mail będą odbierane automatycznie, gdy Twój iPhone jest ładowany i podłączony do Wi-Fi, lub możesz ustawić odbieranie nowych wiadomości e-mail co 15, 30 lub 60 minut.
- Ręcznie: po otwarciu aplikacji Poczta zobaczysz tylko nowe wiadomości e-mail.
Oczywiście chcesz, aby aplikacja pocztowa natychmiast wysyłała powiadomienia o nowych wiadomościach e-mail, ale powoduje to dwa problemy:
- Aplikacja Apple Mail nie może wysyłać nowych powiadomień z dodanego konta Gmail ani z większości innych usług pocztowych. Push jest obsługiwany tylko przez iCloud, Outlook i niektóre inne usługi.
- Push zużywa najwięcej baterii w porównaniu z pobieraniem i ręcznym.
Ale ponieważ naszym celem jest natychmiastowe otrzymywanie nowych wiadomości e-mail, wykonaj następujące kroki, aby skonfigurować aplikację iPhone Mail do wysyłania powiadomień o nowych wiadomościach e-mail:
- Otwórz aplikację Ustawienia.
- Przewiń w dół i wybierz Poczta.
- Kliknij „Konta”.
- Kliknij Uzyskaj nowe dane.
- Włącz Push.
- Na koniec upewnij się, że obok iCloud lub innych obsługiwanych dodatkowych usług e-mail jest napisane „Push”. Jeśli nie, dotknij go i wybierz „Prześlij” pod nagłówkiem „Wybierz harmonogram”.

Informacje o opóźnionych powiadomieniach z Gmaila w aplikacji Poczta na iPhone’a
Jak wspomniano, jeśli korzystasz z Gmaila lub innej usługi e-mail (takiej jak poczta e-mail w biurze lub witrynie) w aplikacji Mail, najlepiej wybrać opcję „Próbkowanie” i ustawić harmonogram na „Próbkowanie co 15 minut”. Jeśli więc Gmail jest Twoją podstawową usługą e-mail, zapoznaj się z naszą ostatnią wskazówką.

3. Popraw ustawienia powiadomień aplikacji pocztowej.
Oto jak dostosować ustawienia aplikacji Poczta, jeśli nie widzisz banerów powiadomień e-mail lub nowe wiadomości e-mail nie pojawiają się na ekranie blokady Twojego iPhone’a:
- Otwórz aplikację Ustawienia i dotknij Powiadomienia.
- Wybierz Poczta z listy aplikacji.
- Upewnij się, że opcja Zezwalaj na powiadomienia jest zielona.
- Następnie zaznacz pola wyboru Ekran blokady, Centrum powiadomień i Banery.

4. Włącz powiadomienia dla innych kont e-mail.
- Stuknij opcję Dostosuj powiadomienia na ekranie ustawień powiadomień aplikacji pocztowej.
- Wybierz dodane konto e-mail i włącz przełącznik Powiadomienia, aby otrzymywać powiadomienia o wysłaniu wiadomości e-mail na to konto.

5. Dostosuj dźwięk powiadomienia o nowych e-mailach
Apple wie, że ludzie codziennie otrzymują wiele nowych wiadomości e-mail (większość z nich to spam, promocje i biuletyny). Dlatego domyślnie wszystkie nowe alerty e-mail (z wyjątkiem VIP-ów) nie są emitowane. Ale możesz to łatwo zmienić:
- Wykonaj powyższe czynności, aby przejść do ustawień powiadomień w poczcie.
- Stuknij w Dźwięki.
- Wybierz dźwięk alertu inny niż „Brak” (domyślnie).

6. Użyj funkcji VIP aplikacji pocztowej
Aplikacja Mail umożliwia dodawanie ważnych osób jako VIP-ów, a e-maile od VIP-ów zastępują inne ustawienia powiadomień Mail. Zasadniczo powiadomienia VIP powinny docierać na czas i ostrzegać Cię dźwiękiem (Ustawienia > Powiadomienia > Poczta > Dostosuj powiadomienia > VIP).
7. Włącz wątek e-mail
Jeśli otrzymujesz wiele odpowiedzi e-mail w wątku, być może wyłączyłeś tę funkcję, co powoduje zatrzymanie wszystkich powiadomień o nowych wiadomościach w tym wątku e-mail. Oto jak to włączyć:
- Otwórz aplikację Poczta i przejdź do ekranu skrzynki odbiorczej.
- Poszukaj e-maila z małą ikoną cichego dzwonka.
- Stuknij i przytrzymaj ten e-mail, a następnie stuknij Wyłącz wyciszenie. Możesz także przesunąć palcem w lewo i stuknąć Więcej > Wyłącz wyciszenie.

8. Włącz odświeżanie aplikacji w tle dla aplikacji pocztowej.
Gdy włączone jest odświeżanie aplikacji w tle, aplikacje mogą odbierać nowe treści w tle, dzięki czemu są aktualne, co pomaga otrzymywać powiadomienia o nowych aplikacjach w odpowiednim czasie.
Aby włączyć Odświeżanie aplikacji w tle, przejdź do Ustawienia > Ogólne > Odświeżanie aplikacji w tle. Upewnij się, że jest włączona. Jeśli nie, dotknij go i wybierz Wi-Fi i dane komórkowe.
9. Wyklucz aplikację Mail z podsumowania powiadomień.
- Przejdź do „Ustawień iPhone’a” i kliknij „Powiadomienia”.
- Stuknij Zaplanowane podsumowanie.
- Na następnym ekranie możesz wyłączyć zaplanowane podsumowanie.
- Lub, jeśli podoba Ci się ta funkcja, wyłącz przełącznik obok Poczty, aby wykluczyć ją z zaplanowanego podsumowania. Następnie, podczas gdy powiadomienia z innych aplikacji są odraczane i uwzględniane w zaplanowanym podsumowaniu, powiadomienia z aplikacji Mail powinny dotrzeć do Ciebie natychmiast.

10. Wyłącz tryb niskiego poziomu danych
Gdy Twój iPhone jest w trybie małej ilości danych, korzysta z danych komórkowych lub Wi-Fi oszczędnie. Może to spowodować, że aplikacje będą otrzymywać nowe treści i powiadomienia w ograniczony sposób. Dlatego rozważ wyłączenie tego trybu zapisywania danych, jeśli go używasz.
11. Wyłącz tryb Nie przeszkadzać lub Ustaw ostrość.
Jest rzeczą oczywistą, że nie będziesz otrzymywać powiadomień o nowych aplikacjach ani powiadomień e-mail, jeśli Twój iPhone jest w trybie Nie przeszkadzać lub aktywny jest określony fokus. Oto jak je wyłączyć:
- Otwórz Centrum sterowania iPhone’a.
- Jeśli ikona ostrości jest kolorowa, stuknij ją, aby ją wyłączyć. Możesz także kliknąć nazwę Focusa i kliknąć go ponownie na następnym ekranie, aby go wyłączyć.

12. Regularnie uruchamiaj ponownie iPhone’a
Opóźnione powiadomienia aplikacji mogą być również spowodowane usterkami wykrytymi przez iPhone’a podczas normalnego użytkowania. Najlepszym sposobem rozwiązania tego problemu jest okresowe wyłączanie i włączanie iPhone’a. Osobiście robię to co dwa, trzy dni.
13. Upewnij się, że Twój iPhone pozostaje podłączony do Internetu
Wyobraźmy sobie sytuację, w której wyłączasz dane komórkowe swojego iPhone’a. Teraz, jeśli Twoja domowa lub biurowa sieć Wi-Fi przestanie działać lub wyjdziesz z domu, Twój iPhone przejdzie w tryb offline, co oczywiście oznacza brak nowych powiadomień e-mail.
Jednym ze sposobów rozwiązania tego problemu jest pozostawienie włączonych danych mobilnych. Twój iPhone automatycznie go użyje po odłączeniu od Wi-Fi.
14. Zaktualizuj iPhone’a lub iPada
Jeśli Twój iPhone ma starszą wersję iOS, zaktualizuj ją w Ustawienia > Ogólne > Aktualizacja oprogramowania.
15. Ustaw odpowiednie powiadomienia Apple Watch Mail
- Otwórz aplikację Watch na iPhonie i stuknij Powiadomienia > Poczta.
- Jeśli wybrano „Niestandardowy”, upewnij się, że zaznaczono również opcję „Zezwalaj na powiadomienia”.
- Następnie dotknij konta e-mail, takiego jak iCloud lub Gmail, i włącz przełącznik „Pokaż alerty z iCloud lub Gmail”.

Notatka. Oprócz ustawień niestandardowych możesz także po prostu wybrać Mirror My iPhone. A jeśli nie chcesz otrzymywać alertów e-mail na swoim zegarku Apple Watch, wybierz Niestandardowe, a następnie Powiadomienia wyłączone.
16. Usuń i ponownie dodaj swoje konto e-mail.
Czasami nowe powiadomienia mogą nie nadejść lub mogą być opóźnione z nieznanych przyczyn. Możesz to naprawić, usuwając to konto z aplikacji Mail i dodając je ponownie.
17. Zresetuj aplikację Mail na iPhonie.
Jednak są problemy? Śmiało i ponownie uruchom aplikację Mail, co obejmuje usunięcie wszystkich kont e-mail i wykonanie nowej instalacji aplikacji po jej odinstalowaniu.
18. Zresetuj ustawienia sieciowe iPhone’a
Jeśli nadal nie możesz otrzymywać nowych powiadomień e-mail na czas, zresetuj wszystkie ustawienia sieciowe, a to powinno pomóc.
19. Przełącz się na inną aplikację e-mail
Wreszcie, bez względu na to, co robisz, nowe powiadomienia e-mail z Gmaila i większości innych usług będą opóźnione, jeśli użyjesz ich w aplikacji Apple Mail. Sugeruję więc zakup aplikacji e-mail innej firmy, jeśli e-maile są dla Ciebie ważne i musisz natychmiast czytać i odpowiadać na nowe e-maile.
Na moim iPhonie korzystam z oficjalnej aplikacji Gmail i Edison Mail . Te aplikacje natychmiast wysyłają nowe powiadomienia e-mail i nie miałem żadnych skarg. Możesz także wypróbować Microsoft Outlook , Spark , Zoho Mail , Newton Mail lub jedną z innych aplikacji.
Ważny! Jeśli otrzymujesz zbyt wiele powiadomień e-mail z Gmaila, możesz to kontrolować, wykonując następujące czynności:
- Otwórz aplikację Gmail i wybierz swoje konto e-mail, dotykając swojego zdjęcia profilowego.
- Stuknij ikonę menu (trzy krótkie linie) w lewym górnym rogu i wybierz Ustawienia.
- Kliknij „Powiadomienia e-mail” i wybierz „Tylko podstawowe” lub „Tylko o wysokim priorytecie”. Spowoduje to powiadomienie o ważnych nowych e-mailach i wyciszenie pozostałych.




Dodaj komentarz