Aplikacje nie aktualizują się na Androidzie? 18 najlepszych poprawek
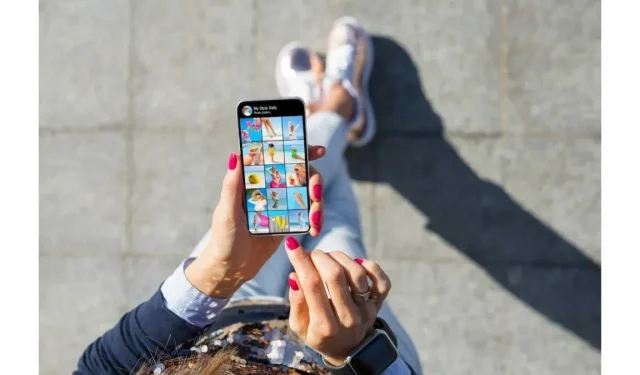
Czy Twoje aplikacje nagle nie aktualizują się na Androidzie?
Aktualizowanie aplikacji może być bolesne, może drżeć, a niektóre aplikacje w ogóle nie są aktualizowane.
Uniemożliwia to korzystanie z nowych funkcji w aplikacjach, które mogą również zawierać kilka ważnych poprawek błędów.
Nie panikuj.
Istnieje kilka rozwiązań, a także lista typowych i mniej powszechnych błędów popełnianych podczas próby aktualizacji aplikacji w sklepie z aplikacjami na Androida.
18 rozwiązań, gdy aplikacje nie aktualizują się na Androidzie
- Zabezpieczenie połączenia internetowego
- Uruchom ponownie urządzenie z Androidem.
- Wyloguj się z konta Google.
- Spróbuj odinstalować i ponownie zainstalować aplikacje.
- Wyłącz Bluetooth w swoim urządzeniu
- Zamknij i ponownie otwórz Sklep Google Play.
- Wyczyść pamięć podręczną i wyczyść dane
- Wymuś zatrzymanie Sklepu Google Play
- Wyczyść dane z usług Google i innych usług ze swojego Androida.
- Sprawdź ustawienia automatycznej aktualizacji
- Sprawdź pamięć urządzenia
- Sprawdź datę i godzinę.
- Odinstaluj aktualizacje Sklepu Google Play.
- Sprawdź wyłączone aplikacje
- Wyłącz ustawienie optymalizacji baterii telefonu.
- Zaktualizuj swoje urządzenie
- Zresetuj urządzenie do ustawień fabrycznych
- Uruchom ponownie swoje urządzenie
1. Zabezpiecz swoje połączenie internetowe
Wiem, że to brzmi głupio, ale zaufaj mi, jest to jeden z najczęstszych powodów, dla których aplikacje ludzi się nie aktualizują.
Dlatego pierwszą i najważniejszą rzeczą do zrobienia, gdy chcesz zaktualizować swoje aplikacje, jest zapewnienie niezawodnego połączenia z Internetem.
Słabe połączenie powoduje problemy z aktualizacjami. Aby usunąć tę opcję na drodze do wykrycia problemu, wykonaj następujące kroki rozwiązywania problemów:
1. Sprawdź w sklepie play ustawienia w aplikacji.
2. Upewnij się również, że Twój sklep Google Play ma wszystkie wymagane uprawnienia. Otwórz Ustawienia na swoim Androidzie> Kliknij Aplikacje> Kliknij Wszystkie aplikacje> Kliknij Sklep Play> Wybierz Uprawnienia i nadaj wszystkie uprawnienia.

3. Sprawdź, czy serwer proxy lub VPN jest wyłączony. Jeśli nie, upewnij się, że tak jest.
Po wykonaniu powyższych funkcji nie zaszkodzi sprawdzić, czy sieć internetowa jest silna, czy nie. Twoje aplikacje nie zostaną zaktualizowane, jeśli przepustowość łącza internetowego jest zbyt niska lub jeśli nie masz niezawodnego połączenia Wi-Fi.
Najpierw otwórz okno powiadomień na telefonie, aby sprawdzić, czy Wi-Fi i mobilna transmisja danych są włączone.
Następnie otwórz kartę w Chrome i wpisz coś, jeśli ładowanie trwa dłużej niż 15 sekund, problemem może być internet.
W takich przypadkach spróbuj użyć innego połączenia internetowego lub komórkowej transmisji danych.
Powinieneś także spróbować włączyć i wyłączyć tryb samolotowy, jeśli aplikacje nadal się nie aktualizują. Przejdź do innych opcji wymienionych poniżej, jeśli to nie wydaje się być przyczyną.
2. Uruchom ponownie urządzenie z systemem Android.
Zanim przejdziemy do niektórych trudnych metod, zachęcam do wypróbowania tej metody.
Jednak ta metoda nie jest trwałym rozwiązaniem twojego problemu.
1. Naciśnij przycisk zasilania telefonu na kilka sekund i poczekaj, aż opcje pojawią się na ekranie.

2. Wśród opcji kliknij Uruchom ponownie.
Spróbuj ponownie zaktualizować po ponownym uruchomieniu telefonu.
Jeśli problem będzie się powtarzał, nie trać spokoju i kontynuuj podróż z nami.
3. Wyloguj się z konta Google
Każdy problem związany z błędami można rozwiązać, jeśli wypróbujesz tę metodę. Przejdź do ustawień, aby usunąć swoje konto, a następnie dodaj je ponownie.
Utrata danych zdarza się rzadko, ale nadal upewnij się, że na urządzeniu utworzono kopię zapasową wszystkich danych, aby nie utracić danych po wylogowaniu.
Procedura jest prosta, spójrz-
1. Otwórz ustawienia na swoim telefonie z Androidem.
2. Wybierz „Konta” w opcjach.
3. Wybierz swoje konto Google i usuń je z urządzenia.
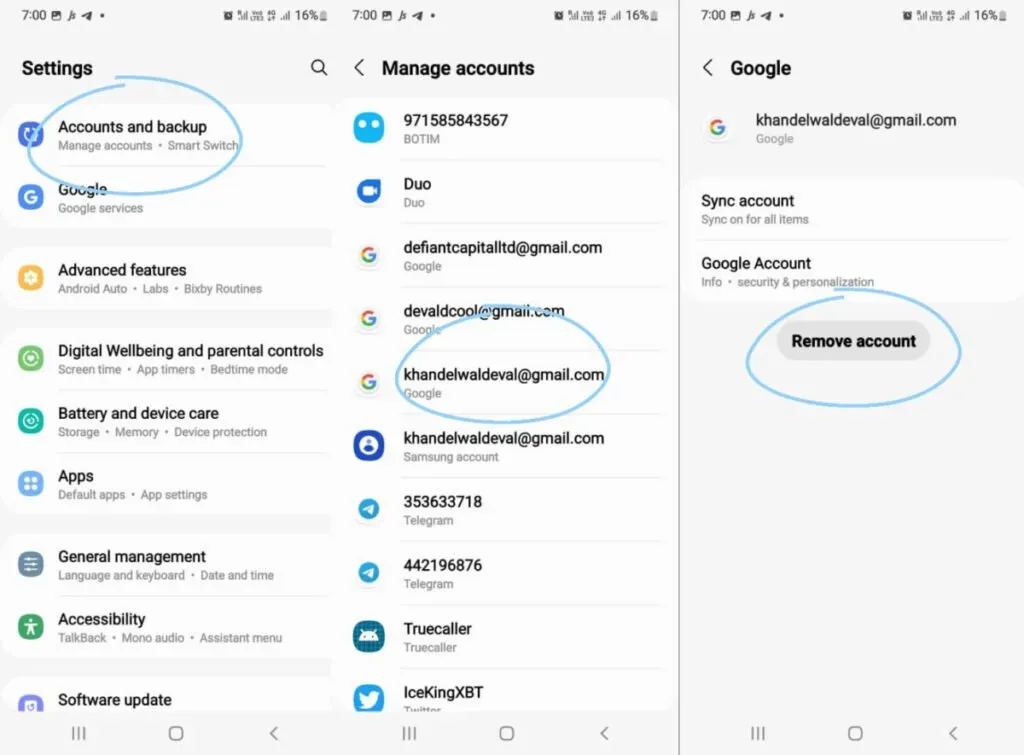
4. Uruchom ponownie urządzenie.
5. Wróć do menu kont.
5. Zaloguj się na swoje konto Google. Możesz to zrobić, wybierając opcję „Dodaj konto”.
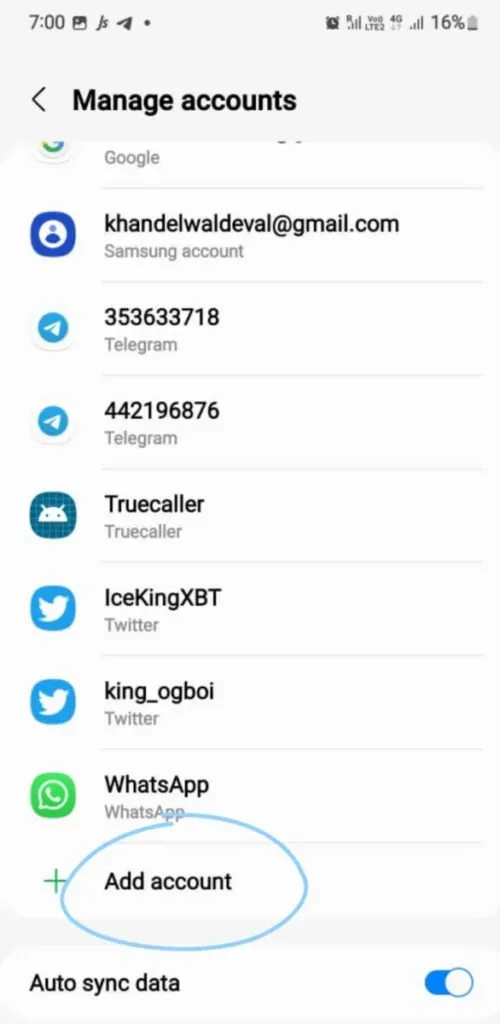
Sprawdź, czy metoda zadziałała u Ciebie. Jeśli nie, wypróbuj inne metody.
4. Spróbuj odinstalować i ponownie zainstalować aplikacje
Kolejna z prostych metod, którą powinieneś odrzucić, zanim przejdziesz do bardziej skomplikowanych.
Gdy usuniesz aplikację i przejdziesz do Sklepu Play, aby ponownie zainstalować aplikację, oczywiste jest, że Twoja aplikacja zostanie teraz pobrana w zaktualizowanej wersji.
Musisz jednak upewnić się, że dane w aplikacji są zsynchronizowane z Twoim kontem Google i nie zostaną usunięte po odinstalowaniu aplikacji.
Możesz wypróbować tę metodę w ustawieniach lub po prostu wykonując poniższe proste czynności:
1. Przeciągnij aplikacje, które chcesz zaktualizować, na ekran główny telefonu.
2. Dotknij i przytrzymaj aplikacje, które chcesz zaktualizować, i poczekaj, aż zobaczysz listę.
3. Kliknij Usuń.
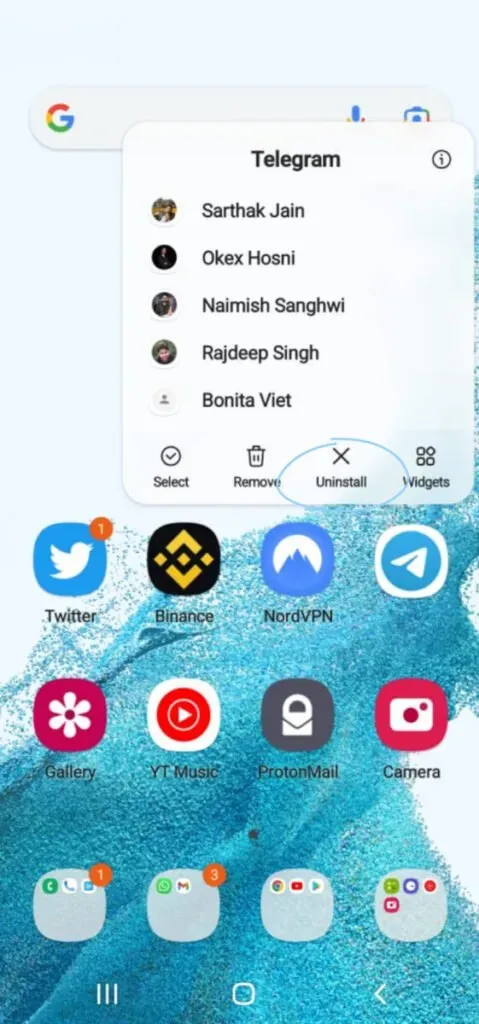
4. Przejdź do sklepu Google Play, aby ponownie zainstalować żądane aplikacje.
5. Łatwe pobieranie najnowszej wersji aplikacji.
Ta metoda powinna zrobić to za Ciebie, ale jeśli nie, nie martw się, mamy więcej opcji do wypróbowania.
5. Wyłącz Bluetooth w swoim urządzeniu.
Wielu użytkowników spotkało się z faktem, że ich aplikacje nie są aktualizowane, gdy Bluetooth jest włączony.
Aby sprawdzić, czy jesteś jednym z tych użytkowników, przewiń w dół z ekranu głównego i wyłącz Bluetooth.
Możesz ją również wyłączyć w ustawieniach telefonu.
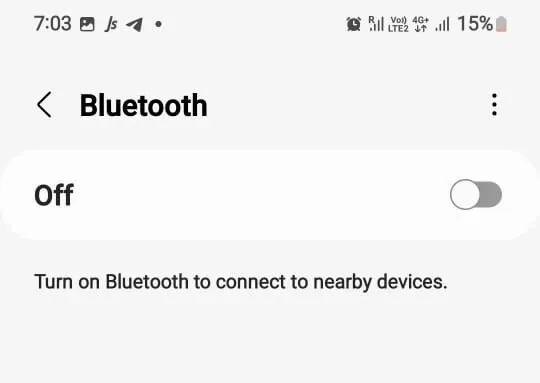
Sprawdź, czy ta metoda działa dla Ciebie.
6. Zamknij i ponownie otwórz Sklep Google Play.
Inną metodą, której wypróbowanie nie zaszkodzi, jest zamknięcie Sklepu Google Play z telefonu.
I otwórz ponownie po kilku minutach. Ta metoda nieoczekiwanie działa dla wielu osób.
7. Wyczyść pamięć podręczną i wyczyść dane
Sklep Play w Twoim telefonie komórkowym mógł mieć uszkodzone dane, które uniemożliwiają aktualizację Twoich aplikacji.
Dlatego rozwiązaniem tego problemu byłoby wyczyszczenie pamięci podręcznej Sklepu Google Play i danych ze Sklepu Google Play. Innym rozwiązaniem może być wymuszenie zatrzymania sklepu z zabawkami.
Ale zanim wykonasz ten krok, upewnij się, że utworzono kopię zapasową wszystkich ważnych danych.
1. Otwórz ustawienia.
2. Kliknij Sklep Google Play.
3. Otwórz magazyn tej aplikacji.
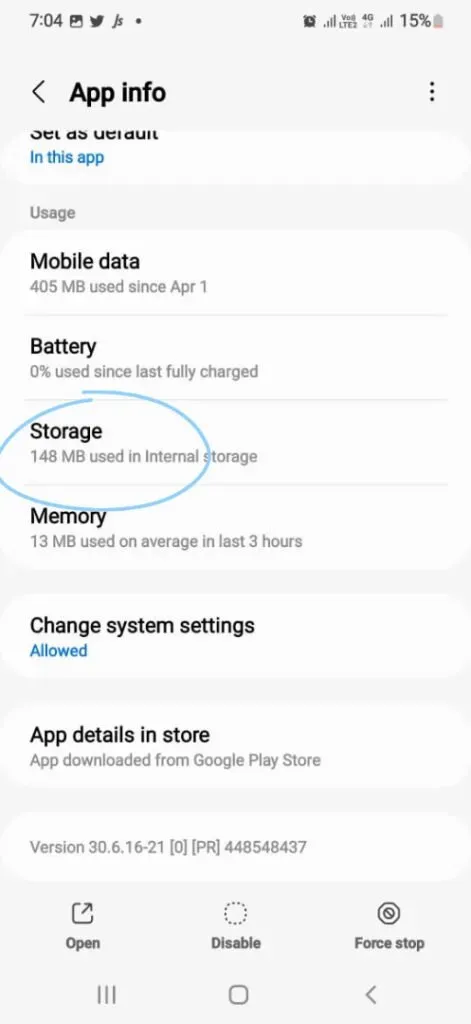
4. W magazynie najpierw wyczyść pamięć podręczną, a następnie dane tej aplikacji.
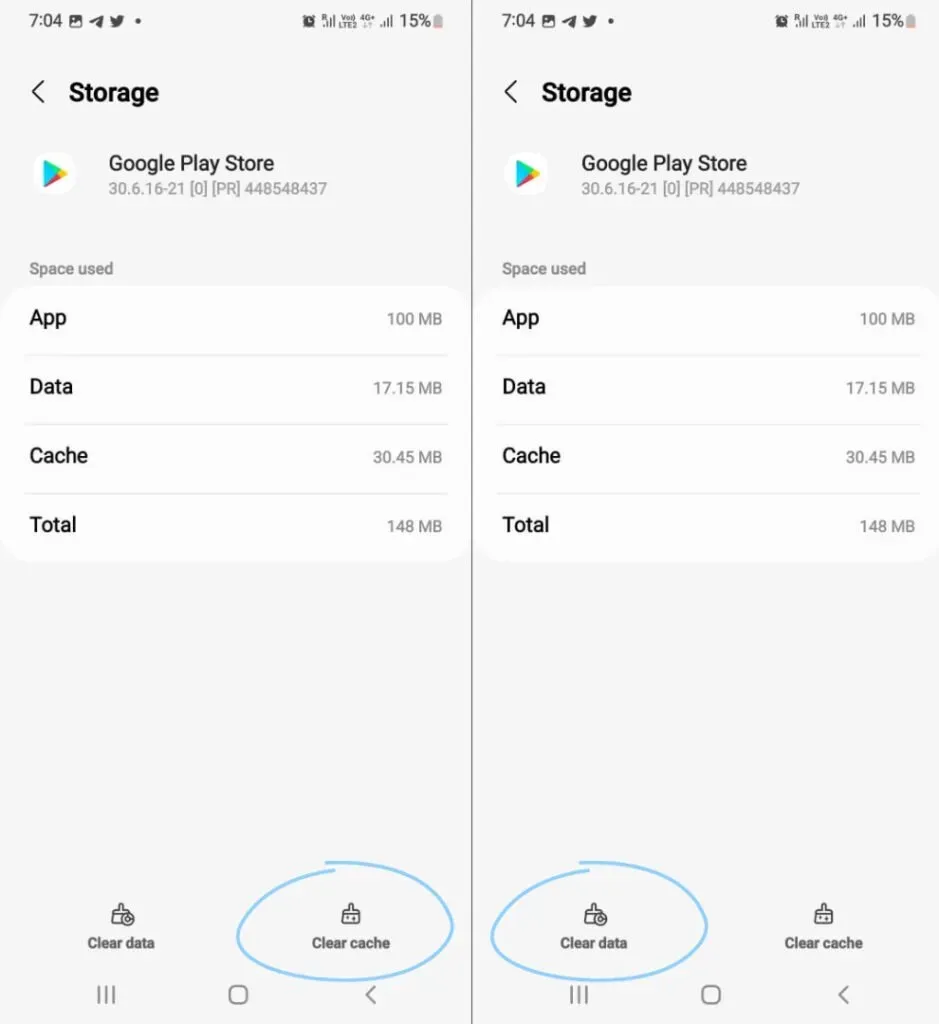
Innym sposobem wykonania tej metody jest naciśnięcie i przytrzymanie Sklepu Play > otworzenie wielu wyświetlanych informacji o aplikacji > przejście do menu „Pamięć i pamięć podręczna” > wybranie „Wyczyść pamięć podręczną”.
Wyczyszczenie pamięci podręcznej może dać rozwiązanie dla twojego urządzenia, jeśli nie, przejdź do następnej metody.
W rzeczywistości zaleca się częste czyszczenie pamięci podręcznej w sklepie Play, aby upewnić się, że w systemie nie występuje błąd.
8. Wymuś zatrzymanie sklepu Google Play
Każdy istniejący błąd lub problem z aplikacją można naprawić raz na zawsze, jeśli wymusisz wyłączenie funkcji Sklepu Google Play.
Zapobiegnie to wszelkim problemom związanym z aplikacją i uniemożliwi jej aktualizację. Możesz wymusić zatrzymanie Sklepu Google Play na swoim urządzeniu, wykonując następujące czynności:
1. Przejdź do „Ustawień” na swoim telefonie, a następnie przejdź do sekcji aplikacji.
2. Upewnij się, że w ustawieniach włączyłeś filtr wyświetlania aplikacji systemowych.
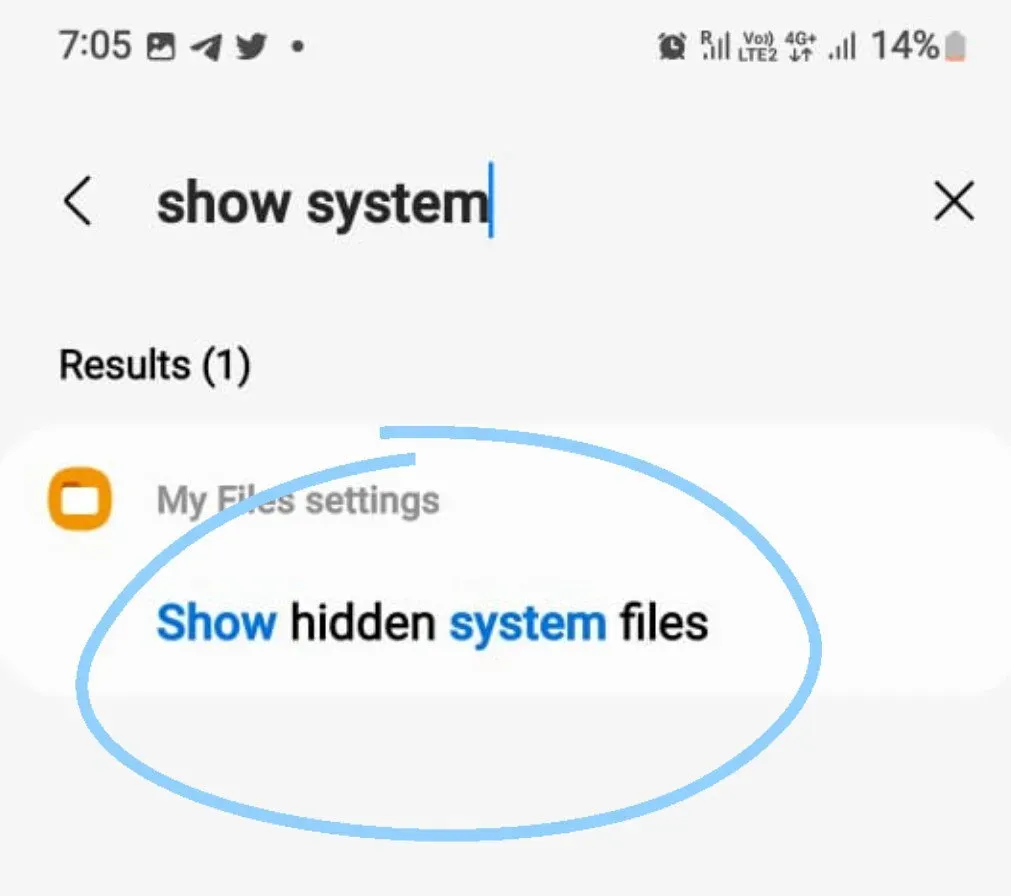
3. Po kliknięciu Sklepu Google Play na ekranie pojawi się opcja Wymuś zatrzymanie. Kliknij tę opcję i wymuś zatrzymanie tej aplikacji.
Jeśli ta metoda nie działa, przejdź do następnej metody.
9. Wyczyść dane usług Google i innych usług ze swojego Androida.
Sklep Google Play nie działa w izolacji, opiera się na wielu różnych aplikacjach i usługach. Należą do nich usługi Google Play, usługi sieciowe, menedżer pobierania itp.
Jeśli więc poprzednia metoda nie zadziałała, spróbuj również przejść do tych powiązanych aplikacji i wyczyścić dane w tych usługach.
Postępuj zgodnie z poniższą metodą dla wszystkich wspierających aplikacji, które znajdziesz w sklepie Google Play.
1. Znajdź wszystkie te aplikacje pojedynczo w ustawieniach urządzenia.
2. Kliknij trzy kropki w prawym rogu ekranu.
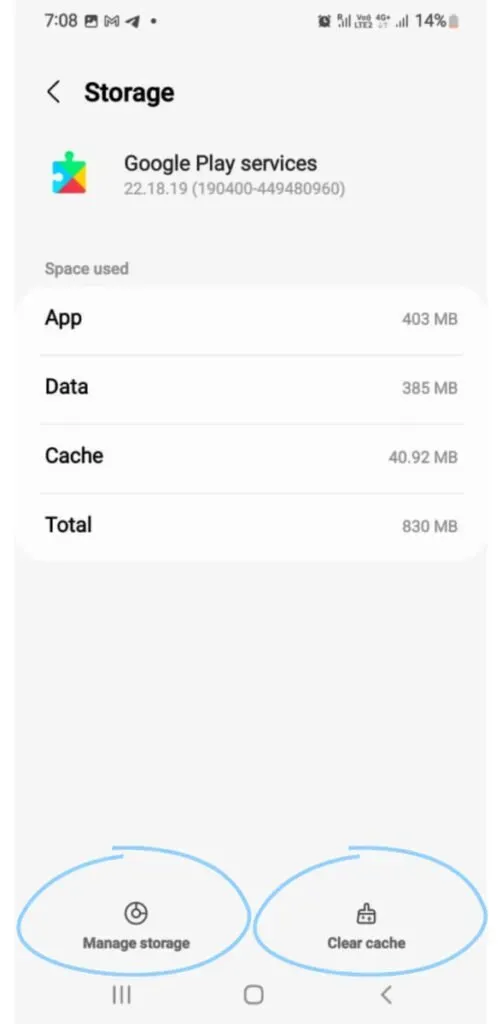
3. Wyczyść pamięć podręczną, a następnie dane poszczególnych aplikacji.
W przypadku aplikacji takich jak „Menedżer pobierania” możesz także po prostu zresetować preferencje aplikacji.
Przejdź do Sklepu Play, aby sprawdzić, czy możesz teraz zaktualizować swoje aplikacje.
10. Spójrz na ustawienia automatycznej aktualizacji
Może to być również powód, dla którego Twoje aplikacje nie są aktualizowane. Dlatego radzę ustawić preferencje pobierania aplikacji na swoim Androidzie.
Istnieje możliwość, że mogłeś wybrać opcję braku automatycznych aktualizacji aplikacji lub opcję aktualizacji tylko po połączeniu z opcją Wi-Fi.
Aby móc pobierać aplikacje, musisz zmienić ustawienia.
Możesz ukończyć tę metodę, wykonując czynności podane poniżej:
1. Otwórz sklep Google na swoim urządzeniu.
2. W sklepie Google Play przejdź do ustawień.
3. Kliknij Ustawienia sieciowe.

4. Wybierz ustawienia automatycznych aktualizacji aplikacji.
5. Z wyświetlonych opcji upewnij się, że wybrałeś „Aktualizuj przez dowolną sieć”.
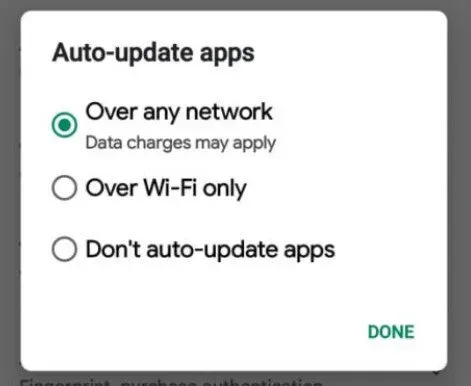
Twoje aplikacje zostaną zaktualizowane, jeśli masz włączoną komórkową transmisję danych i nie masz połączenia z Wi-Fi.
Korzystanie z mobilnego połączenia transmisji danych przez zwykłe połączenie Wi-Fi może rozwiązać problem.
11. Sprawdź pamięć urządzenia
Innym częstym problemem, który możesz napotkać, jest brak miejsca w pamięci telefonu.
Zasadniczo Twoje urządzenie nie zaktualizuje istniejącej aplikacji ani nie pobierze żadnych innych aplikacji do telefonu, jeśli urządzenie działa na pełnej lub prawie pełnej pamięci.
Najmądrzejszą rzeczą do zrobienia jest sprawdzenie pamięci urządzenia. Jeśli pamięć jest prawie pełna lub pełna, możesz usunąć śmieci, które mogą znajdować się na urządzeniu i zwolnić miejsce na aktualizacje.
Aby to sprawdzić, przejdź do ustawień > przejdź do pamięci.
Sprawdź, czy masz co najmniej 15% wolnej pamięci, aby móc bez problemu aktualizować aplikacje.
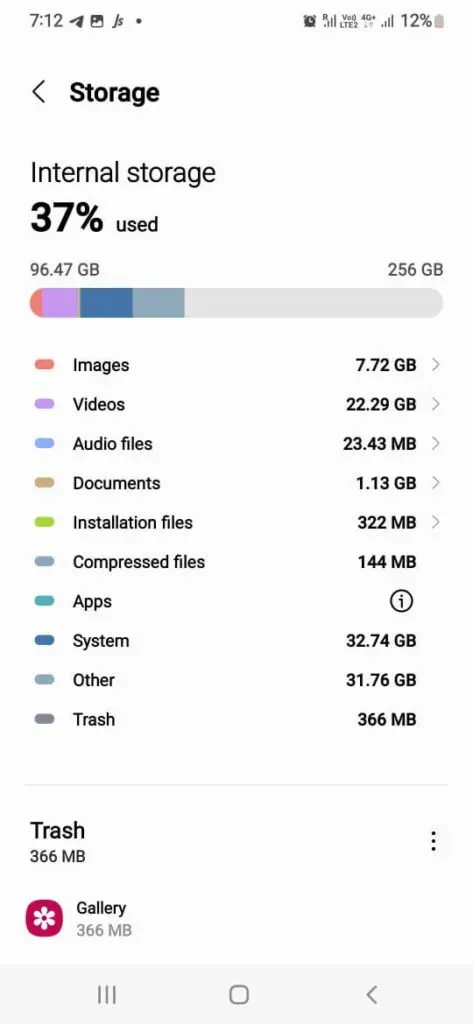
12. Sprawdź datę i godzinę
W niektórych przypadkach, gdy data i godzina na Twoim urządzeniu są nieprawidłowe, sklep Google Play może działać inaczej.
Dzieje się tak, ponieważ serwerom Google trudno jest zsynchronizować datę w czasie rzeczywistym z Twoim urządzeniem, co powoduje opóźnienia w aktualizacjach. Nie tylko Google, ale problem leży w aplikacji innej firmy, którą możesz chcieć zaktualizować.
Zdarza się to dość często osobom, które często podróżują, a ich telefony komórkowe nie zawsze są ustawione na aktualne strefy czasowe. Postępuj zgodnie z instrukcjami, aby rozwiązać ten problem.
1. Przejdź do opcji „Zarządzanie ogólne” w ustawieniach telefonu z systemem Android.
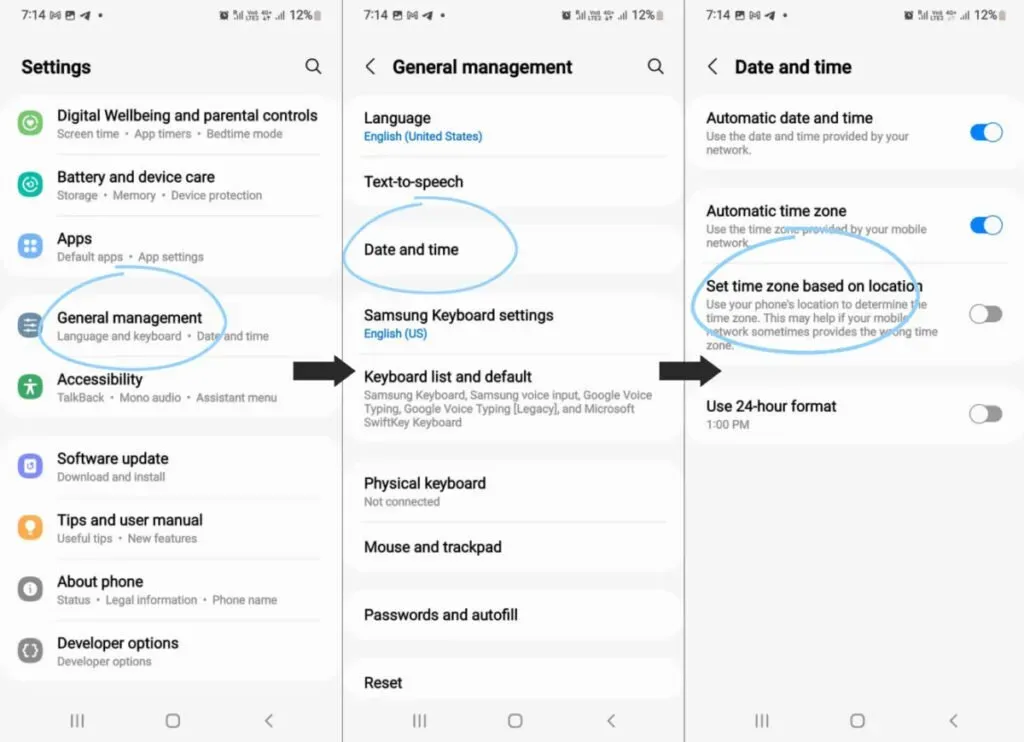
2. Wybierz opcję „Data i godzina”.
3. Upewnij się, że aktywowałeś opcję „Ustaw strefę czasową automatycznie” lub „Użyj strefy czasowej podanej przez sieć”.
Możesz także ustawić datę i godzinę ręcznie (samodzielnie).
Chociaż musisz upewnić się, że robisz to z najwyższą precyzją.
Jeśli ta metoda nie działa, mamy inne opcje do wypróbowania.
13. Odinstaluj aktualizacje Sklepu Google Play.
Czasami prawdziwy problem nie dotyczy telefonu ani błędu w aplikacji, ale po prostu aktualizacji Sklepu Play.
Chodzi o to, że nigdy nie możesz odinstalować samego sklepu Play, ale możesz odinstalować tylko aktualizacje.
1. Otwórz ustawienia na swoim Androidzie (możesz również nacisnąć i przytrzymać ikonę sklepu Play w menu procedury)
2. Przejdź do Wszystkie aplikacje i wybierz aplikację Sklep Google Play.
3. Kliknij trzy kropki w prawym górnym rogu ekranu.
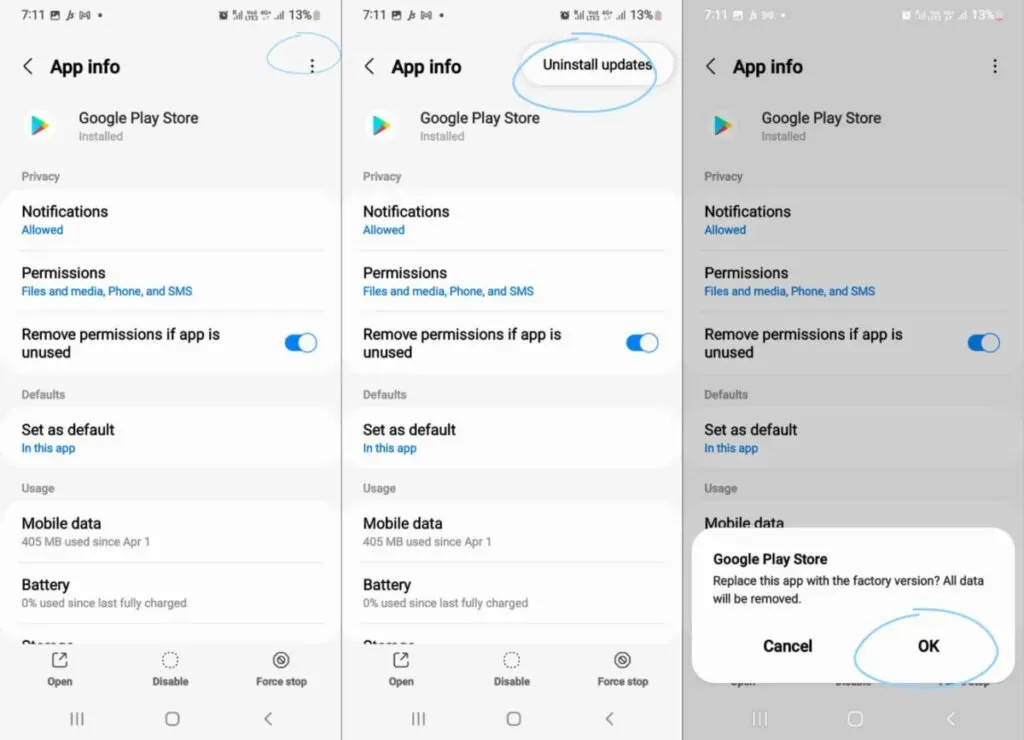
4. Odinstaluj aktualizacje w telefonie. Dotknij OK, aby potwierdzić.
5. Następnie przejdź do Google Play, aby ponownie zainstalować zaktualizowaną wersję telefonu z systemem Android.
6. Stuknij ikonę menu w aplikacji.
7. Przejdź do ustawień i ponownie zainstaluj aktualizacje
Spróbuj zaktualizować aplikacje i sprawdź, czy ta metoda rozwiązuje problem.
14. Sprawdź wyłączone aplikacje.
Aplikacje nie zawsze działają niezależnie.
Do pracy potrzebują pomocy innych aplikacji i usług. Sklep Google Play jest takim przykładem.
Jeśli wyłączyłeś jakąkolwiek aplikację, która mogła zakłócać działanie Sklepu Google Play, musisz cofnąć swoje działania i upewnić się, że nie zakłóca ona aktualizacji Twojej aplikacji.
- Przewiń w dół do „Aplikacje i powiadomienia” w ustawieniach telefonu z Androidem.
- Kliknij opcję „Wyświetl wszystkie aplikacje” i zobacz przedstawione opcje.
- Jeśli jakieś aplikacje są wyłączone, zobaczysz rozwijany ekran i odwrotnie, jeśli nie.
- W przypadku listy rozwijanej wybierz Wyłączone aplikacje.
- Jeśli jest lista tych aplikacji, po prostu je włącz.
Sprawdź, czy ta metoda rozwiązuje problem, jeśli nie, pozwól mi przejść do następnej opcji.
15. Wyłącz ustawienie optymalizacji baterii telefonu.
Jeśli Twoje urządzenie działa w trybie optymalizacji baterii, różne funkcje telefonu będą ograniczone. Jedno z tych ograniczeń może być powodem, dla którego Twoje aplikacje nie są aktualizowane.
Aby rozwiązać ten problem, wykonaj następujące kroki:
- Otwórz ustawienia w telefonie
- Znajdź opcję „aplikacje” i kliknij ją.
- Znajdź Sklep Google Play.
- Następnie kliknij opcję baterii, a następnie zoptymalizuj zużycie baterii.
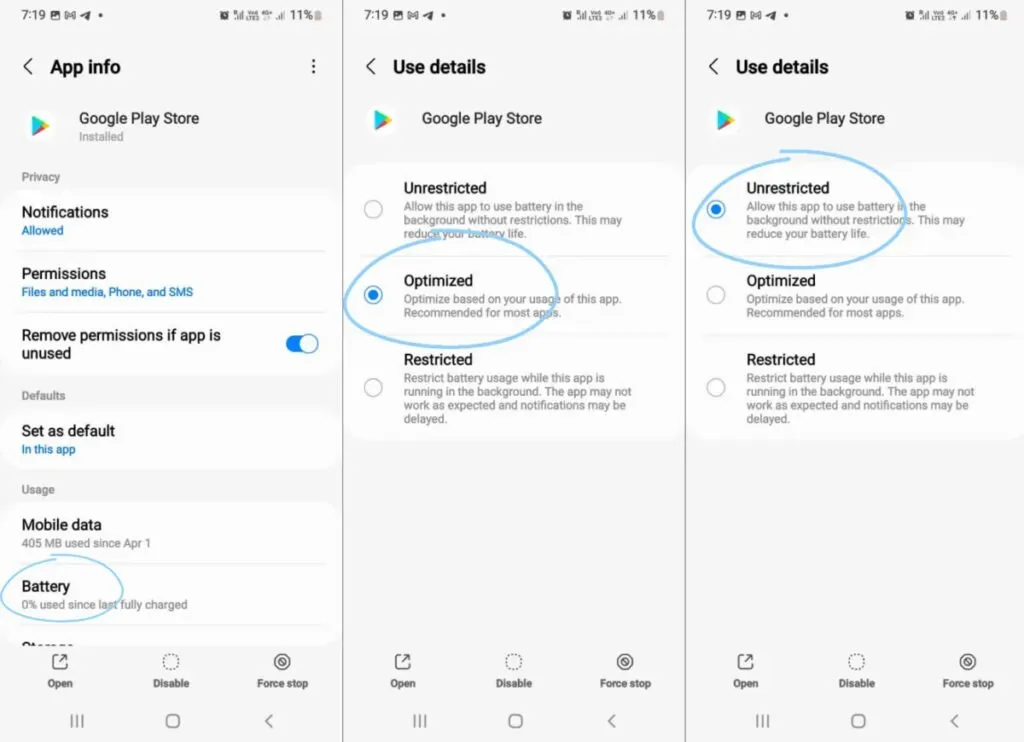
5. Na następnym ekranie upewnij się, że funkcja optymalizacji baterii jest wyłączona w Sklepie Play.
16. Zaktualizuj swoje urządzenie
Podobnie jak Twoje aplikacje, Twój telefon z Androidem również otrzymuje regularne aktualizacje.
Musisz upewnić się, że Twoje urządzenie ma najnowszą aktualizację, czy nie.
Aby sprawdzić, czy aktualizacja jest wstrzymana, wykonaj następujące czynności:
- Przejdź do ustawień na swoim urządzeniu.
- Przewiń w dół i wybierz System.
- Wybierz Zaawansowane.
- Kliknij Aktualizacja systemu, aby sprawdzić, czy aktualizacja jest w toku, czy nie.
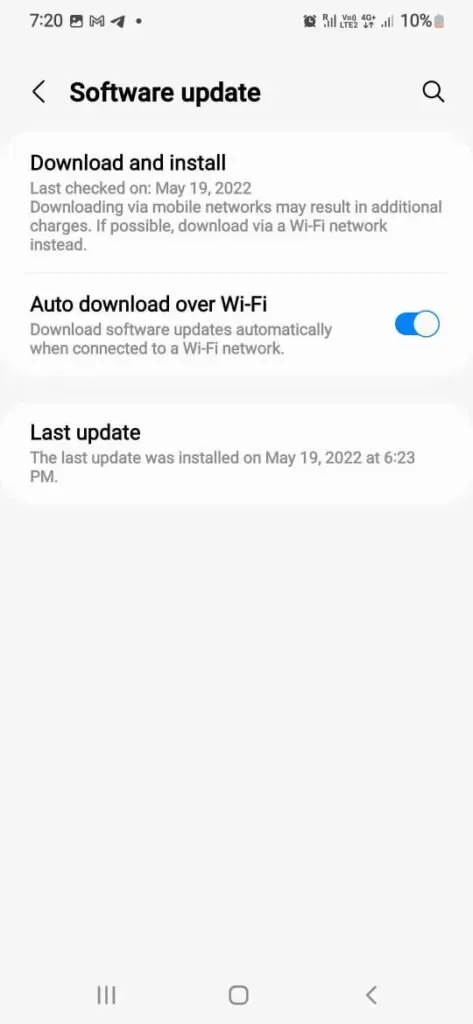
17. Zresetuj ustawienia (nie restartuj)
Ta metoda nie zagrozi Twoim istniejącym danym, możesz być pewien, że będzie bezpieczna.
Ta metoda po prostu zresetuje wszystkie ustawienia pobierania aplikacji, uprawnienia, ograniczenia itp., które ustawiłeś, gdy zacząłeś korzystać z telefonu.
Tą metodą usuniemy każdą ukrytą wadę. Jednym minusem jest to, że po zresetowaniu będziesz musiał ponownie ustawić wszystkie preferencje.
1. Przejdź do opcji ogólnego zarządzania w ustawieniach telefonu.
2. Kliknij opcję resetowania. Następnie kliknij „Resetuj ustawienia sieciowe”.
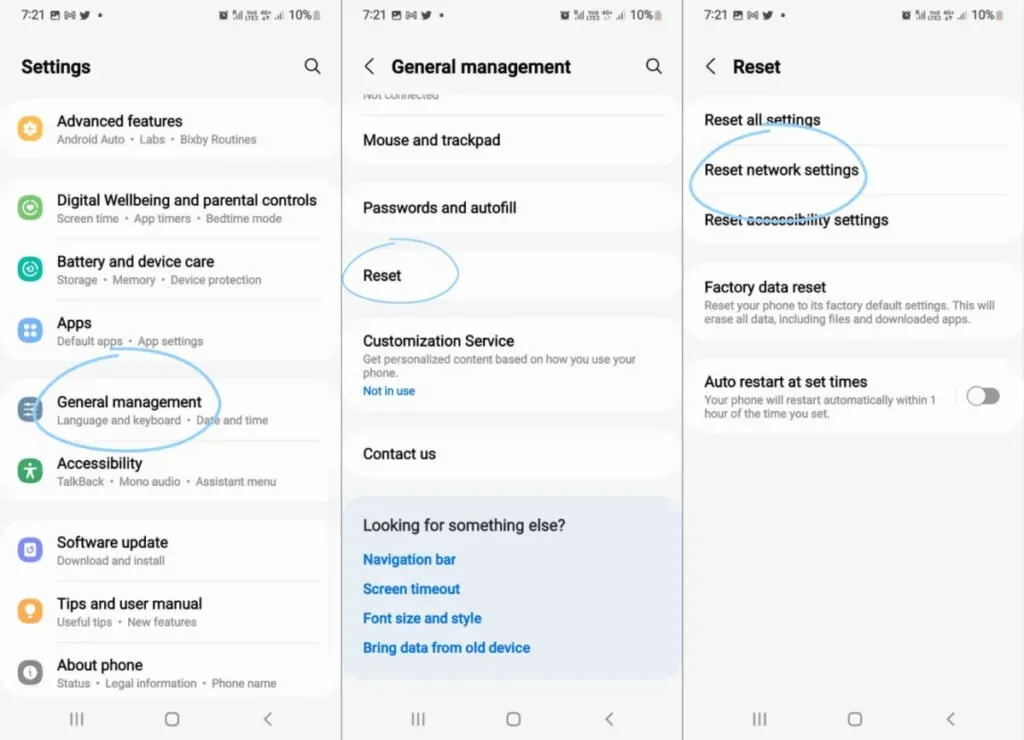
3. W kolejnym kroku możesz zostać poproszony o wprowadzenie zabezpieczającego kodu PIN/biometrii/hasła.
4. Poczekaj na reset.
Jeśli to nie zadziała, mamy dla Ciebie ostatnią opcję.
18. Uruchom ponownie urządzenie
Push przyszedł do push, a naszą ostatnią opcją jest zresetowanie telefonu z Androidem.
Jednak ta metoda zostanie wywołana, jeśli żadna z innych metod nie zadziała.
Upewnij się, że utworzono kopię zapasową wszystkich danych, a następnie zobacz, jak zamierzasz to zrobić.
1. Otwórz ustawienia na swoim urządzeniu i przewiń w dół menu ustawień, aby znaleźć opcję systemową. Kliknij na to.
2. Stuknij w Kopia zapasowa i resetowanie.
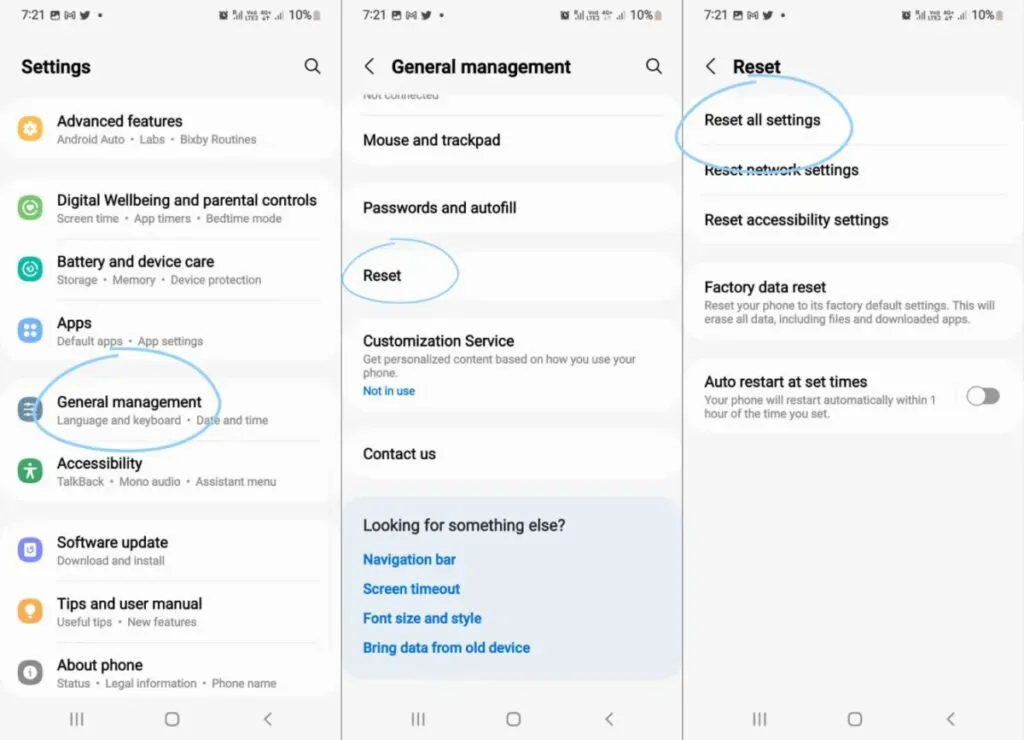
3. Wybierz opcję usunięcia wszystkich danych, opcja resetowania to „Przywracanie ustawień fabrycznych”.
4. Pojawi się opcja potwierdzenia. Wybierz tę opcję, aby przywrócić urządzenie do ustawień fabrycznych.
Proces ten jest zdecydowanie kłopotliwy i jest pożądany tylko dla tych, którzy przenieśli się na nowe urządzenie.
Musisz także pamiętać, że jeśli masz nowego Androida, prawdopodobnie najlepiej dać mu czas, ponieważ telefon poprawia również inne części i części telefonu.
Aktualizacje mogą być opóźnione tylko dlatego, że nie musisz się spieszyć, aby ponownie uruchomić telefon ze zmartwień.
Wniosek
Na Androida dostępnych jest około 4 milionów aplikacji w sklepie Google Play, a każdego dnia dodawane są setki nowych. Wiele z tych aplikacji nie jest tak wolnych od błędów, jak się twierdzi.
Oto lista niektórych rozwiązań i sposobów aktualizowania aplikacji na urządzeniu z Androidem w przypadku wystąpienia problemu.
Chciałbym, żebyśmy mogli rozwiązać twój problem!
Często zadawane pytania
Dlaczego nie mogę zaktualizować żadnych aplikacji na moim telefonie?
W przypadku napotkania problemu zalecam rozwiązanie następujących problemów: 1. Upewnij się, że data i godzina wyświetlane na urządzeniu są prawidłowe.2. Upewnij się, że Twoje urządzenie ma co najmniej 15% wolnej pamięci.3. Sprawdź, czy masz niezawodne połączenie internetowe (Wi-Fi lub mobilna transmisja danych)4. Wyłącz tryb optymalizacji baterii w telefonie.5. Wyczyść pamięć podręczną i dane sklepu Play i usług sklepu Play. Sprawdź te sposoby. Te metody zapewniają, że niezależnie od tego, jaki jest problem, nie leży po Twojej stronie. Jednak artykuł był bardziej szczegółowym przewodnikiem i możesz go sprawdzić, aby uzyskać szczegółowe rozwiązania swojego problemu.
Mam za mało pamięci i nie mogę usunąć żadnych istniejących aplikacji ani plików multimedialnych.
W takich przypadkach zawsze możesz użyć zewnętrznego układu pamięci do dalszych pobrań. Jednak Twój telefon początkowo nie pozwoli ci pobierać aplikacji na zewnętrzny układ pamięci, najpierw musisz zmienić opcje programistyczne. W opcjach programisty przewiń w dół do opcji z napisem: pamięć zewnętrzna. Po włączeniu tej opcji w ustawieniach możesz łatwo aktualizować swoje aplikacje ze sklepu Google Play. Innym sposobem zapisywania danych w telefonie bez utraty plików multimedialnych jest korzystanie z usług w chmurze, takich jak Dysk Google, Dropbox itp. do przechowywania danych.
Mój sklep Google Play wyświetla błąd „Oczekiwanie na pobranie”.
W takich przypadkach zaleca się otwarcie wybranej przeglądarki internetowej i pobieranie aplikacji za jej pośrednictwem, a nie przez Sklep Play.
Jakie mogą być wady, jeśli przywrócę telefon do ustawień fabrycznych?
Cóż, głównym minusem jest to, że wszystkie twoje dane są usuwane, a telefon wraca do stanu, w jakim był po pierwszym zakupie. Niezwykle ważne jest utworzenie kopii zapasowej całej muzyki, zdjęć, dokumentów itp. przed przywróceniem ustawień fabrycznych. Możesz wykonać kopię zapasową tego wszystkiego za pomocą konta Google, inteligentnego przełącznika, Dropbox itp. Zminimalizuje to wszelkie ryzyko, które może wystąpić podczas resetowania telefonu z Androidem.



Dodaj komentarz