Drukarka nie drukuje w trybie czarno-białym — 7 rozwiązań
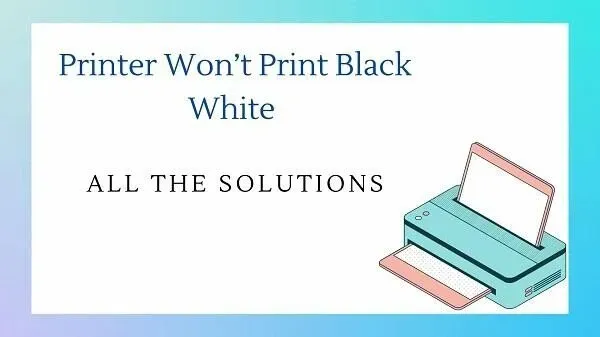
A więc historia wygląda mniej więcej tak: musisz wydrukować czarno-biały dokument. Ale twoja drukarka nie będzie drukować w czerni i bieli. Przyczyn tego może być niezliczona ilość. Może to być brak atramentu, usterka oprogramowania lub problem sprzętowy. Skąd wiesz, co sprawdzić?
Właśnie tam wchodzi w grę ten przewodnik!
Ten artykuł ma na celu pomóc Ci zaoszczędzić czas i zapewnić odpowiednie rozwiązania. Czytaj dalej, aby dowiedzieć się, jak rozwiązać problem z drukowaniem w ciągu kilku minut!
Jak sprawić, by moja drukarka ponownie drukowała czarnym atramentem?
- Zakończ podstawowe rozwiązywanie problemów
- Wypróbuj wymuszone drukowanie w skali szarości dla drukarek HP/Canon/Epson
- Sprawdź wkład atramentowy drukarki / wymień puste wkłady
- Wykryj problemy z głowicą drukującą
- Tryb automatycznego czyszczenia głowicy
- Wypróbuj ręczne czyszczenie głowicy drukującej
- Dostosuj wyrównanie głowicy drukującej
1. Wykonaj podstawowe czynności rozwiązywania problemów
Zanim przejdziemy do rozwiązań, wykonajmy podstawowe czynności rozwiązywania problemów. Często problem nie jest na tyle duży, aby trwał zbyt długo. Wypróbuj to, zanim przejdziesz do innych rozwiązań:
- Aby rozwiązać problem z czarnym atramentem w drukarce, najpierw wyłącz drukarkę. Następnie odłącz go od źródła zasilania. Następnie odłącz wszystkie kable USB od drukarki.
- Po dwóch minutach podłącz drukarkę do źródła zasilania. Włącz drukarkę po ponownym podłączeniu.
- Znajdź na ekranie przycisk Drukuj stronę testową lub Raport diagnostyki jakości. Instrukcje krok po kroku dotyczące drukowania strony testowej można znaleźć w instrukcji obsługi drukarki.
- Sprawdź poziom i ilość atramentu w czarnym wkładzie drukarki. Jeśli wkłady nie wyświetlają poziomów atramentu, wypróbuj inną metodę.
2. Wypróbuj wymuszone drukowanie w skali szarości dla drukarek HP/Canon/Epson
Wykonaj poniższe czynności, aby wymusić drukowanie w skali szarości na drukarkach takich jak HP, Canon i Epson.
- Najpierw zamknij wszystkie aplikacje uruchomione do drukowania.
- Teraz, aby uruchomić Uruchom, naciśnij klawisz Windows + R.
- Aby otworzyć panel sterowania, wprowadź
controli naciśnij OK. - Wybierz „Sprzęt i dźwięk” z kategorii. Możesz także wybrać poniżej swoje urządzenia do przeglądania i drukarkę, aby zapisać jeden krok.
- Kliknij prawym przyciskiem myszy drukarkę, którą chcesz skonfigurować.
- Wybierz opcję „Ustawienia drukarki”.
- Następnie przejdź do zakładki Papier/Jakość.
- Kliknij opcję Drukuj w skali szarości.
- Wybierz „Wysoka jakość” z menu rozwijanego obok opcji „Drukuj w skali szarości”.
- Aby zapisać zmiany, kliknij OK, a następnie Zastosuj.
Zamknij okno Urządzenia i drukarki. Spróbuj wydrukować plik przy użyciu dowolnego programu, który ma otwartą opcję drukowania. Kliknij „OK” dla dowolnego komunikatu z pytaniem, czy chcesz drukować w czerni i bieli.
3. Sprawdź wkład atramentowy drukarki / wymień puste wkłady.
Jednym z najczęstszych powodów, dla których drukarki nie drukują w czerni i bieli, jest niski poziom atramentu we wkładzie. W takim przypadku wymień je na nowe wkłady atramentowe. Ale pamiętaj o tych punktach:
- Zawsze sprawdzaj, czy pojemnik z tuszem znajduje się we właściwej pozycji. Właściwa instalacja wkładów atramentowych we właściwych gniazdach ma kluczowe znaczenie.
- Istnieje duże prawdopodobieństwo, że otwory wentylacyjne wkładu są zatkane. W takim przypadku wyczyść otwory wentylacyjne szpilką. Ostrożnie używaj trzpienia, aby nie uszkodzić wkładu.
- Eksperymentuj z innym wkładem, aby przetestować zdolność rozpoznawania drukarki. Spróbuj drukować ze starymi wkładami, aby sprawdzić, czy drukarka może przynieść jakiekolwiek rezultaty.
Podsumowując, wszystko, co musisz zrobić, to sprawdzić, czy problem dotyczy wkładu, czy głowicy drukującej. Jeśli drukarka daje słabe wyniki przy użyciu starego wkładu, problem nie dotyczy głowicy drukującej.
Więc może to być wina pełnego wkładu atramentowego. Przetestuj nowy wkład na innej drukarce lub wymień go. Jeśli drukarka nadal nie drukuje w trybie czarno-białym, wykonaj poniższe czynności.
4. Wykryj problemy z głowicą drukującą
Głowica drukująca w drukarce to część, która pomaga przenosić atrament na stronę. Osiąga się to poprzez uwalnianie maleńkich kropelek atramentu przez liczne dysze drukarki. Zatkanie którejkolwiek z tych dysz może spowodować wyblakły wydruk i smugi.
Czyszczenie głowicy drukującej może być czasami najlepszym rozwiązaniem. Wymieniliśmy niektóre kroki, które możesz wykonać, aby upewnić się, że głowica drukująca nie jest przyczyną problemu.
5. Tryb automatycznego czyszczenia głowicy
Ta funkcja to najprostszy i najłatwiejszy sposób na usunięcie blokady. Prawie wszystkie nowoczesne drukarki mają funkcję automatycznego czyszczenia głowicy drukującej. Wykonaj poniższe czynności, aby automatycznie wyczyścić głowicę drukującą.
- Można go znaleźć w menu konserwacji na ekranie wyświetlacza drukarki.
- Wykonaj szybkie czyszczenie, aby wyczyścić głowicę drukującą.
- Ten proces zużywa trochę atramentu, więc może go zabraknąć.
- Uruchom ponownie automatyczne czyszczenie druku, jeśli nie zadziała za pierwszym razem.
- Ale nie możesz wypróbować tej funkcji więcej niż trzy razy.
- Możesz użyć funkcji automatycznego kasowania tylko kilka razy.
Automatyczne czyszczenie głowicy drukującej jest dostępne dla wszystkich drukarek HP, Canon i Epson.
6. Wypróbuj ręczne czyszczenie głowicy drukującej
Niektóre drukarki używają wkładów atramentowych z wbudowanymi głowicami drukującymi, takich jak HP 67. Możesz spróbować wyczyścić te wkłady przy użyciu metody „ręcznika papierowego”.
Metoda z ręcznikiem papierowym wymaga użycia głowicy drukującej. Połóż ręcznik papierowy i mocno stuknij go stroną do druku głowicy drukującej. Następnie powtórz proces.
Może to pomóc w oczyszczeniu zatkanych głowic drukujących.
7. Wyreguluj wyrównanie głowicy drukującej
Podawanie papieru i głowica drukująca w drukarce mogą wymagać niewielkiej regulacji. Może to pomóc niechętnej drukarce wznowić drukowanie.
- Wybierz „Ustawienia” > „Narzędzia” na panelu LCD drukarki HP.
- Wybierz z menu ikonę koła zębatego > Konserwacja > Wyrównanie głowicy drukującej dla drukarek Canon.
- Z menu wybierz „Ustawienia” > „Konserwacja” > „Wyrównanie głowicy dla drukarek Epson”.
Niektóre zaawansowane drukarki mają wbudowaną opcję. Znajdziesz go w ustawieniach opcji drukowania (z drugiego rozwiązania). Stamtąd poszukaj opcji „Zarządzaj” i sprawdź, czy masz tę funkcję. Nie każda drukarka to ma.
W przypadku drukarek innych marek zapoznaj się z instrukcją obsługi drukarki. Jeśli nie masz przy sobie instrukcji obsługi drukarki, możesz ją sprawdzić online na stronie producenta tutaj:
- Pobierz instrukcję obsługi drukarki HP tutaj .
- Pobierz Podręcznik użytkownika drukarki Canon tutaj .
- Pobierz Podręcznik użytkownika drukarki Canon tutaj .
Zaawansowane rozwiązywanie problemów, jeśli drukarka nadal nie drukuje w trybie czarno-białym
Przetestuj z błyszczącym papierem fotograficznym jako papierem do drukowania
Jeśli wszystko inne zawiedzie, spróbuj zmienić ustawienie papieru na „błyszczący papier fotograficzny”. Może to spowodować ponowne rozpoczęcie drukowania przez drukarkę. Ta sztuczka działa na następujących zasadach:
- Jest to możliwe tylko wtedy, gdy masz drukarkę z dwoma czarnymi wkładami.
- Drukarka wybiera typ atramentu na podstawie wyboru papieru w menu ustawień drukowania.
- Drukarka emituje atrament barwnikowy w przypadku zwykłego papieru matowego. Wykorzystuje atrament pigmentowy do błyszczącego papieru fotograficznego.
Dlatego zmiana ustawienia typu papieru w drukarce może spowodować ponowne działanie kasety.
Rozwiązywanie problemów z oprogramowaniem i sterownikami drukarki
Jeśli wypróbowałeś wszystkie sugerowane powyżej poprawki, problem może być związany z oprogramowaniem. Może to być również spowodowane problemem ze sterownikiem drukarki. Jednym ze sposobów rozwiązania tego problemu jest dostosowanie ustawień papieru. Musisz uruchomić narzędzie do rozwiązywania problemów z drukarką, jeśli drukarka nie drukuje atramentem czarno-białym. Pomoże to w zdiagnozowaniu problemu.
Wykonaj poniższe czynności, aby uruchomić narzędzie do rozwiązywania problemów z drukarką:
- Przejdź do paska wyszukiwania w systemie Windows 10 i wyszukaj „Drukarka”.
- Teraz wybierz opcję „znajdź i napraw problemy z drukowaniem”.
- Po wybraniu wskazanej opcji pojawi się strona rozwiązywania problemów z drukarką.
- Postępuj zgodnie z monitami i postępuj zgodnie z instrukcjami, aby rozwiązać problem. Ta funkcja wykrywa problemy z drukowaniem podczas drukowania i próbuje je naprawić.
- Jako inną opcję możesz również rozważyć ponowną konfigurację drukarki. Spróbuj odinstalować i ponownie zainstalować sterownik drukarki.
Znajdź wersję do pobrania na stronie internetowej producenta drukarki, aby zainstalować ją ponownie. Możesz ponownie zainstalować sterowniki, nawet jeśli nie zaktualizowałeś systemu operacyjnego.
Wniosek
Podsumowując, przyczyny braku drukowania w czerni i bieli mogą być spowodowane problemami z wkładami lub głowicami drukującymi. Jeśli drukarka nie drukuje na czarno nawet po wykonaniu wszystkich wymienionych instrukcji, nadszedł czas na nową drukarkę.
Jeśli nadal nie jesteś pewien, skutecznym rozwiązaniem może być skontaktowanie się z serwisantem drukarki. Ekspert może rozwiązać lub dać wgląd w problem i jego przyczyny.
Biegły może opowiedzieć o dalszych krokach w sprawie. Drukarki nie można natychmiast naprawić. Może być konieczne znalezienie uszkodzonej części zamiennej lub zakup nowej drukarki, jeśli koszt naprawy jest zbyt wysoki.
Ponadto, jeśli Twoja drukarka przestanie drukować na czarno, nikomu się już nie przyda. Drukarka bez druku czarnym atramentem jest jak morze bez wody!
Mamy nadzieję, że dzięki naszemu szczegółowemu przewodnikowi udało Ci się łatwo rozwiązać problem z drukowaniem. Jeśli nie, to czas zainwestować w zupełnie nową drukarkę.
Często zadawane pytania
Czy nieoryginalne wkłady atramentowe mogą powodować problemy z głowicą drukującą i jakością druku?
Nie, nie jest. Użycie nieoryginalnych lub oryginalnych wkładów atramentowych nie ma znaczenia. Niezależnie od oryginalnego wkładu istnieje możliwość otrzymania wadliwego produktu. Uszkodzona kaseta powoduje niską jakość druku i inne problemy.
Jak mogę wykonać twardy reset drukarki?
Jeśli masz problemy z drukowaniem, twardy reset drukarki może być najłatwiejszym sposobem rozwiązania tego problemu. Najpierw musisz wyłączyć, wyłączyć system i pozostawić go tak na dwie minuty. Po dwóch minutach podłącz wtyczkę do wyłącznika zasilania i włącz drukarkę. Upewnij się, że drukarka jest podłączona bezpośrednio do gniazdka ściennego. Teraz sprawdź, czy występujący problem nadal występuje.
Dlaczego moja drukarka drukuje tylko w kolorze, a nie czarnym atramentem?
Oto kilka głównych powodów, dla których Twoja drukarka nie drukuje czarnym atramentem. W drukarce mógł zabraknąć czarnego atramentu. Aby rozwiązać ten problem, wymień wkład atramentowy, aby zapewnić bezproblemowe drukowanie. Innym powodem może być uszkodzona głowica drukująca. Aby rozwiązać ten problem, możesz przeprowadzić konserwację drukarki. Może to być również spowodowane nieaktualną wersją sterownika drukarki. Tak więc ponowna instalacja rozwiąże problem z drukowaniem.
Jak ustawić domyślną drukarkę kolorową na czarno-białą w systemie macOS?
Kliknij „Plik”, a następnie „Drukuj”, aby otworzyć menu drukowania. Wybierz opcję „Pokaż szczegóły”. Możesz kliknąć menu rozwijane i wybrać opcję Kolor/Jakość. Znajdź czerń i biel w skali szarości i wybierz ją według własnego uznania. Następnie możesz zapisać swoje ustawienia. Kliknij „Presets” i wybierz „Save Current Settings as Presets” z rozwijanej listy. Teraz kliknij OK, aby zakończyć zadanie.



Dodaj komentarz