Połączenie iPhone’a nie powiodło się Problem: 15 łatwych rozwiązań
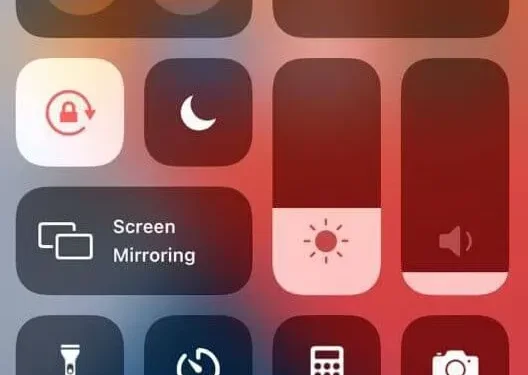
Telefony zostały wynalezione wyłącznie w celu wykonywania połączeń. Odkąd Motorola po raz pierwszy wynalazła telefon przenośny, telefony ewoluowały w urządzenia wyposażone w wiele funkcji. Ale funkcja wywołująca nadal utrzymuje pierwszą główną pozycję. Kiedy więc Twój iPhone wyświetla błąd Niepowodzenie połączenia, musisz pomyśleć lub poszukać rozwiązań, które mogą rozwiązać problem.
Rozwiązania do naprawy: Błąd połączenia na iPhonie
Poniżej znajduje się lista różnych rozwiązań, które możesz wypróbować i naprawić ten błąd nieudanego połączenia na telefonie iPhone .
- Włącz/wyłącz tryb samolotowy
- Uruchom ponownie iPhone’a
- Sprawdź ustawienia daty i godziny
- Wybierz *#31#, aby wyłączyć anonimowość wychodzącą
- Wyłącz tryb LTE
- Sprawdź, czy Twoja lista kontaktów nie jest zablokowana
- Sprawdź, czy przekazywanie połączeń jest włączone
- Wyłącz usługi VPN
- Włóż ponownie kartę SIM
- Sprawdź najnowsze aktualizacje iOS
- Zaktualizuj ustawienia operatora
- Zrestartować ustawienia sieci
- Zresetuj wszystkie ustawienia
- Wymaż całą zawartość i ustawienia na iPhonie
- Skontaktuj się z operatorem komórkowym, aby uzyskać pomoc
- Odwiedź najbliższy sklep Apple Store
1. Włącz/wyłącz tryb samolotowy
Zacznij od najprostszego dostępnego rozwiązania. Włącz tryb samolotowy na swoim iPhonie. Ta funkcja odcina wszystkie rodzaje kanałów komunikacyjnych urządzenia. Kanały te obejmują połączenia komórkowe, Bluetooth i Wi-Fi.
- Otwórz Centrum sterowania iPhone’a. Przesuń palcem w dół od prawego górnego rogu ekranu.
- Kliknij ikonę samolotu. Po włączeniu zmieni kolor na pomarańczowy.
- Poczekaj kilka sekund. Następnie ponownie kliknij ikonę samolotu. Spowoduje to wyłączenie trybu samolotowego.
2. Uruchom ponownie iPhone’a
Ponowne uruchomienie iPhone’a może rozwiązać ten problem, jeśli jest on związany z drobnymi problemami. Poniżej znajduje się szczegółowy przewodnik dotyczący resetowania urządzenia iPhone.
Uruchom ponownie iPhone’a X, 11, 12, 13.
- Naciśnij i przytrzymaj przycisk boczny/uśpienia/budzenia oraz przycisk zwiększania głośności (dowolny z dwóch przycisków głośności). Dopóki na wyświetlaczu iPhone’a nie pojawi się suwak wyłączania.
- Przeciągnij suwak. Spowoduje to wyłączenie iPhone’a.
- Ponownie naciśnij i przytrzymaj przycisk boczny i przycisk zmniejszania głośności, aż na ekranie pojawi się logo Apple.
Uruchom ponownie iPhone’a SE (2. lub 3. generacji), 8, 7 i 6.
- Naciśnij i przytrzymaj przycisk boczny/uśpienia/budzenia. Zwolnij go, gdy na ekranie pojawi się suwak wyłączania.
- Przeciągnij suwak i poczekaj 30 sekund.
- Po wyłączeniu iPhone’a naciśnij i przytrzymaj boczny przycisk, aż logo Apple pojawi się na ekranie.
Uruchom ponownie iPhone’a SE (1. generacji), 5 lub starszą wersję.
- Naciśnij i przytrzymaj górny przycisk. Zwolnij go, gdy na ekranie pojawi się suwak wyłączania.
- Przeciągnij suwak i poczekaj 30 sekund.
- Po wyłączeniu iPhone’a naciśnij i przytrzymaj boczny przycisk, aż logo Apple pojawi się na ekranie.
3. Sprawdź ustawienia daty i godziny
Każde urządzenie oznacza swoje działanie lub proces za pomocą wewnętrznego czasu i daty. Dlatego jeśli wewnętrzne ustawienia czasu i daty nie zgadzają się z ustawieniami zewnętrznymi (internetowymi), wystąpi niezgodność informacji. A to może prowadzić do problemów z połączeniem komórkowym na Twoim iPhonie.
- Otwórz aplikację Ustawienia na swoim urządzeniu.
- Przejdź do Ogólne-> Data i godzina.
- Włącz opcję „Zainstaluj automatycznie”.
4. Wybierz *#31#, aby wyłączyć anonimowość połączeń wychodzących.
Kolejną funkcją, o której możesz nie wiedzieć, jest anonimowość połączeń wychodzących. Jeśli nieświadomie włączysz tę funkcję, Twoje połączenia wychodzące lub przychodzące mogą nie być wykonywane. Aby wyłączyć tę funkcję, wybierz *#31# (ukryte kody) na swoim iPhonie. Jest to najszybszy sposób, aby to zrobić.
Alternatywnie możesz także otworzyć aplikację Ustawienia i przejść do Telefon -> Pokaż mój identyfikator dzwoniącego. Upewnij się, że przycisk obok tej opcji jest zielony. Zmień kolor na zielony, jeśli nie jest.
5. Wyłącz tryb LTE
Zdecydowana większość użytkowników iPhone’ów wybiera tryb LTE w swoich smartfonach ze względu na jego doskonałą wydajność. Jednak ta funkcja wpływa na żywotność baterii telefonu, wiadomości tekstowe i dane komórkowe.
Sprawdź, czy LTE powoduje awarię połączenia na Twoim iPhonie. Aby to zrobić, przejdź do Ustawienia -> Dane komórkowe -> Dane komórkowe -> Głos i dane. Następnie wybierz opcję 3G.
6. Sprawdź, czy numer telefonu nie jest zablokowany
Twój iPhone może również napotkać błąd „Połączenie nie powiodło się”, jeśli wybrany numer znajduje się na czarnej liście Twojego telefonu. Dlatego jeśli po wielokrotnym dzwonieniu do określonej osoby napotkasz błąd niepowodzenia połączenia, sprawdź nazwisko tej osoby na czarnej liście.
- Otwórz aplikację Ustawienia na swoim iPhonie.
- Przejdź do Ogólne-> Telefon.
- Przewiń stronę w dół i dotknij opcji Zablokowane kontakty.
7. Sprawdź, czy przekazywanie połączeń jest włączone
Jeśli przekazywanie połączeń jest włączone, może wystąpić błąd niepowodzenia połączenia. Sprawdź, czy to jest przyczyną błędu, wyłączając go w ustawieniach iPhone’a.
- Otwórz aplikację Ustawienia na swoim iPhonie.
- Przejdź do Telefon-> Przekazywanie połączeń.
- Przycisk przełączania będzie szary, jeśli funkcja przekazywania połączeń jest włączona.
8. Wyłącz usługi VPN
- Otwórz aplikację Ustawienia na swoim iPhonie.
- Kliknij Ogólne.
- Przewiń stronę w dół i kliknij VPN. Stan „brak połączenia” zostanie wyświetlony, jeśli usługa VPN jest wyłączona.
9. Ponownie włóż kartę SIM
Ponownie włóż kartę SIM. Twój smartfon ponownie odczyta plik danych i skompiluje dane komórkowe. Spowoduje to, że połączenie komórkowe Twojego telefonu zacznie ponownie działać poprawnie.
- Przede wszystkim wyłącz iPhone’a.
- Użyj agrafki i wyjmij tacę karty SIM.
- Wyjmij kartę SIM.
- Ponownie włóż kartę SIM do kieszeni (zdmuchnij kurz lub brud z karty).
- Włącz / włącz swoje urządzenie Apple.
10. Sprawdź najnowsze aktualizacje iOS
Możesz spróbować zaktualizować wersję systemu iOS, aby rozwiązać ten problem. Aktualizacja zawiera poprawki różnych błędów i drobnych awarii. Problem z siecią można również rozwiązać za pomocą tej aktualizacji oprogramowania.
- Otwórz aplikację Ustawienia na swoim urządzeniu Apple.
- Kliknij opcję „Ogólne”.
- Wybierz Aktualizacja oprogramowania.
- Sprawdź najnowsze aktualizacje. Jeśli jest dostępny, kliknij Pobierz i zainstaluj u dołu ekranu.
- Pamiętaj, że musisz podłączyć urządzenie do sieci Wi-Fi. I trzymaj go podłączonego do ładowarki przed uruchomieniem aktualizacji iOS.
11. Zaktualizuj ustawienia operatora
Aktualizacje operatora zawierają małe, ale ważne pliki dla Twojego iPhone’a, które poprawiają ogólną wydajność sieciową Twojego urządzenia. Z reguły iPhone okresowo monituje użytkowników o zainstalowanie aktualizacji komórkowych. Jednak w takim przypadku musisz ręcznie pobrać i zainstalować aktualizacje operatora.
- Najpierw upewnij się, że Twój iPhone jest podłączony do ładowarki i sieci Wi-Fi.
- Otwórz aplikację Ustawienia.
- Przejdź do Ogólne-> Informacje.
- Przewiń listę informacji i znajdź przewoźnika. Możesz wyświetlić aktualną wersję multimediów. Jeśli aktualizacja jest dostępna, zostanie wyświetlona tutaj.
12. Zresetuj ustawienia sieciowe
Resetowanie spowoduje usunięcie wszystkich danych sieciowych. Oznacza to, że Twój telefon przywróci swój pierwotny wygląd, który wyszedł z fabryki. Dane sieciowe obejmują połączenia Wi-Fi, komórkowe i Bluetooth. W ten sposób resetowanie może również rozwiązać problemy związane z sieciami, w tym komórkowymi.
- Otwórz aplikację Ustawienia na swoim urządzeniu.
- Przejdź do Ogólne-> Resetuj.
- Przewiń ekran telefonu w dół i dotknij opcji Przenieś lub Resetuj.
- Kliknij opcję „Resetuj ustawienia sieciowe”.
- Wprowadź hasło Apple, aby kontynuować resetowanie.
- Ekran telefonu wyłączy się na chwilę. A kiedy ekran zostanie przywrócony, reszta będzie zakończona. Teraz sprawdź, czy problem nie przeszkadza Twojemu urządzeniu.
13. Zresetuj wszystkie ustawienia
Opcja Resetuj wszystkie ustawienia usunie tylko dane ustawień. Podczas tego procesu żadne dane osobowe nie zostaną utracone. Jeśli nie możesz nawiązać połączenia na swoim iPhonie, a przyczyna jest związana z jednym ustawieniem. Wtedy ta opcja, która przywraca wszystkie ustawienia telefonu do domyślnych ustawień fabrycznych, może rozwiązać problem.
- Otwórz aplikację Ustawienia na swoim iPhonie.
- Przejdź do Ogólne-> Resetuj-> Resetuj wszystkie ustawienia.
- Wprowadź swoje hasło Apple, aby je zweryfikować.
14. Wymaż całą zawartość i ustawienia na iPhonie
Po utworzeniu kopii zapasowej ważnych danych możesz przystąpić do przywracania ustawień fabrycznych. Spowoduje to usunięcie wszystkich osobistych treści, aplikacji i danych ustawień. Zastosuj to rozwiązanie, jeśli poprzednie nie rozwiązało problemu. Oto szczegółowy proces przywracania ustawień fabrycznych urządzenia Apple.
- Przede wszystkim podłącz urządzenie do ładowarki.
- Otwórz aplikację Ustawienia. Kliknij ikonę koła zębatego na ekranie urządzenia.
- Idź do generała. Następnie przewiń w dół i kliknij Resetuj.
- Kliknij Usuń całą zawartość i ustawienia.
- Wprowadź hasło Apple, gdy pojawi się monit.
- Proces rozpocznie się po zweryfikowaniu hasła. Ponowna instalacja urządzenia zajmie trochę czasu. Po zakończeniu urządzenie uruchomi się ponownie i powróci do pierwotnej postaci.
15. Skontaktuj się z operatorem komórkowym, aby uzyskać pomoc.
Jeśli nie możesz rozwiązać problemu za pomocą powyższych rozwiązań, czas skontaktować się z operatorem komórkowym. Jeśli problem dotyczy karty SIM, operator również potwierdza to założenie.
Wtedy na pewno otrzymasz darmową pomoc w wymianie karty SIM. Pamiętaj, że przed zwróceniem się o pomoc musisz mieć aktywne konto u operatora.
16. Odwiedź najbliższy sklep Apple Store
Jeśli którekolwiek z powyższych rozwiązań nie działa na Twoim urządzeniu, w ostateczności możesz udać się do najbliższego Apple Genius Bar. Opisz problem technikom Apple, a resztę zostaw im.
Jeśli problem dotyczy sprzętu, poprawki stracą ważność. Ponadto otrzymasz bezpłatną naprawę lub wymianę, jeśli okres gwarancji nie wygasł.



Dodaj komentarz