Dyskretna, najważniejsza funkcja fotograficzna, którą musisz teraz wdrożyć na swoim iPhonie
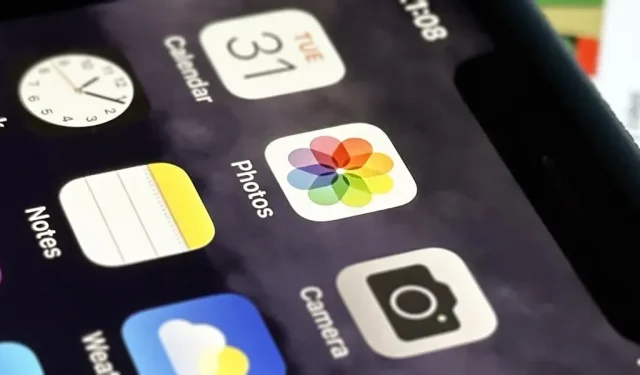
Twój iPhone ma zaawansowaną funkcję, która może ukrywać Twoje sekrety przed innymi ludźmi, dzięki czemu nigdy więcej nie musisz się martwić o udostępnianie lub pokazywanie komuś czegoś zawstydzającego lub obciążającego.
Bez względu na to, kim jesteś, prawdopodobnie często korzystasz z aplikacji Zdjęcia na swoim iPhonie, ponieważ wszystko, co zrobisz na zdjęciu lub nagrasz wideo za pomocą standardowej aplikacji Aparat — i wielu innych aplikacji aparatu — trafia tam. A prawdopodobieństwo, że masz zdjęcie lub film, którego nie chcesz, aby ktokolwiek kiedykolwiek zobaczył, jest wysokie.
Może to być dowód twojego udziału w oszustwie lub kłamstwie, zdjęcia twoich odchodów do pokazania lekarzowi, nieedytowane lub zseksualizowane selfie, zrzuty ekranu danych logowania lub dokumentów podatkowych, zdjęcia szpiegowskie, zapisane nagie seksty lub cokolwiek innego.
Ponieważ łatwo jest przypadkowo włączyć jedno ze swoich zdjęć lub filmów, które są tylko dla Ciebie, gdy udostępniasz album znajomym z iCloud, wysyłasz grupę obrazów w wiadomości tekstowej, odtwarzasz pokaz slajdów AirPlay lub przeglądasz widżet Zdjęcia w domu ekranie lub ekranie blokady, firma Apple udostępniła narzędzie, które pomaga Cię przed tym chronić: Ukryty album. Istnieje już od iOS 10, otrzymał niesamowitą aktualizację z iOS 14 i jest jeszcze bezpieczniejszy w iOS 16.
Pomimo przydatnych funkcji Zdjęć, takich jak nowe narzędzie do wycinania, masowa edycja obrazów, aktywny tekst w filmach, wyszukiwanie wizualne i edycja geotagów, album Ukryty pozostaje jednym z najważniejszych, ponieważ zapewnia prywatność i bezpieczeństwo najbardziej prywatnych chwil… . Heck, możesz nawet ukryć całą zawartość zdjęć, jeśli chcesz.
Ukrywanie zdjęć i filmów na iPhonie
Aby ukryć dowolny obraz lub wideo w aplikacji Zdjęcia na iPhonie, otwórz ją, stuknij ikonę wielokropka (•••) w górnym obszarze, wybierz Ukryj, a następnie wybierz Ukryj zdjęcie lub Ukryj wideo z listy czynności. które się pojawiają.

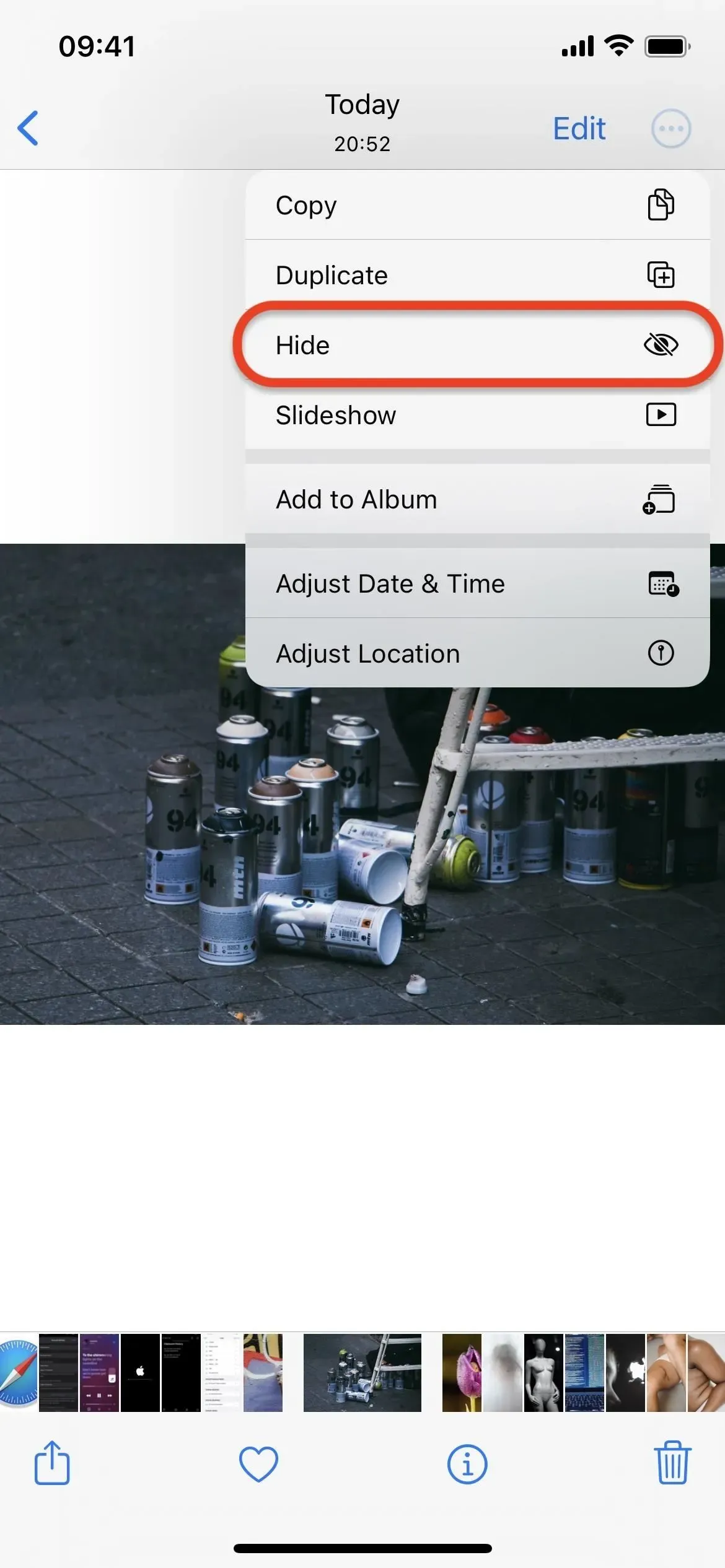
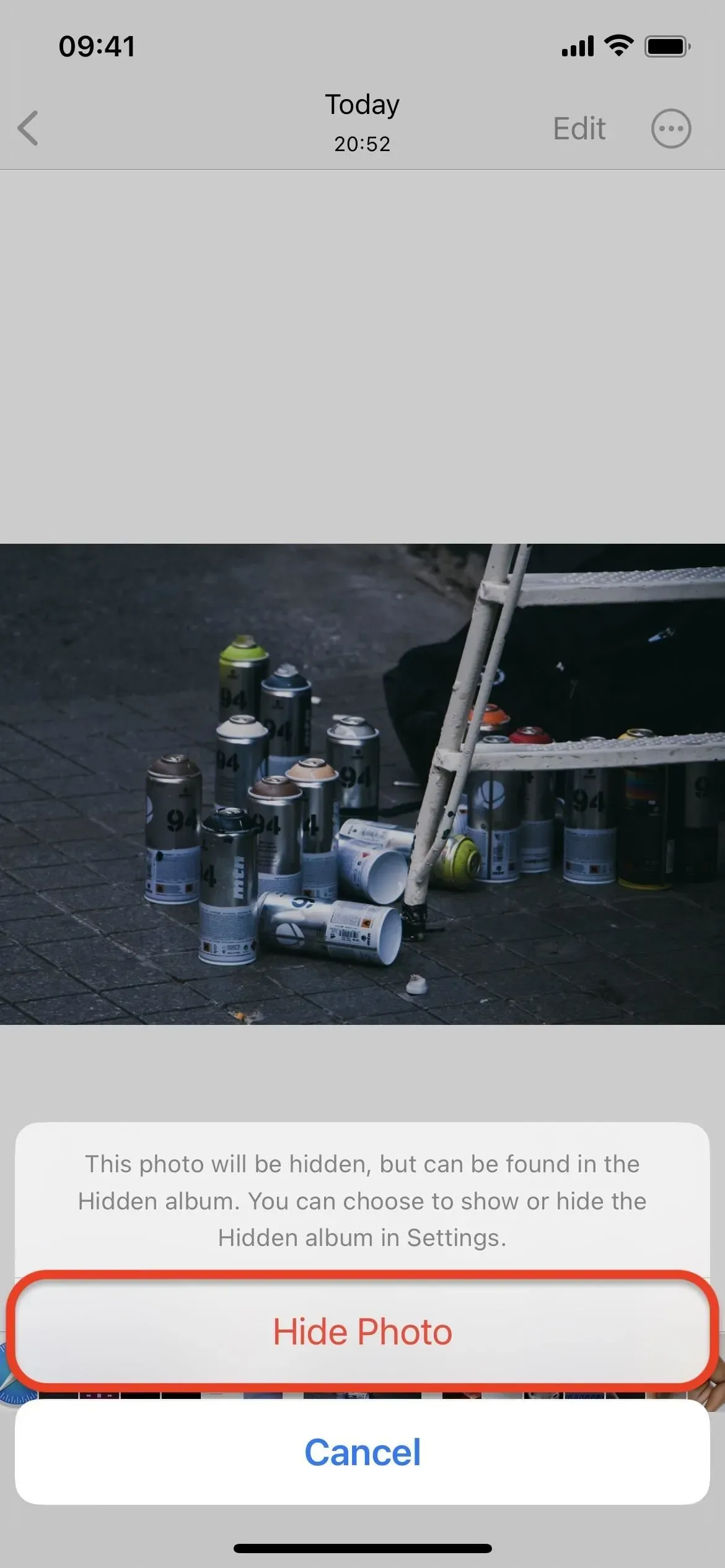
Możesz także ukryć wiele zdjęć i filmów jednocześnie. W widoku siatki karty Biblioteka, Albumy lub Wyszukiwanie wybierz opcję Wybierz u góry, zaznacz całą zawartość, którą chcesz ukryć, dotknij ikony wielokropka (•••) u dołu, wybierz opcję Ukryj, a następnie wybierz opcję Ukryj [ #] Zdjęcia, Ukryj [#] Filmy wideo lub Ukryj [#] Elementy przed wyświetlanymi działaniami.
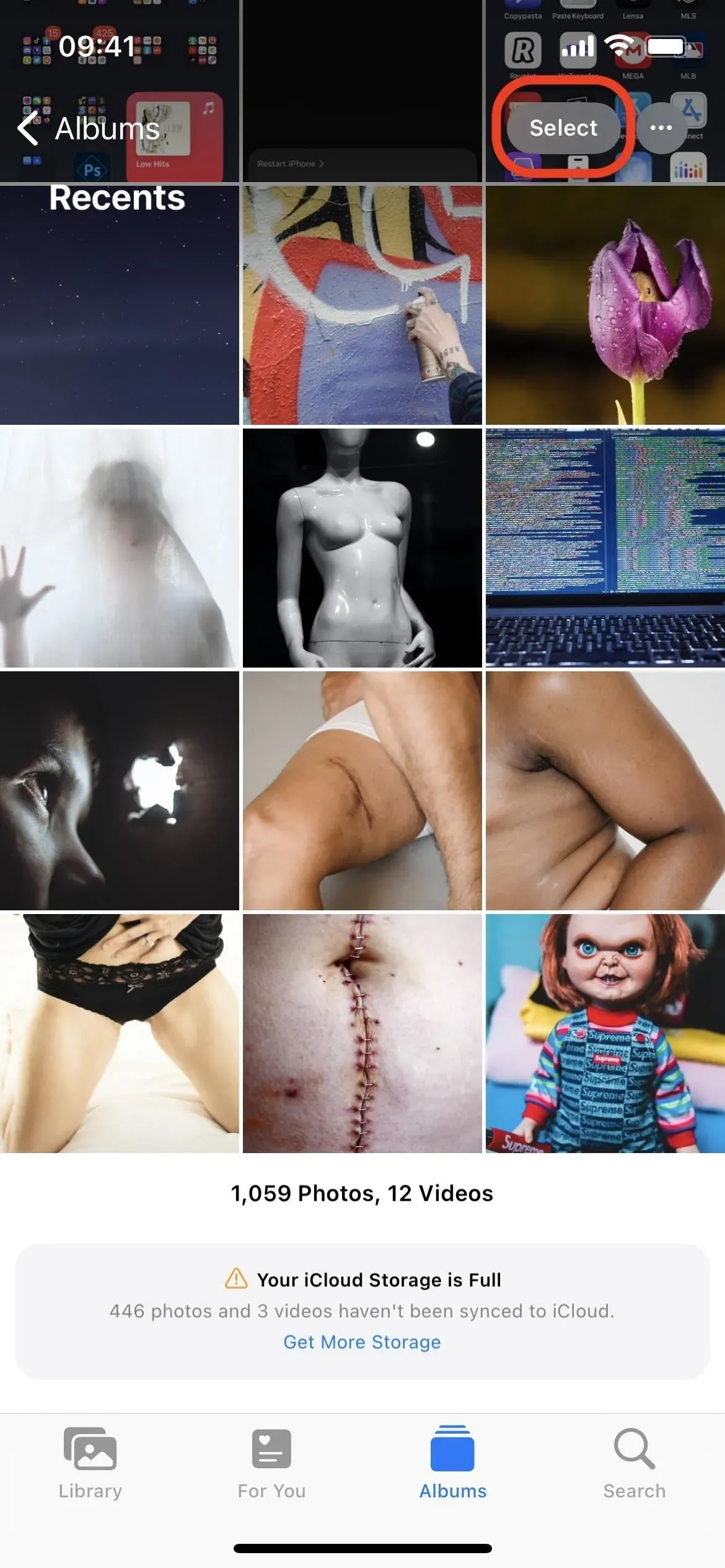
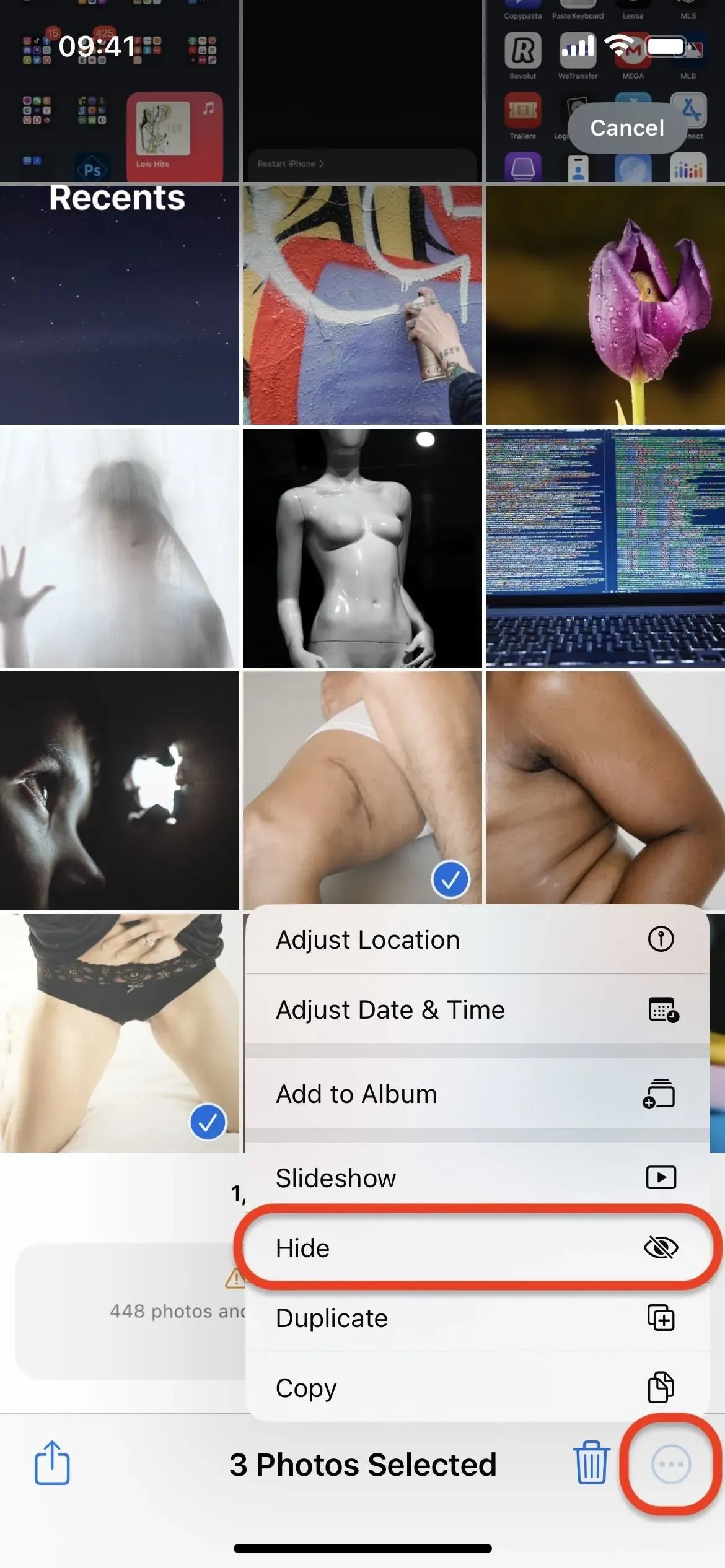
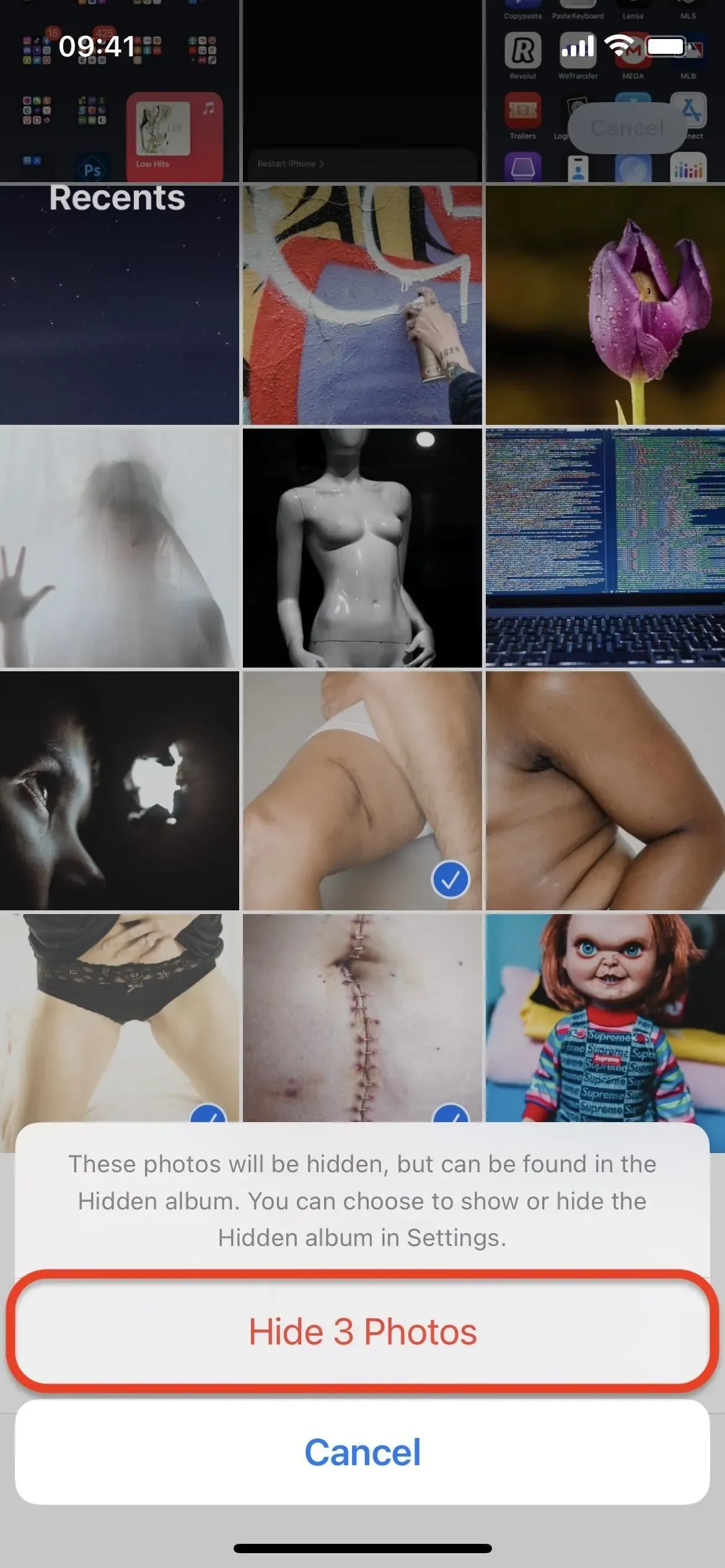
Znajdowanie ukrytego albumu na swoim iPhonie
Ukryty album można znaleźć na dole karty Albumy, gdy zdjęcia i filmy są ukryte. Domyślnie będziesz mógł zobaczyć album, który powie Ci, ile zdjęć i / lub filmów znajduje się w folderze.
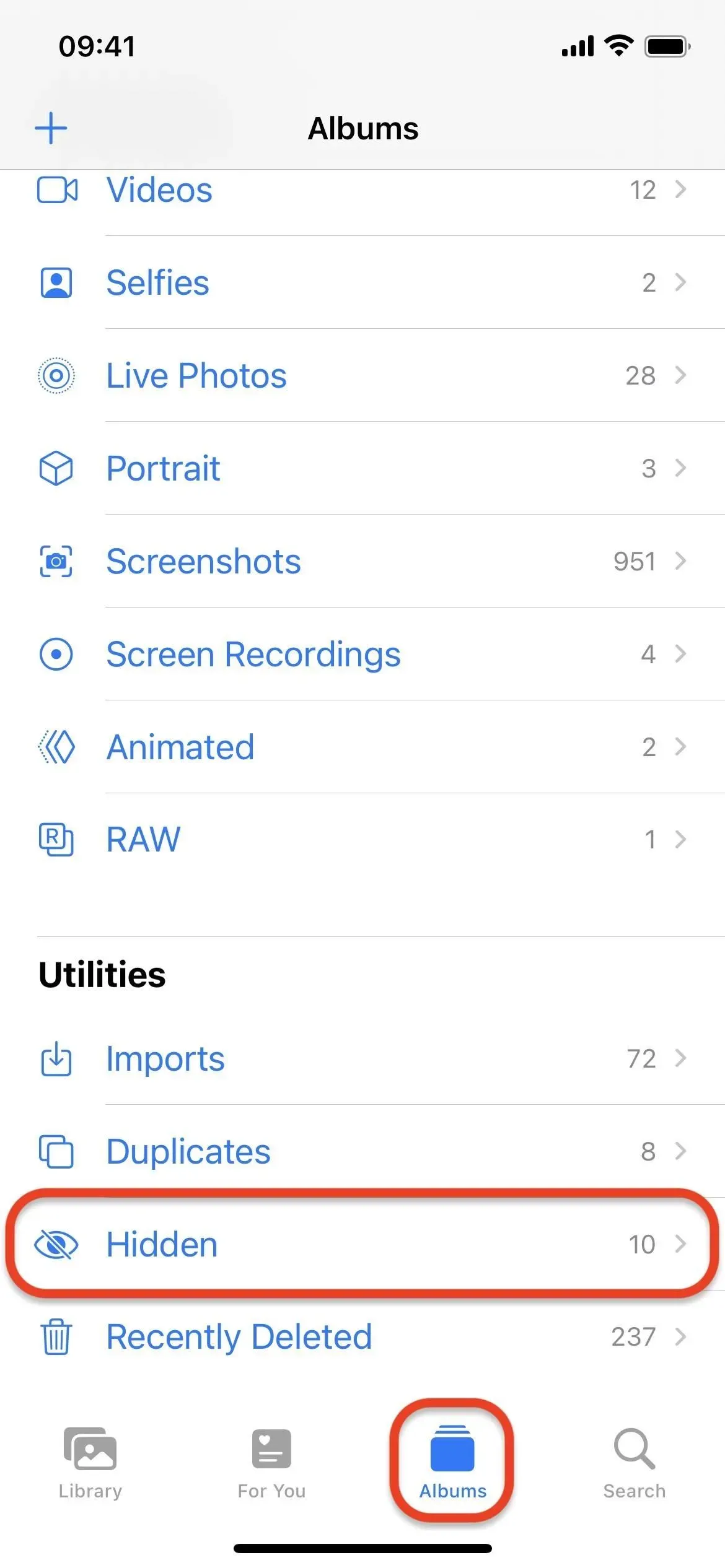
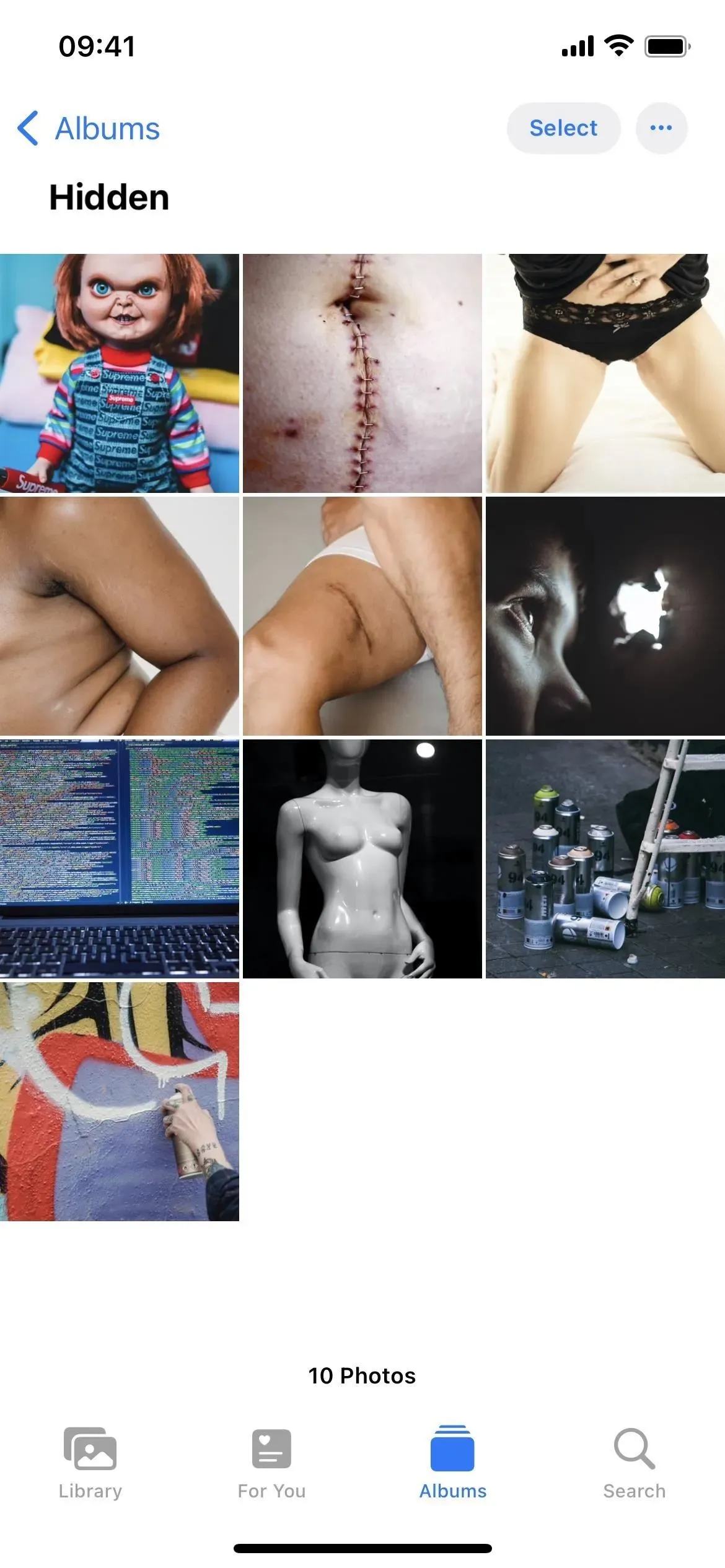
Blokowanie ukrytego albumu na telefonie iPhone
Ponieważ każdy, kto ma dostęp do Twojego iPhone’a, może znaleźć i wyświetlić Twój ukryty album, firma Apple dodała nową funkcję w systemie iOS 16.0 i nowszych, aby zablokować folder za pomocą uwierzytelniania biometrycznego. Jeśli jest włączona, nikt nie będzie mógł włamać się do Twojego Ukrytego albumu, chyba że złamie Twoje hasło.
Aby włączyć zabezpieczenia uwierzytelniania biometrycznego, przejdź do Ustawienia -> Zdjęcia, a następnie włącz przełącznik Użyj Face ID lub Użyj Touch ID. Włączenie tego przełącznika spowoduje również zablokowanie wszystkich ostatnio usuniętych zdjęć i filmów przy użyciu danych biometrycznych. Przełącznika nie można wyłączyć bez danych biometrycznych lub kodu dostępu, więc ktoś, kto pożyczy iPhone’a, nie może tam wejść i szybko go wyłączyć, aby rzucić okiem na Twoje zabezpieczone multimedia.
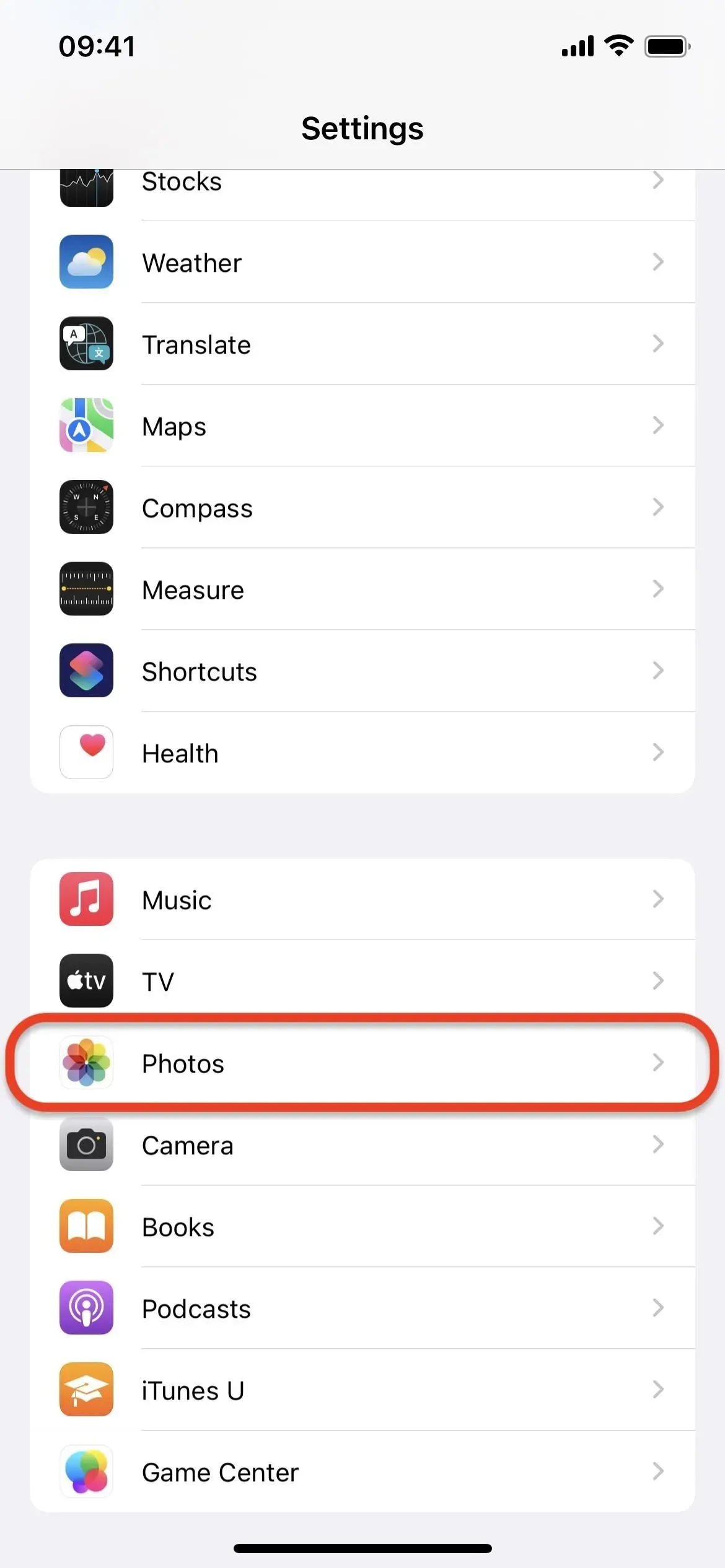
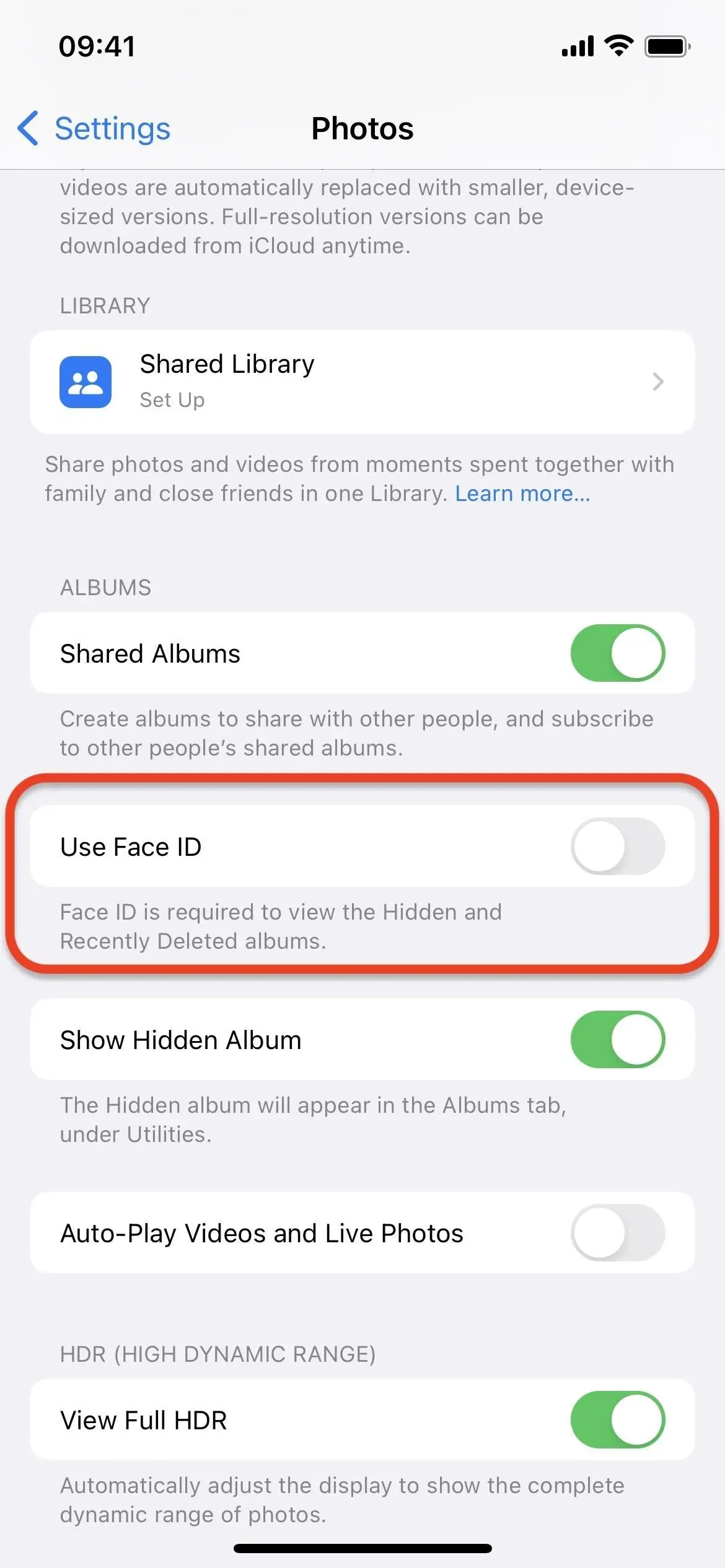
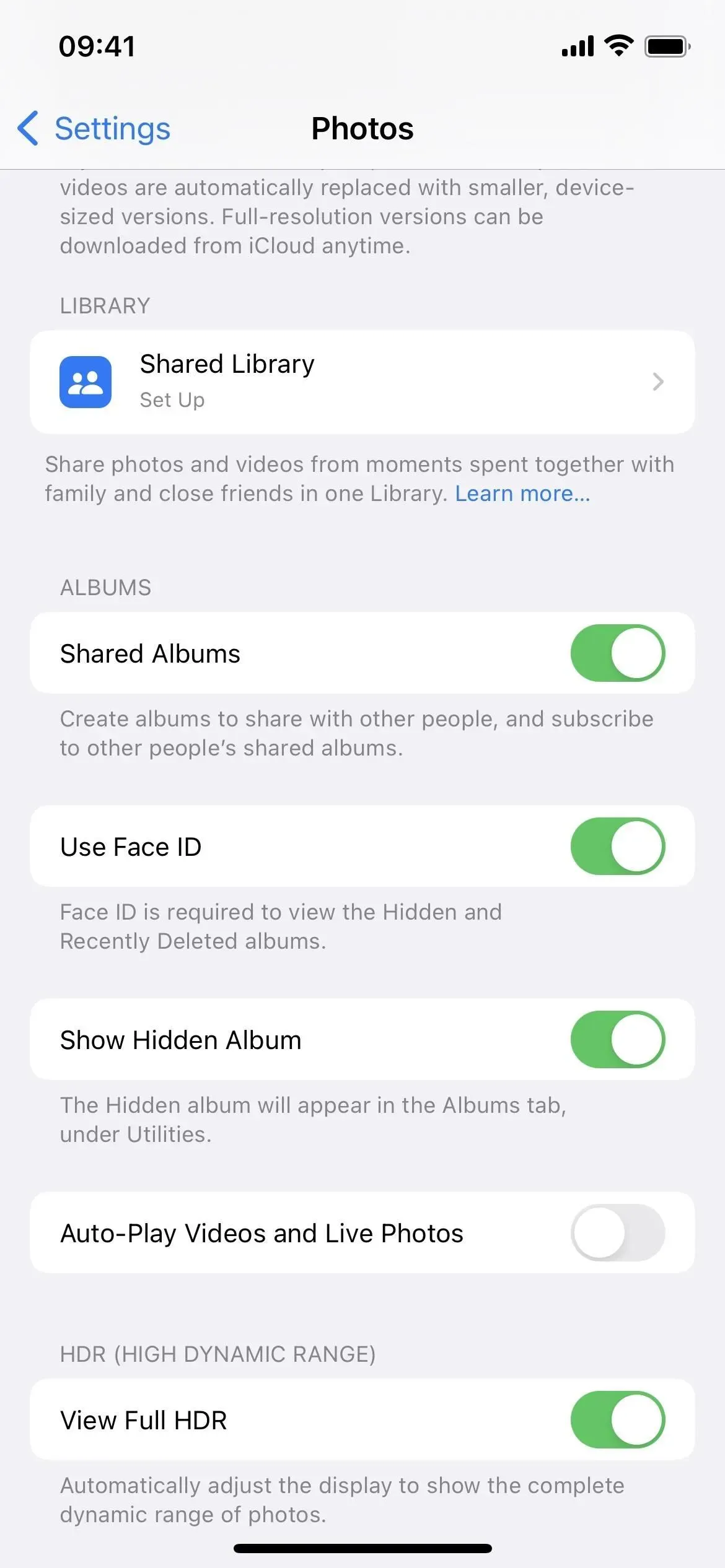
Znajdź swój ukryty album na dole karty Albumy, aby go wypróbować. Gdy jest zablokowany, nie będzie już pokazywać, ile zdjęć i/lub filmów masz w albumie. Dotknij go, a następnie użyj twarzy lub odcisku palca, aby ominąć blokadę i wyświetlić tajną zawartość.
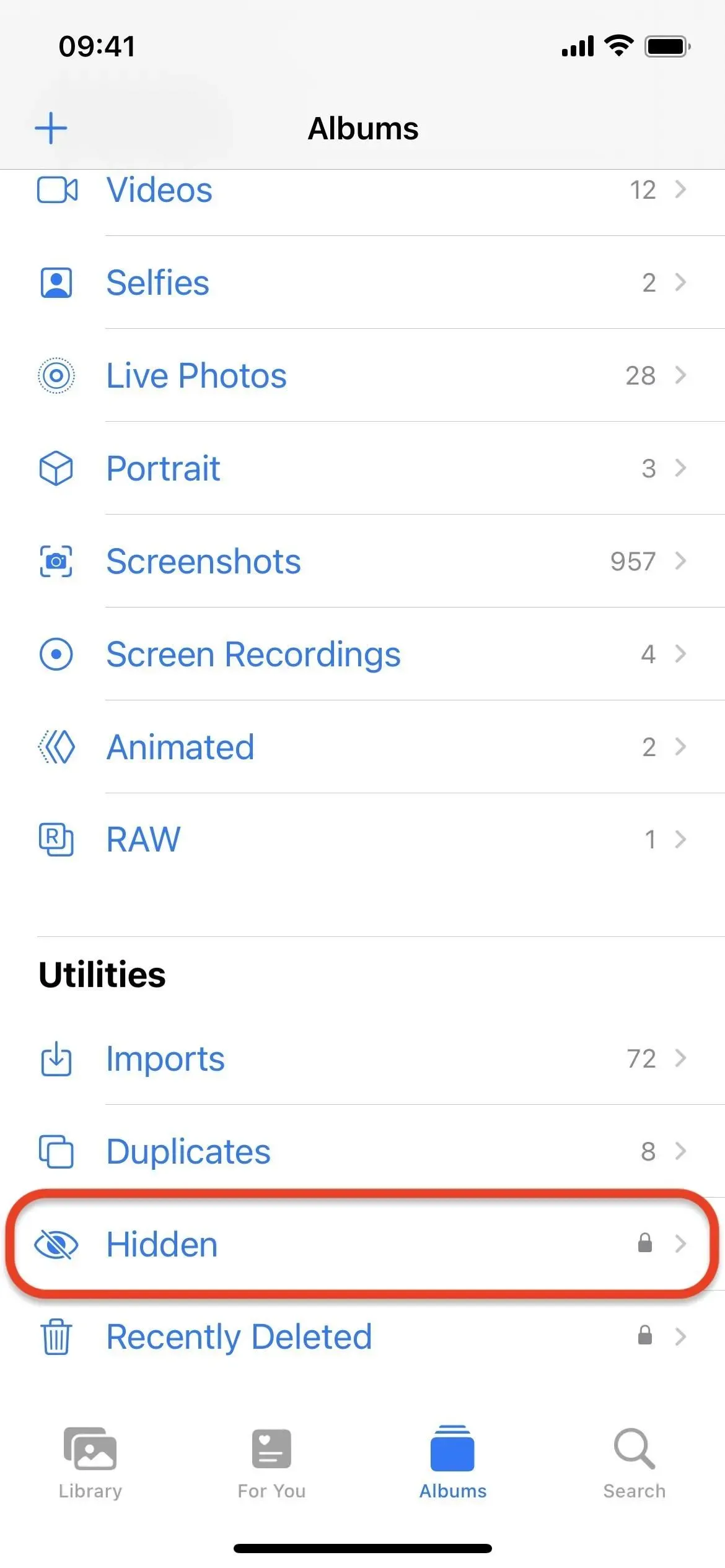
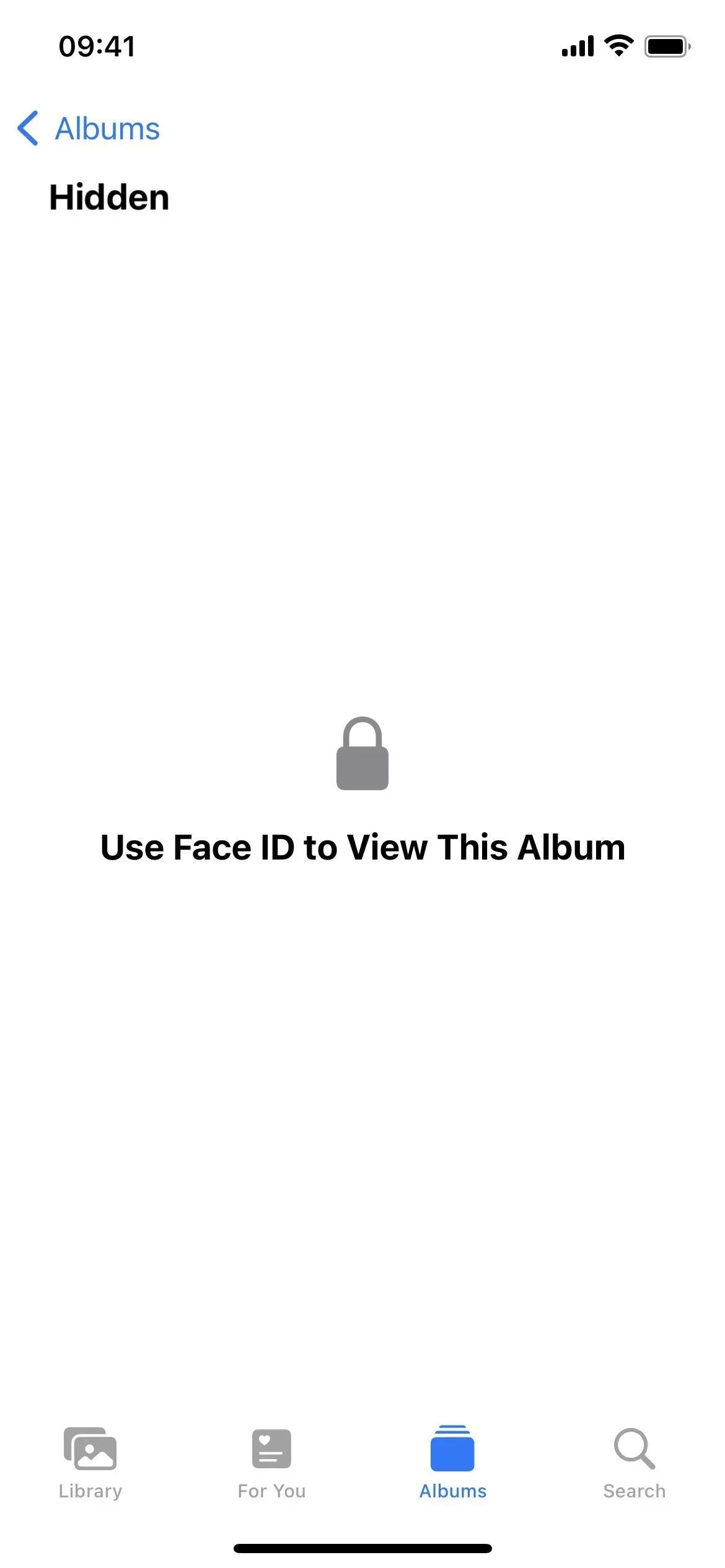
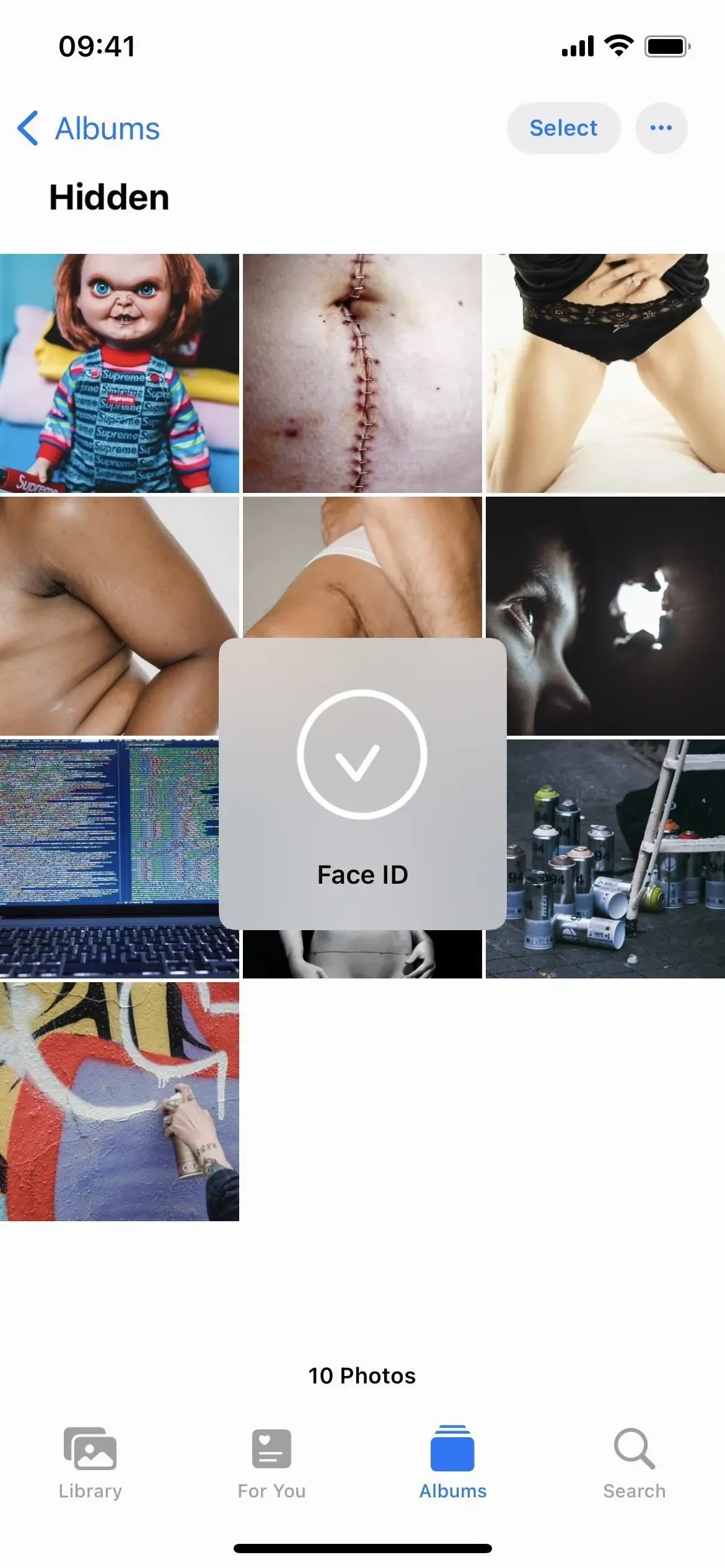
Jeśli dane biometryczne obecnie nie działają lub jeśli ktoś ma Twój iPhone i próbuje uzyskać dostęp do Twoich osobistych multimediów, Face ID lub Touch ID nie będą działać. Stuknięcie „Spróbuj ponownie zidentyfikować twarz” lub „Spróbuj ponownie użyć identyfikatora dotykowego” daje kolejną szansę, ale domyślnie jest to „Wprowadź hasło”.
Jeśli użyjesz cztero- lub sześciocyfrowego kodu dostępu, można go złamać i możesz się zalogować. Jeśli więc komuś uda się odblokować iPhone’a za pomocą zhakowanego kodu dostępu, będzie on również mógł odblokować ukryte zdjęcia i filmy. Aby zwiększyć bezpieczeństwo, rozważ użycie dłuższego hasła lub kodu alfanumerycznego.
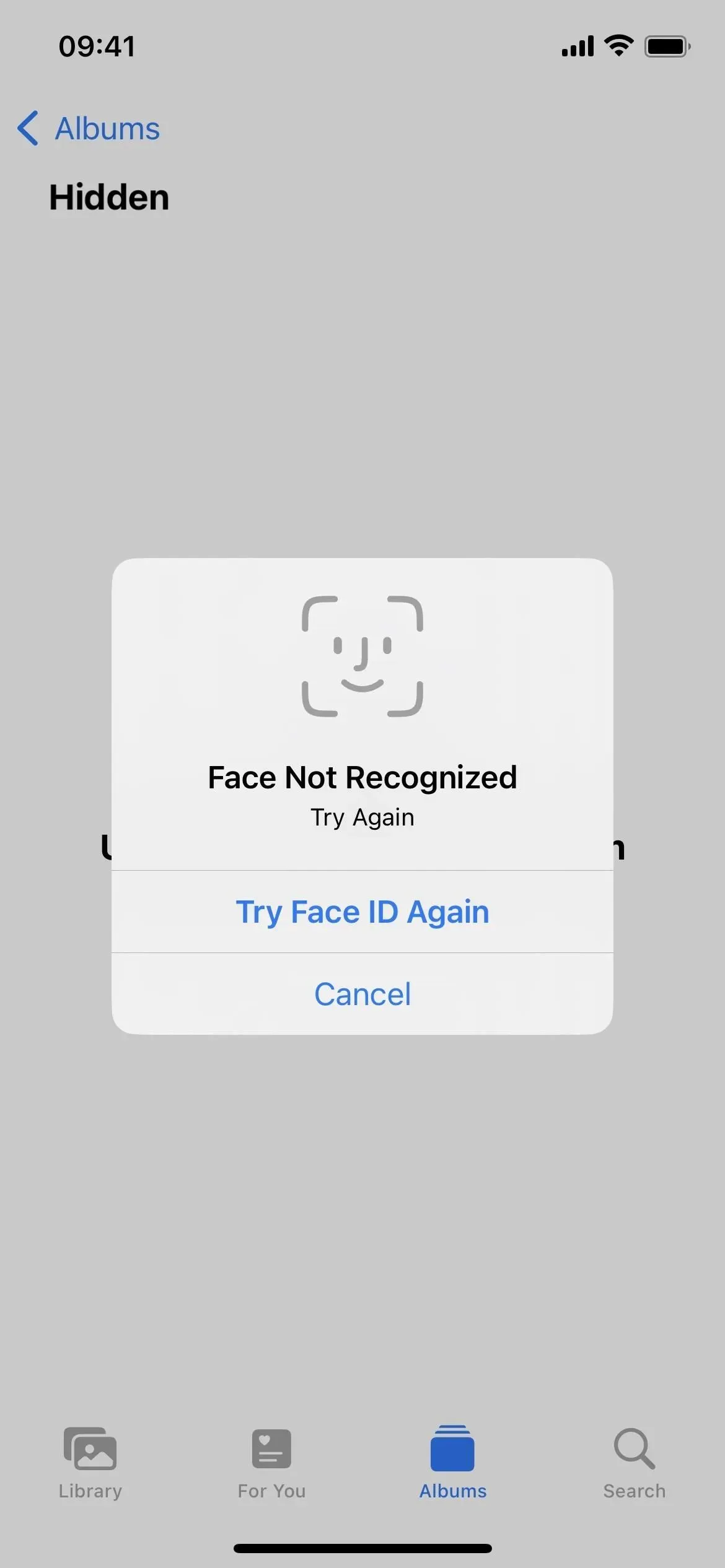
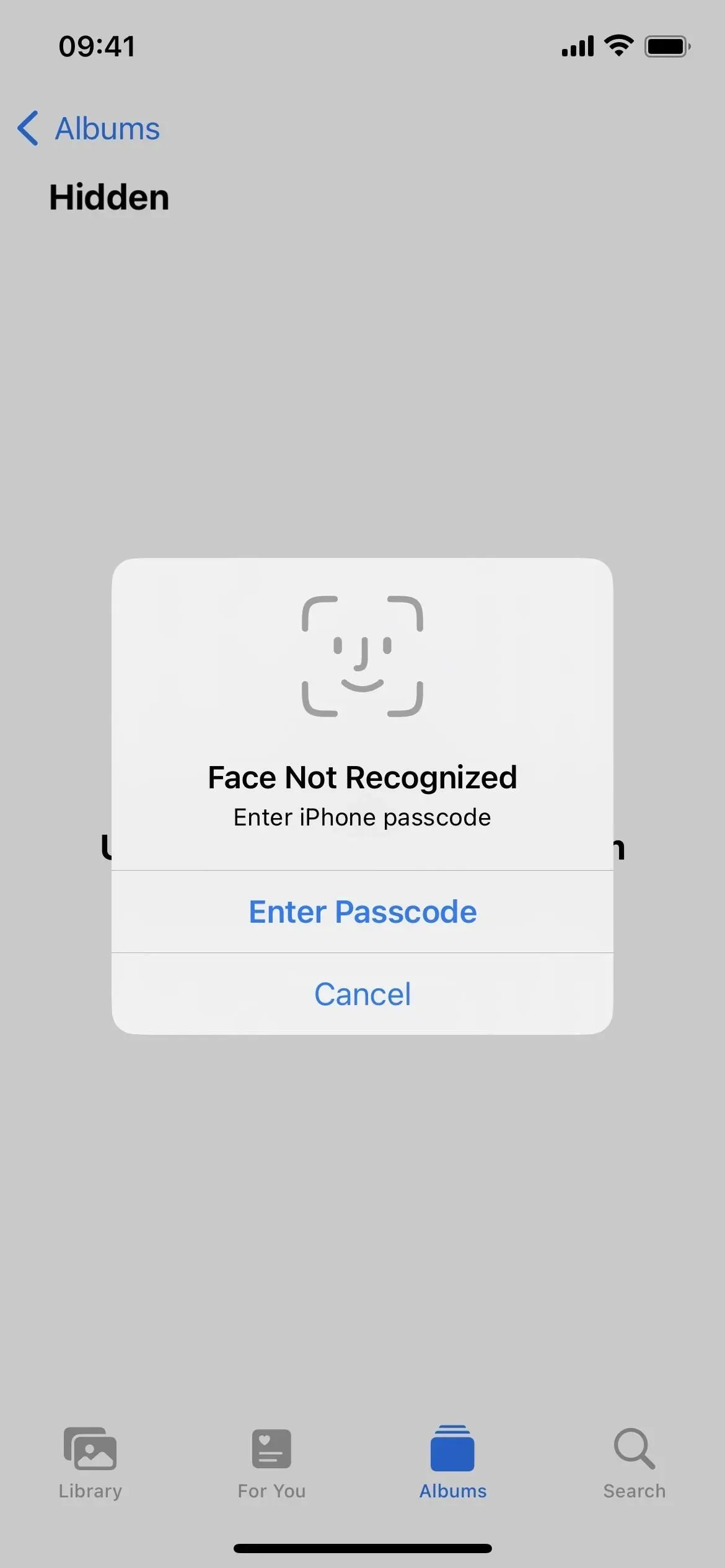
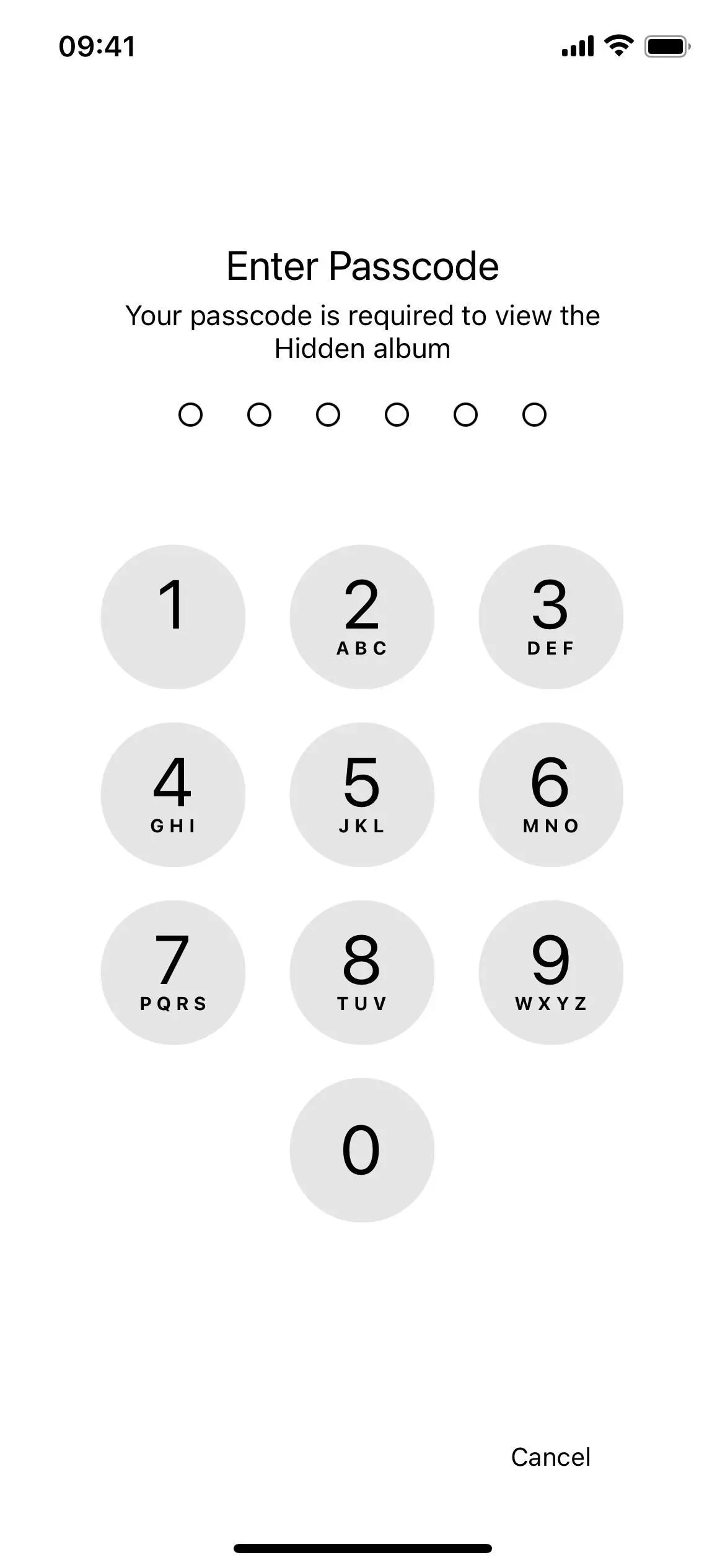
Ukrywanie ukrytego albumu na iPhonie
Jeśli chcesz jak najlepiej ukryć swoje prywatne zdjęcia i filmy, możesz ukryć swój ukryty album dostępny od iOS 14. Przejdź do Ustawienia -> Zdjęcia, a następnie wyłącz przełącznik „Pokaż ukryty album”. Nie spowoduje to usunięcia ukrytych treści; ukryje tylko folder z widoku. Za każdym razem, gdy chcesz ponownie wyświetlić swoje tajne media, wróć do tego menu i najpierw włącz ponownie przełącznik.
Niestety każdy, kto ma dostęp do Twojego odblokowanego iPhone’a, może znaleźć przełącznik „Pokaż ukryty album” i go włączyć, dlatego bardzo ważne jest, aby używać również przełącznika umożliwiającego biometrię. Tak więc wyświetlanie albumu nie przyniesie korzyści nikomu, jeśli tym kimś nie jesteś ty.
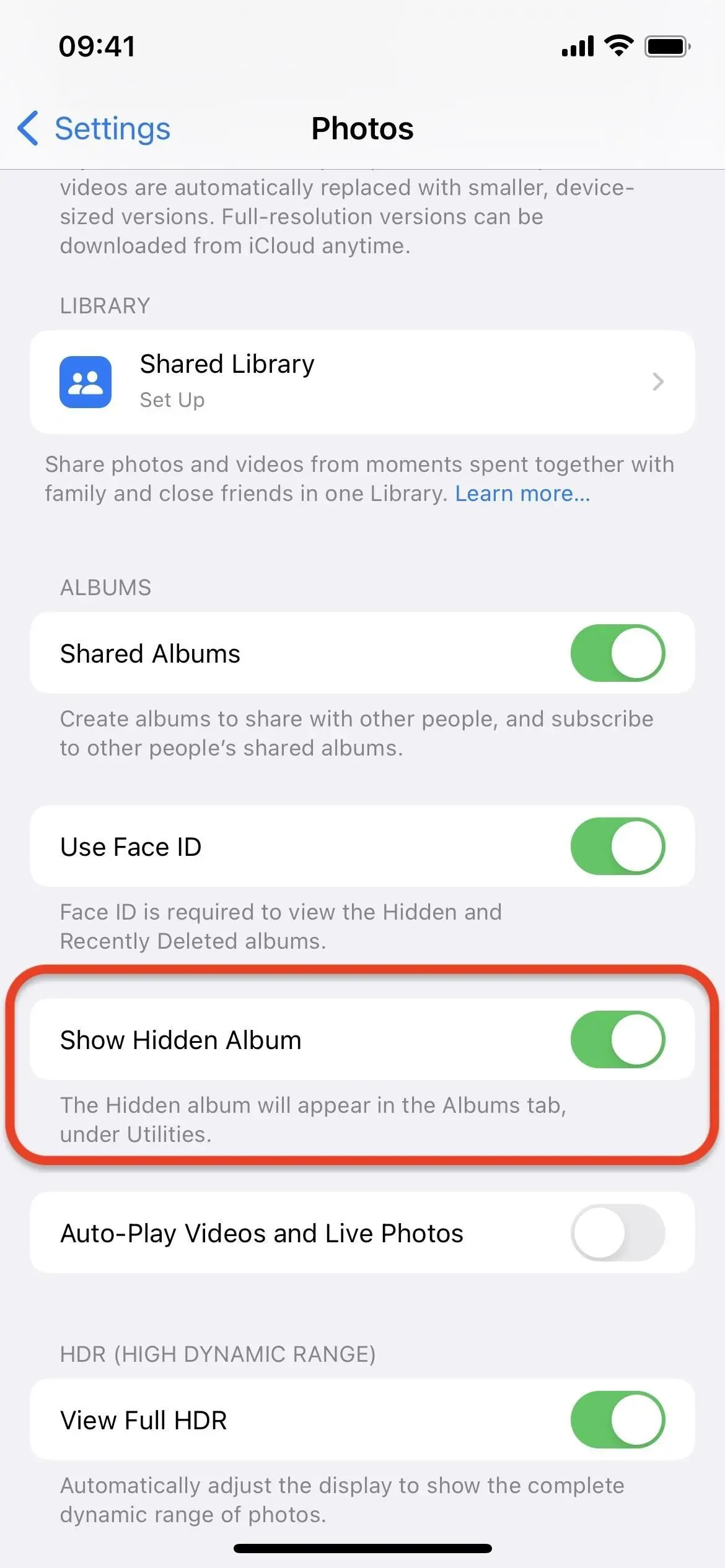

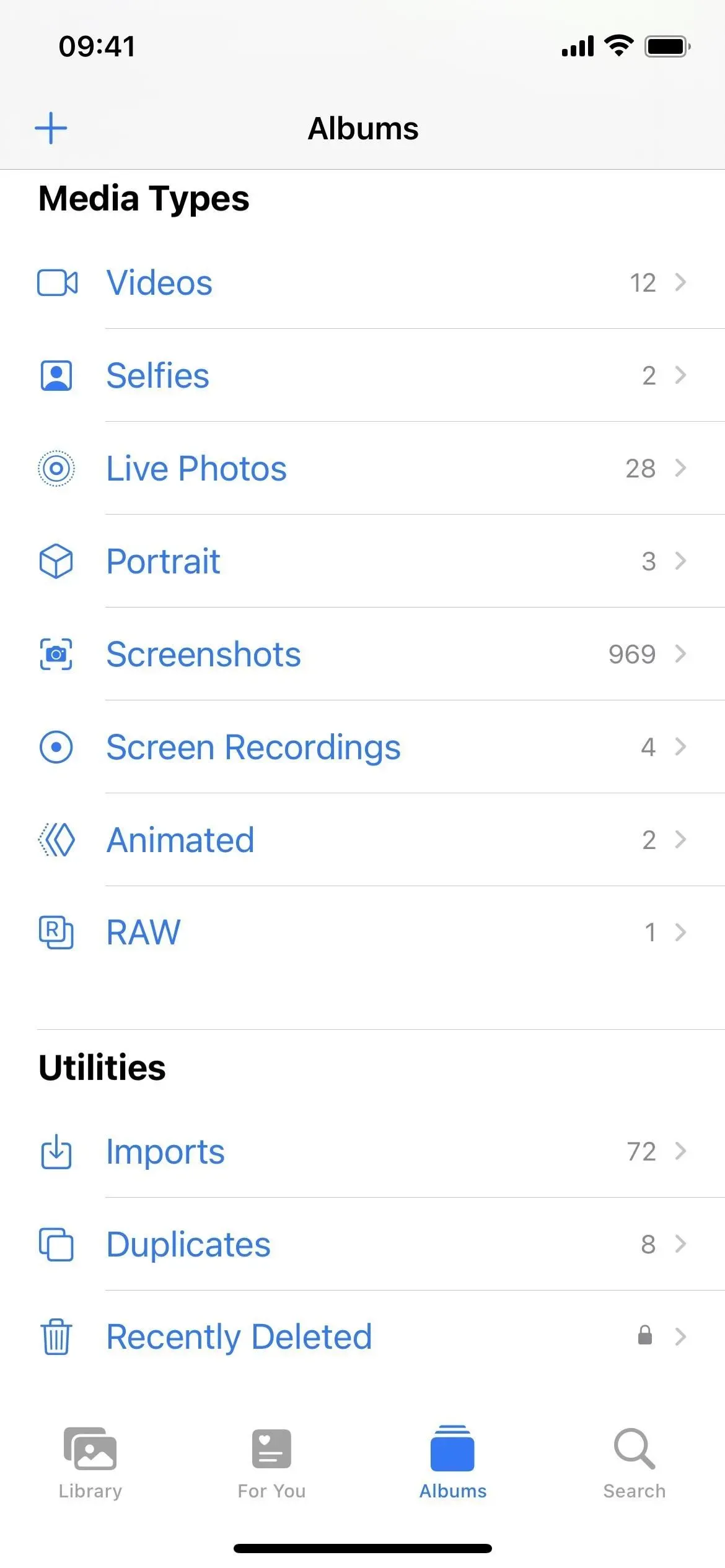
Wyświetl ukryty album na innych urządzeniach
Ważne jest, aby pamiętać, że wszystko, co ukryjesz w swoim Ukrytym albumie, będzie również ukryte na wszystkich innych urządzeniach Apple, o ile mają włączoną usługę Zdjęcia iCloud. Na iPhonie lub iPadzie przejdź do Ustawienia -> Ogólne -> Zdjęcia iCloud, aby upewnić się, że jest włączona. Na komputerze Mac przejdź do Zdjęcia -> Preferencje na pasku menu, wybierz kartę iCloud i upewnij się, że zaznaczona jest opcja Zdjęcia iCloud.
Użyj powyższego procesu, aby przeglądać zdjęcia i filmy na iPadzie. Na komputerze Mac album Ukryty znajdziesz pod Zdjęciami na pasku bocznym lub poprzez Widok -> Zdjęcia -> Ukryte na pasku menu. Jeśli nie widzisz albumu, wybierz Widok -> Pokaż ukryty album ze zdjęciami z paska menu, aby go wyświetlić.
Przełącznik uwierzytelniania biometrycznego nie synchronizuje się z innymi urządzeniami iCloud, więc musisz ręcznie włączyć zabezpieczenia na każdym urządzeniu. W przypadku iPada wykonaj te same czynności, co powyżej. Na komputerze Mac przejdź do Zdjęcia -> Preferencje na pasku menu, a następnie upewnij się, że zaznaczono opcję Użyj Touch ID lub kodu lub Użyj kodu.



Dodaj komentarz