Ukryj aplikacje na ekranie głównym Samsung Galaxy, zasobniku aplikacji i wyszukiwaniu
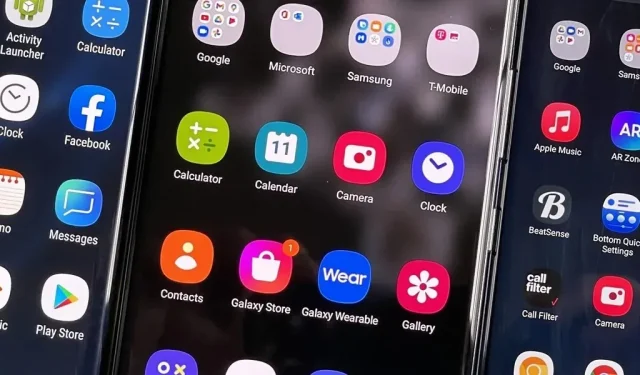
Jak ukryć aplikacje na ekranie głównym Samsung Galaxy
Nie musisz widzieć każdej aplikacji zainstalowanej na telefonie, jeśli nie chcesz. Interfejs użytkownika Samsung One ułatwia ukrywanie aplikacji na ekranie głównym, szufladzie aplikacji i narzędziu wyszukiwania Samsung Galaxy, jeśli chcesz uporządkować, uprościć rzeczy lub uniemożliwić innym osobom zobaczenie niektórych aplikacji, których używasz.
Jeśli to dla ciebie nowość, to dlatego, że nie jest całkiem oczywiste, że możesz ukryć aplikacje na ekranie głównym i szufladzie aplikacji Galaxy. Jednak ta funkcja jest dostępna od prawie dekady w takiej czy innej formie, przynajmniej od czasu Samsung TouchWiz Nature UX dla Androida 4.
Możesz ukryć aplikacje na wielu smartfonach Samsung Galaxy, niezależnie od tego, czy na Twoim urządzeniu działa Samsung Experience, czy Samsung One UI. Tak więc nowe modele, takie jak Galaxy S22, Galaxy A52, Galaxy M33 i modele Galaxy Z Fold i Flip będą działać równie dobrze, jak wiele innych telefonów z serii Galaxy S, Galaxy A, Galaxy Note, Galaxy M, Galaxy F, Galaxy J i innych serii Galaxy .
Aby ukryć aplikacje, wykonaj jedną z następujących czynności:
- Stuknij pionową wielokropek w szufladzie aplikacji, a następnie wybierz Ustawienia ekranu głównego lub po prostu Ustawienia.
- Naciśnij i przytrzymaj tło na ekranie głównym, a następnie wybierz „Ustawienia ekranu głównego” lub po prostu „Ustawienia”.
- Przejdź do Ustawienia -> Wyświetlacz -> Ekran główny (Android 7-10).
- Przejdź do Ustawienia -> Ekran główny (Android 11-12).
Na ekranie głównym (po lewej), w szufladzie aplikacji (w środku) lub w aplikacji Ustawienia (po prawej).
W ustawieniach ekranu głównego dotknij Ukryj aplikacje. Zostaną wyświetlone wszystkie aplikacje widoczne w szufladzie aplikacji. Wybierz każdą aplikację, którą chcesz ukryć. Wybrane aplikacje pojawią się w sekcji Ukryte aplikacje u góry w One UI, ale nie w Experience. Aby zapisać wybór, wybierz Gotowe lub Zastosuj. W razie potrzeby zawsze możesz wrócić do tego menu, aby wyświetlić aplikacje.
Ukrywanie aplikacji nie uniemożliwi innym osobom wyświetlania i otwierania aplikacji. Spowoduje to jednak wyłączenie aktualizacji oprogramowania i uniemożliwi działanie aplikacji w tle. Możesz ponownie włączyć aktualizacje oprogramowania, klikając „Włącz” na stronie aplikacji w Sklepie Play lub przechodząc do Ustawienia -> Aplikacje -> [Nazwa aplikacji] i klikając „Włącz”. Aplikacja nadal będzie ukryta, ale nadal będzie otrzymywać aktualizacje.
Aby zablokować aplikacje za pomocą hasła, użyj Bezpiecznego folderu Samsung. Jeśli chcesz tylko ukryć aplikacje na ekranie głównym, ale nadal chcesz, aby pojawiały się w szufladzie aplikacji i wynikach wyszukiwania, naciśnij i przytrzymaj ikonę każdej aplikacji na ekranie głównym, a następnie wybierz opcję Usuń lub Usuń z ekranu głównego. Możesz także wyłączyć preinstalowane aplikacje.



Dodaj komentarz