Wskazówki i porady Apple Maps dla iPhone’a
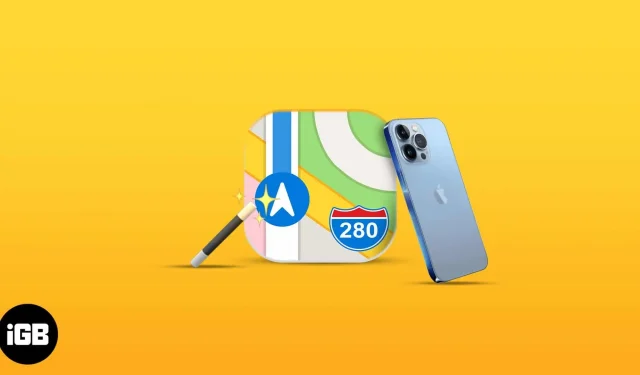
Apple Maps, wbudowane narzędzie nawigacyjne opracowane przez Apple na iOS, nie jest najpopularniejszą aplikacją – wręcz przeciwnie. Chociaż często ignorowane lub całkowicie usuwane, Apple Maps zawiera wiele cennych funkcji ułatwiających nawigację, zwłaszcza po przeglądzie w iOS 15.
Niezależnie od tego, czy dopiero zaczynasz korzystać z tej aplikacji, zastanawiasz się, co nowego w Mapach Apple, czy wreszcie zdecydowałeś się spróbować, oto wiele przydatnych funkcji i sztuczek, które pomogą Ci w pełni wykorzystać Mapy Apple.
1. Odkrywaj, rozglądając się
Rozejrzyj się to wersja Apple Map Google Maps Street View. Kieruje się tą samą koncepcją: znajdujesz miejsce na mapie, a aplikacja pozwala szybko spojrzeć na tę ulicę, jakbyś tam stał.
Gdy szukasz lokalizacji i zobaczysz ikonę lornetki, stuknij ją. Powinno to pokazać wyskakujące okienko obejmujące połowę ekranu. Możesz kliknąć strzałki w lewym górnym rogu okna, aby rozwinąć widok do pełnego ekranu. Zapoznaj się z naszym przewodnikiem dotyczącym korzystania z opcji Rozglądaj się w Mapach Apple, aby lepiej to zrozumieć.
2. Za pomocą gestów zmień wygląd mapy
Korzystanie z map może być trudne. Nie martw się; możesz używać gestów do nawigacji w Mapach na iOS. Na przykład możesz użyć dwóch palców do obrócenia mapy i dwukrotnego stuknięcia w celu powiększenia mapy. Możesz także ręcznie użyć gestu powiększenia, aby powiększyć lub pomniejszyć ekran.
Co jeszcze? Możesz także dostosować nachylenie mapy, niezależnie od tego, czy jesteś w widoku 2D, czy 3D.
Jeśli chcesz udostępnić komuś swoją bieżącą lokalizację, podnieś kartę trasy na dole i kliknij Udostępnij moją lokalizację.
Możesz także udostępnić swój ETA swoim kontaktom. Możesz to zrobić, po prostu mówiąc Siri „Udostępnij mój szacowany czas przybycia” i określając, do kogo chcesz go wysłać. Jest to przydatne, jeśli kogoś obserwujesz lub ktoś na Ciebie czeka. Możesz też zrobić to ręcznie:
- W trybie nawigacji dotknij mapy trasy → dotknij Udostępnij szacowany czas przyjazdu.
- Wybierz kontakt, któremu chcesz udostępnić szacowany czas przyjazdu.
Notatka. Jest to aktywna funkcja, która zostanie automatycznie zaktualizowana, aby odbiorca wiedział o Twojej bieżącej lokalizacji.
Jeśli nie widzisz tej opcji, być może nie jest włączona. Przejdź do „Ustawień” → przewiń w dół do „Mapy” → włącz „Podziel się przewidywanym czasem przybycia”.
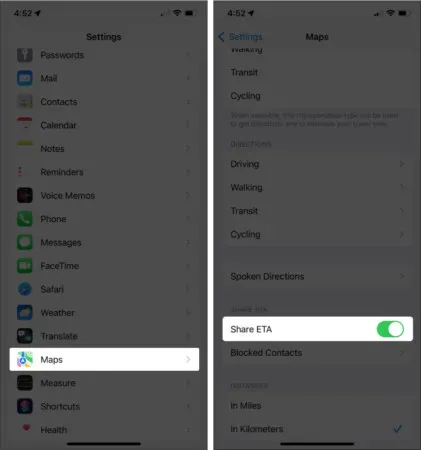
Aby przestać udostępniać przewidywany czas przybycia, dotknij Udostępnianie na dole → wybierz nazwę. Możesz także automatycznie powiadomić kogoś, gdy jesteś w drodze do lokalizacji zapisanej jako Ulubione. Zrób to:
- Otwórz Mapy → stuknij Więcej.
- Wybierz lokalizację → dotknij ikony Informacje (i).
- Kliknij Dodaj osobę → wybierz kontakt.
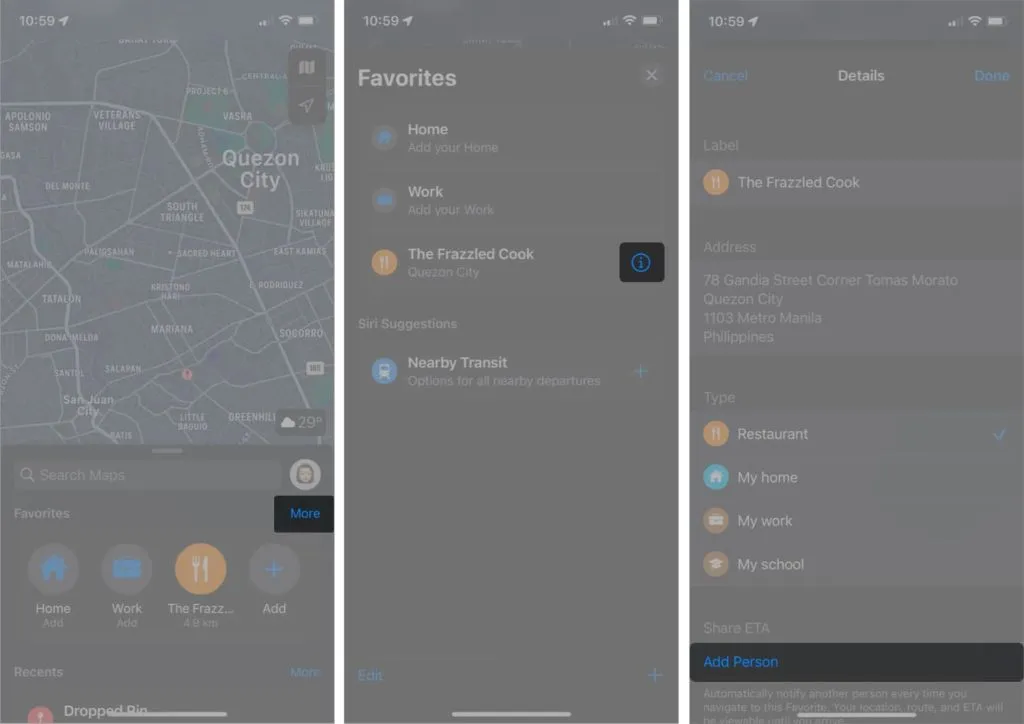
4. Znajdź zaparkowany samochód
Apple Maps pozwala nie tylko znaleźć Ciebie, ale także zaparkowany samochód. Ta funkcja pozwoli Ci zaoszczędzić czas na włóczeniu się po ulicach, zwłaszcza w nieznanym obszarze.
Ta funkcja wymaga połączenia i sparowania urządzenia z Bluetooth lub CarPlay w samochodzie. Aby to skonfigurować:
- Przejdź do Ustawienia → Prywatność.
- Wybierz Usługi lokalizacyjne → przewiń w dół i wybierz Usługi systemowe.
- Upewnij się, że ważne miejsca są włączone.
Przejdź do Ustawienia → Mapy → włącz Pokaż lokalizację parkingu. Aby znaleźć swój samochód, otwórz aplikację → dotknij „Szukaj” → wybierz „Zaparkowany samochód” z listy. Powinieneś być w stanie uzyskać wskazówki dojazdu do samochodu.
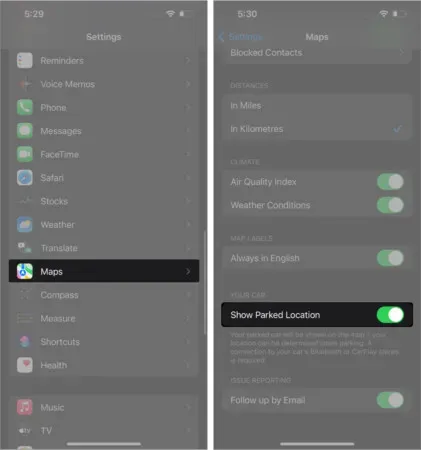
5. Zobacz instrukcje dotyczące immersyjnej rzeczywistości rozszerzonej
Jeśli wybierasz się do dużego miasta, Apple Maps pozwala skanować otaczające Cię budynki, aby określić, gdzie się znajdujesz, i zapewnia szczegółowe wskazówki dojazdu pieszo w rzeczywistości rozszerzonej (AR).
Stuknij Wskazówki i podążaj trasą jak zwykle, ale wybierz Pieszo → stuknij Start. Po prawej stronie ekranu dotknij ikony rzeczywistości rozszerzonej, która wygląda jak trójwymiarowy sześciokąt. Pamiętaj, że ta funkcja nie zawsze jest dostępna, więc nie zawsze zobaczysz tę ikonę na ekranie.
Aparat Twojego iPhone’a uruchomi się, prosząc o przeskanowanie otoczenia. Po tym będzie mógł dokładnie określić, gdzie jesteś i gdzie patrzysz. Gdy obrócisz iPhone’a, zobaczysz również ogromne znaki drogowe w 3D.
Istnieje również hack umożliwiający użytkownikom spoza Apple korzystanie z Map Apple na ich urządzeniach!
6. Zaznacz lokalizację lub dodaj pinezkę
Jeśli chcesz zaznaczyć w pamięci miejsce, które chcesz odwiedzić w najbliższej przyszłości lub zobaczyć, jak daleko jest od Ciebie, możesz przypiąć pinezkę do mapy. Przypinanie pokaże Ci jego pełny adres, a także oszacowanie, ile czasu zajmie spacer, dotarcie do pracy lub jazda samochodem.
Sprawdź nasz przewodnik, aby dowiedzieć się, jak dodać pinezkę w Mapach Apple.
7. Dodawaj i pobieraj kontakty z określonych lokalizacji
Mapy służą nie tylko do nawigacji. Można go również użyć do uzyskania informacji kontaktowych dla placówek, takich jak restauracje, kawiarnie, hotele, centra handlowe i szpitale.
Po prostu przejdź do Mapy → znajdź miejsce docelowe. Po znalezieniu dotknij ikony Więcej (…) → wybierz opcję Utwórz nowy kontakt, aby zapisać numer lokalizacji. Możesz także zadzwonić do nich bezpośrednio z aplikacji. Po prostu przewiń w dół i kliknij ikonę połączenia.
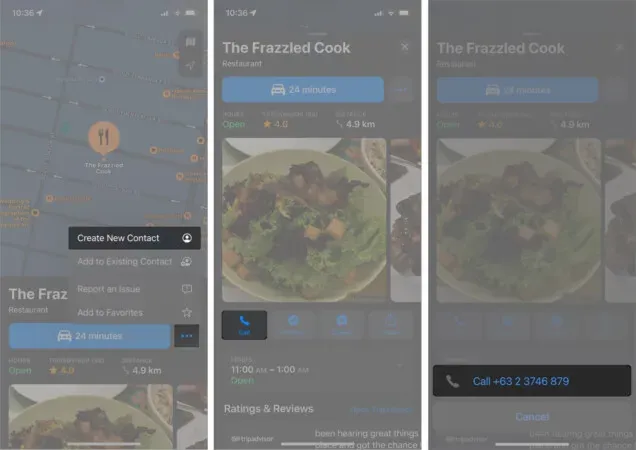
Jeśli jesteś w drodze i zobaczysz tabliczkę z danymi kontaktowymi, możesz użyć Live Text na swoim iPhonie, aby zadzwonić do zakładu.
8. Szybkie wyszukiwanie udogodnień
Możesz także skorzystać z funkcji Mapy w pobliżu, aby znaleźć miejsca w pobliżu. Są one podzielone na różne kategorie, aby pomóc Ci szybciej znaleźć to, czego potrzebujesz.
W Mapach dotknij paska wyszukiwania, aby go rozwinąć. Powinieneś zobaczyć kategorie w obszarze Znajdź w pobliżu. Przewiń w prawo, aby znaleźć więcej opcji. Kategorie obejmują miejsca przeprowadzania testów na obecność COVID-19, hotele, restauracje, banki i bankomaty oraz wiele innych.
Następnie dotknij kategorii, aby ułatwić wyszukiwanie. Na przykład, jeśli chcesz znaleźć pobliską restaurację, stuknij Restauracje. W takim przypadku wszystkie restauracje zostaną podświetlone na mapie. Skorzystaj z dostępnych filtrów, aby zawęzić wyszukiwanie.
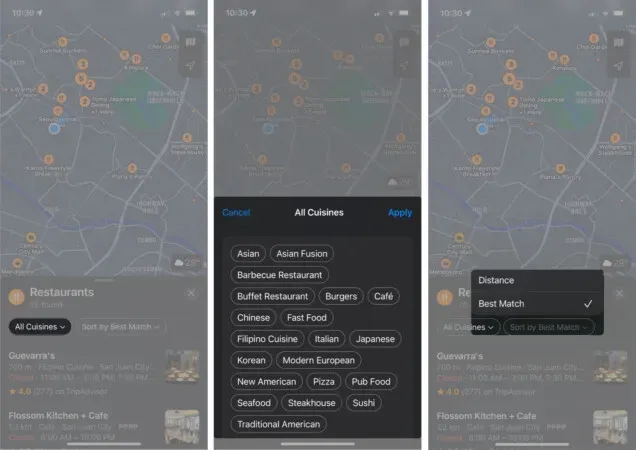
Stuknij restaurację na liście lub stuknij ikonę na mapie, aby wyświetlić bardziej szczegółowe informacje o miejscach, w tym o odległości i szacowanym czasie podróży.
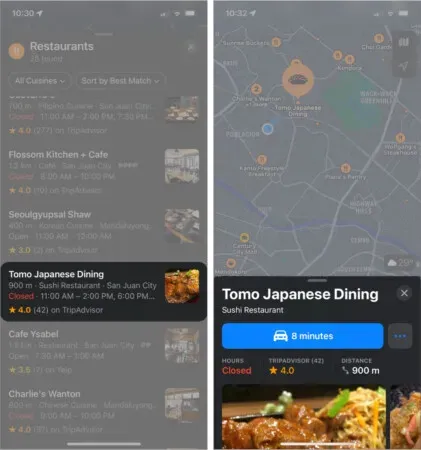
9. Stwórz swój przewodnik
Jeśli planujesz wakacje lub podróż, możesz użyć Map Apple, aby wszystko zorganizować. Możesz także użyć tej funkcji do wybrania miejsc docelowych, aby uzyskać do nich szybki dostęp później, kiedy będziesz ich potrzebować. Zaczynać:
- Znajdź miejsce na mapie → wybierz miejsce.
- Kliknij Podręczniki → wybierz istniejący podręcznik lub utwórz nowy, klikając Nowy podręcznik. Jeśli utworzyłeś nowy przewodnik, nadaj mu nazwę.
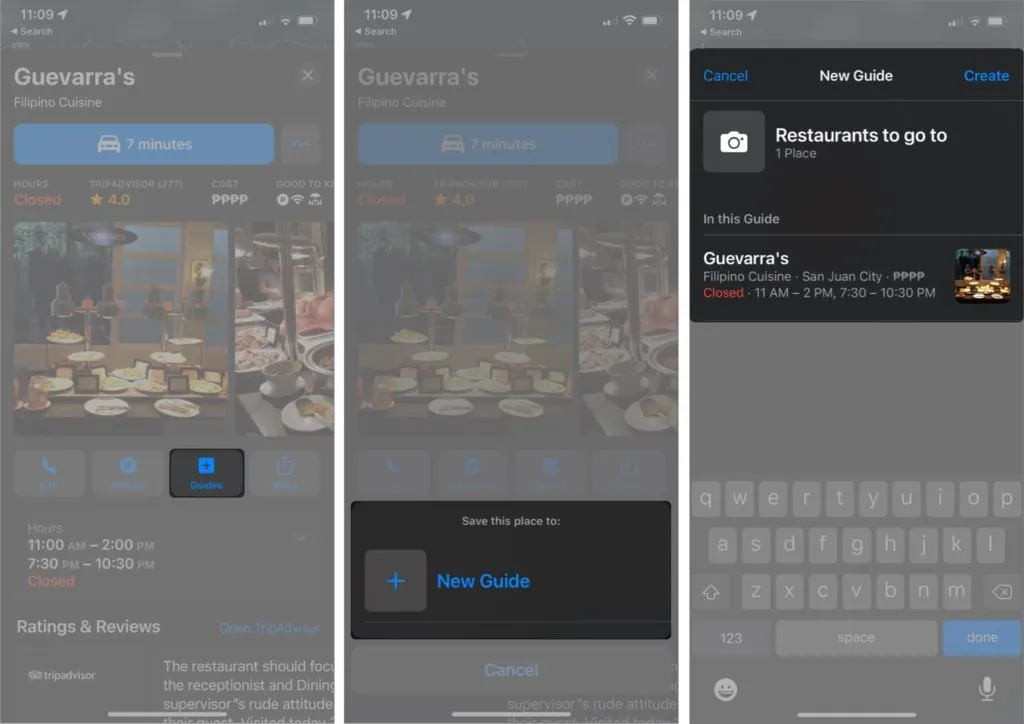
Aby uzyskać dostęp do przewodników, podnieś kartę trasy w aplikacji Mapy, przewiń w dół i wybierz przewodnik.
10. Poproś Siri o wskazówki w Mapach
Być może już zorientowałeś się, że Siri jest całkiem fantastycznym asystentem. Nie tylko wie, jak odpowiedzieć na zabawne pytania lub spełnić prośby związane z Apple Music, ale także pomaga dotrzeć do celu.
Zrób to:
- Uruchom Siri, mówiąc „Hej, Siri!”
- Powiedz na przykład „Jak dostać się do Guevarry”.
- Dotknij trybu transportu. Jeśli nie możesz, Siri dokona wyboru na podstawie tego, jak blisko jesteś celu podróży.
- Możesz od razu zacząć, klikając przycisk Przejdź. Jeśli nie możesz, nawigacja rozpocznie się w ciągu pięciu sekund.
Możesz także poprosić Siri, aby zakończyła nawigację przed dotarciem do celu, mówiąc na przykład „Hej Siri, przestań nawigować”.
11. Unikaj autostrad i dróg płatnych.
Niezależnie od tego, czy wolisz unikać opłat drogowych, aby obniżyć koszty, czy wolisz jeździć autostradami, aby cieszyć się bardziej spokojną jazdą podczas następnej podróży, możesz zmienić niektóre ustawienia Apple Maps.
Po wybraniu miejsca docelowego i przygotowaniu się do wybrania najlepszej trasy przewiń w dół listę sugerowanych tras. W sekcji „Unikaj” zobaczysz pozycję „Drogi płatne i autostrady”. Włącz je, aby Mapy sugerowały trasę odpowiadającą Twoim preferencjom.

Możesz zastosować to ustawienie Apple Maps do wszystkich miejsc docelowych, przechodząc do Ustawienia → Mapy → Jazda. Następnie włącz płatne drogi i autostrady.
12. Włącz kompas w Mapach
Poruszanie się po mapie zorientowanej w określony sposób może być mylące, jeśli nie znasz terenu. W trybie kompasu Twój iPhone służy jako kompas, a mapa podąża za nim i obraca się w zależności od tego, gdzie wskazuje Twój iPhone.
Aby włączyć tryb kompasu, naciskaj strzałkę lokalizacji, aż ustawi się pionowo z linią u góry. Pojawi się również mały kompas.
13. Podróżuj po miastach za pomocą Flyover
Jedną z funkcji, która odróżnia Mapy od Map Google, jest wycieczka Flyover. Pozwala to uzyskać widok z drona na różne miasta na całym świecie. Jest to dostępne tylko w niektórych dużych miastach, takich jak Nowy Jork.
Aby poznać tę funkcję, znajdź główne miasta, takie jak Londyn czy Nowy Jork → dotknij Flyover i rozpocznij zwiedzanie miasta, przesuwając, przesuwając oraz powiększając i pomniejszając ekran.
14. Uzyskaj dostęp do Wikipedii z Apple Maps
Jeśli potrzebujesz więcej informacji o miejscu docelowym, Mapy Apple czasami udostępniają fragmenty informacji o lokalizacji. Zamiast szukać w przeglądarce, możesz przejść bezpośrednio do Wikipedii, klikając „Wikipedia” pod fragmentem.
15. Włącz rozszerzenia stron trzecich
Kolejną unikalną funkcją, która odróżnia Mapy Apple od innych narzędzi nawigacyjnych, jest możliwość integracji aplikacji innych firm jako rozszerzeń. Chociaż wybór jest ograniczony, ta funkcja zmniejsza potrzebę przełączania się między aplikacjami.
W tej chwili dostępne aplikacje są ograniczone do aplikacji do rezerwacji podróży i restauracji. Aby je włączyć:
- Przejdź do Ustawienia → Mapy.
- W sekcji „Rozszerzenia” wybierz „Zamów restaurację” lub „Zamów samochód”.
- Włącz aplikację, którą chcesz dołączyć jako rozszerzenie. Pamiętaj, że te opcje są widoczne tylko wtedy, gdy aplikacje są zainstalowane na telefonie.
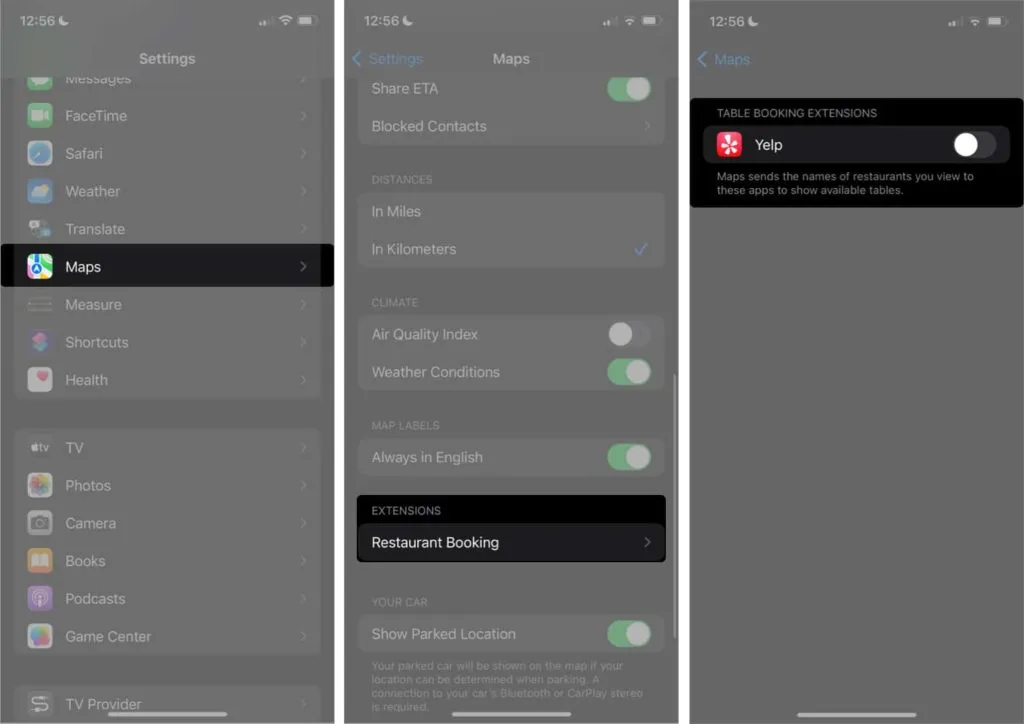
16. Jazda z autofokusem
Rozpraszanie uwagi nigdy nie jest mile widziane, gdy próbujemy się skupić. Jeśli jesteś właścicielem iPhone’a, możesz włączyć tryb skupienia, aby pozostać w danej chwili i wyłączyć wszystkie rozpraszające uwagę powiadomienia i alerty.
Dla wielu osób, w tym dla mnie, prowadzenie pojazdu wymaga intensywnej koncentracji. Dobrą rzeczą jest to, że możesz pozwolić Mapom automatycznie przełączać się w tryb Driving Focus, gdy tylko wykryją, że jedziesz.
Zrób to:
- Przejdź do Centrum sterowania → naciśnij i przytrzymaj tryb ostrości.
- Stuknij ikonę Więcej (…) obok pozycji Jazda, aby zmienić jej ustawienia.
- Wybierz Podczas jazdy → wybierz Automatycznie.
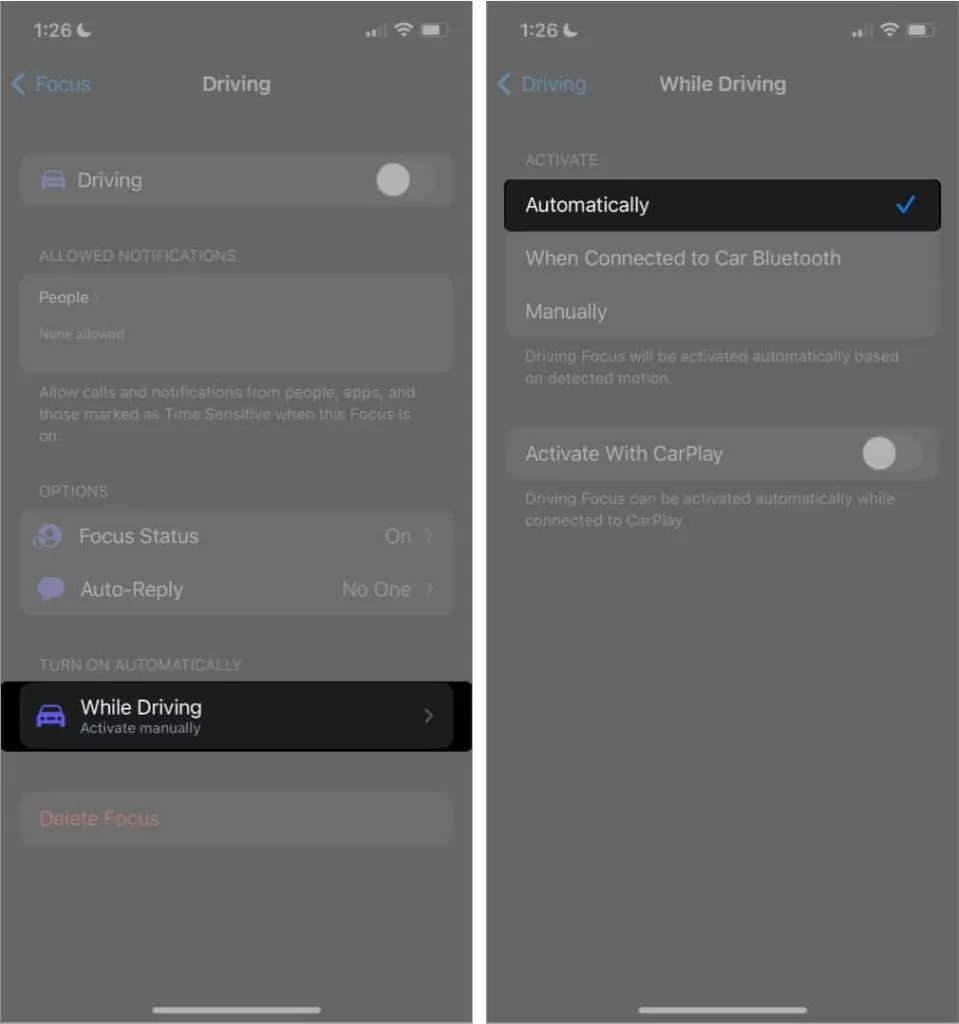
Możesz także włączyć ją automatycznie po połączeniu z CarPlay. Aby to zrobić, po prostu włącz opcję „Aktywuj za pomocą CarPlay”.
Karty sprawdzają się nie tylko na drogach, ale także w dużych instytucjach, takich jak galerie handlowe czy lotniska. Może się to przydać, gdy szukasz łazienek, sklepów lub salonów w lokalu. Aby to zrobić, po prostu znajdź instytucję → dotknij przełącznika z napisem „Zajrzyj do środka”.
18. Zgłaszaj wypadki, kontrole prędkości i zagrożenia
Wszyscy nienawidzą opóźnień spowodowanych wypadkami i niebezpieczeństwami. Pomóż innym kierowcom uniknąć kłopotów, zgłaszając ich za pośrednictwem aplikacji. Aby zgłosić incydent, korzystając z instrukcji krok po kroku:
- Dotknij szarej strzałki (^) u dołu ekranu.
- Wybierz „Zgłoś incydent” → wybierz „Wypadek”, „Niebezpieczeństwo” lub „Kontrola prędkości”.
Jeśli nie masz wolnych rąk, możesz poprosić Siri, aby zrobiła to za Ciebie, mówiąc na przykład „Hej Siri, zgłoś wypadek” lub „Hej Siri, zgłoś blokadę na drodze”.
19. Ogranicz przerwy w słuchaniu podcastów
Wielu kierowców poświęca czas na słuchanie podcastów podczas jazdy. To sprawia, że nawigacja głosowa Siri jest dość irytująca. Możesz ustawić telefon tak, aby wstrzymywał podcast za każdym razem, gdy Mapy wyświetlają instrukcje nawigacyjne, aby niczego nie przegapić:
- Przejdź do Ustawienia → Mapy.
- Dotknij Mówiące trasy → włącz Trasy, Wstrzymaj podcasty.

Ukończenie…
Apple Maps wydaje się całkiem prostą aplikacją, ale zawiera wiele przydatnych funkcji. Od oglądania 3D i wskazówek AR po pomoc w poruszaniu się po obiektach i planowaniu następnej podróży, Mapy Apple mogą sprawić, że podróżowanie i nawigacja będą płynniejsze.
Jaka jest twoja ulubiona funkcja? Czy czegoś nam brakuje? Skomentuj je poniżej!



Dodaj komentarz