Porady i wskazówki Apple Music na iPhone’a

Wyjdź poza aplikację Muzyka dzięki temu filmowi ze wskazówkami i sztuczkami Apple Music, w którym pokazano tajne i mało znane funkcje aplikacji Muzyka, których powinieneś używać.
Wskazówki wideo: ponad 20 sztuczek Apple Music na iPhonie i iPadzie
Jeśli używasz aplikacji Apple Music do słuchania lub przesyłania strumieniowego ulubionych utworów na iPhonie, iPadzie, Macu, Apple Watch i Apple TV, koniecznie obejrzyj nasz film instruktażowy, aby uzyskać różne wskazówki dotyczące korzystania z aplikacji Muzyka aplikacja. Dołożyliśmy wszelkich starań, aby znaleźć mało znane lub ukryte funkcje, których przeciętny użytkownik Apple Music prawdopodobnie nie zna.
1. Włącz automatyczne pobieranie do słuchania offline
W Ustawienia → Muzyka włącz Automatyczne pobieranie, aby każdy utwór/album dodany do Twojej biblioteki był automatycznie pobierany do słuchania offline. Jeśli nie masz wystarczającej ilości miejsca na swoim iPhonie, wyłącz tę funkcję, aby przesyłać strumieniowo utwory.
2. Zarządzaj ustawieniami przechowywania dla bezstratnego dźwięku

Włącz dźwięk bezstratny w Ustawienia → Muzyka → Jakość dźwięku. Podobnie jak w przypadku obrazów RAW, bezstratny format audio zachowuje każdy szczegół oryginalnego dźwięku (24 bity/192 kHz) bez wycinania trudnych do usłyszenia częstotliwości.
Prawie cały katalog Apple Music jest dostępny w tym formacie. Z drugiej strony bezstratne przesyłanie strumieniowe przez sieci komórkowe lub połączenia Wi-Fi zużywa znacznie większą przepustowość. Przeczytaj: Jak zmienić jakość przesyłania strumieniowego i pobierania w aplikacji TV
Innymi słowy, przechowywanie utworów w wyższej rozdzielczości do słuchania offline z pewnością zajmie znacznie więcej miejsca na urządzeniu.
Na szczęście możesz oddzielnie kontrolować jakość dźwięku dla pobierania offline, przesyłania strumieniowego przez sieć komórkową i 5G/Wi-Fi po włączeniu bezstratnego dźwięku w ustawieniach. Możesz na przykład ustawić iPhone’a tak, aby nigdy nie pobierał bezstratnej muzyki i przesyłał strumieniowo tylko bezstratny dźwięk przez sieć komórkową.
Lossless działa tylko ze słuchawkami przewodowymi. Zostaw to, jeśli masz AirPods lub inne słuchawki bezprzewodowe, ponieważ nie jest to warte dodatkowej przestrzeni i przepustowości.
3. Dostosuj ustawienia korektora
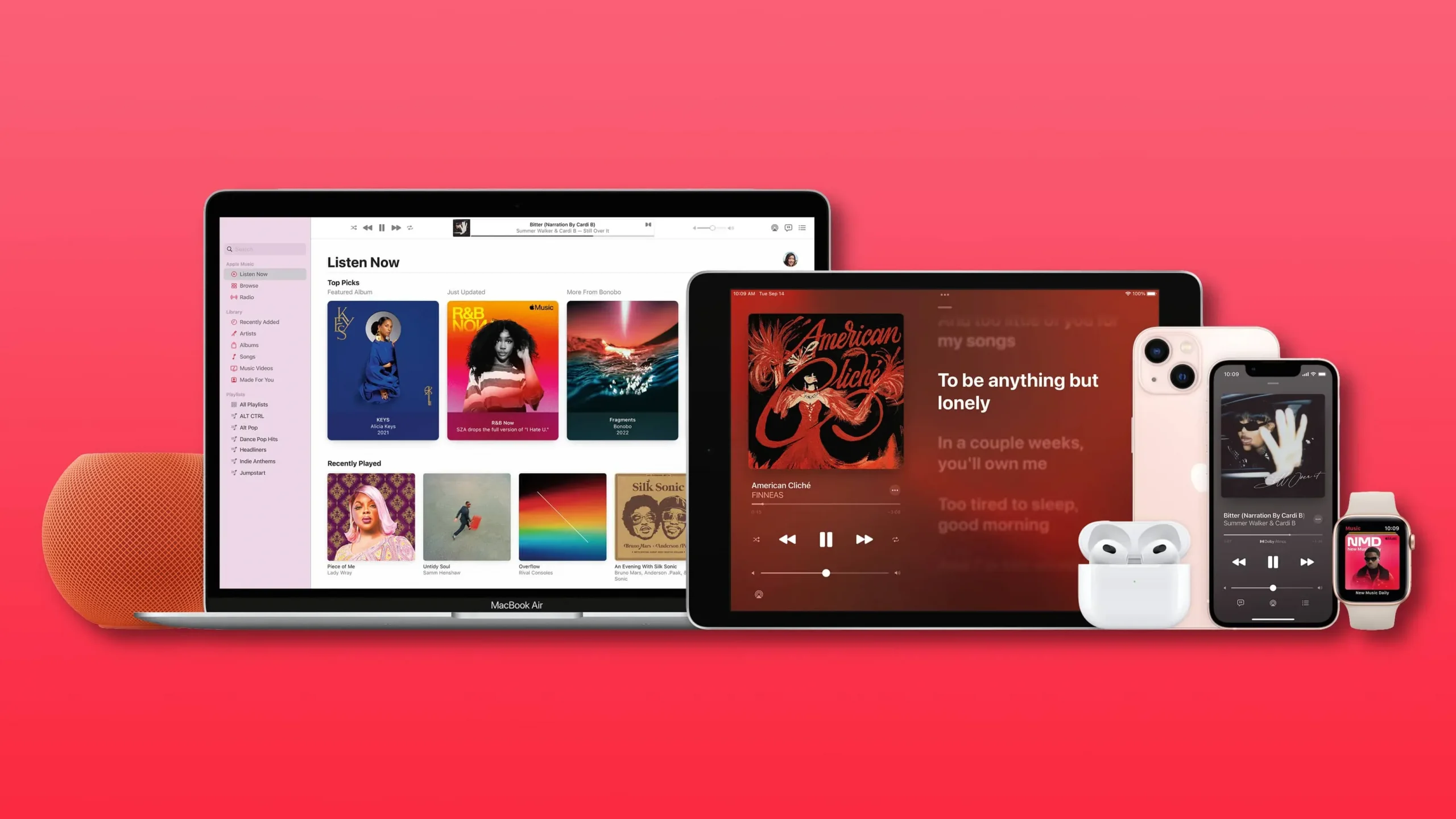
Niewiele osób nawet wie, że można zmienić dźwięk muzyki na iPhonie i iPadzie, dostosowując ustawienie korektora (EQ). W Ustawienia → Muzyka → Korektor możesz wybierać spośród różnych ustawień dźwięku.
Należą do nich pop, hip hop i rock, żeby wymienić tylko kilka. Apple udostępnia również ustawienia wstępne korektora, takie jak Bass Up, Bass Down, Small Speakers, Treble Enhancer, Voice Enhancer i Spoken World, które są dostosowane do konkretnych scenariuszy.
Korektor jest domyślnie wyłączony. Zalecamy przełączanie między różnymi ustawieniami EQ podczas słuchania utworu, aby natychmiast usłyszeć różnicę.
4. Włącz dźwięk przestrzenny

Zdecydowana większość katalogu Apple Music jest dostępna w Dolby Atmos. Artyści zremiksowali większość swoich starszych prac do wielokanałowego dźwięku Dolby, a nowe albumy są również nagrywane w tym formacie.
Dzięki temu możesz cieszyć się Apple Music z dźwiękiem przestrzennym, który stosuje filtry dźwiękowe i efekty w celu lepszego oddzielenia wokali i instrumentów.
W Ustawienia → Muzyka → Dolby Atmos wybierz Automatycznie, aby włączyć dźwięk przestrzenny.
Spowoduje to, że aplikacja Muzyka będzie odtwarzać utwór w wersji Dolby Atmos podczas korzystania ze zgodnych słuchawek, takich jak AirPods, AirPods Pro, AirPods Max i niektóre produkty Beats (dźwięk przestrzenny nie obsługuje głośników iPhone’a). Aby sterować dźwiękiem przestrzennym, naciśnij i przytrzymaj suwak głośności w Centrum sterowania, aby uzyskać dostęp do ukrytego przełącznika. Przeczytaj: Jak uzyskać szczegółowe informacje o dowolnej piosence Apple Music na komputerze Mac
5. Zarządzaj sekcjami u góry swojej biblioteki
Na karcie Biblioteka, w obszarze Muzyka, u góry znajduje się kilka opcji: Listy odtwarzania, Wykonawcy, Albumy i Utwory. Ale czy wiesz, że możesz wybrać, które sekcje mają być wyświetlane?
Aby to zrobić, dotknij „Edytuj” w prawym górnym rogu i włącz żądane sekcje: „Listy odtwarzania”, „Wykonawcy”, „Albumy”, „Made for You”, „Songs”, „TV & Movies”, „ Teledyski”, „Gatunki”, „Kolekcje”, „Kompozytorzy”, „Pobrane” lub „Udostępnianie domowe”. Zaznacz pola obok podsekcji, które chcesz pokazać w swojej bibliotece, a następnie kliknij Gotowe.
6. Posortuj listę utworów
Aplikacja Muzyka domyślnie sortuje muzykę według wykonawców, ale czy nie byłoby wspaniale przeglądać bibliotekę według wykonawców lub jeszcze lepiej alfabetycznie?
Cóż, możesz, ale musisz przejść do zakładki Biblioteka, a następnie przejść do listy utworów, klikając Utwory u góry ekranu. Teraz kliknij „Sortuj” w prawym górnym rogu i wybierz sposób sortowania listy: „Tytuł” (alfabetycznie), „Ostatnio dodane” (od najnowszych do najstarszych) lub „Artysta” (kolejność alfabetyczna).
7. Śpiewaj do swojej ulubionej muzyki

Teksty większości piosenek Apple Music są zsynchronizowane czasowo. Po prostu zacznij słuchać utworu w aplikacji Muzyka, a następnie przełącz się na ekran Teraz odtwarzane.
Aby otworzyć panel z animowanymi tekstami, kliknij ikonę w lewym dolnym rogu. Możesz kliknąć linię, aby przejść do tej części utworu. Aby udostępnić tekst do czterech linijek, stuknij menu z trzema kropkami (…) na ekranie tekstu (lub naciśnij długo utwór w innych widokach), a następnie wybierz opcję Udostępnij tekst.
8. Szybko przejdź do albumu utworu
Ilekroć chcesz zobaczyć album, z którego pochodzi utwór, po prostu naciśnij i przytrzymaj utwór w dowolnym widoku i wybierz Pokaż album lub przebojową okładkę albumu wyświetlaną u góry menu kontekstowego. Spowoduje to wyświetlenie listy utworów z tego albumu, które znajdują się w Twojej bibliotece. Aby zobaczyć całą listę utworów z albumu, kliknij „Pokaż cały album” na dole listy.
9. Twórz własne stacje
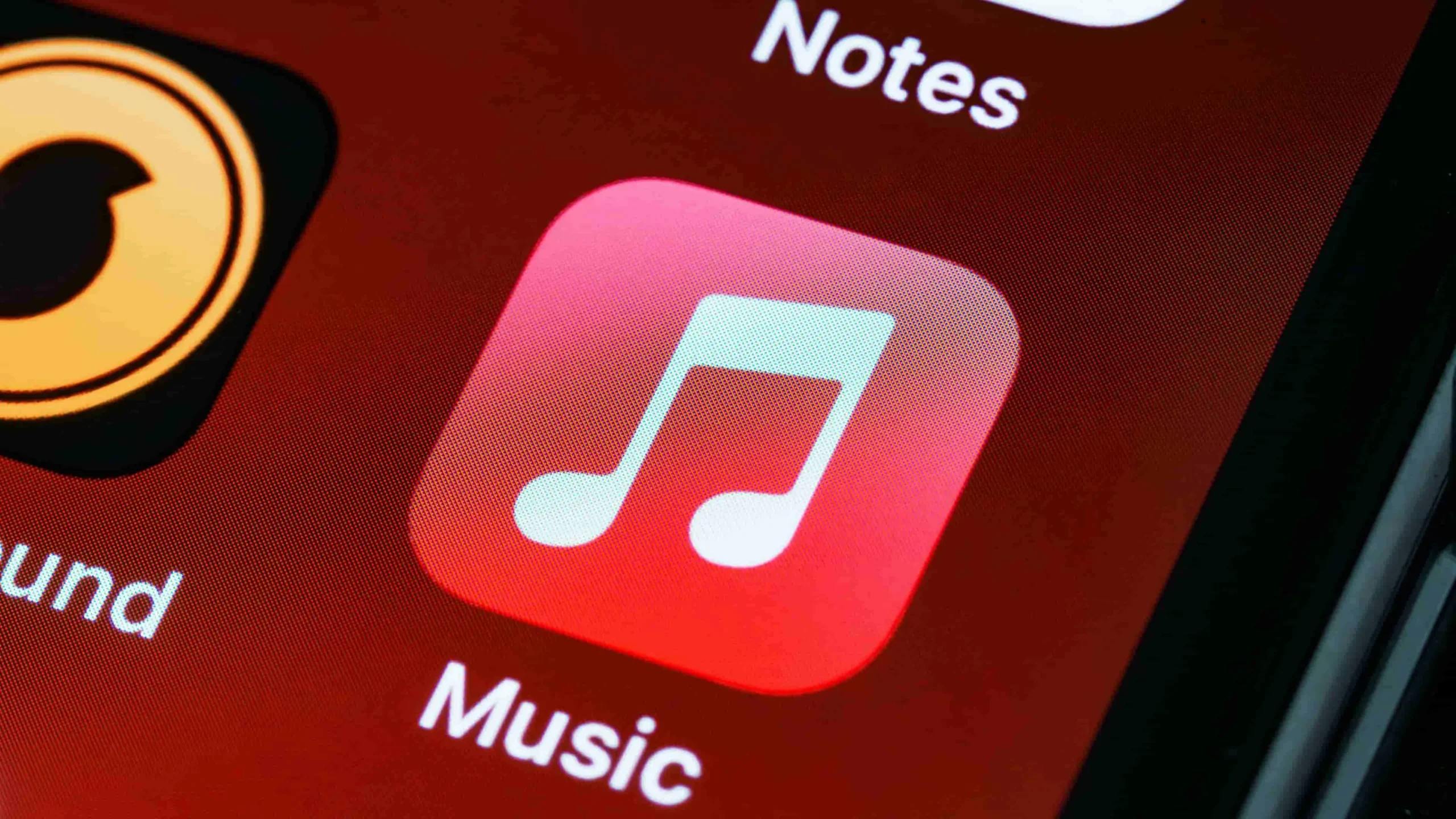
W czasach iTunes istniała funkcja o nazwie Genius, która zapewniała spersonalizowane rekomendacje na podstawie zawartości biblioteki muzycznej i innych czynników. iTunes zniknął, ale idea Geniusa żyje.
Aby usłyszeć muzykę podobną do wykonawcy, utworu lub gatunku, którego aktualnie słuchasz, dotknij menu z trzema kropkami (…) na ekranie Teraz odtwarzane i wybierz opcję Utwórz stację.
Możesz też zadzwonić do Siri w dowolnym momencie i powiedzieć coś w stylu „Hej, Siri, uruchom stację o”, a następnie nazwę utworu, wykonawcę lub gatunek.
10. Wstaw następne skróty
Aplikacja Muzyka zawiera listę utworów do odtworzenia w specjalnej kolejce o nazwie Up Next. Aby wyświetlić listę Up Next, stuknij ikonę w prawym dolnym rogu ekranu Teraz odtwarzane, która wygląda jak trzy wypunktowane linie. Możesz teraz przeciągnąć dowolny utwór do nowej lokalizacji, aby zmienić kolejność kolejki „Dalej” według własnych upodobań.
Możesz także przesunąć palcem w prawo na utworze na liście, a następnie wybrać fioletową ikonę, aby odtworzyć ten utwór jako następny, lub pomarańczową ikonę, aby dodać go na sam dół kolejki „Następny”. Aby usunąć utwór z listy Następne, przesuń palcem w lewo i stuknij ikonę Usuń.
11. Niestandardowe obrazy na listach odtwarzania
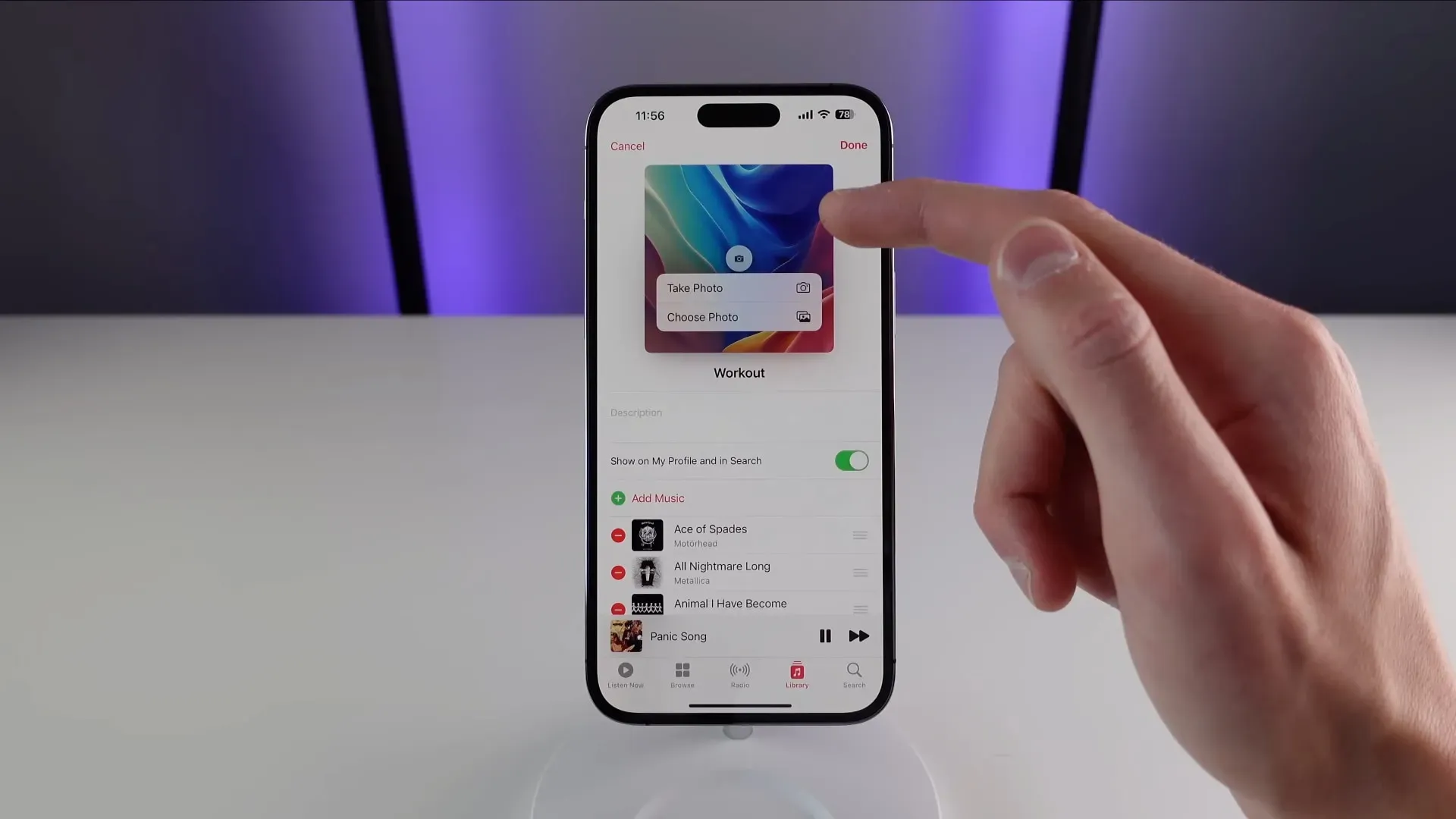
Aby ułatwić wizualne rozróżnienie listy odtwarzania, prześlij niestandardowy obraz okładki. Wybierz „Listy odtwarzania” w zakładce „Biblioteka” i wybierz żądaną listę odtwarzania, a następnie dotknij menu z trzema kropkami (…) i wybierz „Edytuj”.
Teraz kliknij przycisk „Aparat” na obrazie okładki, aby otworzyć opcje zrobienia zdjęcia lub wybrać obraz z biblioteki, który ma zostać użyty jako okładka playlisty.
12. Sortuj listy odtwarzania
Osoby, które mają wiele list odtwarzania, mogą chcieć posortować je alfabetycznie, aby ułatwić sobie przeglądanie. Stuknij menu z trzema kropkami (…) na ekranie listy odtwarzania i wybierz Sortuj według, a następnie wybierz sposób sortowania list odtwarzania: Kolejność list odtwarzania, Tytuł, Wykonawcy, Album lub Data wydania.
Sortowanie list odtwarzania wymaga systemu iOS 16.0 lub nowszego. Przed iOS 16 można było przeglądać listy odtwarzania tylko w kolejności, w jakiej je dodano, ale teraz możesz wybrać własną kolejność sortowania.
13. Wyszukuj muzykę według nastroju
Zamiast używać słów kluczowych, aby znaleźć odpowiednią piosenkę, czasami po prostu chcesz posłuchać czegoś, co pasuje do Twojego nastroju. Redaktorzy Apple stworzyli setki list odtwarzania opartych na nastroju, z których najpopularniejsze są wymienione na karcie Przeglądaj (sekcja Muzyka według nastroju lub dotknij nastroju, na przykład Feel Good).
Aby uzyskać jeszcze bardziej szczegółowe wyniki, przejdź do zakładki „Szukaj” i wprowadź słowo kluczowe oparte na Twoim nastroju, takie jak „Romans”, „Spokój” lub „Impreza”, aby uzyskać listę kwalifikujących się utworów pasujących do tematu.
14. Nowa playlista Music Mix pozwala być na bieżąco
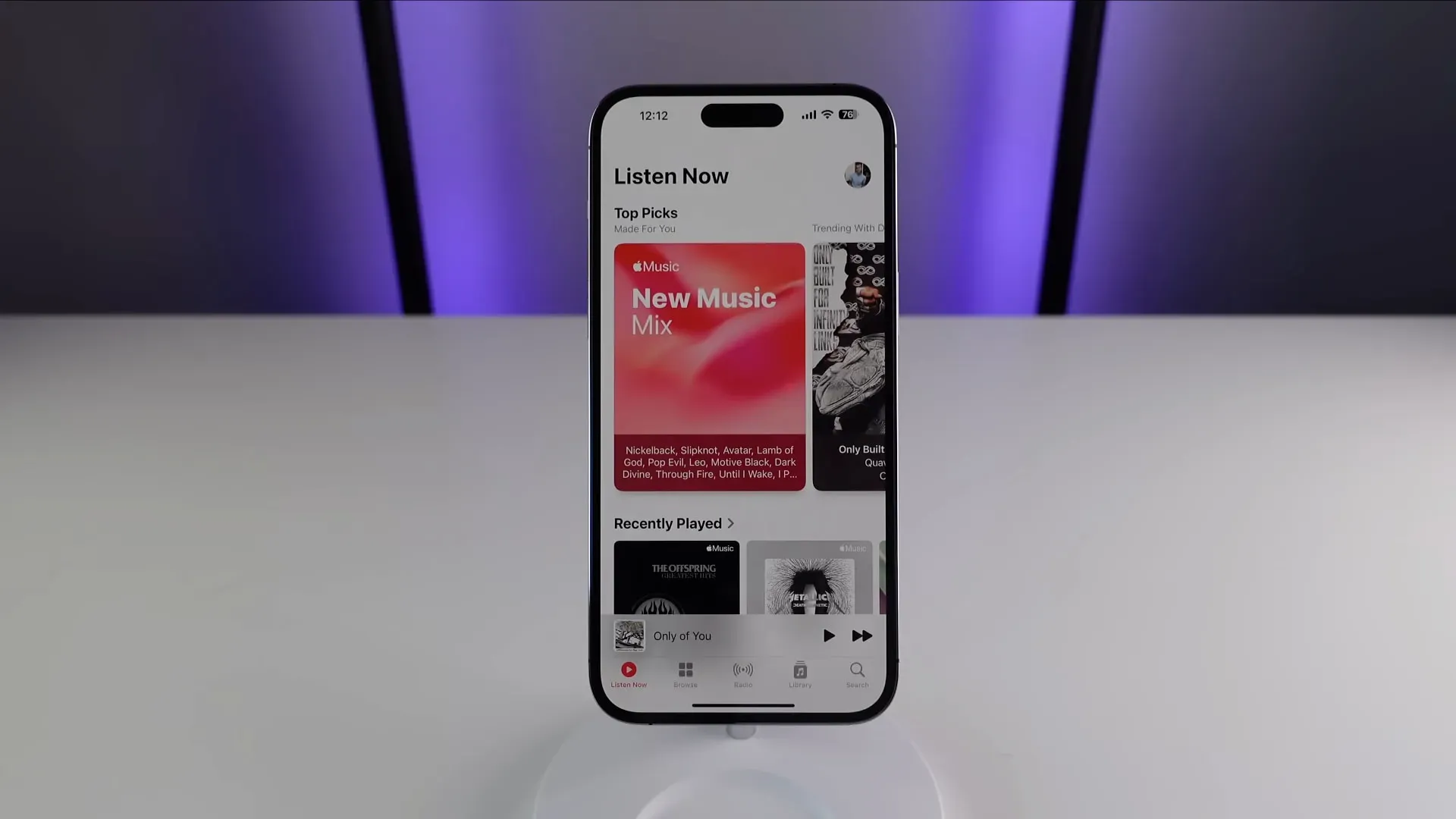
Oprócz list odtwarzania tworzonych przez ekspertów, Apple Music oferuje generowane algorytmicznie, dynamicznie aktualizowane i spersonalizowane listy odtwarzania specjalnie dla Ciebie. Na przykład jeden z nich jest wypełniony najlepszymi utworami, których słuchają Twoi znajomi.
Aby odkryć coś nowego, przejdź do karty Słuchaj teraz w aplikacji Muzyka i stuknij nagłówek Made for You, a następnie wybierz playlistę New Music Mix.
Na tej liście odtwarzania znajdziesz nową muzykę artystów, których algorytm Apple myśli, że pokochasz, aktualizowaną w każdy piątek. Będąc tam, możesz swobodnie odkrywać inne spersonalizowane listy odtwarzania, takie jak Ulubione Mix, Get Up! Mix, Chill Mix, Friends Mix i więcej.
15. Nie zapomnij o listach przebojów
Jednym z najlepszych sposobów odkrywania nowej muzyki jest przeglądanie list przebojów w aplikacji Muzyka, które zawierają listę najpopularniejszych utworów i nie tylko. W rzeczywistości ta lista odtwarzania to świetny sposób na odkrywanie najpopularniejszych piosenek dnia.
Przejdź do zakładki „Przegląd” i przewiń w dół, a następnie wybierz „Wykresy”. Teraz dotknij nagłówka Daily Top 100, aby zobaczyć, co jest na topie na całym świecie lub w poszczególnych krajach. Jeśli chcesz wiedzieć, co jest popularne w ponad 100 miastach na całym świecie, zamiast tego wybierz nagłówek Mapy miast.
Możesz także przeglądać najpopularniejsze utwory, albumy, teledyski lub listy odtwarzania, wybierając odpowiednie tytuły (najlepsze utwory, najlepsze albumy, najlepsze filmy i najlepsze listy odtwarzania). Listy przebojów obejmują utwory z różnych gatunków. Aby zamiast tego wyświetlić listy przebojów według gatunku, kliknij opcję Wszystkie gatunki w prawym górnym rogu i wybierz gatunek z listy, na przykład Rock lub K-Pop.
16. Transmisja radiowa na żywo
Apple Music obsługuje transmisje strumieniowe na żywo z dowolnej stacji radiowej marki iHeartRadio. To świetny sposób na śledzenie lokalnych stacji radiowych w aplikacji Muzyka. Aby rozpocząć, przejdź do zakładki „Szukaj” i wprowadź nazwę stacji radiowej, znak wywoławczy, częstotliwość lub pseudonim. Możesz także poprosić Siri o nadawanie na żywo stacji radiowej.
17. Pełnoekranowa grafika albumu na ekranie blokady

Aplikacja Muzyka w systemie iOS 16 umożliwia przełączanie między standardowym paskiem Teraz odtwarzane na ekranie blokady a ulepszoną wersją, która wypełnia ekran okładkami albumów.
Po prostu dotknij małego obrazu okładki albumu w kontrolkach Teraz odtwarzane na ekranie blokady, aby przełączyć się do odtwarzacza pełnoekranowego. W tym trybie okładka albumu jest znacznie większa, a kolor tła i elementy sterujące odtwarzacza odpowiadają okładce albumu.
Aby powrócić do widoku domyślnego, kliknij zdjęcie okładki.
W końcu aplikacja Muzyka nie jest taka zła.
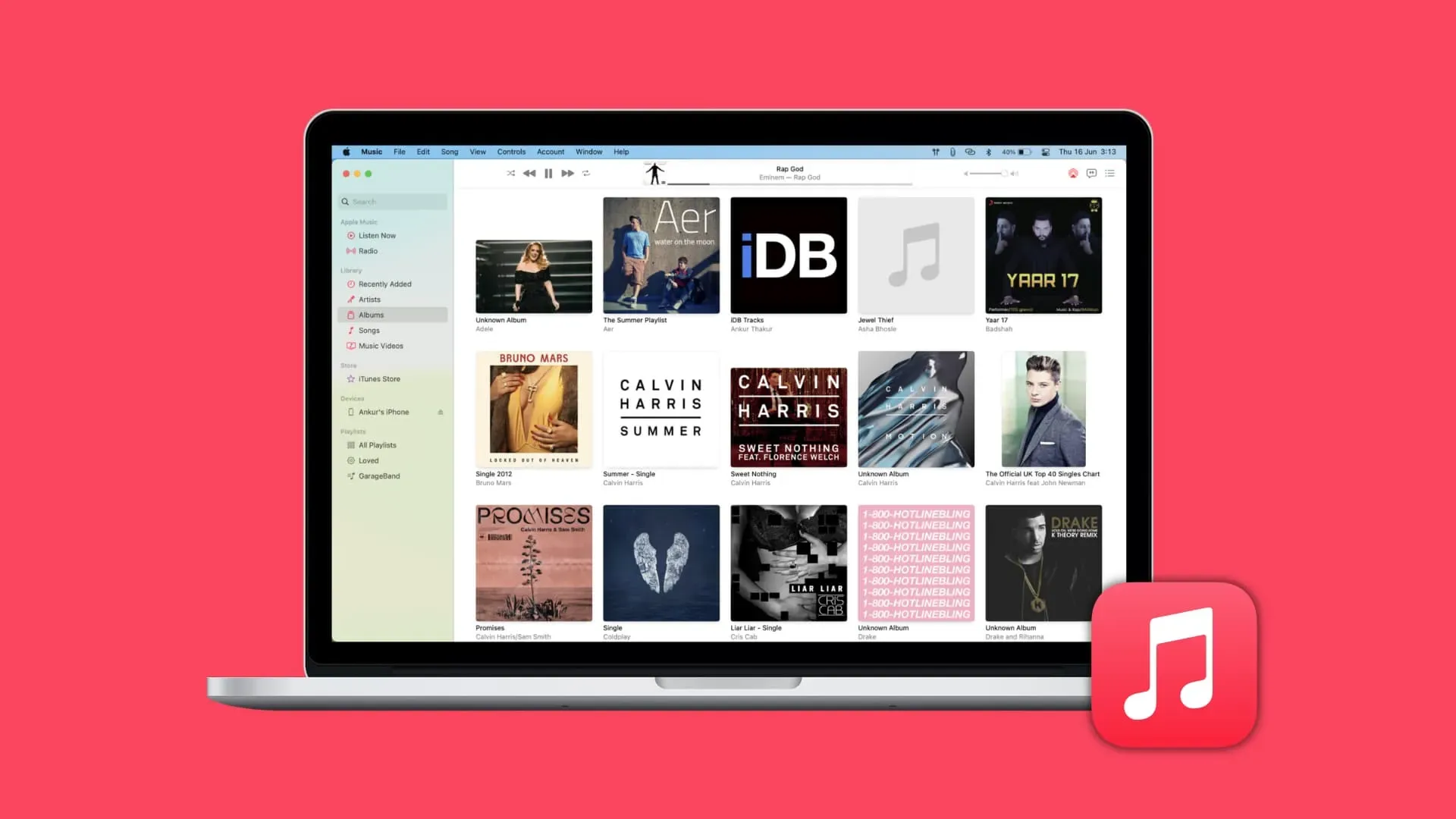
Mam nadzieję, że nauczyłeś się czegoś nowego, oglądając nasze porady i wskazówki wideo dotyczące Apple Music. Aplikacja Muzyka mogłaby być lepiej zaprojektowana, zwłaszcza że niektóre jej funkcje są ukryte głęboko w menu lub zbyt trudne do samodzielnego znalezienia, więc będziesz potrzebować wszelkiej możliwej pomocy.
Uzbrojony w wiedzę zawartą w tym przewodniku, dowiesz się, jak lepiej zarządzać ulubionymi utworami, odkrywać nowe rzeczy do słuchania na niezliczone sposoby i spersonalizować swoje wrażenia z muzyki.



Dodaj komentarz