Gładzik nie działa na MacBooku? 15 skutecznych sposobów, aby to naprawić!
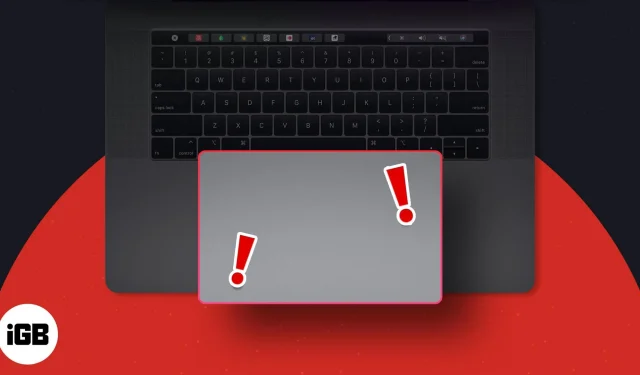
Jeśli nie używasz jakiegoś zewnętrznego akcesorium, gładzik to podstawowy sposób interakcji z komputerem Mac. Zapewnia szereg gestów, które pomagają usprawnić użytkowanie i zwiększyć produktywność. Dlatego może być naprawdę denerwujące, gdy gładzik MacBooka nie odpowiada, przez co komputer Mac staje się prawie bezużyteczny. O ile nie jest to problem sprzętowy, istnieje kilka sposobów jego rozwiązania. Poniżej wspomniałem o kilku skutecznych sposobach naprawienia niedziałającego gładzika na MacBooku.
- Wyczyść gładzik komputera Mac
- Uruchom ponownie komputer Mac
- Zaktualizuj swój system macOS
- Odłącz akcesoria
- Wyłącz wymuszone kliknięcie
- Poszukaj problematycznych aplikacji
- Usuń. pliki plist
- Dostosuj prędkość śledzenia gładzika
- Dostosuj prędkość podwójnego kliknięcia
- Zresetuj SMC
- Zresetuj pamięć PRAM lub NVRAM
- Zainstaluj ponownie system macOS w trybie odzyskiwania
- Sprawdź baterię
- Uruchom Diagnostykę Apple
- Zresetuj Maca do ustawień fabrycznych
1. Wyczyść gładzik komputera Mac
Zanim zajmiemy się szczegółowym rozwiązywaniem problemów, pamiętaj, że awarie oprogramowania i sprzętu rzadko są przyczyną problemów z gładzikiem. Brudna powierzchnia gładzika jest najczęstszą przyczyną braku reakcji gładzika MacBooka.
Kurz, brud, a nawet tłuszcz z palców mogą uniemożliwić komputerowi Mac prawidłowe rejestrowanie Twoich gestów.
- Wyłącz komputer Mac i spróbuj wyczyścić gładzik suchą ściereczką z mikrofibry, aby sprawdzić, czy to rozwiąże problem. Uważaj, aby w żadnym otworze nie dostała się wilgoć.
- Jeśli wskaźnik drży, sprawdź palce i upewnij się, że nie są spocone lub wilgotne. Jeśli tak, mogą być przyczyną nieprawidłowego zachowania gładzika.
- Upewnij się także, że żadna z Twoich dłoni nie dotyka powierzchni podczas wykonywania gestów na gładziku.
- Podobnie, jeśli nosisz biżuterię, może ona dotykać gładzika podczas pracy, co może wysyłać wiele sygnałów do komputera Mac i powodować jego dezorientację.
2. Uruchom ponownie komputer Mac
Jak zwykle, przed przystąpieniem do bardziej wyrafinowanego rozwiązywania problemów, zalecamy wypróbowanie tej starej, dobrej wskazówki, ponieważ często jest to więcej niż wystarczające, aby usunąć błędy i usterki, które mogą zakłócać działanie komputera Mac.
Spróbuj ponownie uruchomić komputer Mac i sprawdź, czy przywróci to działanie gładzika. Przejdź do menu Apple → Kliknij Uruchom ponownie → Potwierdź, naciskając Uruchom ponownie .
3. Zaktualizuj swój system macOS
Wielu usterek i usterek oprogramowania można łatwo uniknąć, pobierając i uruchamiając najnowszy system operacyjny, oprogramowanie sprzętowe i sterowniki na komputerze Mac. Aby sprawdzić, czy są dostępne aktualizacje dla gładzika:
- Przejdź do menu Apple → Ustawienia systemu .
- Wybierz opcję Ogólne na pasku bocznym → Kliknij opcję Aktualizacja oprogramowania .
- Jeśli aktualizacja jest dostępna, wybierz opcję Aktualizuj teraz .
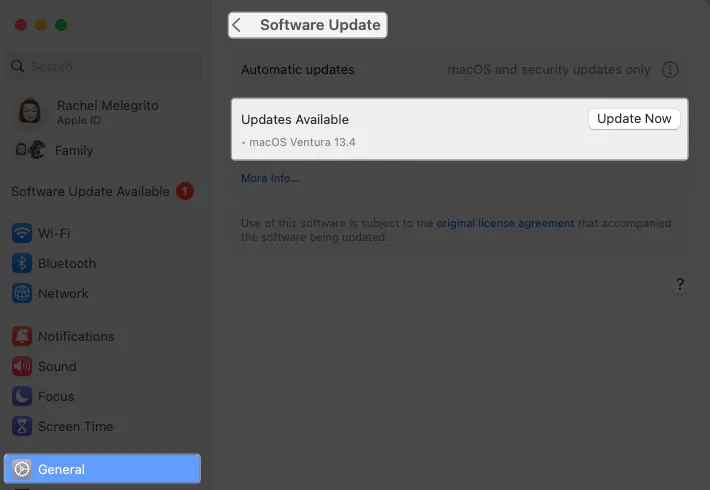
Ta aktualizacja obejmie także aktualizacje oprogramowania sprzętowego, które mogą pomóc naprawić niedziałający gładzik na MacBooku.
4. Odłącz akcesoria
Chociaż urządzenia peryferyjne nie mogą bezpośrednio wyrządzić szkody, mogą zakłócać działanie gładzika, dlatego najlepiej je wykluczyć.
Najpierw spróbuj odłączyć dowolne urządzenie przewodowe lub bezprzewodowe, uruchom ponownie komputer Mac i sprawdź, czy problem nadal występuje.
Jeśli problem pojawia się, gdy do komputera Mac jest podłączona fizyczna mysz przez Bluetooth lub USB, być może system został skonfigurowany tak, aby ignorować dane wejściowe z gładzika po podłączeniu myszy.
- Zmień to ustawienie, przechodząc do Ustawienia systemowe → Akcesoria → Sterowanie wskaźnikiem .
- Odznacz opcję Ignoruj wbudowany gładzik, gdy obecna jest mysz lub gładzik bezprzewodowy .
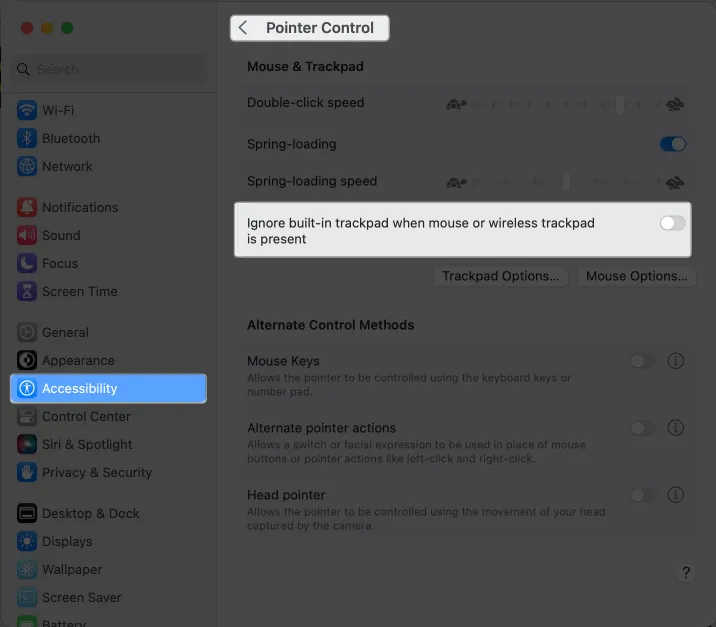
5. Wyłącz opcję Wymuś kliknięcie
Jeśli nie wiesz, możesz korzystać z gładzika na dwa sposoby: wymuś kliknięcie i dotknij, aby kliknąć . Obie różnią się siłą nacisku potrzebną do uzyskania reakcji gładzika.
Podczas gdy funkcja Tap to Click wymaga jedynie dotknięcia gładzika w celu wybrania elementów, należy nacisnąć gładzik wystarczająco mocno, aby usłyszeć kliknięcie i uzyskać reakcję dotykową, gdy włączona jest funkcja Force Click .
- Przejdź do menu Apple → Ustawienia systemowe .
- Wybierz Gładzik na pasku bocznym.
- Wyłącz opcję Wymuś kliknięcie i reakcję dotykową .
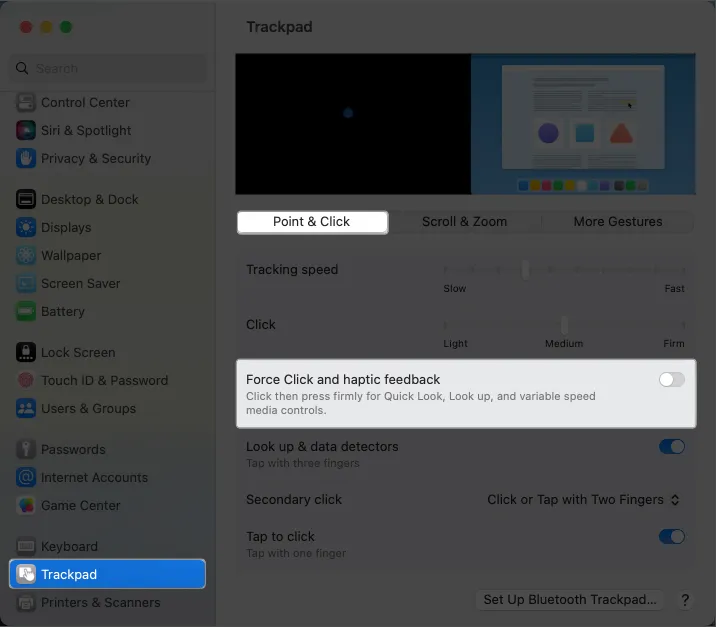
6. Poszukaj problematycznych aplikacji
Jeśli gładzik działał prawidłowo, ale nagle przestał działać po rozpoczęciu korzystania z nowej aplikacji lub wtyczki, przyczyną może być nowa aplikacja. Spróbuj odinstalować aplikację lub wtyczkę i sprawdź, czy usunięcie jej rozwiąże problem.
7. Usuń. pliki plist
System macOS używa plików list właściwości lub plików plist do przechowywania preferencji użytkownika, w tym ustawień oraz informacji o aplikacjach i pakietach. Usunięcie ich wymusza na urządzeniu utworzenie nowego.
- Otwórz Finder → Wybierz Idź z paska menu → Idź do folderu .
- Wpisz /Library/Preferences/ w polu tekstowym. Naciśnij przycisk Idź .
- Wyszukaj kolejno następujące pliki i przeciągnij je do Kosza , aby je usunąć:
- com.apple.preference.track.plist
- com.apple.AppleMultitouchTrackpad.plist
- com.apple.driver.AppleBluetoothMultitouch.mouse.plist (dla myszy Magic Mouse)
- com.apple.driver.AppleBluetoothMultitouch.trackpad.plist (dla gładzika Magic Trackpad)
- com.apple.driver.AppleHIDMouse.plist (dla przewodowej myszy USB)
Po usunięciu uruchom ponownie komputer Mac i sprawdź, czy to rozwiąże problem.
8. Dostosuj prędkość śledzenia gładzika
Jeśli nie masz problemu z klikaniem, ale aktualna prędkość śledzenia jest powolna, możesz ją zwiększyć.
- Przejdź do Ustawień systemowych → Gładzik .
- Przesuń suwak obok prędkości śledzenia w prawo, aby zwiększyć jego czułość.

Uruchom ponownie komputer Mac i sprawdź, czy gładzik działa.
9. Dostosuj prędkość podwójnego kliknięcia
Jeśli z gładzikiem nie występuje żaden inny problem poza możliwością dwukrotnego kliknięcia, może się okazać, że Mac rozpozna ten gest zbyt długo.
Jest to częste u osób, które dopiero zaczynają korzystać z gładzików zamiast myszy, lub jeśli Twoje palce nie są tak zwinne i szybkie, jak byś chciał. Dostosowanie szybkości dwukrotnego kliknięcia zmienia szybkość kliknięcia, aby komputer Mac rozpoznał podwójne kliknięcie.
Aby dostosować ustawienia dwukrotnego kliknięcia gładzika:
- Przejdź do menu Apple → Ustawienia systemowe .
- Wybierz Dostępność na pasku bocznym → Sterowanie wskaźnikiem .
- Dostosuj prędkość podwójnego kliknięcia. Opuść go z aktualnej pozycji.
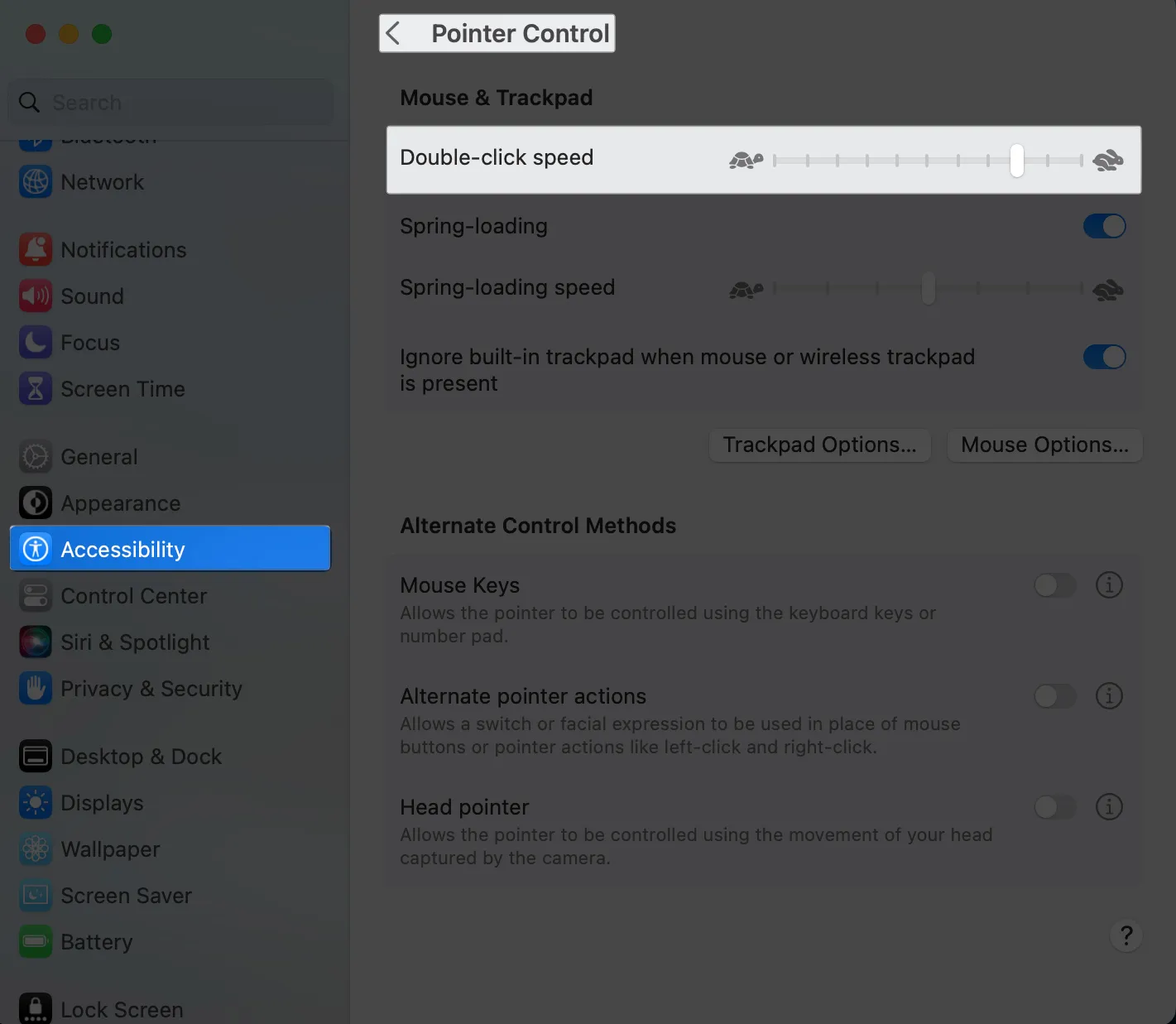
10. Zresetuj SMC
Kontroler zarządzania systemem (SMC) odpowiada za ustawienia niskiego poziomu, w tym stan baterii, klawiaturę i gładzik oraz zarządzanie zasilaniem i temperaturą. Zresetowanie często pomaga rozwiązać szereg problemów z oprogramowaniem i pomaga rozwiązać problemy z gładzikiem.
Przeczytaj nasz artykuł na temat resetowania SMC i dowiedz się, dlaczego warto to zrobić. Należy pamiętać, że jest to możliwe tylko w przypadku komputerów Mac z procesorem Intel. Nie można zresetować SMC na komputerach Mac z Apple Silicon, ponieważ chip zajmuje się tym ustawieniem.
Chociaż nie można zresetować SMC na komputerze Mac za pomocą Apple Silicon, użytkownicy zgłosili, że wyłączenie komputera Mac i odczekanie co najmniej 30 sekund powoduje działanie podobne do resetowania SMC.
11. Zresetuj pamięć PRAM lub NVRAM
Jeśli resetowanie SMC nie było skuteczne, przydatne może się również okazać zresetowanie nieulotnej pamięci losowej (NVRAM) i RAM parametrów (PRAM).
Jedną z potencjalnych przyczyn wadliwego gładzika może być jakiś rodzaj ustawień sprzętowych przechowywanych w pamięci NVRAM lub PRAM. Na przykład, jeśli ustawienia gładzika ulegną uszkodzeniu i zostaną zapisane w pamięci NVRAM lub PRAM, zresetowanie ich może pomóc w rozwiązaniu problemu.
Przeczytaj nasz szczegółowy przewodnik na temat resetowania pamięci PRAM lub NVRAM na komputerze Mac z procesorem Intel .
Pamiętaj, że nie można zresetować pamięci NVRAM/PRAM na komputerach Mac z Apple Silicon. Twój Mac automatycznie resetuje to ustawienie, gdy urządzenie wykryje problem.
12. Zainstaluj ponownie system macOS w trybie odzyskiwania
Jeśli aktualizacja systemu operacyjnego nie pomogła, pomocne może okazać się ponowne zainstalowanie systemu macOS w trybie odzyskiwania . Zwykle dotyczy to problemów wynikających z trwałych problemów z oprogramowaniem, ale może również spowodować, że gładzik nie będzie działał na MacBooku.
13. Sprawdź baterię
Jeśli zauważysz, że gładzik działa przez jedną sekundę, a w następnej zaczyna działać, może to oznaczać problem z baterią komputera Mac.
Jeśli jednak Twój Mac jest nadal objęty gwarancją, pierwszym krokiem jest skontaktowanie się ze wsparciem Apple lub odwiedzenie pobliskiego baru Genius w celu ewentualnej naprawy lub wymiany. Jeśli nie, wymień go i sprawdź, czy to rozwiąże problem.
14. Uruchom Diagnostykę Apple
Jeśli próbowałeś wszystkiego, ale nic nie działa, następnym krokiem jest sprawdzenie, czy występuje problem ze sprzętem. Najlepszym sposobem na to jest uruchomienie Diagnostyki Apple .
Wynik testu diagnostycznego wyświetli się na ekranie. Pamiętaj, aby zanotować kody referencyjne, które mogą pomóc w zidentyfikowaniu problemu. Jeśli występuje problem ze sprzętem, należy udać się do najbliższego dostawcy usług Apple w celu uzyskania dalszej pomocy.
15. Zresetuj Maca do ustawień fabrycznych
Jeśli nic innego nie pomogło, resetowanie komputera Mac do ustawień fabrycznych może rozwiązać problem. Jest to drastyczny krok i należy go traktować jako ostateczność, ponieważ spowoduje to usunięcie wszystkich danych i przywrócenie komputera Mac do pierwotnego stanu, tak jakby był nowy po wyjęciu z pudełka.
Możliwe przyczyny, dla których gładzik MacBooka nie działa
Oprócz wskazówek dotyczących rozwiązywania problemów pomocne byłoby poznanie prawdopodobnych przyczyn niedziałania gładzika na komputerze Mac, aby móc ich uniknąć.
Poniżej znajdują się najczęstsze przyczyny tego problemu:
- brudną powierzchnię
- błąd oprogramowania
- podejrzane aplikacje wpływające na działanie gładzika
- uszkodzenie gładzika
- ustawienia się zmieniają
- uszkodzony system operacyjny
- oczekującej aktualizacji oprogramowania lub oprogramowania sprzętowego
- awaria sprzętu
Podsumowanie…
Istnieje wiele sposobów rozwiązywania problemów, dzięki którym gładzik nie działa na MacBooku. Drobne błędy oprogramowania zwykle powodują nieprawidłowe działanie gładzika — nie ma nic, czego nie mógłby naprawić szybki reset. Jeśli to nie zadziała, wypróbuj inne sposoby rozwiązywania problemów wymienione powyżej.
Czy któryś z nich zadziałał? Udostępnij je poniżej!



Dodaj komentarz