Zamień własne zdjęcia na żywo w niestandardowe animowane naklejki do wykorzystania w wiadomościach, notatkach i wielu innych aplikacjach
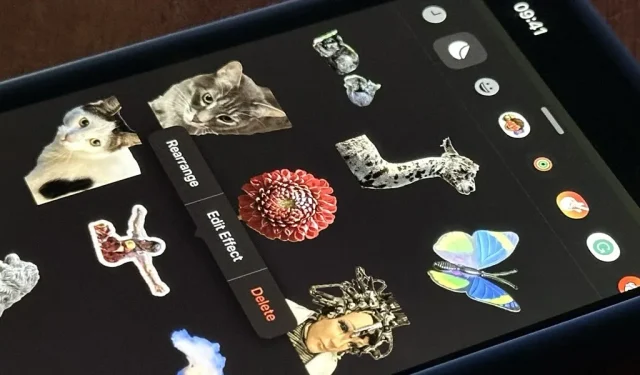
Apple właśnie ulepszyło swoją grę z naklejkami na iPhone’a i iPada. Udostępniliśmy już naklejki Memoji , aktywności fitness i aplikacji iMessage innych firm, ale tylko niektórych można było używać poza aplikacją Wiadomości . Teraz możemy używać naklejek praktycznie w dowolnym miejscu, począwszy od nowej szuflady naklejek, a na dodatek zabawnych naklejek emoji . Co więcej, możemy naklejać tematy naszych własnych zdjęć i filmów, w tym animacji.
Możesz tworzyć niestandardowe naklejki na prawie wszystko, co widzisz na zwykłych zdjęciach, filmach i zdjęciach na żywo. Wszystko, co współpracuje z narzędziem do wycinania firmy Apple, które podnosi obiekt ze zdjęcia w celu utworzenia jego statycznego obrazu bez tła, można przekształcić w naklejkę do Twojej osobistej kolekcji naklejek. Potrzebujesz tylko systemu iOS 17 lub iPadOS 17 na swoim iPhonie lub iPadzie.
Dostępne rodzaje naklejek niestandardowych
Wcześniej można było używać narzędzia do wycinania na obiekcie na zdjęciu lub filmie, aby utworzyć obraz przypominający naklejkę bez tła. Ten typ naklejki nie byłby dostępny z poziomu klawiatury i działał jedynie jako plik obrazu statycznego. Nadal możesz to zrobić na iOS 17 i iPadOS 17, ale jest lepsza opcja.
Dzięki nowym aktualizacjom oprogramowania możesz dodawać tematy ze swoich zwykłych zdjęć i filmów do szuflady naklejek, dostępnej za pomocą klawiatury lub narzędzi do oznaczania. Dodając je do szuflady naklejek, mogą one działać i zachowywać się jak naklejki, dzięki czemu możesz szybko wysłać je w odpowiedzi w wiadomości e-mail lub upuścić je na tekście w rozmowie w iMessage.
Możesz także zamienić obiekty na zdjęciach Live w naklejki na żywo. Tego typu naklejki działają jak zwykłe naklejki utworzone na podstawie własnych zdjęć i filmów, ale są również animowane, co dodaje zupełnie nowej dynamiki wiadomościom, e-mailom, notatkom i nie tylko. Zdjęcia na żywo rejestrują 1,5 sekundy filmu przed zrobieniem zdjęcia i po jego zrobieniu, a naklejki wykorzystują ten ruch w zapętlonej naklejce na żywo.
Jak tworzyć niestandardowe naklejki i naklejki na żywo
Chociaż ogólny proces tworzenia niestandardowych naklejek i naklejek animowanych z własnych multimediów jest prawie taki sam, istnieje kilka sposobów na rozpoczęcie tworzenia naklejki. Po pierwsze, możesz je wybrać w aplikacji Zdjęcia lub w dowolnym miejscu, w którym możesz wyświetlić podgląd obrazu lub wideo. Po drugie, możesz to zrobić bezpośrednio z nowej szuflady naklejek na klawiaturze.
Metoda 1: Bezpośrednio ze zdjęcia lub filmu
Jeśli oglądasz zdjęcie lub film w aplikacji Zdjęcia lub nawet w innej aplikacji, możesz odizolować obiekt od tła i zrobić z niego naklejkę. Po rozwinięciu zdjęcia lub filmu:
- Naciskaj obiekt, aż odskoczy od tła. Wokół obiektu pojawi się jasny kontur, wskazując, że jest on odizolowany, i powinno pojawić się menu kontekstowe.
- Wybierz „Dodaj naklejkę” z menu kontekstowego.
Spowoduje to automatyczne otwarcie szuflady z naklejkami i przeniesienie do niej nowej niestandardowej naklejki. Jeśli obiekt pochodzi ze zwykłego zdjęcia, filmu lub zdjęcia na żywo, dla którego wyłączono efekt Na żywo, powinien być widoczny jako symbol statyczny. Jeśli jednak pochodzi z aktywnego zdjęcia na żywo, powinieneś zobaczyć je jako animowaną naklejkę na żywo.

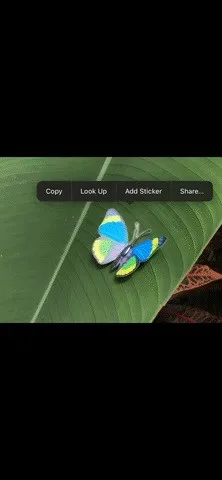
Metoda 2: Bezpośrednio z szuflady naklejek
Jeśli rozmawiasz z kimś lub grupą w aplikacji Wiadomości, możesz najpierw otworzyć szufladę z naklejkami, a następnie wybrać zdjęcie lub film o temacie, który będzie dobrą naklejką. Szufladę z naklejkami możesz także otworzyć w innych aplikacjach. Oto kilka miejsc, w których można znaleźć szufladę z naklejkami:
- Wiadomości: dotknij ikony plusa (+) obok pola tekstowego w rozmowie, a następnie wybierz „Naklejki” z wyświetlonej listy. (Na zdjęciu poniżej.)
- Dowolny format: dotknij ikony zdjęć, a następnie wybierz „Naklejki” z wyświetlonej listy.
- Uwagi: Otwórz narzędzie do oznaczania, dotknij ikony plusa (+) obok wybranego koloru i wybierz „Dodaj naklejkę”. (Na zdjęciu poniżej).
- Poczta: otwórz narzędzie do oznaczania, dotknij ikony plusa (+) obok wybranego koloru i wybierz „Dodaj naklejkę”.
- Zdjęcia: Otwórz obraz lub film w edytorze, dotknij narzędzia Oznaczenia, dotknij ikony plusa (+) obok wybranego koloru i wybierz „Dodaj naklejkę”.
- Pliki: Otwórz obraz, film lub plik PDF, dotknij narzędzia Oznaczenia, dotknij ikony plusa (+) obok wybranego koloru i wybierz „Dodaj naklejkę”.

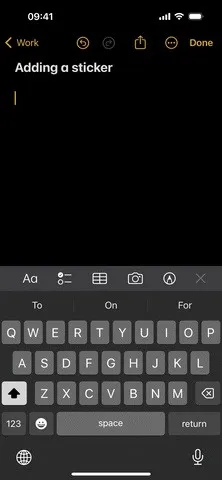
Po otwarciu szuflady z naklejkami:
- Upewnij się, że jesteś na karcie niestandardowych naklejek, która wygląda jak odklejająca się naklejka.
- Naciśnij duży przycisk plus (+) pod rzędem opcji naklejek.
- Wybierz zdjęcie lub film z wyświetlonego selektora zdjęć. Aby utworzyć naklejkę na żywo, kliknij „Na żywo” u góry, aby przefiltrować wyniki i wyświetlać tylko zdjęcia na żywo.
- Zobaczysz podgląd nowej naklejki z przyciemnionym tłem, dzięki czemu będziesz mógł skupić się na wybranym przez nią obiekcie. Jeśli jest więcej niż jeden przedmiot, możesz wybrać jeden lub drugi, a w niektórych przypadkach oba, aby zmienić wybrany przedmiot.
- Kliknij „Dodaj naklejkę”, jeśli jesteś zadowolony, lub „Anuluj”, aby wypróbować inne zdjęcie lub film.
Spowoduje to automatyczne otwarcie szuflady z naklejkami i przeniesienie do niej nowej niestandardowej naklejki. Jeśli obiekt pochodzi ze zwykłego zdjęcia, filmu lub zdjęcia na żywo, dla którego wyłączono efekt Na żywo, powinien być widoczny jako symbol statyczny. Jeśli jednak pochodzi z aktywnego zdjęcia na żywo, powinieneś zobaczyć je jako animowaną naklejkę na żywo.
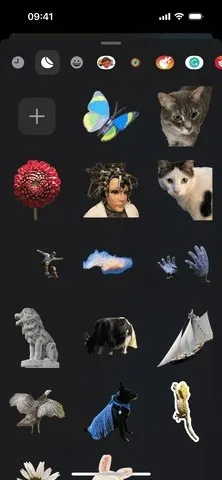
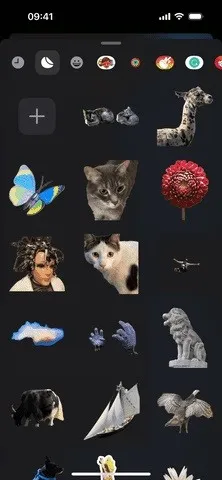
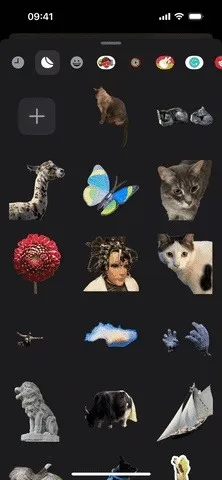
Jak dodać efekty do niestandardowych naklejek i naklejek na żywo
Po dodaniu nowej niestandardowej naklejki lub naklejki aktywnej do szuflady naklejek możesz dodać do niej efekt. Kiedy po raz pierwszy wyląduje w szufladzie z naklejkami, może pojawić się menu kontekstowe. Jeśli nie, dotknij i przytrzymaj naklejkę lub naklejkę aktywną, aby wymusić jej wyświetlenie.
Z menu kontekstowego wybierz „Dodaj efekt”. Możesz zachować oryginał lub dodać efekt Kontur, Komiks, Puffy lub Błyszczący. Jeśli dodasz efekt do aktywnej naklejki, spowoduje to wyłączenie animacji, skutecznie zamieniając ją w zwykłą statyczną naklejkę.
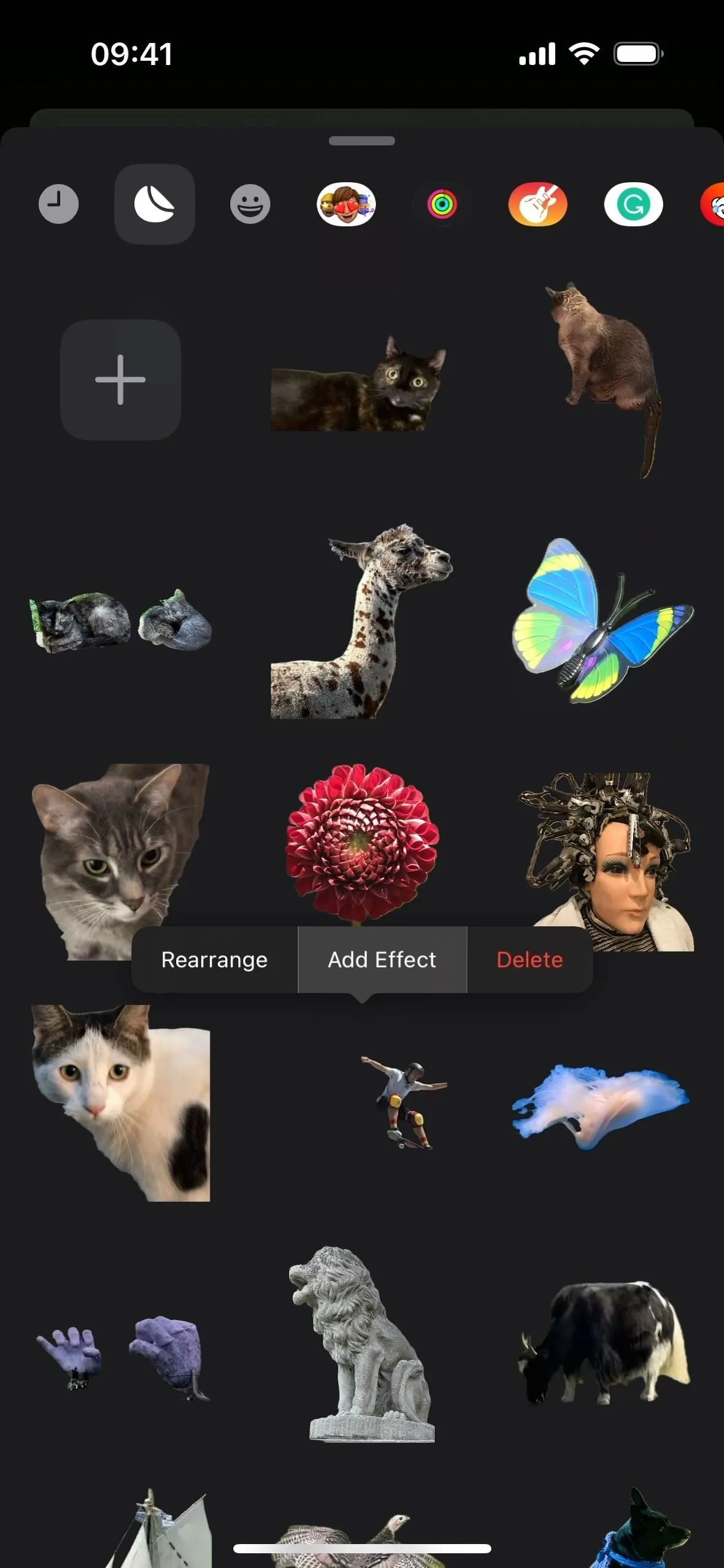
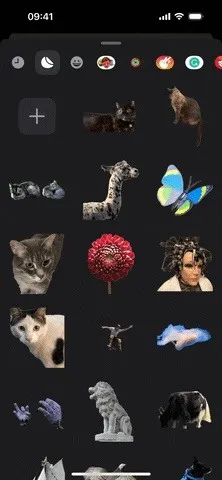
Jak zamienić naklejki z efektami z powrotem w naklejki aktywne
Jeśli dodasz efekt do animowanej naklejki i zamienisz ją w zwykłą naklejkę, możesz w dowolnym momencie powrócić do animowanej naklejki na żywo. Z szuflady z naklejkami:
- Naciśnij i przytrzymaj naklejkę, aby wyświetlić menu kontekstowe.
- Wybierz „Edytuj efekt”.
- Wybierz opcję „Oryginał”.
- Jeśli na podglądzie się nie porusza, upewnij się, że opcja „Na żywo” jest włączona; jeśli obok ikony Live Photos jest napisane „Wyłączone”, dotknij go, aby włączyć go ponownie.
- Kliknij „Gotowe”, aby zapisać zmiany.
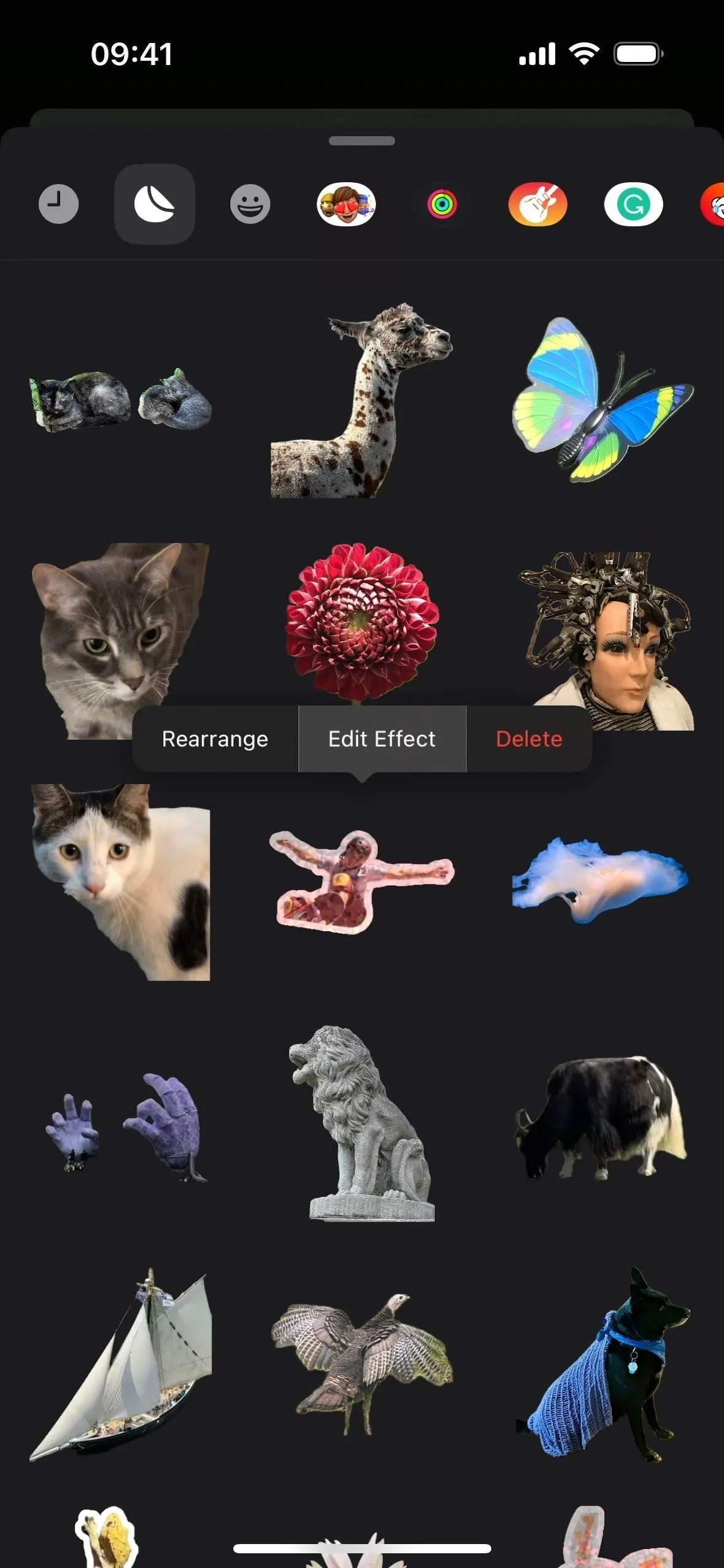

Jak korzystać z naklejek i naklejek na żywo w aplikacjach
Twoje naklejki i naklejki na żywo synchronizują się z iCloud, więc wszystkie naklejki na żywo będą dostępne na urządzeniach z systemem iOS 17, iPadOS 17 i macOS Sonoma. Można ich używać w wielu różnych aplikacjach na iOS, iPadOS i macOS.
Wiadomości to najbardziej oczywiste miejsce do używania naklejek i naklejek aktywnych, ale działają one także w Freeform, Notatkach i Mail, żeby wymienić tylko kilka, a także w wielu aplikacjach innych firm i Markupach dla plików PDF, zdjęć, zrzutów ekranu i rysunków itp. Powtarzając od około, oto kilka przykładów:
- Wiadomości: dotknij ikony plusa (+) obok pola tekstowego w rozmowie, a następnie wybierz „Naklejki” z wyświetlonej listy.
- Dowolny format: dotknij ikony zdjęć, a następnie wybierz „Naklejki” z wyświetlonej listy.
- Uwagi: Otwórz narzędzie do oznaczania, dotknij ikony plusa (+) obok wybranego koloru i wybierz „Dodaj naklejkę”.
- Poczta: otwórz narzędzie do oznaczania, dotknij ikony plusa (+) obok wybranego koloru i wybierz „Dodaj naklejkę”.
- Zdjęcia: Otwórz obraz lub film w edytorze, dotknij narzędzia Oznaczenia, dotknij ikony plusa (+) obok wybranego koloru i wybierz „Dodaj naklejkę”.
- Pliki: Otwórz obraz, film lub plik PDF, dotknij narzędzia Oznaczenia, dotknij ikony plusa (+) obok wybranego koloru i wybierz „Dodaj naklejkę”.
Po otwarciu szuflady z naklejkami i na karcie niestandardowych naklejek możesz:
- Stuknij naklejkę lub naklejkę na żywo, którą chcesz wstawić.
- Stuknij i przytrzymaj wybraną naklejkę lub naklejkę aktywną, a następnie przeciągnij ją i upuść w dowolnym miejscu.
Czasami naklejka może pojawić się w ramce ograniczającej, którą można zmniejszyć lub rozszerzyć, aby zmienić rozmiar naklejki. Ponadto naklejki aktywne mogą nie być animowane w niektórych aplikacjach lub dokumentach.
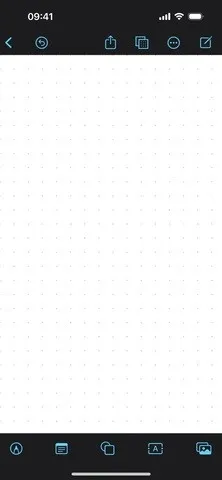

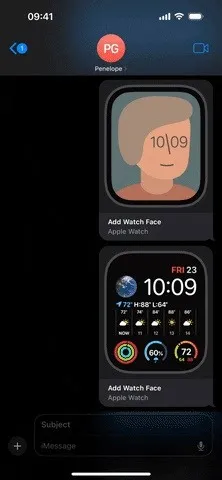
Dodaj komentarz