iPhone ma nowe umiejętności Siri, które powinieneś wypróbować – oto 13 najlepszych
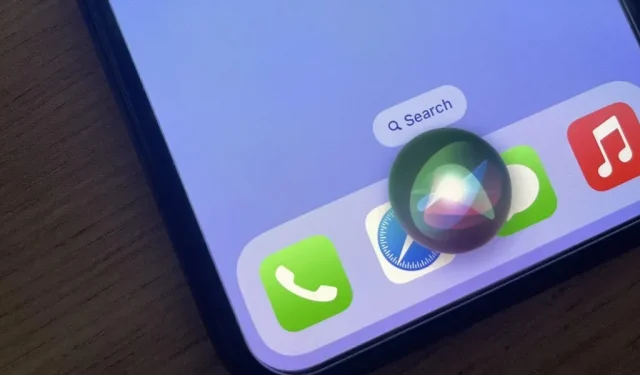
Łatwo przegapić aktualizacje, które Siri otrzymała w iOS 16, zwłaszcza jeśli nie jesteś ciężkim użytkownikiem Siri. Nawet jeśli na co dzień korzystasz z wirtualnego asystenta Apple, możesz być zaskoczony, z jakimi wspaniałymi nowymi funkcjami może ci on pomóc.
Siri została zaprojektowana tak, aby maksymalnie ułatwić komunikację z telefonem iPhone i innymi urządzeniami, które ją obsługują. Często oznacza to interakcję z telefonem iPhone bez użycia rąk za pomocą funkcji „Hej, Siri”, ale to nie wszystko, co Siri ma do zaoferowania. Wirtualny asystent staje się coraz inteligentniejszy z każdą nową iteracją, oferując mnóstwo narzędzi do nawigacji i maksymalnego wykorzystania iPhone’a.
Czytaj dalej, aby poznać wszystkie nowe funkcje Siri w systemie iOS 16.0 i nowszych.
1. Uruchom gotowe skróty
W systemie iOS 16 Siri może uruchamiać gotowe skróty z zainstalowanych aplikacji bez dodatkowej konfiguracji. Jest to możliwe dzięki nowemu API Intencji aplikacji, które umożliwia programistom tworzenie wbudowanych, gotowych do użycia skrótów do ich aplikacji. Zamiast tworzyć własne skróty do typowych zadań w aplikacji Skróty, są one po prostu gotowe do użycia.
Nie wszystkie aplikacje zawierają gotowe do użycia skróty, ale możesz zobaczyć ich listę w sekcji Skróty do aplikacji w aplikacji Skróty. Aby z nich skorzystać, wywołaj Siri, a następnie wypowiedz nazwę skrótu do aplikacji. Niektóre skróty klawiaturowe mogą obsługiwać synonimy, więc nie musisz używać dokładnej frazy, aby uruchomić polecenie. Możesz także uruchomić je ze skrótów lub Spotlight.
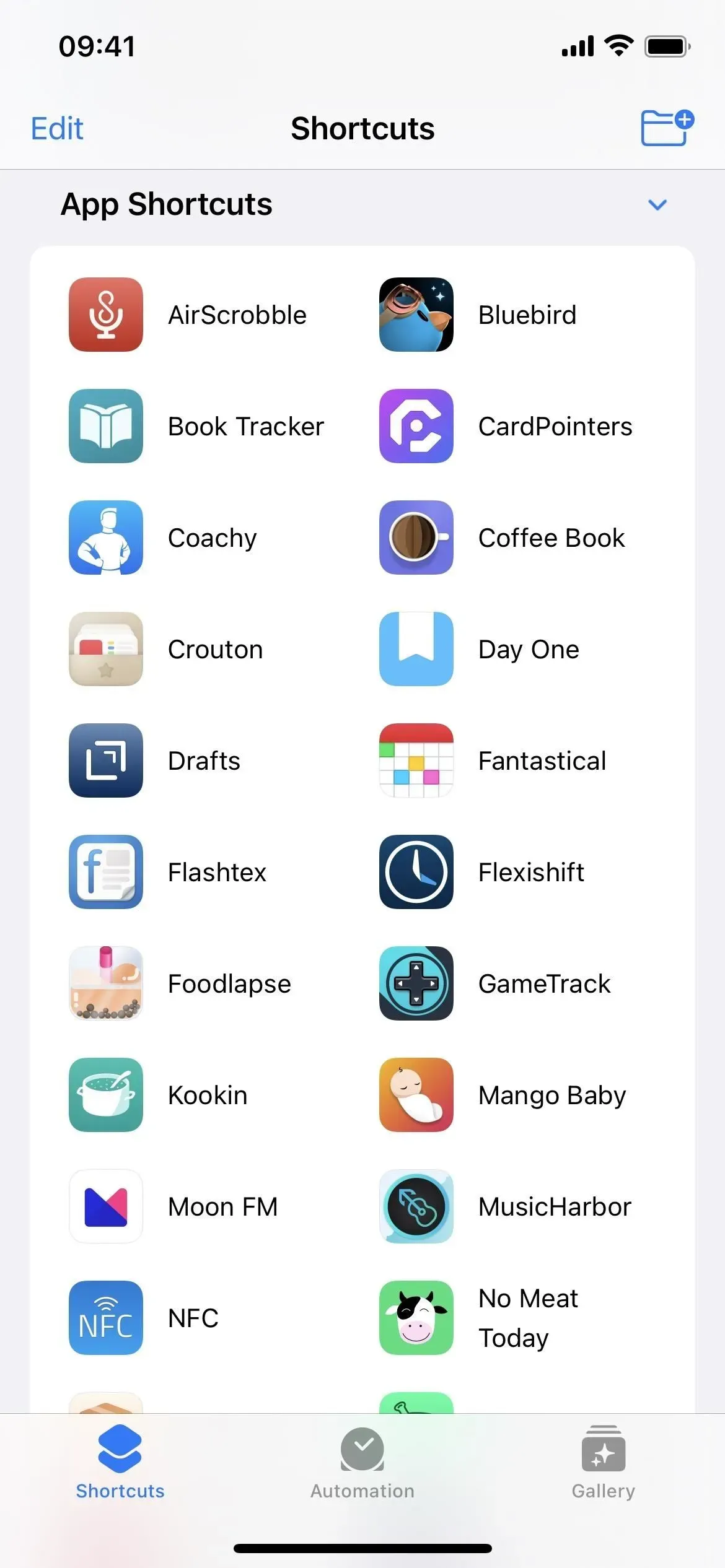
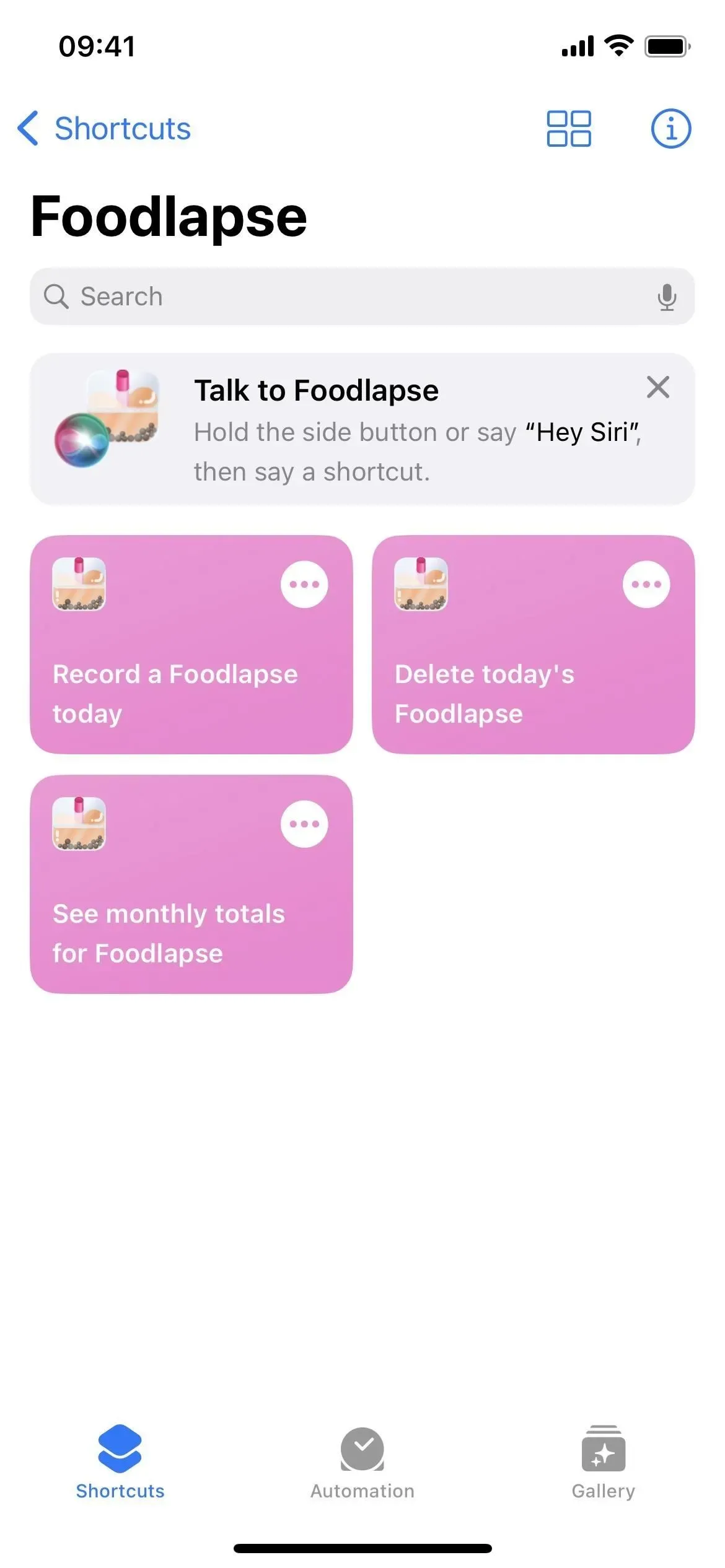
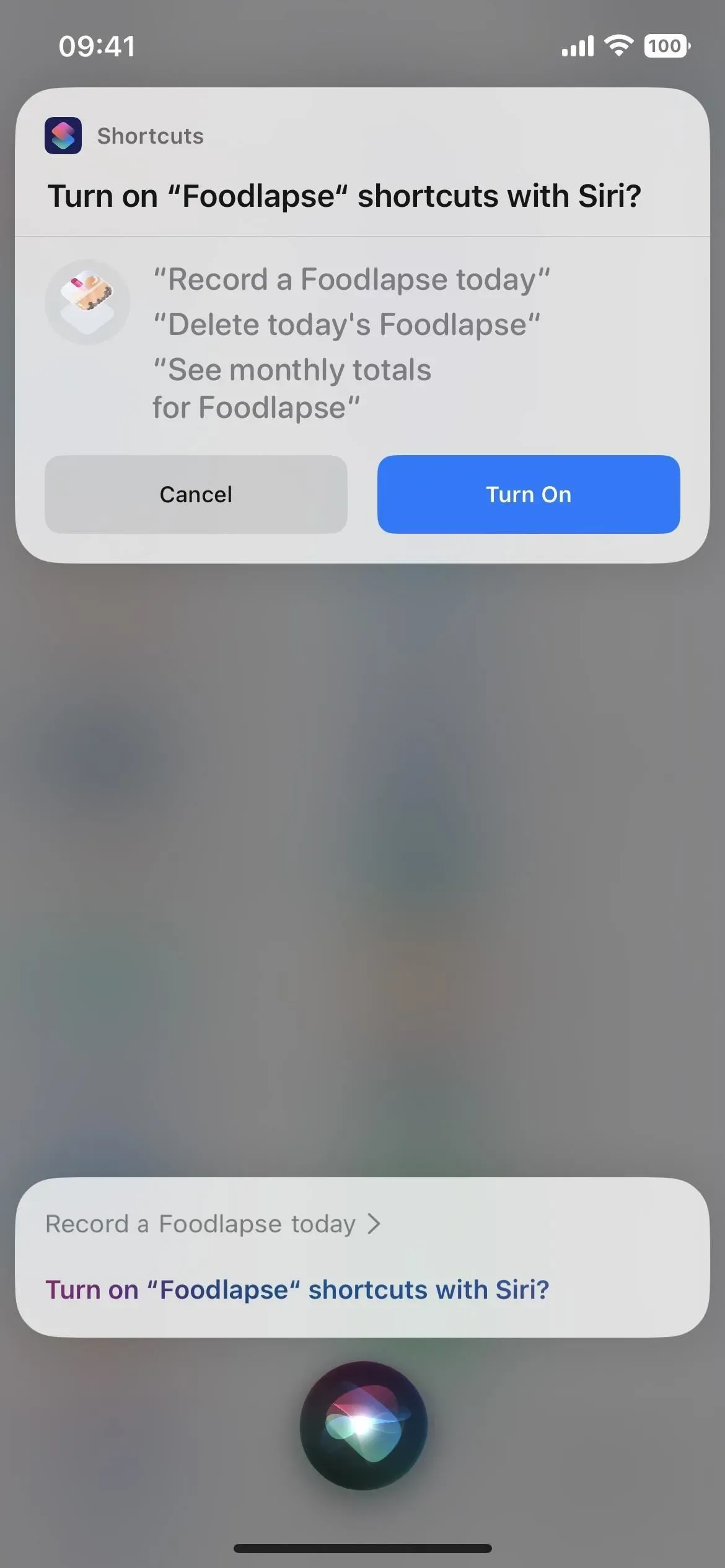
2. Dowiedz się, co możesz zrobić
Siri może być bardzo przydatna, ale użytkownicy często nie znają wszystkich sposobów korzystania z niej. W systemie iOS 16, jeśli uruchomisz Siri za pomocą przycisku bocznego lub głównego, „Hej Siri” lub wpiszesz Siri „Co mogę tutaj zrobić?” pomoże ci dowiedzieć się, co jest możliwe.
Gdy jesteś w aplikacji obsługującej skróty do aplikacji (patrz powyżej), wyświetli się lista dostępnych gotowych skrótów, ale możesz też zapytać na przykład „Co mogę zrobić z [Nazwa aplikacji]”. Jeśli jest niewiele obsługiwanych działań Siri dla określonej aplikacji lub nie ma ich wcale, Siri zasugeruje inne działania, do których można użyć Siri, takie jak włączenie latarki.
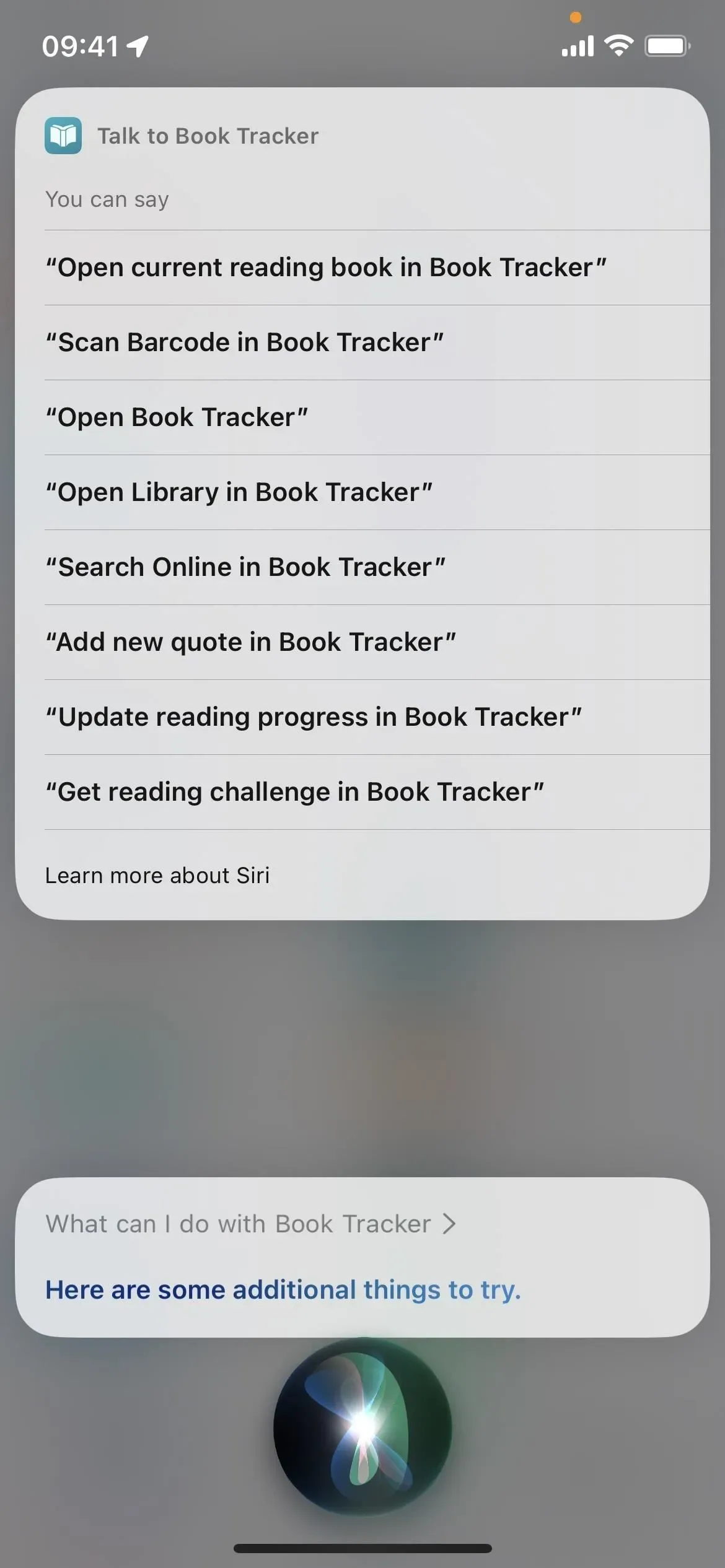
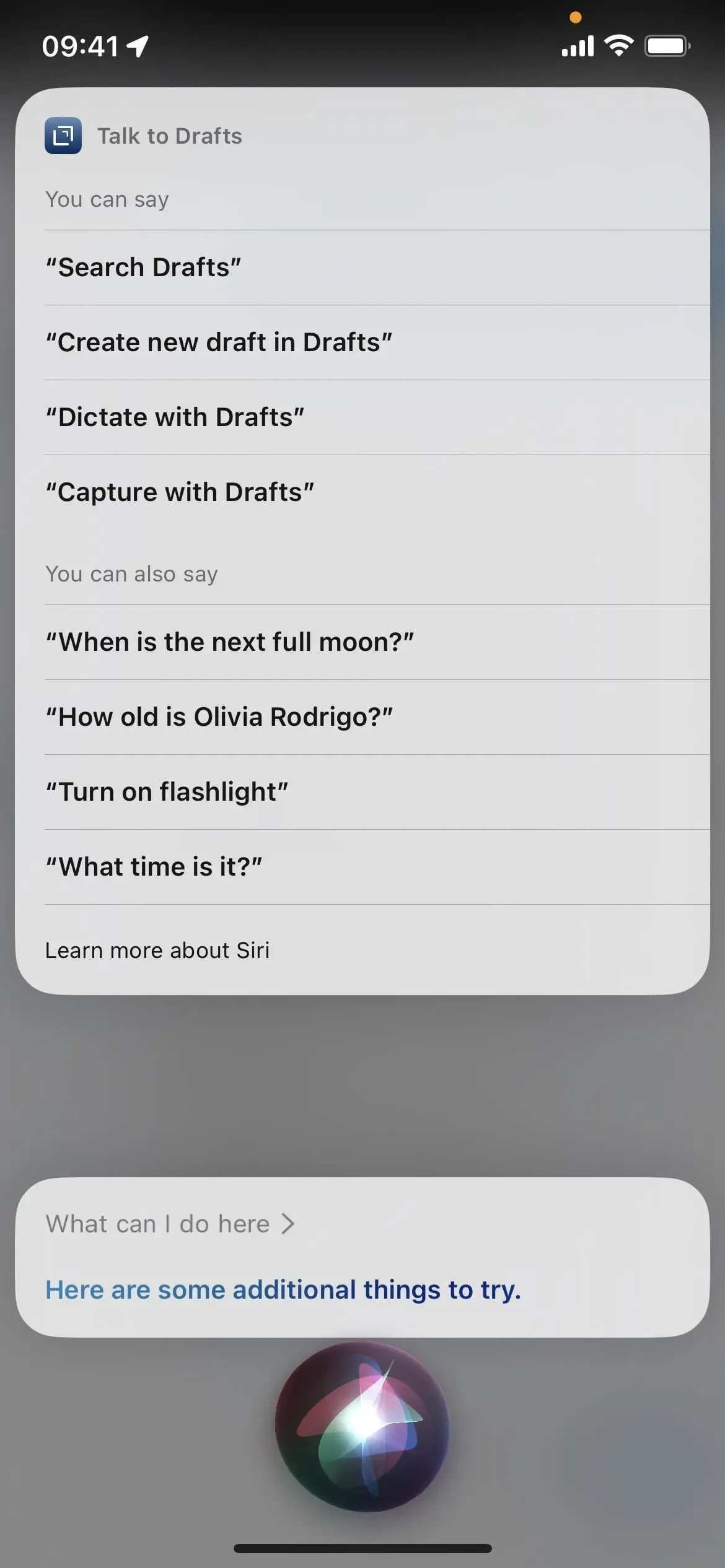
Pomoc Siri jest dostępna dla iPhone’ów z procesorem A12 Bionic lub nowszym. Działa w wielu językach, w tym kantońskim (Hongkong), angielskim (Australia, Kanada, Indie, Wielka Brytania, USA), francuskim (Francja), niemieckim (Niemcy), japońskim (Japonia), chińskim (Chiny kontynentalne) i hiszpańskim . (Meksyk, Hiszpania, USA).
3. Konwertuj tekst na emotikony
Możesz teraz używać Siri do wstawiania znaków emoji do wiadomości i notatek, wypowiadając nazwę emoji, po której następuje słowo „buźka”. Na przykład możesz powiedzieć kolejno „emoji z buźką”, „emoji z kotem” i „emoji z sercem”, a Siri przekonwertuje każdy z nich na powiązany z nim emoji. Przed iOS 16 Siri zamiast tego przeliterowała słowa.
Działa to w przypadku dowolnej aplikacji firmy Apple lub innej firmy, która umożliwia Siri dodawanie lub publikowanie tekstu, takiej jak Poczta, Wiadomości, Notatki, Przypomnienia i WhatsApp. Możesz także dodawać emotikony za pomocą narzędzia Dyktowanie w aplikacjach.
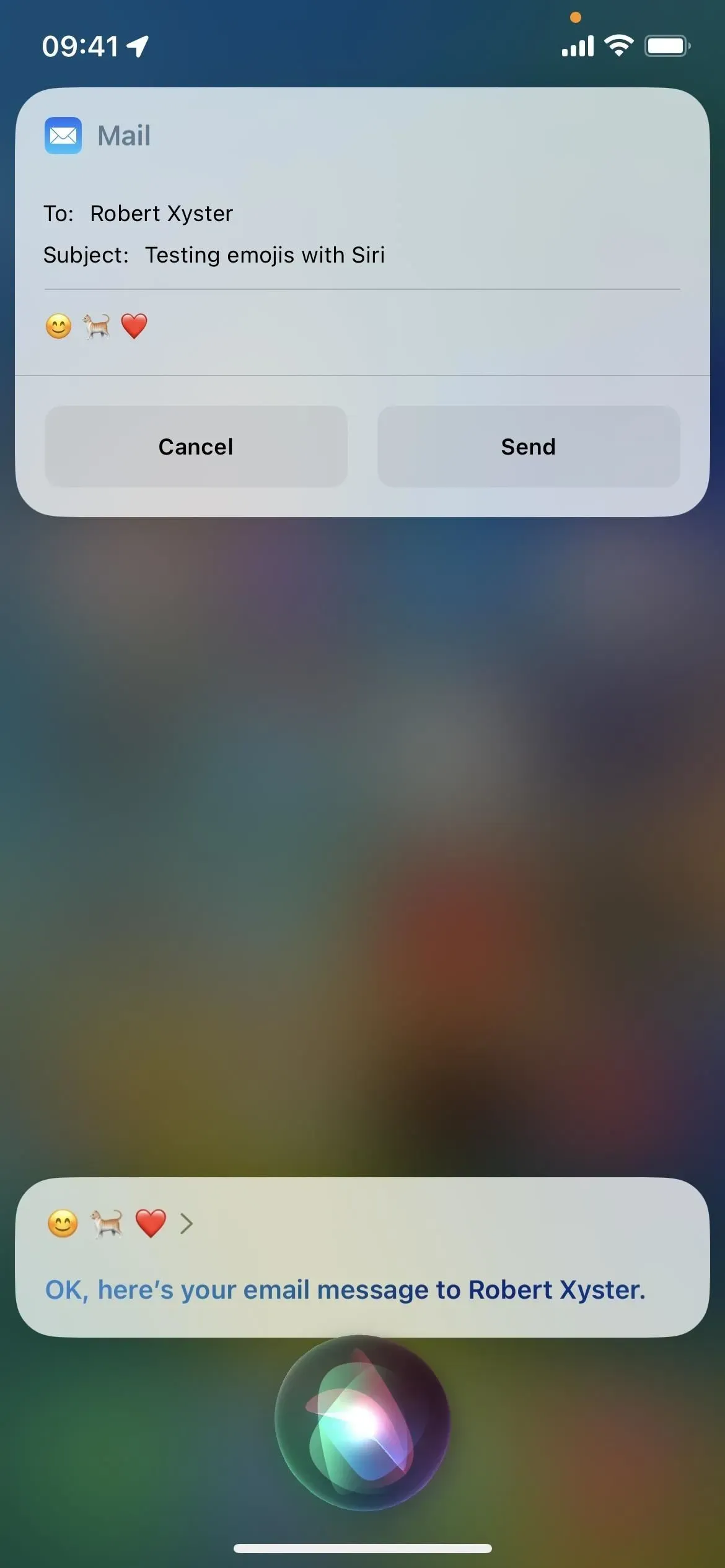

Konwersja tekstu na emotikony za pomocą Siri jest dostępna dla iPhone’a z procesorem A12 Bionic lub nowszym. Działa w wielu językach, w tym kantońskim (Hongkong), angielskim (Australia, Kanada, Indie, Wielka Brytania, USA), francuskim (Francja), niemieckim (Niemcy), japońskim (Japonia), chińskim (Chiny kontynentalne, Tajwan), i hiszpańskim (Meksyk, Hiszpania, USA).
4. Zakończ połączenie
Nie zawsze możesz nacisnąć przycisk na iPhonie, aby zakończyć połączenie w aplikacji FaceTime lub Telefon, a teraz Siri może Ci pomóc w tych sytuacjach. Po prostu powiedz „Hej, Siri, rozłącz się”, gdy chcesz zakończyć połączenie, a Siri zakończy połączenie. Inni uczestnicy rozmowy usłyszą, jak to mówisz, ale zdecydowanie warto, gdy musisz zakończyć rozmowę bez użycia rąk.
Nie jest domyślnie włączony, więc musisz przejść do Ustawienia -> Siri i wyszukiwanie -> Zakończ połączenie i włączyć jego przełącznik. Możesz to również zrobić w Ustawienia -> Dostępność -> Siri -> Zakończ połączenie.
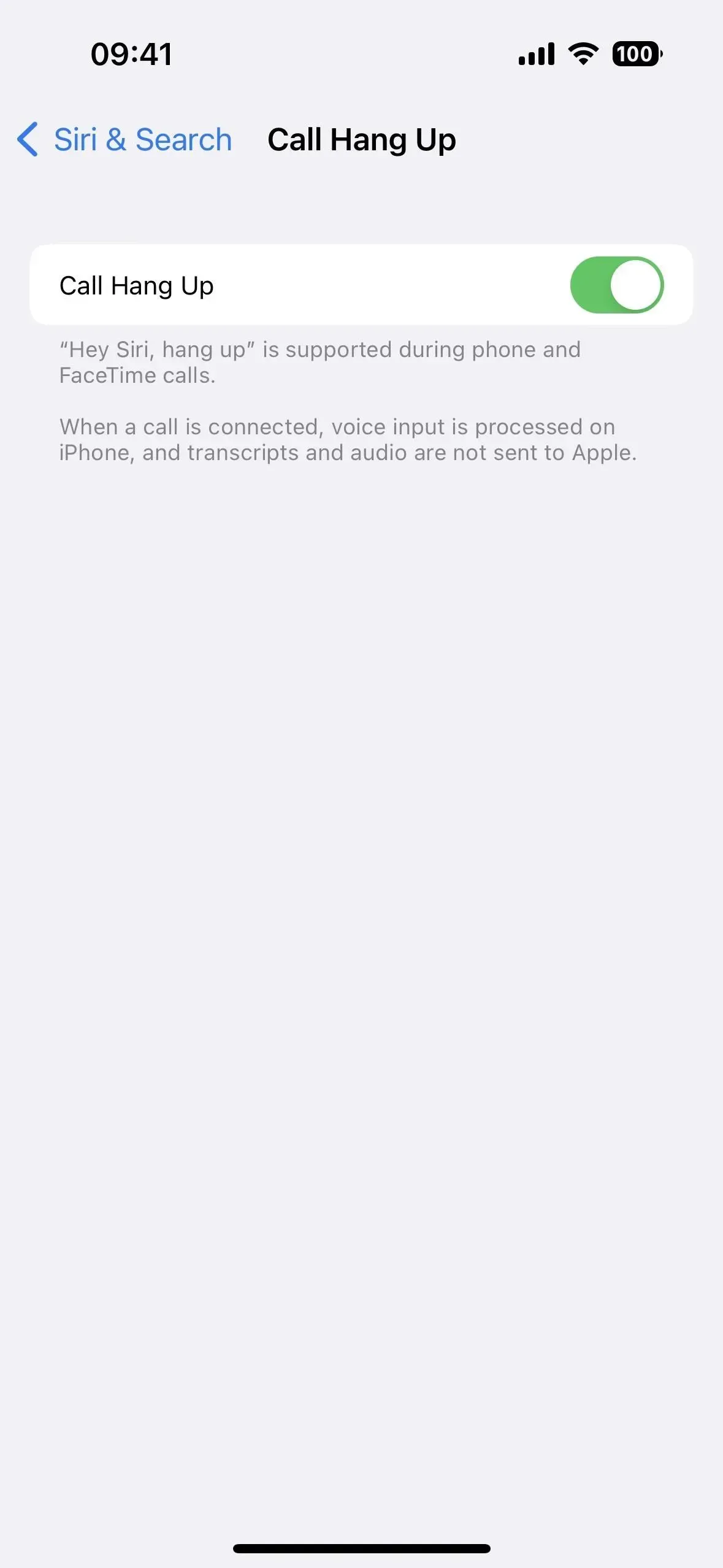
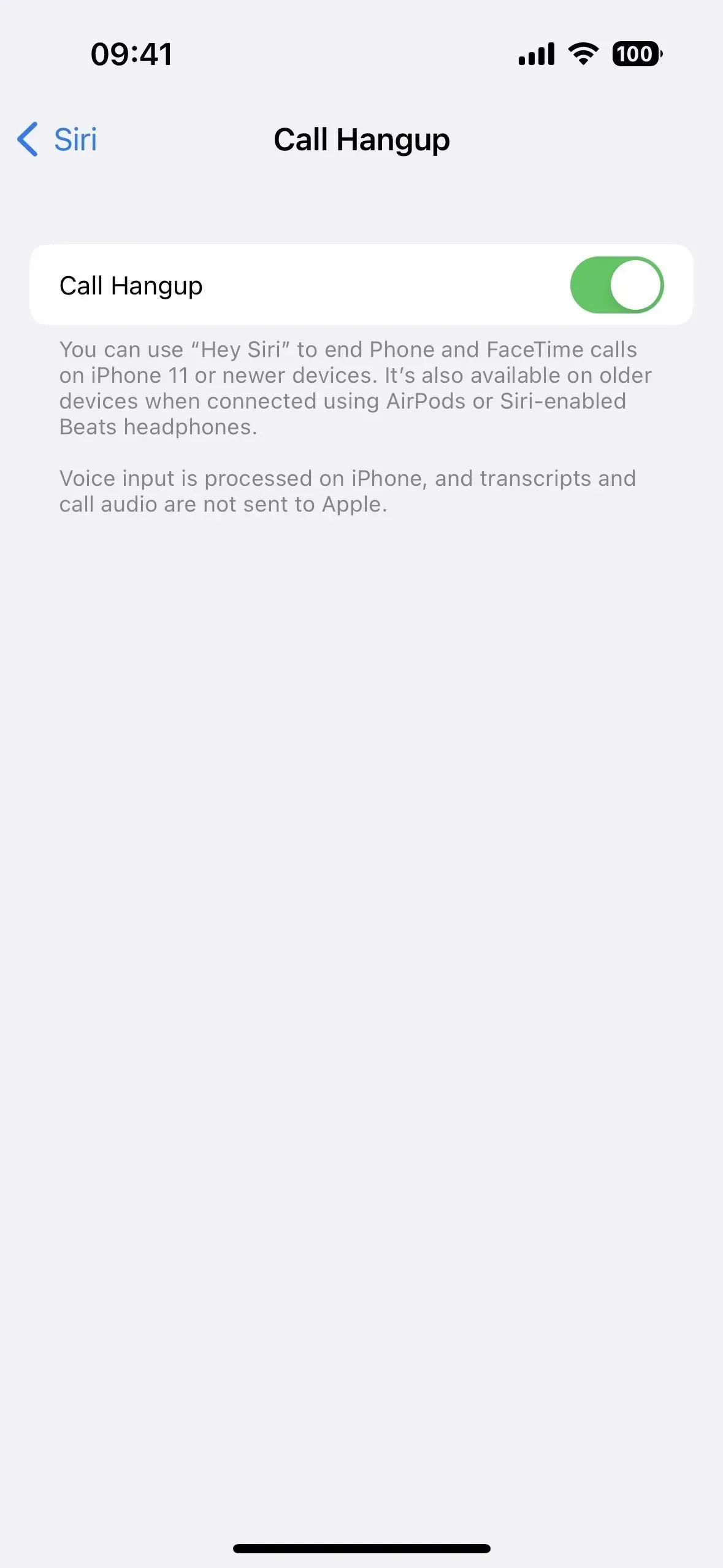
Kończenie połączeń za pomocą Siri działa na modelach iPhone’a z procesorem A13 Bionic lub nowszym, tj. iPhone 11 i nowszych. Jednak działa również na iPhone XS, XS Max i XR (urządzenia A12 Bionic) podczas korzystania ze słuchawek AirPods lub Beats z obsługą Siri. Działa w wielu językach, w tym kantońskim (Hongkong), angielskim (Australia, Kanada, Indie, Wielka Brytania, USA), francuskim (Francja), niemieckim (Niemcy), japońskim (Japonia), chińskim (Chiny kontynentalne) i hiszpańskim . (Meksyk, Hiszpania, USA).
5. Dostosuj czas pauzy Siri
Przejdź do Ustawienia -> Dostępność -> Siri, a znajdziesz sekcję, w której możesz dostosować czas trwania pauzy Siri, czyli czas między zakończeniem mówienia a odpowiedzią Siri. Jeśli Siri ciągle odpowiada, zanim zadasz jej całe pytanie lub polecenie, zmień długość z „Domyślna” na „Najdłuższa” lub „Najdłuższa”, aby mieć pewność, że przechwytuje całą prośbę.
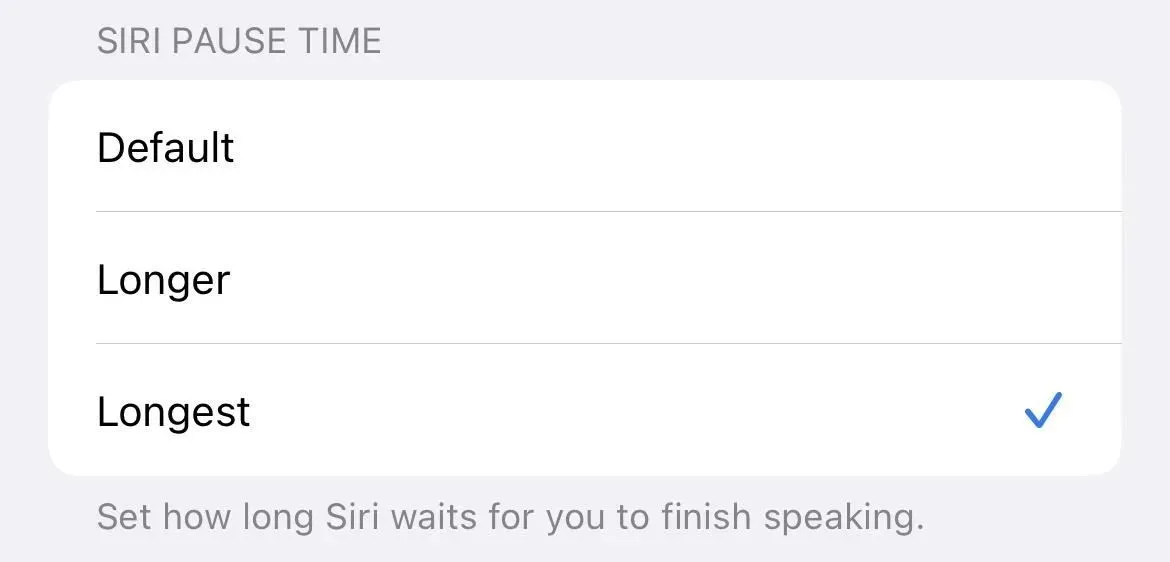
6. Ogłaszaj powiadomienia na głośniku
Udało nam się już zmusić Siri do ogłaszania pilnych alertów, bezpośrednich wiadomości lub wszystkich powiadomień aplikacji za pośrednictwem CarPlay, AirPods i niektórych słuchawek Beats. Ale w iOS 16 istnieje opcja „Ogłaszaj powiadomienia na głośniku” poprzez „Ustawienia”-> „Dostępność”-> „Siri”. Włączenie przełącznika powoduje wyświetlenie podmenu Ogłaszaj powiadomienia, skrótu do tych samych opcji, które są dostępne w Ustawieniach -> Siri i wyszukiwanie -> Ogłaszaj powiadomienia.
Tak jak poprzednio, Siri nie będzie Ci przeszkadzać i będzie słuchać po odczytaniu powiadomień, aby sprawdzić, czy chcesz odpowiedzieć bez konieczności dzwonienia „Hej Siri”. Zauważysz to najbardziej na ekranie blokady lub gdy nie używasz iPhone’a, chyba że iPhone jest ustawiony w trybie cichym.
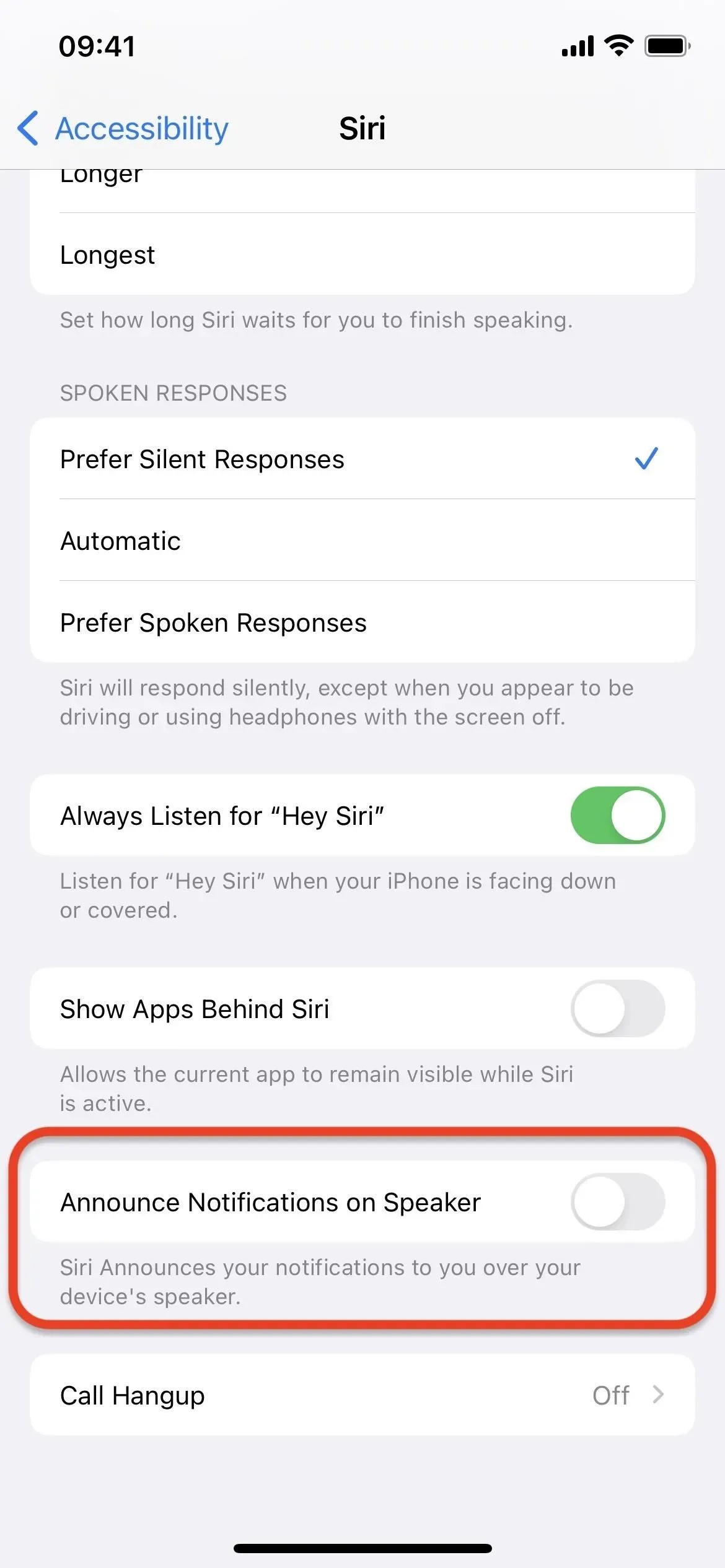
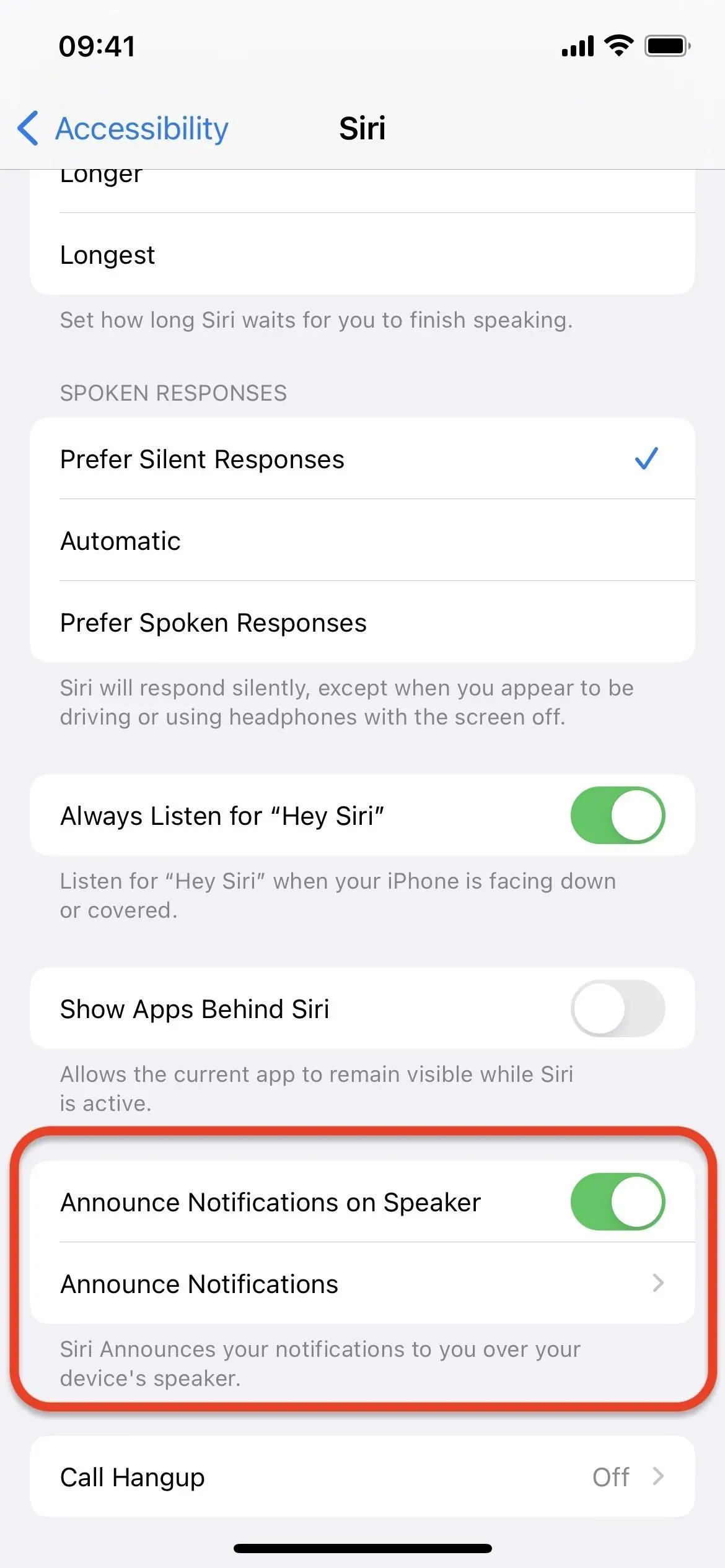
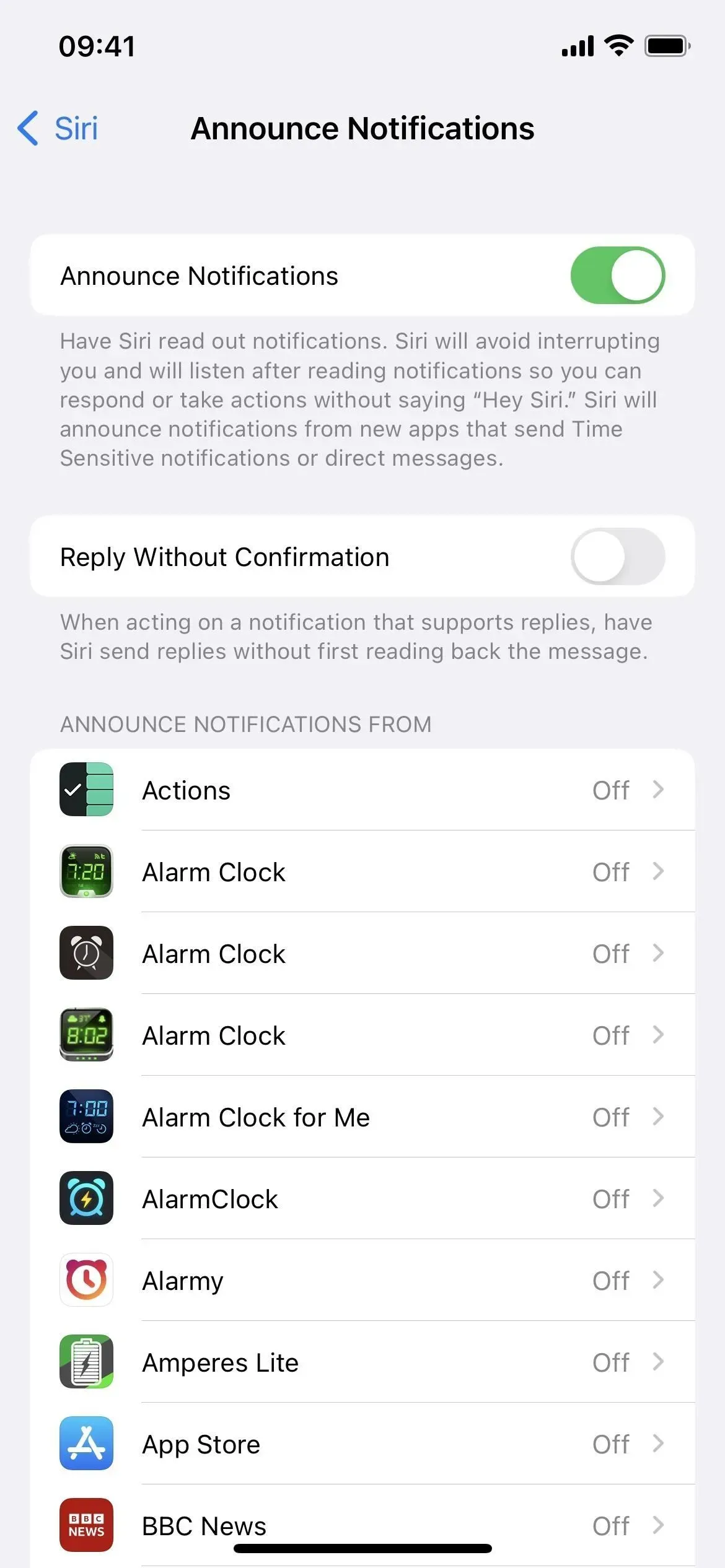
7. Ogłaszaj powiadomienia o aparatach słuchowych
Jeśli używasz aparatu słuchowego Made for iPhone, możesz w końcu włączyć powiadomienia Siri, gdy go założysz. Ustawienie powinno być dostępne poprzez Ustawienia -> Siri i wyszukiwanie -> Ogłaszaj powiadomienia. Jeśli go nie widzisz, Twój iPhone nie ma aparatów słuchowych ani implantów MFi.
8. Włącz/wyłącz automatyczne odbieranie połączeń
Wcześniej trzeba było przejść do Ustawienia -> Dostępność -> Dotyk -> Przekierowanie połączeń audio -> Automatyczne odbieranie połączeń, aby włączyć lub wyłączyć ustawienie, które zmusza Siri do odbierania połączeń w FaceTime i telefonie. W iOS 16 możesz poprosić Siri o „włączenie/wyłączenie automatycznej odpowiedzi”, co pozwoli Ci zaoszczędzić dużo czasu. Musisz jednak przejść do ustawień automatycznej odpowiedzi, aby dostosować czas oczekiwania, zanim Siri odbierze telefon.
9. Włącz automatyczne wysyłanie wiadomości
To nic nowego, że możesz używać Siri do redagowania i wysyłania wiadomości, ale zawsze wymaga to ręcznego potwierdzenia, że chcesz ją wysłać. Jednak iOS 16 pozwala ominąć ręczne potwierdzanie poprzez Ustawienia -> Siri i wyszukiwanie -> Wysyłaj wiadomości automatycznie i możesz kontrolować, czy działa przez CarPlay, słuchawki czy aparaty słuchowe. Po włączeniu Siri automatycznie wyśle wiadomość po czterech lub pięciu sekundach, chyba że ją anulujesz.

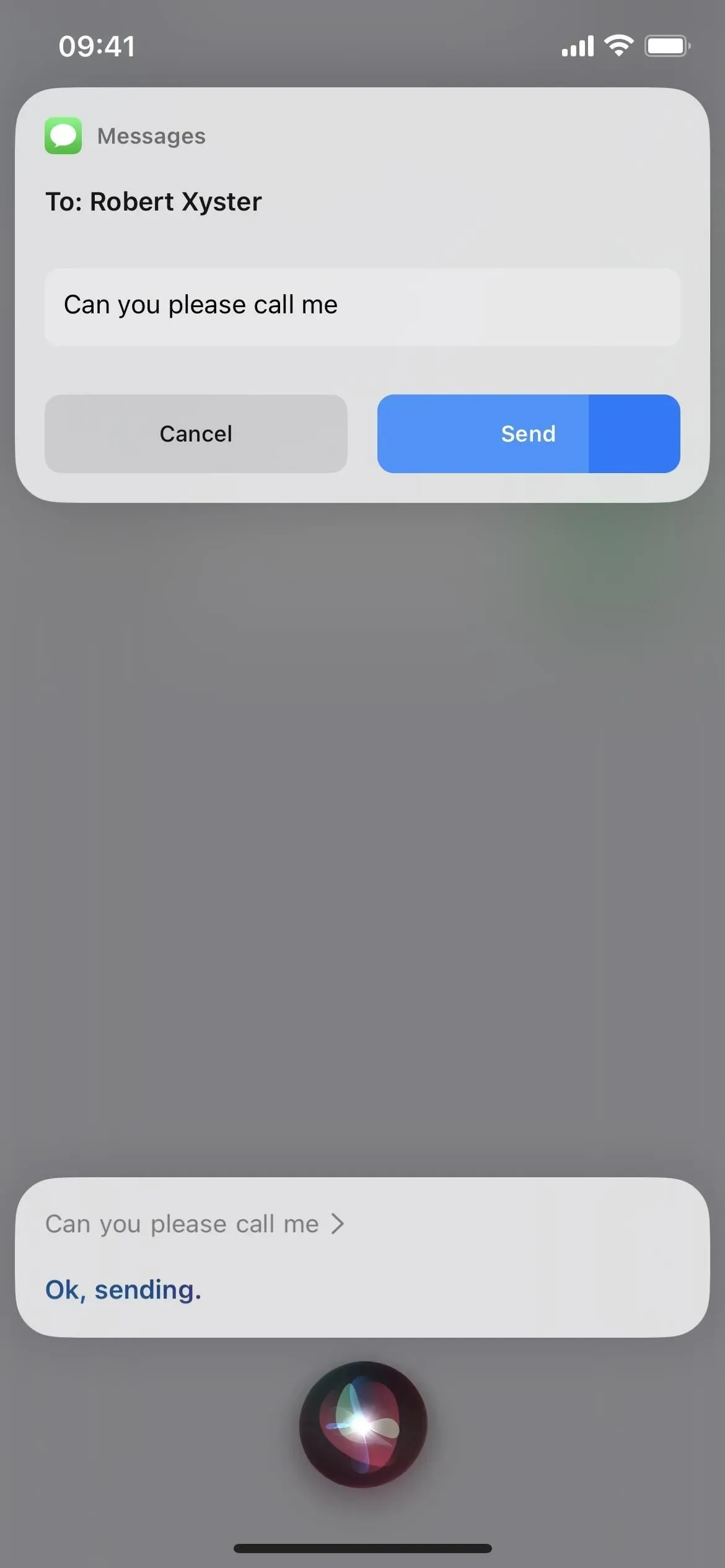
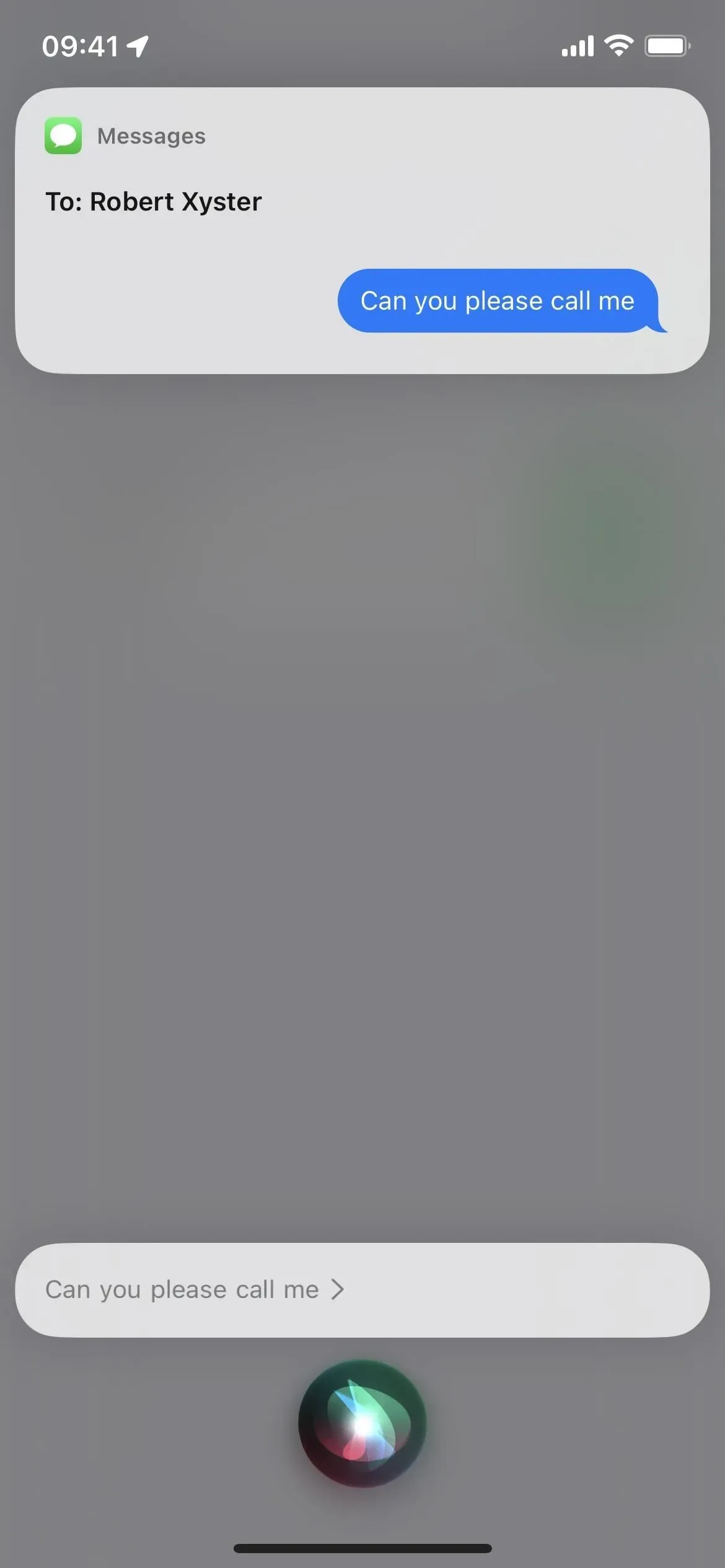
10. Shazammed Songs są wreszcie zsynchronizowane
Być może już poprosiłeś Hey Siri o zidentyfikowanie utworu odtwarzanego w Shazam, ale wyniki nie zostaną zsynchronizowane z aplikacją Shazam i kontrolą rozpoznawania muzyki w Control Center. Dzięki iOS 16 wszystko jest wreszcie zsynchronizowane, więc nigdy nie będziesz mieć problemu ze znalezieniem utworu, który udostępniłeś na shazamie.
11. Więcej funkcji offline
W systemie iOS 16 Siri może obsłużyć jeszcze więcej żądań, gdy Twój iPhone jest offline. Obejmuje to interakcję z elementami sterującymi inteligentnego domu (urządzenia HomeKit), powiadomieniami, pocztą głosową i żądaniami interkomu.
Rozszerzone wsparcie offline działa na iPhone’ach z procesorem A12 Bionic lub nowszym. Działa w wielu językach, w tym kantońskim (Hongkong), angielskim (Australia, Kanada, Indie, Wielka Brytania, USA), francuskim (Francja), niemieckim (Niemcy), japońskim (Japonia), chińskim (Chiny kontynentalne) i hiszpańskim . (Meksyk, Hiszpania, USA).
12. Dokładniejsze sugestie klipów aplikacji
Klipy aplikacji mogą pojawiać się w widgecie Sugestie Siri (i w centrum uwagi) zawsze, gdy Twój iPhone uzna, że możesz ich potrzebować, ale iOS 16 dodaje precyzyjne sugestie dotyczące lokalizacji, dzięki czemu jest bardziej prawdopodobne, że zobaczysz właściwy klip aplikacji we właściwym czasie. Na przykład widżet Sugestie Siri może pokazać klip aplikacji restauracji, aby zapłacić za posiłek, gdy jesz poza domem. (Klipy aplikacji to części aplikacji, które działają od razu, bez konieczności instalowania całej aplikacji).
13. Preferuj ciche odpowiedzi.
Ustawienia sprzężenia głosowego Siri były dość mylące w iOS 16.1 i wcześniejszych, ale iOS 16.2 trochę to wyjaśnia, dodając nową opcję „Preferuj ciche odpowiedzi”. We wcześniejszych wersjach systemu iOS 16 można było wybrać tylko opcje Automatyczne i Preferuj odpowiedzi głosowe.
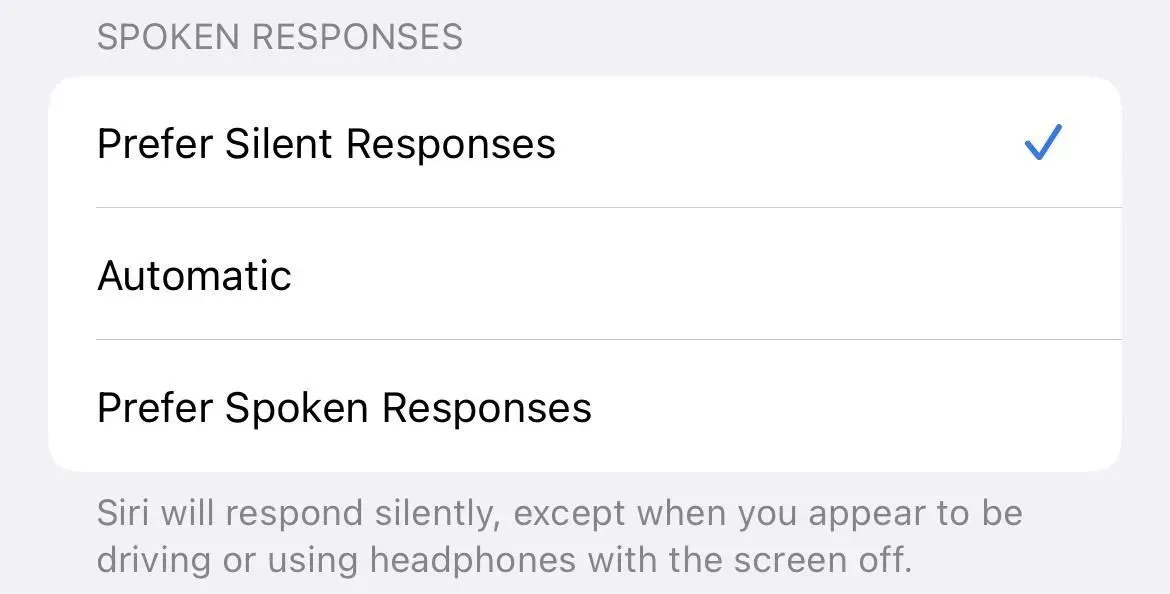



Dodaj komentarz