Usuń stronę w MS Word: Jak usunąć puste lub dodatkowe strony z dokumentu Microsoft Word
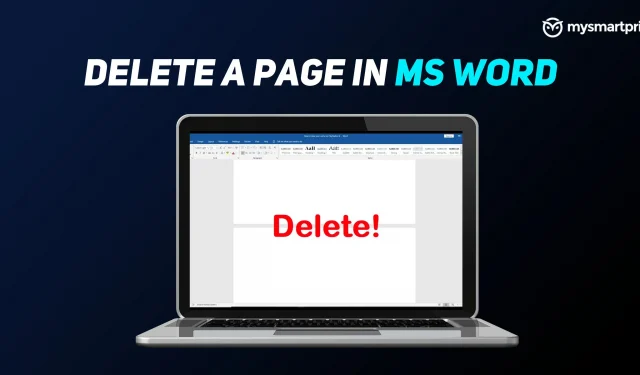
Microsoft Word jest jednym z najczęściej używanych programów na rynku. Jest to oprogramowanie do edycji tekstu opracowane przez giganta technologicznego Microsoft, powszechnie znane jako MS Word. Word jest częścią pakietu oprogramowania Microsoft Office, który można kupić jako licencję wieczystą lub jako część subskrypcji Microsoft 365.
Podczas przygotowywania dokumentu do przesłania lub prezentacji pusta strona może wyglądać nieprofesjonalnie i często przyprawiać o ból głowy. Jeśli chcesz usunąć stronę/strony w programie Word, przygotowaliśmy dla Ciebie ten przewodnik. Program Word ma nieusuwalny akapit końcowy, który czasami pojawia się na nowej pustej stronie na końcu dokumentu. Aby usunąć stronę, musisz upewnić się, że akapit końcowy mieści się na poprzedniej stronie.
W tym artykule przyjrzymy się, jak możemy rozwiązać ten problem i nie tylko, wykonując proste kroki. Omówimy najprostszy sposób usuwania czarnej strony, jak usuwać strony z grafiką i tekstem, usuwać strony za pomocą znaków akapitu, paska nawigacyjnego, narzędzia Znajdź i zamień i wiele więcej.
Jak usunąć pustą stronę w MS Word
Oto jak możesz usunąć stronę w MS Word, jeśli masz laptopa lub komputer z systemem Windows:
- Umieść kursor na końcu dokumentu po wszystkich kropkach, przecinkach, obrazach itp.
- Naciśnij klawisz „Usuń” na klawiaturze, aż znikną puste strony.
Możesz także umieścić kursor na końcu i nacisnąć Backspace.
Na komputerze Mac możesz nacisnąć „fn + delete”. Możesz także umieścić kursor na końcu i kliknąć Usuń.
Jak usunąć stronę w programie Word zawierającą tekst i grafikę
Jest to również łatwy proces. Możesz po prostu zaznaczyć treść tekstową lub graficzną, a następnie nacisnąć klawisz Backspace lub Delete. Treścią dokumentu może być tekst, wykresy i inne elementy graficzne. Aby pomyślnie usunąć stronę, upewnij się, że grafika jest zaznaczona, w przeciwnym razie nie zostanie usunięta ze strony.
Usuń stronę w MS Word za pomocą znaków akapitu
- Naciśnij klawisze Ctrl+Shift+8 (⌘+8 na komputerze Mac), aby wyświetlić znaczniki akapitu.
- Wybierz znacznik akapitu
- Wybierz w polu Rozmiar czcionki, wpisz 01 i naciśnij Enter (upewnij się, że wybrałeś kartę Strona główna u góry).
- Ustawienie rozmiaru czcionki na 1
- Akapit jest teraz umieszczany na poprzedniej stronie, usuwając niepotrzebną pustą stronę.
- Ponownie naciśnij klawisze Ctrl+Shift+8, aby ukryć znaczniki akapitu (⌘+8 na komputerze Mac).
Usuń stronę w MS Word za pomocą paska nawigacji
- Kliknij kartę „Widok”, a następnie zaznacz pole „Okienko nawigacji”.

- Przejdź do opcji „Strony” w sekcji „Nawigacja”.

- Wybierz pustą/pustą stronę widoczną po lewej stronie ekranu.

- Kliknij przycisk „Usuń” na swoim laptopie/komputerze.
Usuń stronę w MS Word za pomocą narzędzia Znajdź i zamień
Okno:
- Kliknij lub naciśnij dowolne miejsce na stronie, którą chcesz usunąć, i naciśnij klawisze Ctrl+G.
- W polu Wprowadź numer strony
- Naciśnij Enter na klawiaturze, a następnie wybierz Zamknij
- Upewnij się, że wybrana jest strona zawartości, a następnie naciśnij klawisz Delete na klawiaturze.

Prochowiec:
- Kliknij lub naciśnij dowolne miejsce na stronie, którą chcesz usunąć, i naciśnij Option+⌘+G.
- W polu Wprowadź numer strony
- Naciśnij Enter na klawiaturze, a następnie wybierz Zamknij
- Upewnij się, że wybrana jest strona zawartości, a następnie naciśnij klawisz Delete na klawiaturze.
Usuń spacje w programie Word po tabelach lub obrazach
Dokument zwykle zawiera tabelę lub obrazy. Zazwyczaj większość z nas dodaje je po całkowitym napisaniu dokumentu Word, a po dodaniu obraz lub tabela może zostać zmuszony do przejścia na następną stronę. Istnieje jednak kilka obejść tego samego problemu. Przyjrzyjmy się każdemu z nich.
Przeczytaj także: Skróty Dokumentów Google: 50 najlepszych skrótów klawiaturowych Dokumentów Google dla komputerów z systemem Windows i laptopów z systemem macOS — MySmartPrice
Zmniejsz rozmiar czcionki
Ta konkretna metoda pozwoli uniknąć zawijania tabeli do następnej strony z powodu spacji pod nią.
- W systemie Windows naciśnij „Ctrl + Shift + 8”, a na komputerze Mac naciśnij „klawisz polecenia (⌘) + 8”.
- Umożliwi to użycie znaczników akapitu
- Kliknij prawym przyciskiem myszy symbol akapitu obok spacji, którą chcesz usunąć.

- Wprowadź najniższą „1” jako rozmiar czcionki.
- Zmniejszy to pustą linię i zapewni więcej miejsca na stronie.
Dostosuj odstępy między akapitami
Mając otwarty dokument, wykonaj poniższe czynności, aby dostosować odstępy między akapitami w dokumencie.
- w obszarze Narzędzia główne > Opcje akapitu wybierz opcję Odstępy między wierszami i akapitami (patrz ilustracja)

- Wybierz opcję „Usuń spację po akapicie”.
- Dodatkowe spacje z dokumentu po akapicie zostaną usunięte
Ukryj miejsce
Jeśli Twój dokument tekstowy nie mieści się na obrazie lub w tabeli u dołu strony, możesz umieścić ich witrynę na stronie, usuwając spacje z poprzedniego miejsca. Poniższe kroki usuną spacje między stronami, dzięki czemu możesz łatwo umieścić obraz/tabelę bezpośrednio pod treścią.

- Otwórz dokument z obrazem przechodzącym na następną stronę

- Na górnym pasku menu kliknij Układ > Marginesy, a następnie wybierz Marginesy niestandardowe.

- Wprowadź górny i dolny margines jako „0” (zero)
- Kliknij OK”




Dodaj komentarz