Użyj tajnych gestów dłoni i przycisków reakcji FaceTime, aby dodać animowane efekty ekranowe do swojego kanału wideo

W aplikacji Wiadomości firmy Apple od dawna dostępne są efekty wizualne, które można zastosować ręcznie po długim naciśnięciu przycisku wysyłania . Istnieją nawet ukryte słowa kluczowe, których można użyć do automatycznego wyzwalania efektów pełnoekranowych. Najnowsza aktualizacja FaceTime zapewnia także kilka efektów pełnoekranowych do zabawy podczas rozmów wideo, ale wyzwalacze to zupełnie inna koncepcja – gesty dłoni.
Istnieje osiem reakcji — serca, kciuki w górę, kciuki w dół, balony, deszcz, konfetti, rozbłysk lasera i fajerwerki — dostępnych dla połączeń wideo FaceTime , a także działają one w wiadomościach wideo FaceTime, grupowych rozmowach wideo FaceTime i wideo innych firm aplikacje konferencyjne. Możesz je wywołać za pomocą przycisków ekranowych w FaceTime lub gestów dłoni w FaceTime i innych aplikacjach.
Zgodność
Reakcje FaceTime możesz wysyłać na iPhone’a, iPada, Maca lub Apple TV, jeśli korzystasz ze zaktualizowanego oprogramowania na nowszym modelu urządzenia. Jeśli odbiorca lub odbiorcy korzystają z urządzenia ze starszym oprogramowaniem, nadal powinni widzieć wysyłane przez Ciebie efekty, ale sami nie będą mogli ich wysłać.
- iOS 17 na iPhonie 12 lub nowszym podczas korzystania z przedniego aparatu.
- iPadOS 17 na iPadzie Pro 12,9 cala (5. generacji i nowsze), iPadzie Pro 11 cali (3. generacji i nowsze), iPadzie (10. generacji), iPadzie Air (4. generacji i nowszych) oraz iPadzie mini (6. generacji), gdy za pomocą przedniego aparatu.
- macOS 14 Sonoma na komputerze Mac z krzemem Apple przy użyciu wbudowanej kamery lub na komputerze Mac przy użyciu kompatybilnego iPhone’a lub iPada jako kamery Continuity.
- tvOS 17 na urządzeniu Apple TV 4K (2. generacji lub nowszym) przy użyciu iPhone’a lub iPada jako kamery Continuity.
Krok 1: Włącz/wyłącz gesty dłoni
W aplikacji FaceTime przyciski reakcji są zawsze dostępne podczas połączeń wideo, ale gesty dłoni można włączać i wyłączać w przypadku aplikacji FaceTime i aplikacji innych firm. Na iPhonie lub iPadzie otwórz Centrum sterowania, dotknij „Efekty wideo” i naciśnij „Reakcje”, aby włączyć lub wyłączyć gesty dłoni.
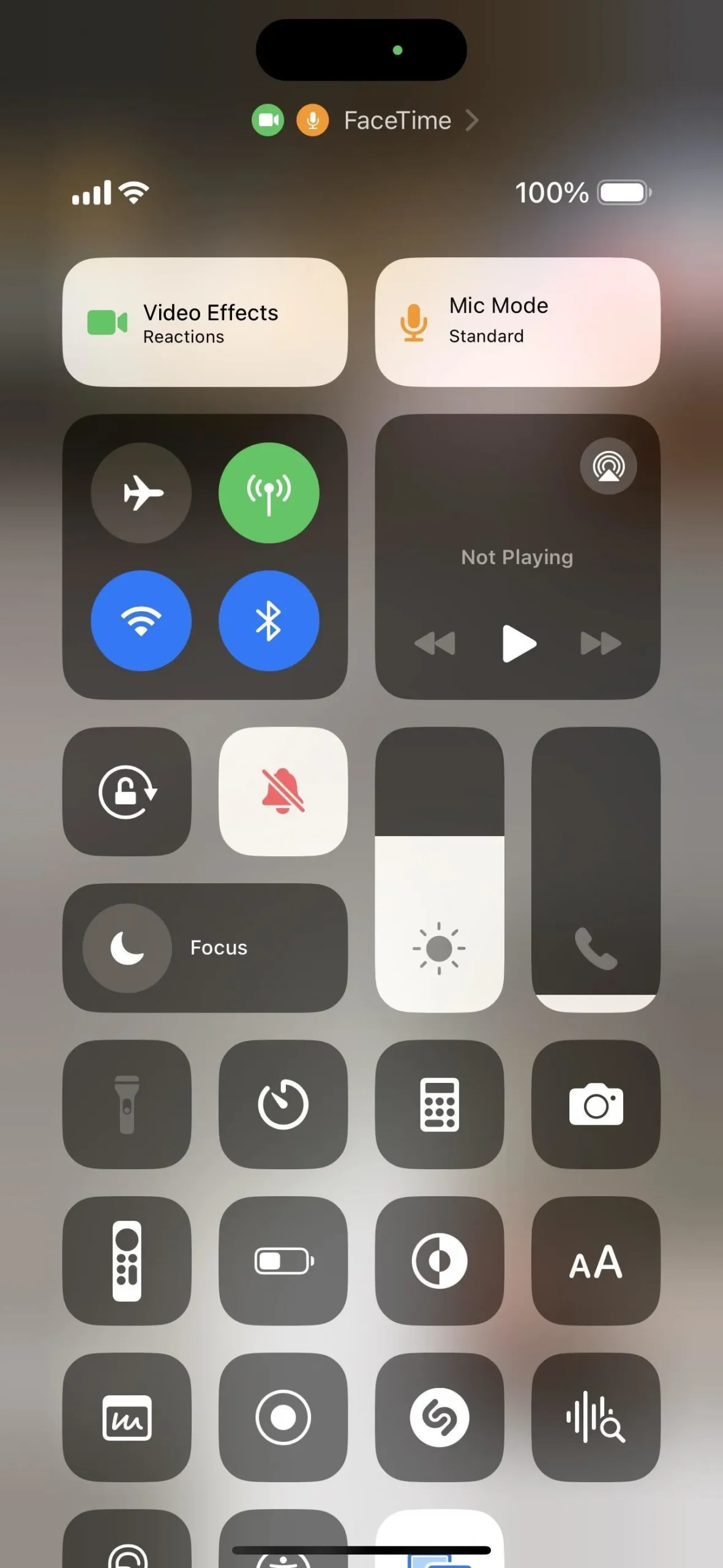
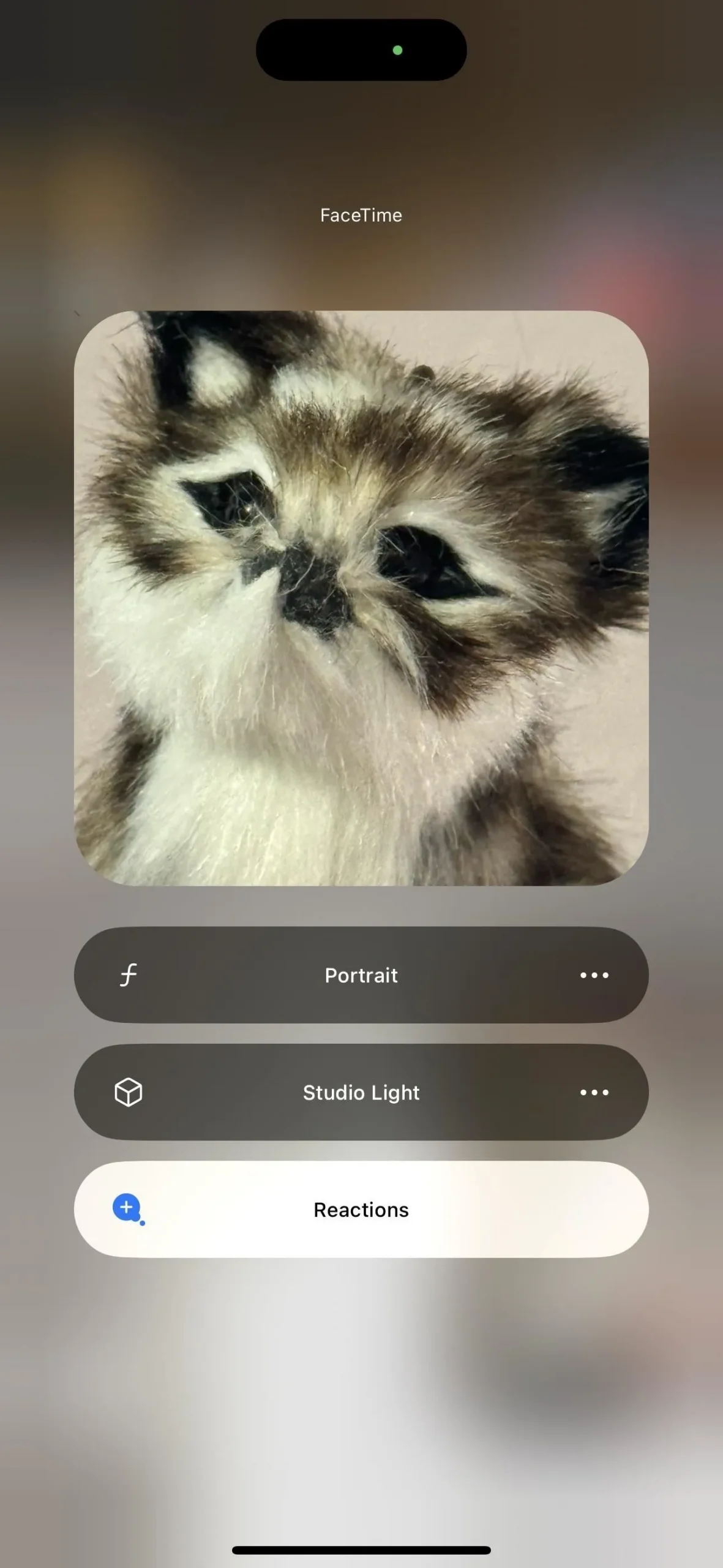
Na komputerze Mac kliknij ikonę FaceTime na pasku menu i kliknij „Reakcje”, aby włączyć lub wyłączyć reakcje. Inaczej niż na iPhonie i iPadzie, aby móc korzystać z gestów dłoni i przycisków ekranowych, na komputerze Mac muszą być włączone reakcje.
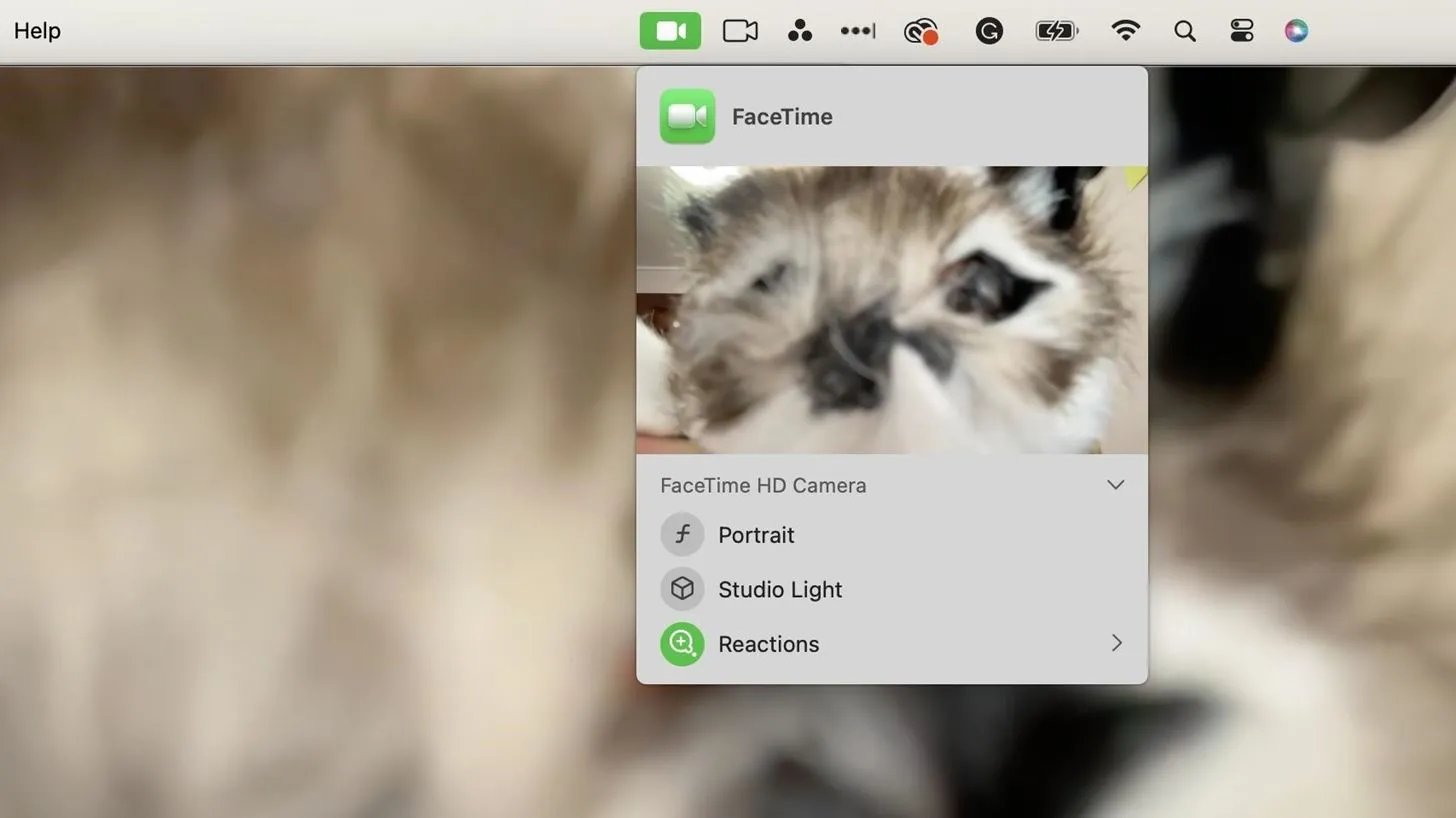
Krok 2: Używaj gestów rąk, aby reagować
Po włączeniu gestów dłoni możesz zacząć ich używać podczas rozmów wideo, aby dodawać efekty ekranowe bezpośrednio do obrazu z kamery. Aby mieć pewność, że zadziałają, odsuń ręce od twarzy i zatrzymaj się na chwilę, aby aktywować efekt w swoim kanale. Oto efekty i powiązane z nimi gesty:
- Serca: Stwórz kształt serca, używając dwóch rąk.
- Kciuki w górę: zaciśnij pięść i skieruj kciuk w górę.
- Kciuk w dół: zaciśnij pięść i skieruj kciuk w dół.
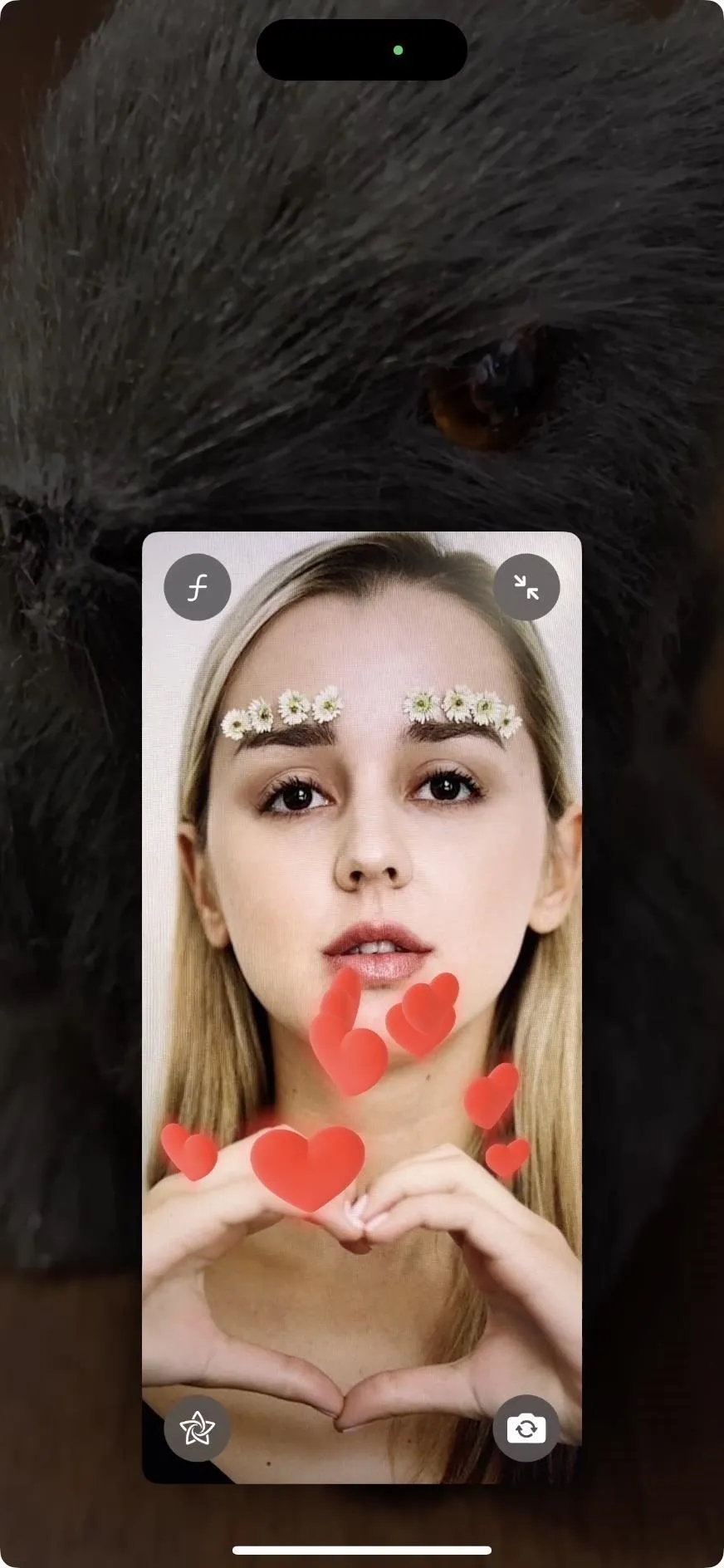
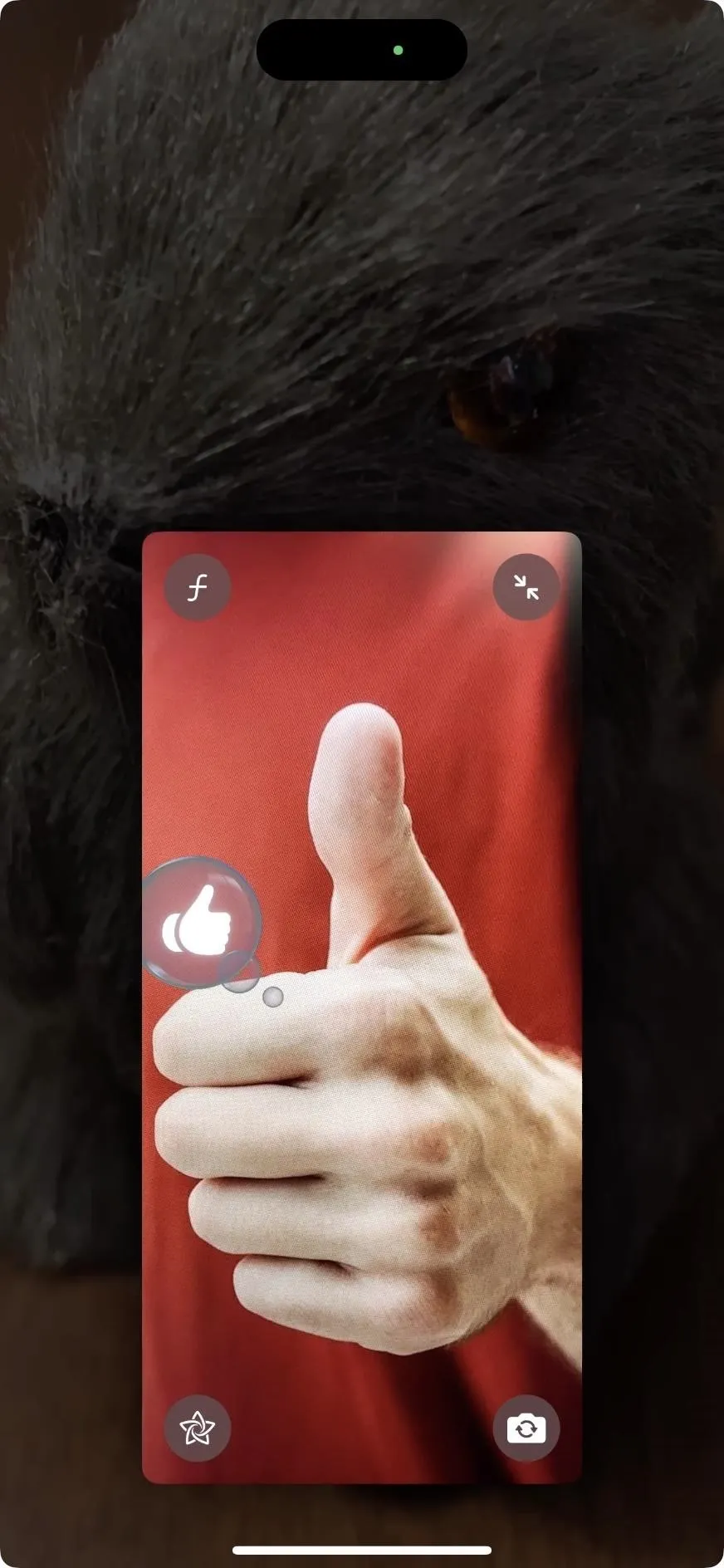
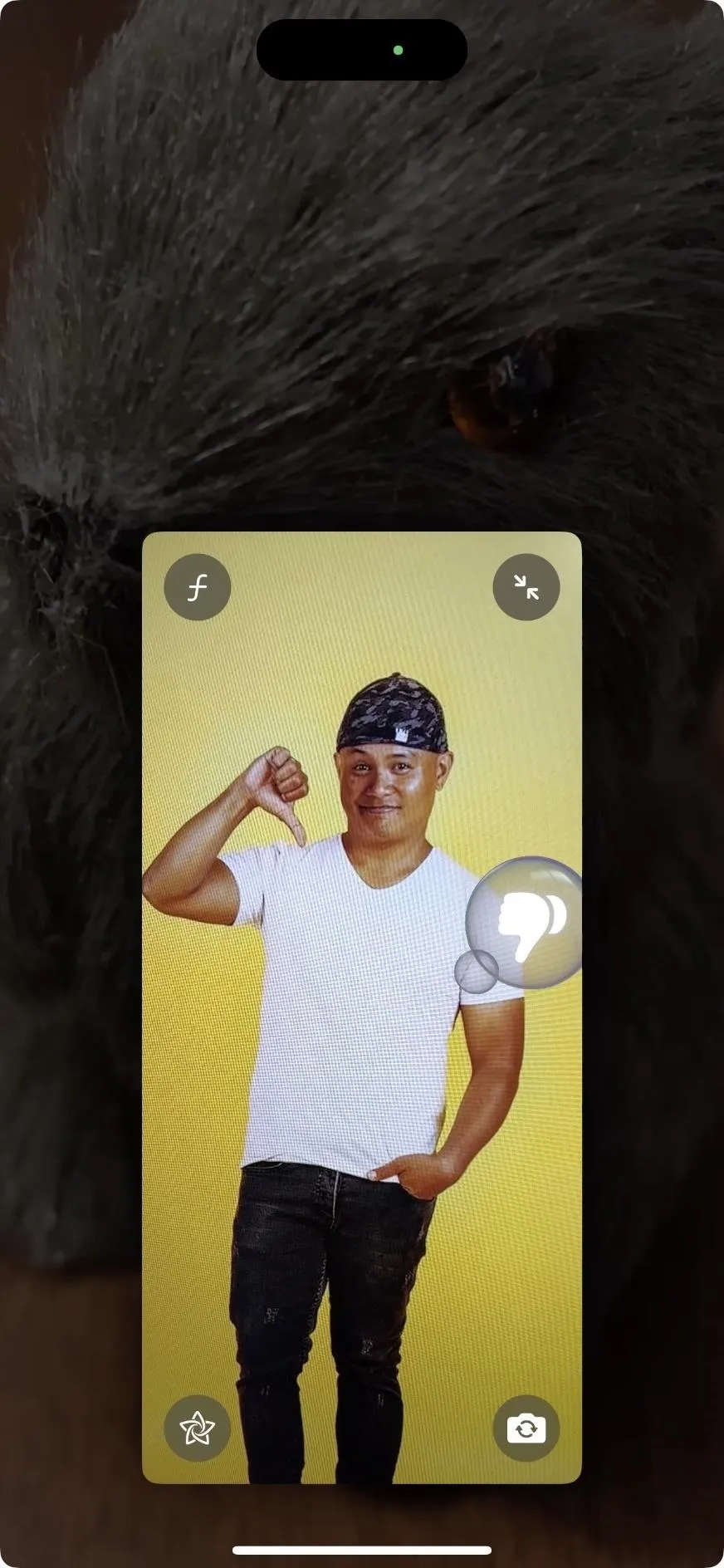
- Fajerwerki: użyj gestu uniesionego kciuka obiema rękami.
- Deszcz: użyj gestu kciuka w dół obiema rękami.
- Balony: zaciśnij pięść i skieruj palec wskazujący i środkowy w górę, rozsuń je, aby zrobić znak pokoju.

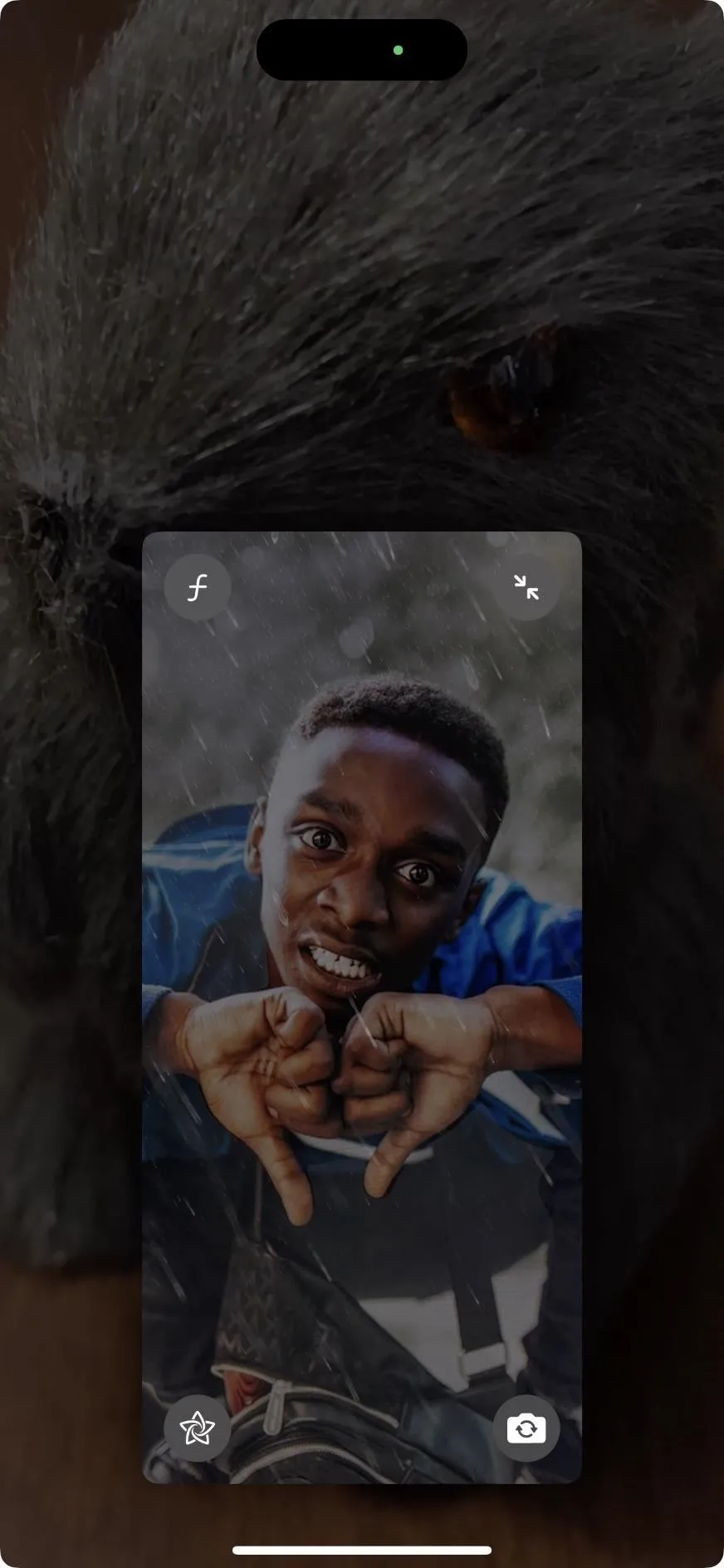
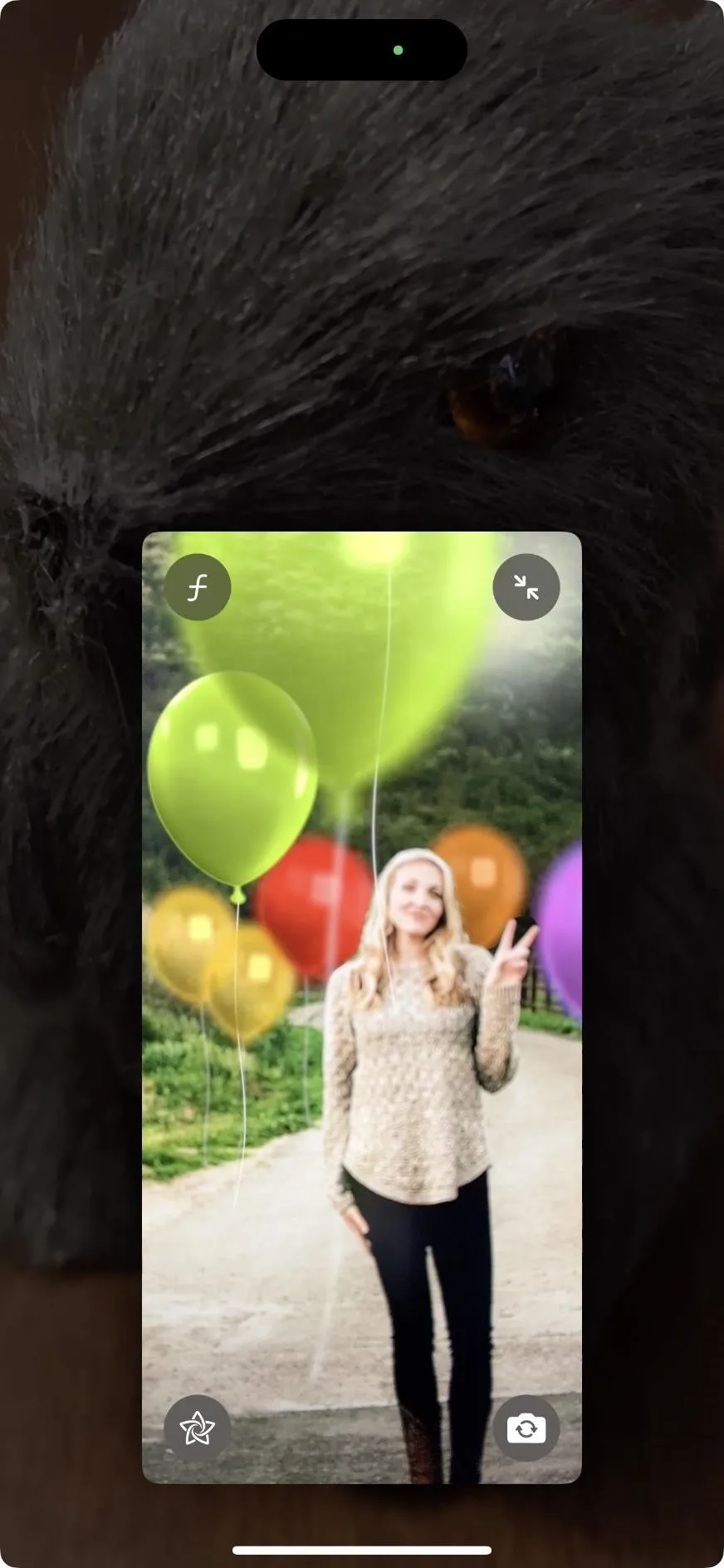
- Konfetti: Użyj gestu balonów (znak pokoju) obiema rękami.
- Laser: zaciśnij pięść i skieruj palec wskazujący i mały do góry, aby zaznaczyć rogi.
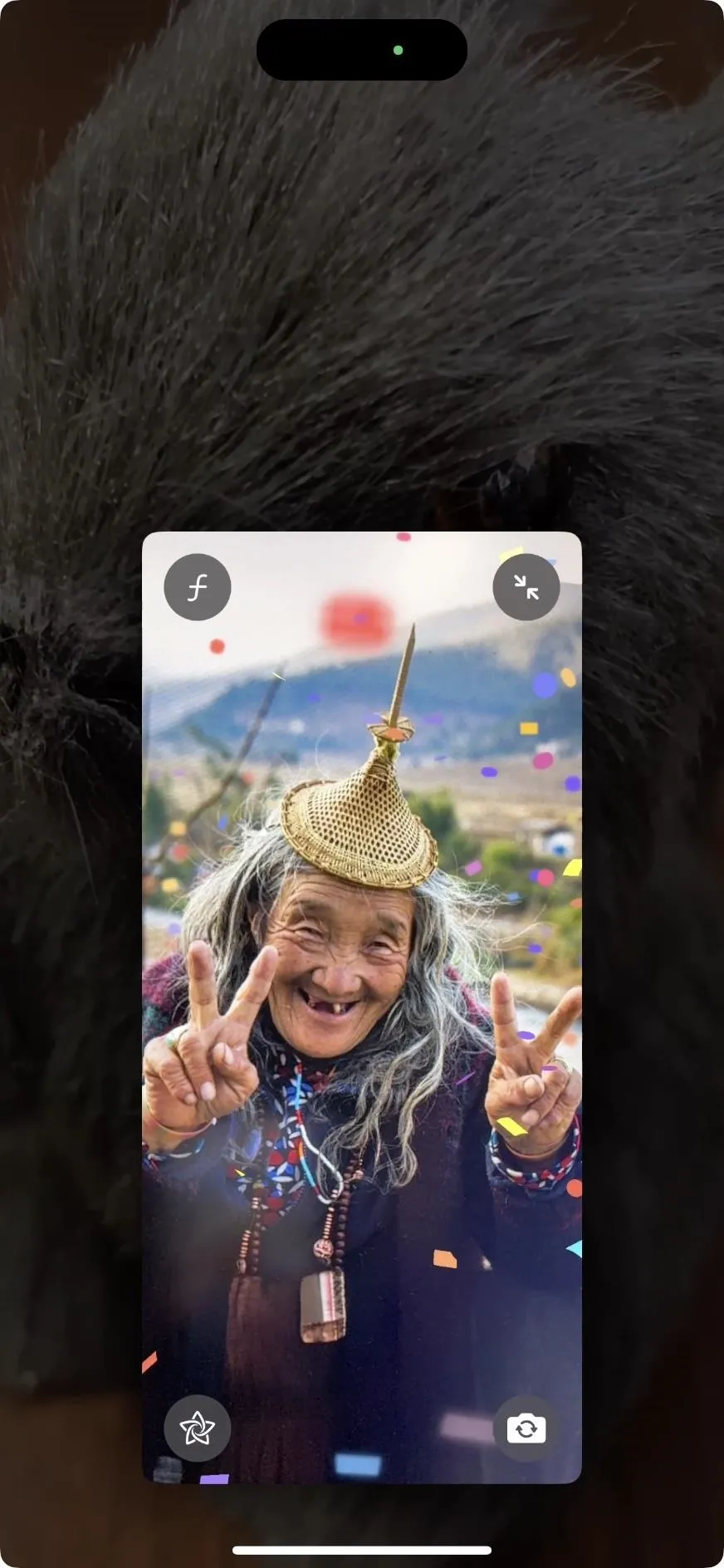
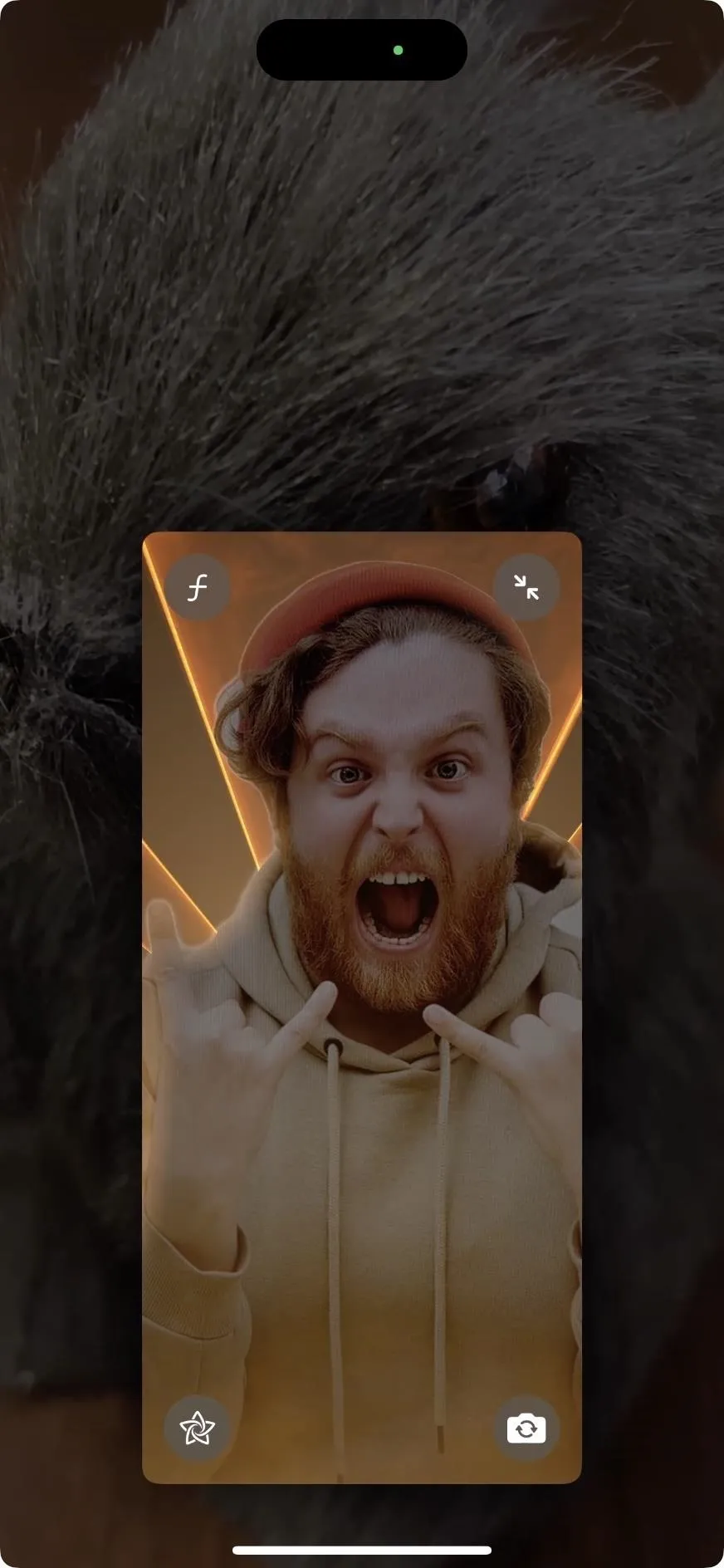
Krok 3: Zamiast tego użyj przycisków reakcji
Jeśli nie chcesz używać gestów dłoni podczas rozmów wideo FaceTime lub Group FaceTime, możesz zamiast tego użyć ekranowych przycisków reakcji. Na iPhonie lub iPadzie naciśnij i przytrzymaj zminimalizowany kafelek podczas połączenia, a następnie dotknij właściwej ikony, aby uzyskać pożądany efekt ekranowy.
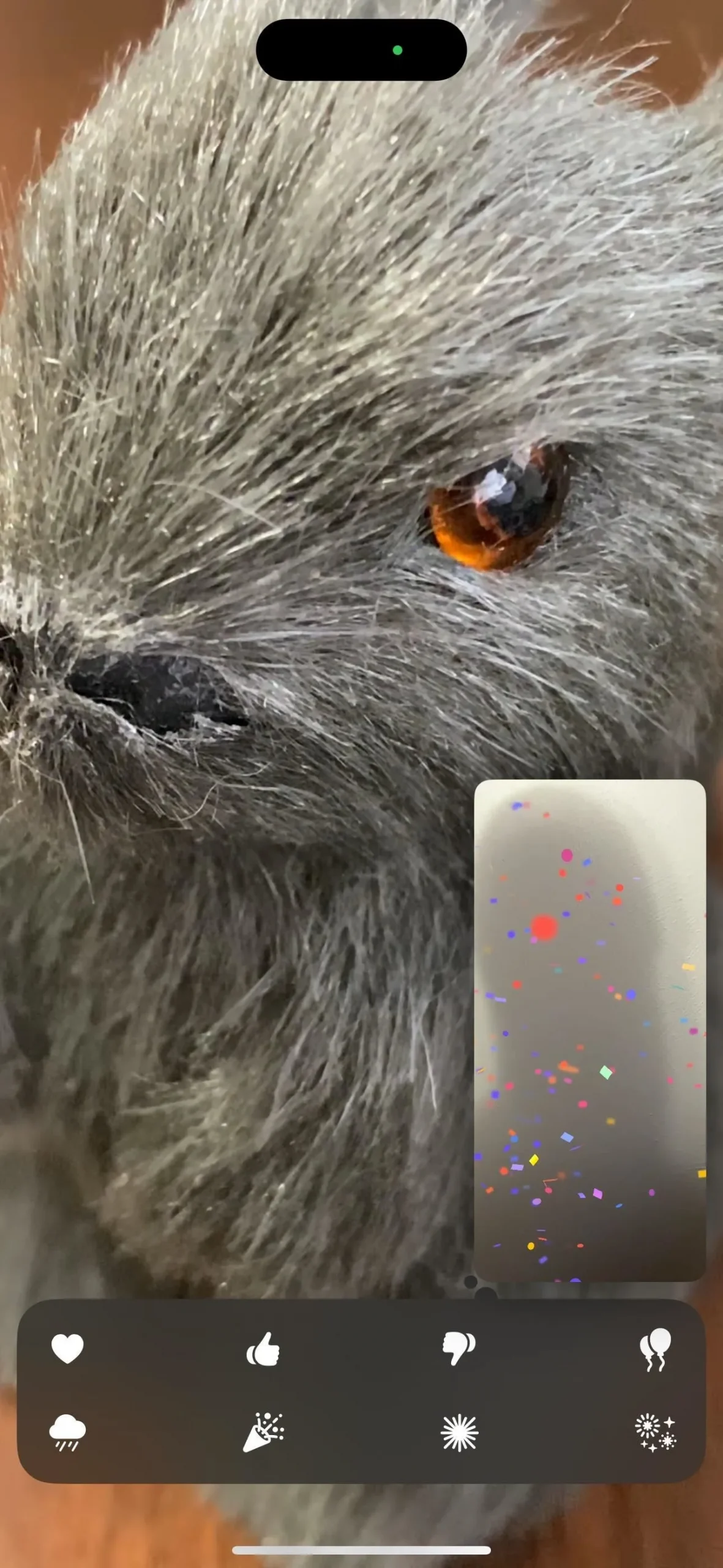
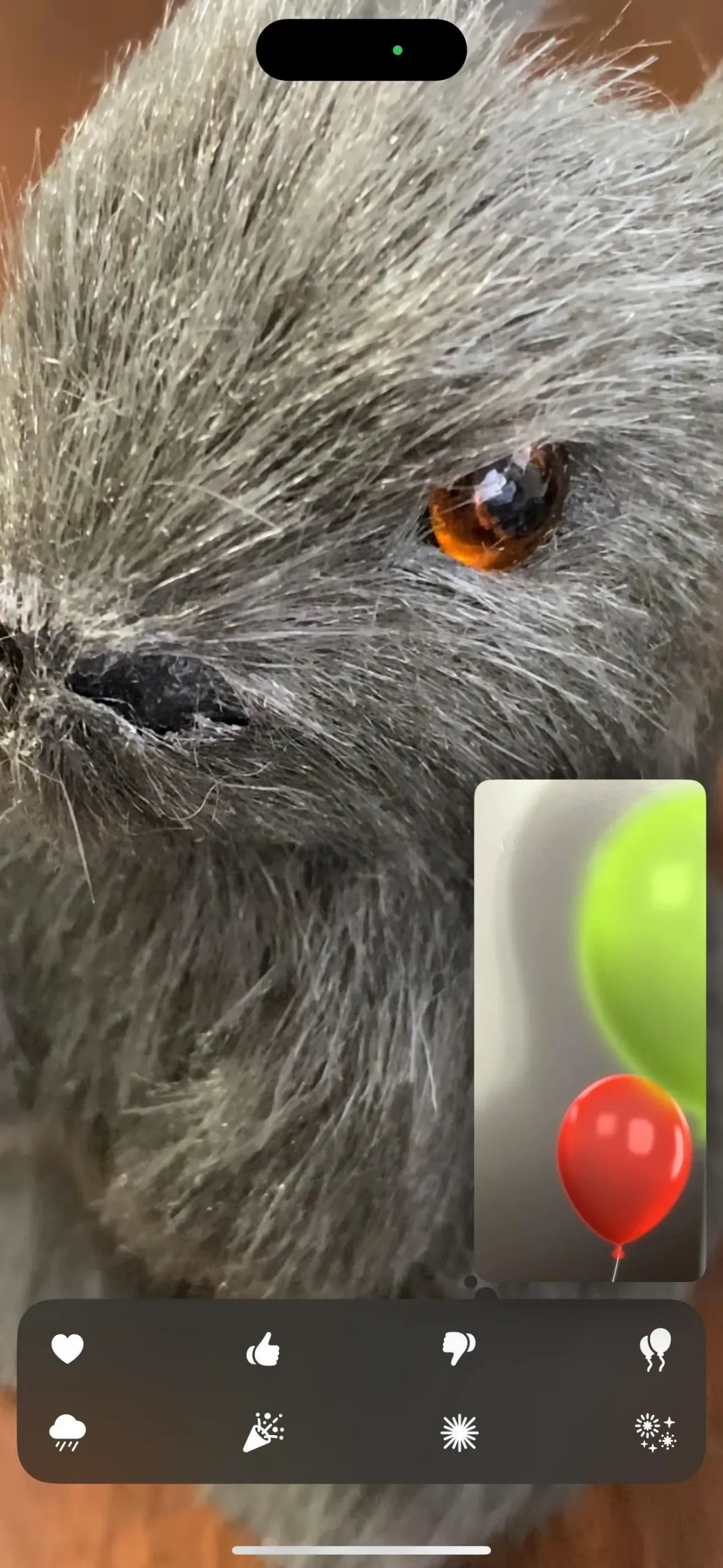
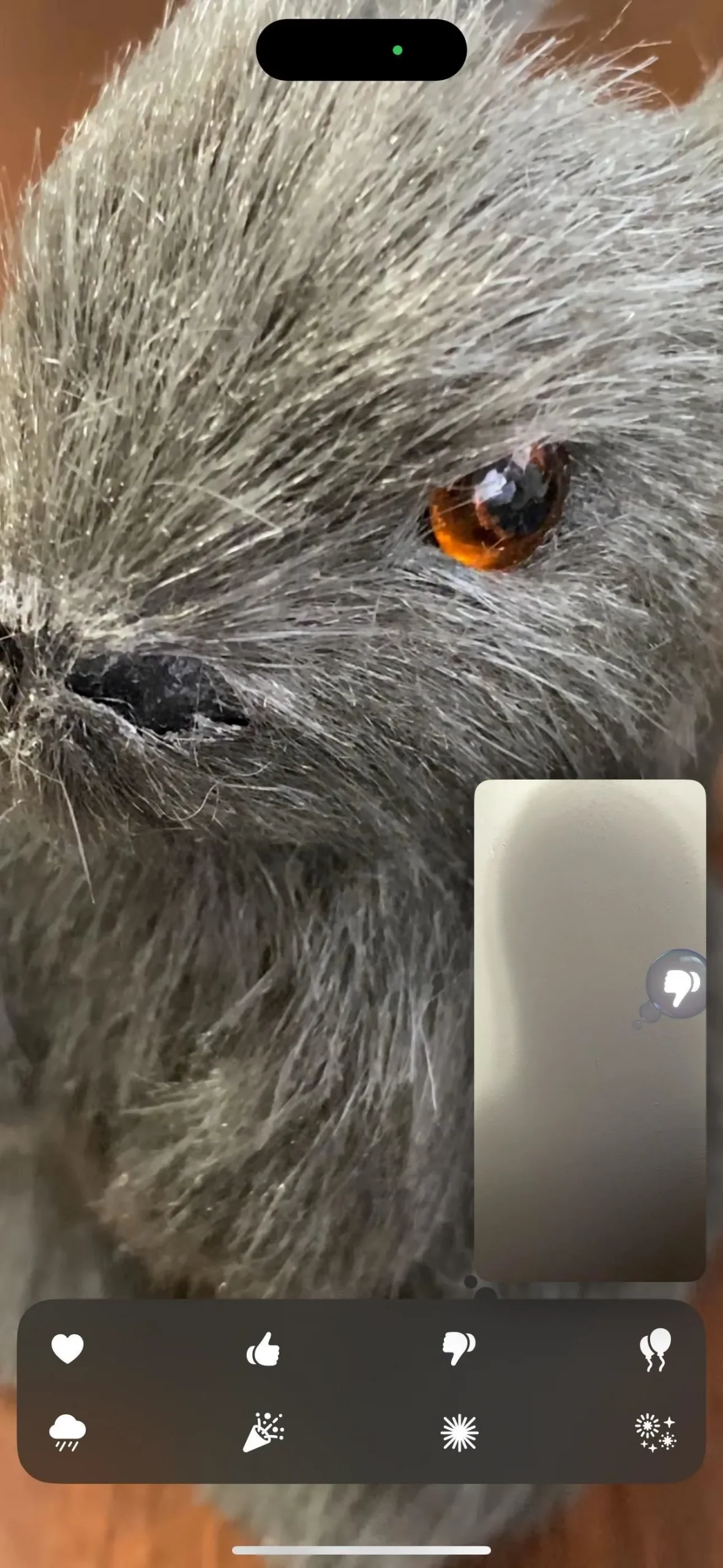
Na komputerze Mac kliknij ikonę FaceTime na pasku menu, wybierz strzałkę obok „Reakcje”, aby rozwinąć menu reakcji, a następnie wybierz odpowiednią ikonę, aby uzyskać pożądany efekt ekranowy. Ponownie, w przeciwieństwie do iPhone’a i iPada, musisz włączyć reakcje na komputerze Mac, aby móc korzystać z gestów dłoni i przycisków ekranowych.

Dodaj komentarz