Nazwa użytkownika, hasło i konfiguracja Wi-Fi na stronie logowania administratora 192.168.1.25
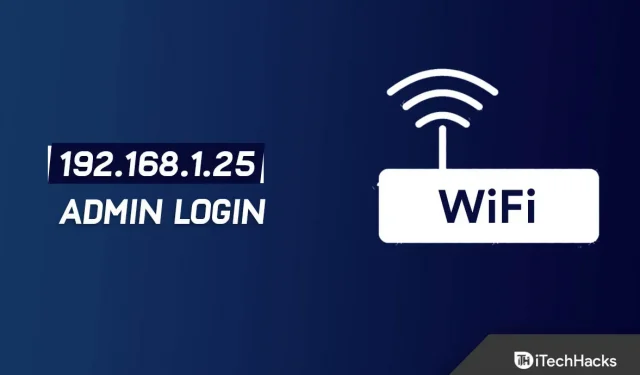
192.168.1.25 to prywatny adres IP. Jest zwykle używany jako adres bramy przez różne typy i modele routerów.
W celu skonfigurowania routera i sieci dostęp administratora jest zwykle konfigurowany przy użyciu tego adresu. Niektóre routery również nie używają 192.168.1.25 jako adresu IP logowania.
Czasami, gdy używamy 192.168.1.25 do logowania się do routera, często napotykamy różne problemy.
Odpowiedzi na niektóre typowe problemy ze stroną logowania administratora 192.168.1.25, nazwą użytkownika i hasłem znajdują się poniżej.
Strona logowania dla 192.168.1.25
Routery firm takich jak Linksys i innych sieci używają adresu IP 192.168.1.25 jako punktu dostępu lub bramy. Firmy używają tego adresu IP, aby przyznać administratorowi dostęp do routerów i sieci.
Między innymi może być używany do kontrolowania opcji bezpieczeństwa, zarządzania siecią, IP QoS, DNS, proxy, LAN, WAN, ustawień WLAN, DSL, ADSL, MAC i blokowania WPS.
Logowanie do 192.168.1.25
Aby wprowadzić zmiany w ustawieniach i konfiguracji routera, możesz zalogować się do programu Router Admin przy użyciu adresu IP 192.168.1.25. Wystarczy wpisać 192.168.1.25 w pasku adresu przeglądarki.
Jeśli to nie zadziała, adres IP routera to nie 192.168.1.25. Wprowadź adres IP routera w adres URL przeglądarki.
Następnie zostaniesz przeniesiony na stronę logowania użytkownika. Wprowadź tutaj nazwę użytkownika i hasło do routera.
Możesz odzyskać swoją nazwę użytkownika i hasło, jeśli je zapomnisz, wykonując następujące czynności.
Jeśli nie zmieniłeś domyślnej nazwy użytkownika ani hasła routera, możesz również skorzystać z naszej listy domyślnych nazw użytkowników i haseł.
Gdy znajdziesz się w panelu administratora routera, możesz zmienić ustawienia internetowe.
Jak dostać się do zarządzania routerem za pomocą 192.168.1.25
Adres logowania routera, jak podano we wcześniejszym wprowadzeniu, to 192.168.1.25. Ale jak uzyskać dostęp do strony zarządzania routerem?
Kroki są wymienione poniżej.
1. Aby podłączyć komputer lub telefon komórkowy do routera, użyj kabla sieciowego lub hotspotu WIFI.
2. Otwórz swoją ulubioną przeglądarkę internetową, taką jak Chrome, Edge lub inną.
Teraz wpisz 192.168.1.25 w polu adresowym przeglądarki. Naciśnij enter.” Strona logowania administratora routera pojawi się na stronie.
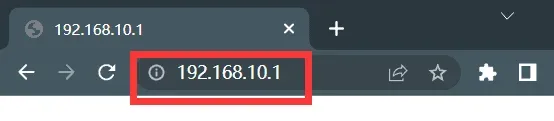
3. Na stronie logowania wprowadź odpowiednią nazwę użytkownika i hasło.
Kliknij „Zaloguj się” po tym. Mamy nadzieję, że możesz teraz uzyskać dostęp do swojego konta i zarządzać nim. Następnie skonfiguruj router.
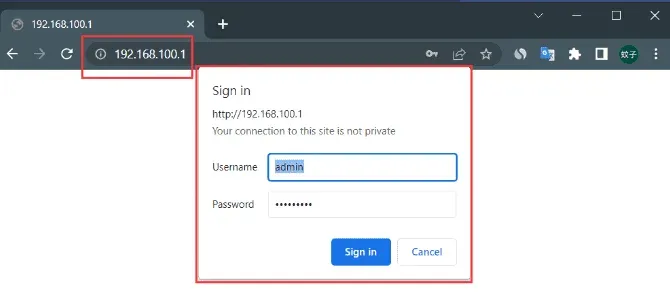
Jeśli chodzi o adres administratora logowania, marki i modele routerów mogą się różnić.
W tym scenariuszu musisz najpierw zalogować się, znając adres interfejsu administracyjnego routera.
Zwykle adres znajduje się na spodzie routera. Tutaj możesz zobaczyć dane logowania routera.
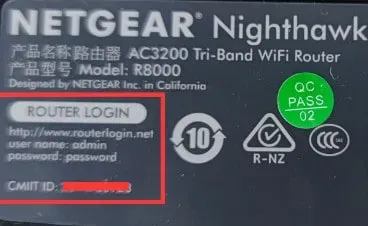
Zazwyczaj adres IP routera to 192.168.1.25. Obecnie niektóre routery mają adresy logowania pisane literami angielskimi, na przykład melogin.cn, falogin.cn, tplogin.cn, miwifi.com itp.
Adres administracyjny routera można również znaleźć w sekcjach etykiety ogólnej dotyczących adresu IP routera, strony zarządzania, adresu logowania i adresu IP logowania.
Ale możesz zmienić ten adres. Jednak nie będziesz mógł się zalogować, jeśli użyjesz starego adresu po zmianie adresu.
Jak więc odkryć adres IP routera?
Sygnał WiFi routera można wykorzystać do łączenia komputerów i urządzeń mobilnych. Następnie możesz oglądać go na tych gadżetach.
Dlaczego nie mogę wejść na 192.168.1.25?
Opisaliśmy już, jak zalogować się pod adresem 192.168.1.25, aby zobaczyć ustawienia routera.
Jeśli 192.168.1.25 nie prowadzi do strony logowania routera, jak powinniśmy postępować?
Porozmawiamy o przyczynach i rozwiązaniach tego problemu. Możesz więc wypróbować następujące poprawki, jeśli napotkasz podobne problemy.
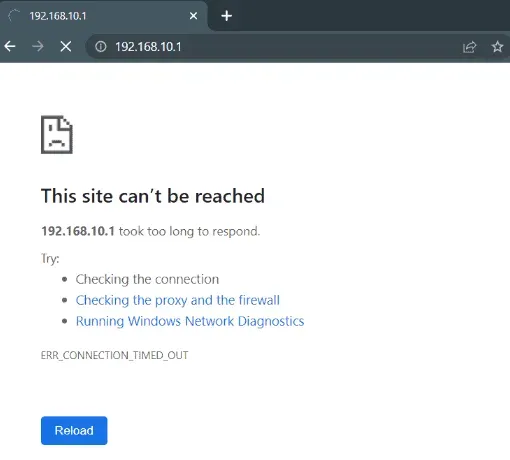
Następujące pięć kategorii generalnie odpowiada powodom, dla których 192.168.1.25 nie może uzyskać dostępu do interfejsu konfiguracyjnego routera:
Problem z połączeniem routera
W idealnym przypadku do połączenia routera, modemu i komputera należy użyć kabla sieciowego. Oto ilustracja:
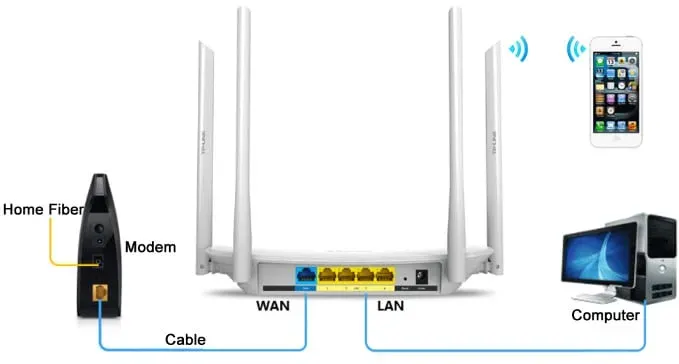
Modem należy najpierw podłączyć do zewnętrznej linii telefonicznej lub światłowodu. Następnie użyj kabla sieciowego, aby podłączyć modem do portu WAN routera.
Telefony komórkowe i laptopy mogą łączyć się bezpośrednio z routerem przez Wi-Fi. Musisz podłączyć port LAN komputera stacjonarnego do portu LAN routera za pomocą kabla sieciowego.
Błąd podczas wprowadzania adresu URL w przeglądarce
Na stronie głównej większości przeglądarek często znajdują się duże pola wyszukiwania. Zazwyczaj ludzie wpisują 192.168.1.25 w polu wyszukiwania. Nie spowoduje to jednak wyświetlenia strony logowania.
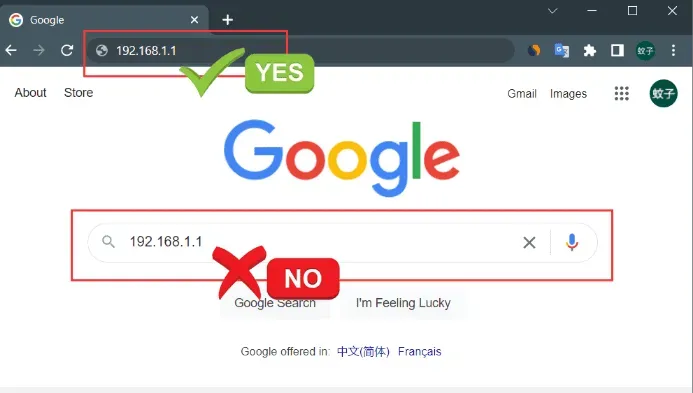
W pasku adresu przeglądarki należy wpisać 192.168.1.25. Pasek adresu przeglądarki znajduje się u góry.
Nieprawidłowy adres IP komputera lokalnego
Lokalny adres IP komputera powinien być już skonfigurowany. Jeśli ustawienia są wyłączone, nie będziesz mieć dostępu do routera.
Rozwiązaniem jest ustawienie adresu IP komputera w celu automatycznego odzyskiwania. Aby zademonstrować, w jaki sposób lokalny adres IP jest automatycznie zbierany, wykorzystamy maszynę z systemem Windows 10.
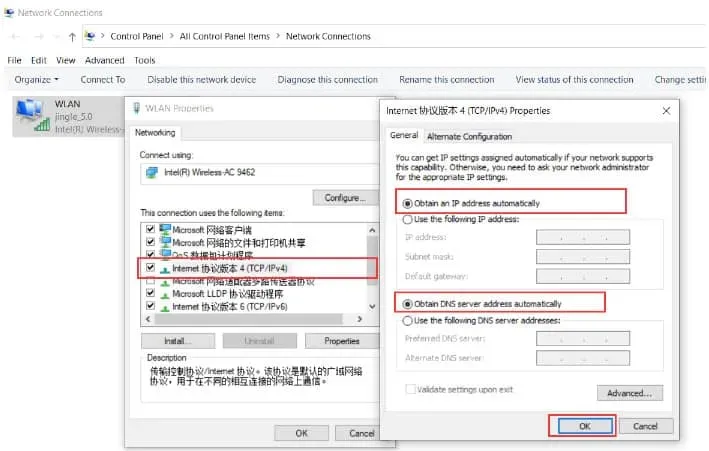
1. Najpierw w systemie Windows 10 kliknij prawym przyciskiem myszy przycisk „Start”. Następnie kliknij „Połączenia sieciowe”. Dodatkowo otwórz go teraz.
2. W tym momencie kliknij prawym przyciskiem myszy „Połączenie lokalne”. Ponadto wybierz „Właściwości”, aby otworzyć.
3. Następnie wybierz „Protokół internetowy w wersji 4 (TCP/IPv4)”. Następnie kontynuuj wybieranie „Właściwości”.
4. Następnie wybierz „Automatycznie uzyskaj adres IP”. następnie wybierz „Automatycznie uzyskaj adres serwera DNS”. kliknij również „OK”.
Możesz jednak zignorować to ostrzeżenie, jeśli adres IP komputera jest przypisywany automatycznie, jeśli nigdy nie został określony.
Kwestia kabla internetowego
Jeśli występuje problem z kablem sieciowym używanym do połączenia komputera z routerem, jest bardzo możliwe, że 192.168.1.25 nie będzie mógł otworzyć interfejsu konfiguracyjnego routera.
Dlatego należy zapewnić dostępność kabla, jeśli zamierza się go często używać. Dodatkowo możesz wymienić zepsuty kabel na sprawny, jeśli masz w domu dodatki.
Zanim zaczniesz, upewnij się, że jest dobrze podłączony. Jeśli nie można uzyskać dostępu do strony konfiguracji routera przy użyciu adresu 192.168.1.25, spróbuj ponownie.
Rozważ również wadliwy kabel sieciowy. W takiej sytuacji w prawym dolnym rogu komputera zobaczysz dziwną ikonę sieci.
Możesz sprawdzić ikonę lub po prostu uruchomić polecenie CMD „Ping 192.168.1.25” na komputerze, aby sprawdzić, czy połączenie między komputerem a routerem jest stabilne.
Problem z konfiguracją routera
Wielu użytkowników błędnie uważa, że 192.168.1.25 jest uniwersalnym domyślnym adresem IP logowania routera. Nie zawsze tak jest.
Różne marki i modele routerów mogą mieć różne adresy. Nie możesz uzyskać dostępu do strony konfiguracji routera z adresem IP innym niż 192.168.1.25.
Sprawdź, czy router używa adresu IP 192.168.1.25. Te szczegóły są wymienione na dolnej etykiecie routera pod domyślnym adresem IP (URL).
Alternatywnie możliwe jest, że domyślny adres IP routera został zmieniony. Niektórzy użytkownicy mogą zmienić domyślny adres routera w celu zwiększenia bezpieczeństwa.
Dlatego po zmianie adres 192.168.1.25 przestanie działać. Wykonaj następujące kroki, aby wyświetlić rzeczywisty adres logowania:
1. W systemie Windows 10 wybierz „Start” z menu kontekstowego. Następnie kliknij „Połączenia sieciowe”.
2. Aby otworzyć, kliknij prawym przyciskiem myszy „Połączenie lokalne” i wybierz „Status”.
3. Następnie wybierz „Szczegóły”.
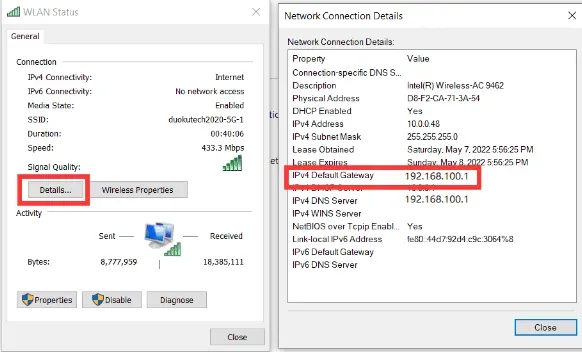
4. Znajdź teraz adres IP ukryty za „Domyślną bramą IPv4”. To jest rzeczywisty adres IP logowania do routera.
Korzystając z adresu 192.168.1.25, zmodyfikuj hasła routera
Aby zapewnić bezpieczeństwo sieci i zapobiec nieautoryzowanemu dostępowi, zwykle wymagana jest zmiana domyślnej nazwy użytkownika i hasła routera.
Kroki aktualizacji hasła logowania do routera i hasła do sieci bezprzewodowej (hasło WiFi) są wymienione poniżej (192.168.1.25).
Hasło sieci bezprzewodowej musi zostać zmodyfikowane
Zmieniając hasło logowania do routera, możesz również zmienić hasło sieci bezprzewodowej (hasło WIFI).
Kliknij „Zaawansowane” po pomyślnym zalogowaniu się do routera pod adresem 192.168.1.25. Następnie wybierz „Ustawienia”.
Kliknij teraz „Wi-Fi”. Następnie kliknij „WPA-PWe/WPA2-PWe”. Następnie wpisz swoje hasło PWe (hasło WIFI). Kliknij „Zastosuj” dalej.
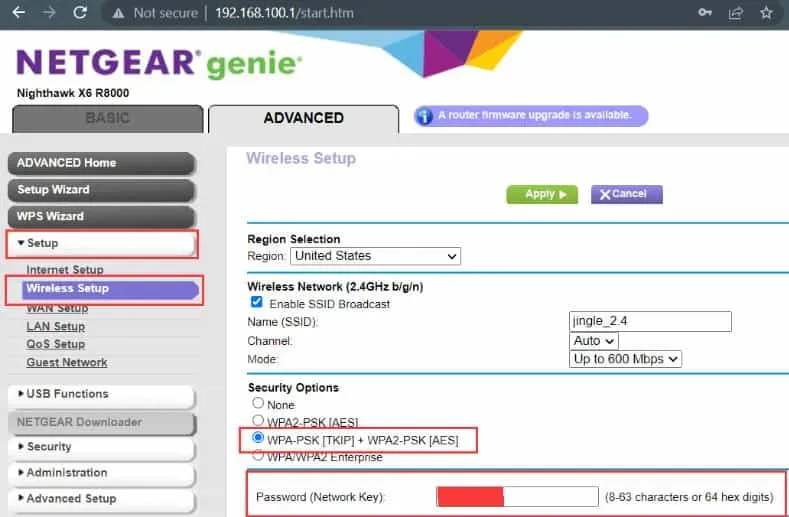
Istnieją trzy metody uwierzytelniania. Są to WPA-PWe, WPA2-PWe i wybór automatyczny. Jednak te trzy typy prawie się od siebie nie różnią. Po prostu wybierz ustawienie automatyczne.
Dodatkowo dostępne są 3 algorytmy szyfrowania. A są to AES, TKIP i automatyczny wybór. W takiej sytuacji często zalecana jest technika szyfrowania AES.
Zmień dane logowania routera.
Musisz użyć kabla sieciowego, jeśli znasz hasło, aby połączyć komputer lub urządzenie mobilne z routerem bezprzewodowo.
W pasku adresu przeglądarki wpisz 192.168.1.25, aby uzyskać dostęp do strony logowania routera. Następnie należy wprowadzić domyślną nazwę użytkownika i hasło routera.
Kliknij przycisk „OK” po pomyślnym zalogowaniu się do ekranu konfiguracji routera. I wybierz „Zaawansowane”, aby uzyskać dostęp do większej liczby opcji. Następnie wybierz „Administracja”.
W tym momencie kliknij „Ustaw hasło”. Dodaj również swoją nową nazwę użytkownika i hasło. Stuknij Zastosuj.
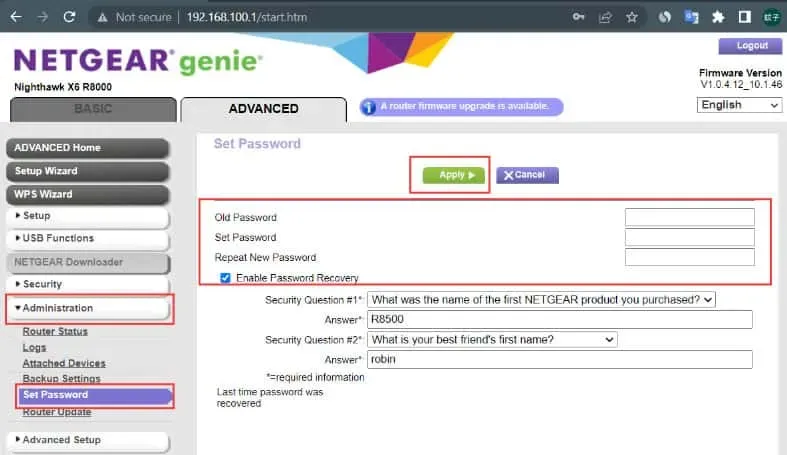
Dostęp do routera jest możliwy tylko po zmianie hasła logowania administratora. Ponadto ważne jest, aby pamiętać o tym haśle.
Więc nagraj to w bezpiecznym miejscu. Możesz również wkleić hasło z tyłu routera, aby go nie zapomnieć.
Korzystając z adresu 192.168.1.25, zresetuj routery do domyślnych ustawień fabrycznych.
Jak zresetować router i przywrócić ustawienia fabryczne, jeśli ustawienia routera są nieprawidłowe i nie można normalnie uzyskać dostępu do Internetu za pomocą strony administracyjnej routera pod adresem 192.168.1.25?
Zazwyczaj istnieją dwa sposoby przywrócenia domyślnych ustawień fabrycznych:
Naciśnij przycisk resetowania
Naciskając przycisk Reset z tyłu routera bezprzewodowego, można wymusić reset. Przycisk Reset zwykle występuje w dwóch różnych kształtach.
Wystaje przycisk bezpośredniego naciśnięcia. W drugim guziku jest mała dziurka.
Używaj, wciskając równomiernie w otwór spinaczem do papieru, szpilką lub innym narzędziem z cienką końcówką.
Wskaźniki włączą się po naciśnięciu i przytrzymaniu przycisków przez około 10 sekund po włączeniu routera.

Po krótkiej chwili router ponownie zacznie działać normalnie. A to pokazuje, że ustawienia fabryczne zostały pomyślnie przywrócone.
Wykorzystując 192.168.1.25, przywróć ustawienia fabryczne
1. Przejdź do przeglądarki na swoim komputerze lub urządzeniu mobilnym. Następnie w pasku adresu przeglądarki wpisz 192.168.1.25. następnie naciśnij „Enter”.
2. Wpisz swoją nazwę użytkownika i hasło, aby uzyskać dostęp do strony administracyjnej routera.
3. Różne marki i modele routerów mają różne menu i przyciski na stronie administracyjnej.
4. Następnie poszukaj „Zaawansowane”. następnie wybierz „Administracja”. Następnie kliknij „Ustawienia kopii zapasowej”.
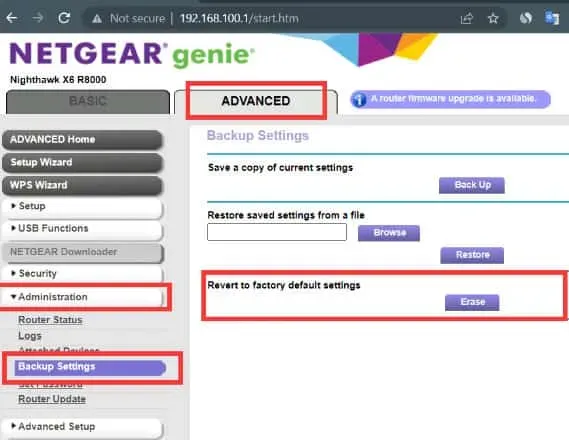
5. Kliknij teraz „Resetuj do ustawień fabrycznych”. Zostaniesz poproszony o podjęcie decyzji, czy chcesz przywrócić domyślne ustawienia urządzenia, aby zapobiec awariom lub problemom z połączeniem internetowym.
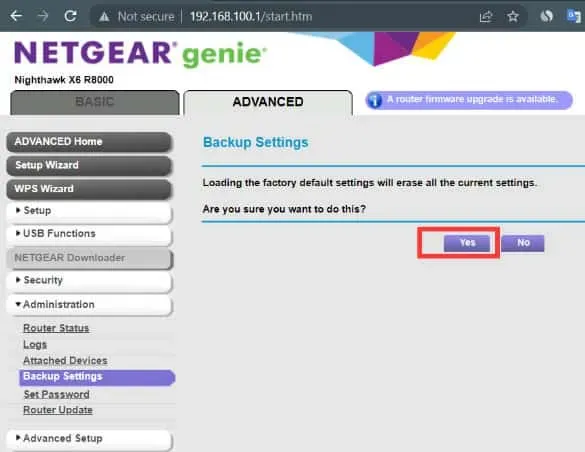
6. Wybierz „OK” z menu. Następnie router automatycznie uruchomi się ponownie. Po ponownym uruchomieniu zostaną przywrócone ustawienia fabryczne.
Wniosek
Dotyczy to konfiguracji Wi-Fi, nazwy użytkownika i hasła na stronie logowania administratora 192.168.1.25. Uważamy, że odpowiedzieliśmy na wszystkie Twoje pytania. Zostaw komentarz i zaoferuj wszelkie porady lub pytania. Jesteśmy gotowi do pomocy.



Dodaj komentarz