Napraw problemy z baterią iPada: 12 najlepszych rozwiązań
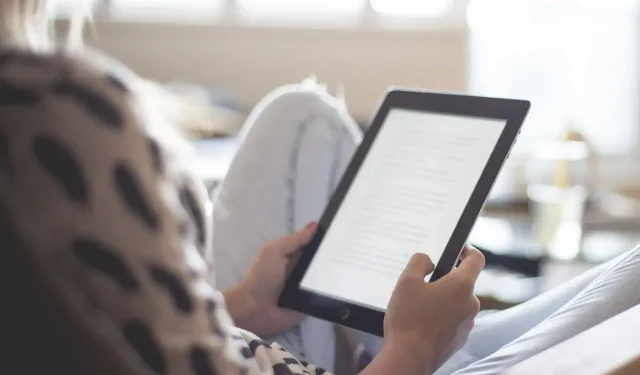
W większości przypadków, gdy bateria iPada zaczyna rozładowywać się szybciej niż zwykle, problem może dotyczyć sprzętu lub oprogramowania.
Jeśli problem dotyczy sprzętu, zwykle oznacza to, że żywotność baterii iPada dobiega końca. Z drugiej strony kilka nieznanych i niechcianych błędów w iPadzie może spowodować tę sytuację. Może to być spowodowane nieprawidłowymi ustawieniami, niestabilną wersją iPada 15, wadliwymi aplikacjami i nie tylko.
Miejmy nadzieję, że Twój iPad nie jest uszkodzony. W takim przypadku ten problem z pewnością może być spowodowany błędami oprogramowania, a ten blog pomoże Ci szybko rozwiązać wszystkie możliwe problemy i naprawić problemy z baterią iPada.
Rozwiązania rozwiązujące problemy z baterią iPada:
- Przestań wystawiać iPada na działanie ekstremalnych temperatur
- Włącz opcję automatycznego blokowania
- Sprawdź stan baterii
- Włącz opcję redukcji ruchu
- Wyłącz odświeżanie aplikacji w tle
- Wymuś zatrzymanie wszystkich uruchomionych aplikacji
- Przestań udostępniać dane analityczne dotyczące iPada
- Wyłącz niepotrzebne usługi lokalizacyjne
- Wymuś ponowne uruchomienie iPada
- Przestań wysyłać powiadomienia e-mail
- Usuń i odinstaluj niechciane widżety
- Zresetuj wszystkie ustawienia
1. Nie wystawiaj iPada na działanie ekstremalnych temperatur
Wysokie temperatury mogą być jedną z głównych przyczyn nagłego rozładowania baterii iPada. Zasadniczo iPad powinien działać w temperaturach od 62 do 72°F. Ale jeśli temperatura iPada spadnie lub przekroczy powyższy zakres.
W takim razie coś może być nie tak z Twoim iPadem i musisz zasięgnąć porady zaufanego organu lub jeszcze lepiej, możesz skontaktować się z Apple w celu uzyskania wsparcia Apple.
2. Włącz opcję automatycznego blokowania
Funkcja Auto-Lock oferowana przez iOS automatycznie wyłącza wyświetlacz iPada po kilku minutach aktywności. Jeśli ta funkcja jest wyłączona, bateria iPada może rozładowywać się szybciej niż oczekiwano, ponieważ ekran pozostanie aktywny pomimo okresu bezczynności, co powoduje wyczerpanie energii baterii.
Aby włączyć opcję automatycznego blokowania, wykonaj następujące kroki:
1. Przejdź do aplikacji ustawień na swoim iPadzie.
2. Kliknij wyświetlacz i jasność
3. Znajdź opcję automatycznego blokowania i dotknij jej.
- Wybierz limit czasu zgodnie z własnymi preferencjami. Na przykład, jeśli wybierzesz dwie minuty, jeśli nie dotkniesz ekranu iPada przez dwie minuty, iPad automatycznie się wyłączy lub zablokuje.
- Należy pamiętać, że wybranie opcji „nigdy” jest równoznaczne z wyłączeniem funkcji automatycznego blokowania.
3. Sprawdź stan baterii
Sprawdzanie stanu baterii dowolnego urządzenia jest bardzo ważne. Jeśli chodzi o iPada, jeśli czujesz, że bateria szybko się wyczerpuje, powinieneś sprawdzić jej stan.
Kroki, które należy wykonać, aby sprawdzić stan baterii, podano poniżej:
- Przejdź do aplikacji Ustawienia na iPadzie
- Znajdź opcję baterii i kliknij ją.
- Następnie znajdziesz opcję stanu baterii.
4. Włącz opcję redukcji ruchu
Załóżmy, że bateria iPada wyczerpuje się nieoczekiwanie szybciej. W takim przypadku powinieneś mieć świadomość, że Twój iPadOS używa różnych animacji, aby zapewnić płynność, prostotę i zabawę. Te funkcje mogą wyczerpywać baterię iPada.
Na szczęście iPad pozwolił użytkownikom ograniczyć kilka animacji, które pojawiają się na ekranie podczas otwierania lub zamykania dowolnej aplikacji na iPadzie.
To ustawienie jest znane jako ustawienie redukcji ruchu, a czynności umożliwiające włączenie tego ustawienia podano poniżej:
- Przejdź do aplikacji Ustawienia na iPadzie.
- Szukam dostępności
- Kliknij ruch, a następnie kliknij zmniejsz ruch
- Kliknij przełącznik dwustabilny obok opcji redukcji ruchu, a gdy zmieni kolor na zielony, opcja redukcji ruchu zostanie włączona.
5. Wyłącz odświeżanie aplikacji w tle.
Funkcja odświeżania aplikacji w tle oferowana przez system iOS umożliwia różnym aplikacjom automatyczne pobieranie i instalowanie nowych danych, nawet jeśli nie są one otwarte lub używane.
Odbywa się to automatycznie, dzięki czemu wszystkie aplikacje na iPadzie pozostają aktywne. Może to znacznie wyczerpywać baterię, ponieważ aplikacje stale działają w tle i pobierają nowe funkcje, aktualizacje aplikacji oraz dane.
Dlatego jeśli zgadzasz się, że na iPadzie nie ma aplikacji do automatycznej aktualizacji, warto wyłączyć tę opcję.
Kroki, aby wyłączyć opcję odświeżania aplikacji w tle, podano poniżej:
- Przejdź do aplikacji Ustawienia na iPadzie
- Kliknij opcję ogólną, a następnie kliknij odświeżanie aplikacji w tle.
- Wyłącz funkcję odświeżania aplikacji w tle lub możesz nawet wyłączyć tę opcję dla niektórych aplikacji zgodnie z własnymi preferencjami, aby uniemożliwić im automatyczne pobieranie danych.
6. Wymuś zatrzymanie wszystkich uruchomionych aplikacji
Czasami nie jest konieczne, aby wszystkie aplikacje w systemie działały w tle, ponieważ znacznie przyczynia się to do niezwykle szybkiego rozładowania baterii iPada. Dlatego możesz wymusić zatrzymanie wszystkich aplikacji działających w tle na iPadzie.
- Aby wymusić zatrzymanie uruchomionych aplikacji, przesuń palcem w dół od środka ekranu i zatrzymaj się na środku ekranu.
- Będziesz wtedy mógł zobaczyć, że wszystkie otwarte aplikacje są nadal otwarte i działają w tle.
- Przesuń palcem w górę po tych kartach aplikacji, a automatycznie się wyłączą.
Jeśli chodzi o osoby korzystające z iPada z przyciskiem Home:
- Możesz dwukrotnie kliknąć przycisk Początek, a wszystkie aplikacje działające w tle automatycznie pojawią się na ekranie.
- Możesz je teraz usunąć i zatrzymać ich działanie, przesuwając palcem w górę.
Dzięki temu bateria iPada zużywa mniej energii i rozładowuje się wolniej lub wolniej.
7. Przestań udostępniać dane analityczne dotyczące iPada
Kiedy po raz pierwszy kupiłeś iPada, mogłeś wyrazić zgodę na kilka warunków, w tym udostępnienie usługi analizy danych Apple.
Należy mieć świadomość, że po włączeniu opcji „Udostępnij dane analityczne iPada” iPad automatycznie wyświetli i udostępni Apple przydatne informacje diagnostyczne dotyczące Twojego urządzenia, co pomoże firmie Apple poznać jej produkty i udoskonalić usługi.
Należy również pamiętać, że ta funkcja analizy udostępniania iPada stale działa w tle, wyczerpując baterię iPada.
Kroki, aby wyłączyć funkcję Zatrzymaj udostępnianie iPada Analytics, są wymienione poniżej:
- Przejdź do aplikacji ustawień, a następnie dotknij „Prywatność”.
- Znajdź opcję analityczną i kliknij ją.
- Znajdziesz teraz przełącznik „Udostępnij iPad Analytics”. Czy możesz to wyłączyć i gotowe?
8. Wyłącz niepotrzebne usługi lokalizacyjne
Być może zauważyłeś opcje, które często pojawiają się na ekranie po otwarciu świeżo pobranej zainstalowanej aplikacji. Prosi o pozwolenie, aby umożliwić tej aplikacji śledzenie Twojej lokalizacji w celu zapewnienia lepszej usługi.
Na przykład aplikacje pogodowe, aplikacje mapujące, aplikacje dostarczające i inne; wszyscy żądają twoich usług lokalizacyjnych na żywo iw większości przypadków udzielane jest pozwolenie, aby umożliwić im wydajniejsze i bezproblemowe świadczenie usług.
Być może nie wiesz, że te aplikacje stale działają w tle, aby uzyskiwać dostęp do Twojej lokalizacji, co powoduje nieoczekiwanie szybsze rozładowanie baterii iPada. Dlatego możesz wyłączyć usługi lokalizacyjne, aby bateria zużywała mniej energii.
Kroki w tym celu są wymienione poniżej:
- Przejdź do aplikacji ustawień i dotknij „Prywatność”.
- Następnie kliknij usługi lokalizacyjne i możesz sprawdzić aplikacje na podanej liście, które korzystają z funkcji usług lokalizacyjnych.
- Wyłącz tę funkcję dla aplikacji, które lubisz.
- Możesz wybrać opcję „Nigdy”, aby zatrzymać usługę dla określonej aplikacji, a nawet wybrać opcje, takie jak zezwolenie im na korzystanie z usługi lokalizacyjnej tylko wtedy, gdy aplikacja jest otwarta.
- Zamiast tego możesz także bezpośrednio wyłączyć przełącznik usługi lokalizacyjnej, aby uniemożliwić wszystkim aplikacjom na iPadzie korzystanie z usługi.
9. Wymuś ponowne uruchomienie iPada
Jest to klasyczna metoda rozwiązywania problemów, która może rozwiązać wiele problemów. Naprawia wszystkie drobne błędy i usterki iOS (czy to na iPadzie, czy iPhonie) i zapewnia płynne działanie.
Kroki, aby wymusić ponowne uruchomienie iPada, są następujące:
- Naciśnij i przytrzymaj jednocześnie przycisk Home i górny przycisk zasilania.
- Zwolnij przyciski, gdy ekran się wyłączy i pojawi się logo Apple.
- Naciśnij i przytrzymaj jednocześnie górny przycisk głośności i przycisk zasilania.
- Zwolnij przyciski, gdy pojawi się suwak „przesuń do zasilania”.
- Przesuń go, a iPad zostanie wyłączony.
Po kilku minutach naciśnij i przytrzymaj przycisk Początek (w przypadku iPada z przyciskiem Początek) lub przycisk zasilania (w przypadku iPada bez przycisku Początek), aby włączyć iPada.
10. Przestań wysyłać powiadomienia e-mail
Jeśli otrzymujesz wiele wiadomości e-mail na iPadzie, powinieneś mieć świadomość, że ustawienia poczty mogą być potencjalnym i poważnym powodem szybszego niż oczekiwano rozładowania baterii iPada.
Jak każde inne urządzenie, iPad wysyła powiadomienia za każdym razem, gdy otrzymujesz e-maile. To powiadomienie pojawia się z powodu aktywowanej funkcji Push Mail. Jest to niewątpliwie najłatwiejszy sposób śledzenia wszystkich przychodzących wiadomości e-mail.
Jednak szybko wyczerpuje baterię iPada, biorąc pod uwagę, że stale zużywa energię baterii w tle, aby zapewnić tę łatwą i szybką funkcję ułatwień dostępu.
Czynności, które należy wykonać, aby sprawdzić i zmienić to ustawienie, podano poniżej:
1. Przejdź do aplikacji ustawień na swoim iPadzie.
2. Kliknij na pocztę, a następnie na konta.
3. Teraz kliknij opcję otrzymywania nowych danych i wyłącz ikonę obok opcji Push.
11. Odinstaluj i usuń niepotrzebne widżety
Widżety to najłatwiejszy i najszybszy sposób uzyskiwania informacji o określonych rzeczach, takich jak pogoda, czas, kalkulator, notatki, wydarzenia, kalendarze i inne.
Jednak biorąc pod uwagę, że widżety stale działają w tle, aby dostarczać te informacje nawet bez ich otwierania, zużywa to większość czasu pracy na baterii.
Najskuteczniejszym sposobem na ograniczenie zużycia baterii jest usunięcie niektórych lub wszystkich widżetów, jeśli nie są one często potrzebne.
- Aby usunąć widżety, wystarczy długo nacisnąć określony widżet, a pojawi się opcja usunięcia widżetu.
- Kliknij na to i gotowe.
12. Zresetuj wszystkie ustawienia
Ustawienia Twojego iPada odgrywają dużą rolę w określaniu żywotności baterii. Mówi się, że zresetowanie iPada może rozwiązać wiele problemów, w tym żywotność baterii iPada.
Należy pamiętać, że zresetowanie iPada nie usuwa całej zawartości ani nie wpływa na żadne dane przechowywane na urządzeniu; oznacza to, że nie nastąpi trwała utrata danych. Resetowanie wszystkich ustawień oznacza, że wszystkie indywidualne ustawienia zostaną zmienione na ustawienia domyślne.
Kroki, aby zresetować wszystkie ustawienia na iPadzie, są następujące:
- Przejdź do aplikacji Ustawienia na iPadzie.
- Kliknij opcję ogólną i znajdź tę opcję resetowania.
- W oknie Resetuj kliknij Resetuj wszystkie ustawienia.
- Twój iPad może poprosić o podanie hasła urządzenia.
- Wprowadź swój kod dostępu i pozwól iPadowi zresetować wszystkie ustawienia.
- Po tym iPad może szybko się zrestartować. Następnie możesz sprawdzić, czy bateria iPada wyczerpuje się normalnie.
Zreasumowanie
Wielu użytkowników iPada zaleca wymianę baterii iPada, ale jest to bezużyteczne. Możesz także spróbować zainstalować oczekujące aktualizacje oprogramowania, aby upewnić się, że urządzenie nie zwalnia. Należy również pamiętać, że do pobierania i aktualizowania urządzenia potrzebne jest stabilne połączenie Wi-Fi.
Jeśli jednak kiedykolwiek upuściłeś iPada lub doznałeś innego uszkodzenia fizycznego, może być konieczna wymiana baterii i zakup nowej. Ponadto ten blog wystarczy, aby przeanalizować problem z iPadem i znaleźć odpowiednie rozwiązanie, aby urządzenie działało płynnie przy odpowiednim zużyciu baterii.
Często zadawane pytania
Kilka tygodni temu upuściłem iPada. Czy to może powodować problemy z baterią?
Oczywiście upuszczenie dowolnego urządzenia z baterią może mieć wpływ na baterię. Mówiąc dokładniej, może osłabiać połączenia, a nawet powodować sporadyczne problemy. Jeśli bateria pęknie, może dojść do wycieku chemikaliów, co zmniejszy jej zdolność do wytwarzania energii.
Czy korzystanie z iPada podczas ładowania wpływa na żywotność baterii?
Tak. Ale praktycznie nie jest to tak ważne.
Czy pozostawienie włączonego iPada po zakończeniu ładowania spowoduje uszkodzenie iPada?
Nieodłączanie ładowarki przy 100% naładowaniu nie powoduje „uszkodzenia” akumulatora. Ale gdyby był na niższym poziomie naładowania (na przykład 50%), spowodowałoby to szybsze starzenie. Jeśli masz zamiar zużyć baterię iPada w ciągu tygodnia, nie musisz się tym martwić. Ale jeśli planujesz przechowywać iPada przez rok, istnieje pewna korzyść z rozładowania baterii do (powiedzmy) poniżej 75% przed przechowywaniem.
Czy ładowanie mojego iPada przez noc uszkadza jego baterię?
Nie. iPad ma wewnętrzny sprzęt, w szczególności kontroler ładowania, który wykrywa stan baterii i warunki ładowania, a tym samym kontroluje i umożliwia przepływ odpowiedniej ilości energii lub prądu przez baterię w celu ładowania.



Dodaj komentarz