Twój iPhone może skanować obrazy, identyfikować i wyświetlać informacje o dziełach sztuki, owadach, punktach orientacyjnych, roślinach i nie tylko
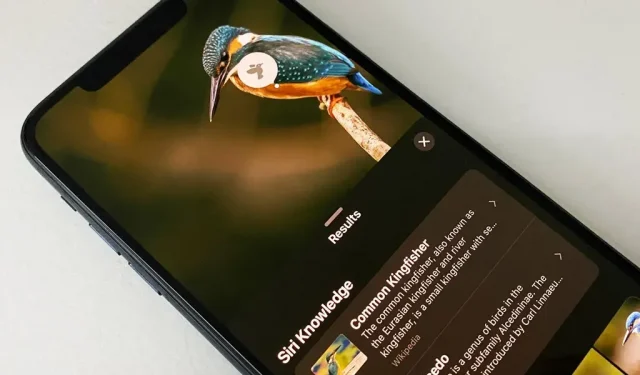
Kiedy fotografujesz coś interesującego, na przykład punkt orientacyjny, dzieło sztuki, zwierzę lub roślinę, istnieje duża szansa, że będziesz chciał wiedzieć o tym więcej niż tylko to, co widzisz w kadrze. W takim przypadku możesz korzystać z usługi Apple Content Recognition Service dla systemów iOS i iPadOS bez instalowania aplikacji innych firm.
System rozpoznawania treści graficznych firmy Apple nosi nazwę Visual Look Up i został wprowadzony po raz pierwszy w systemach iOS 15 i iPadOS 15. Pomaga znaleźć więcej informacji o sztuce, zabytkach, kwiatach, książkach i rasach zwierząt, by wymienić tylko kilka. (Visual Look Up jest również odpowiedzialny za nowe narzędzie do wycinania zdjęć).
Jeśli Twój iPhone lub iPad został zaktualizowany do systemu iOS 16.0 lub iPadOS 16.1 lub nowszego, możesz teraz dodawać ptaki, owady, pająki i posągi do listy obsługiwanych obiektów, o których funkcja Visual Look Up może dostarczyć więcej informacji. Podsumowując, Visual Look Up to świetne źródło informacji do nauki nazw czegoś takiego jak robak lub potencjalny chwast w twoim ogrodzie.
Kto może korzystać z wyszukiwania wizualnego?
Visual Look Up działa na modelach iPhone’a i iPada z procesorem A12 Bionic lub nowszym z systemem iOS 15 lub iPadOS 15 lub nowszym. Z funkcji Visual Look Up można również korzystać w systemie macOS 12 (Monterey) lub nowszym. Możesz przeczytać pełną listę kompatybilnych urządzeń Apple na końcu tego artykułu.
Jednak wyszukiwanie wizualne jest dostępne tylko dla kilku języków w niektórych regionach. Jeśli Twój iPhone lub iPad nie ma zainstalowanego jednego z języków i regionów wymienionych poniżej, zainstalowanie jednego z nich umożliwi Ci korzystanie z wyszukiwania wizualnego.
- angielski (Australia)
- angielski (Kanada)
- angielski (Indie)
- angielski (Singapur)
- Angielski brytyjski)
- Angielskie Stany Zjednoczone)
- francuski (Francja)
- Niemieckie Niemcy)
- włoski (Włochy)
- japoński (Japonia)
- hiszpański (Meksyk)
- hiszpański (Hiszpania)
- hiszpański (USA)
Jak korzystasz z wyszukiwania wizualnego?
Funkcja Visual Look Up nie jest izolowana tylko w aplikacji Zdjęcia; Możesz również uzyskać do niego dostęp za pośrednictwem widoku Zdjęcia w Aparat, Safari, Mail i Wiadomości, aby wymienić najczęstsze miejsca. Oto te, które wyróżnię poniżej. Działa również wszędzie tam, gdzie można użyć Quick Look.
Opcja 1: w aplikacji Zdjęcia (lub Zdjęcia z aparatu)
Otwórz aplikację Zdjęcia lub stuknij ikonę ostatnich zdjęć w aplikacji Aparat. Wybierz zdjęcie lub zrzut ekranu elementu lub obiektu, który chcesz zidentyfikować, a następnie otwórz go, jeśli nie jest jeszcze otwarty.
Jeśli dla wybranego zdjęcia dostępne są informacje wyszukiwania wizualnego, obok ikony informacji (i) na pasku narzędzi będą widoczne małe gwiazdki. Przesuń palcem w górę po obrazie lub dotknij tego przycisku, aby otworzyć okno informacji o zdjęciu.
Następnie dotknij tagu wyszukiwania nad metadanymi lub ikony widocznej nad zdjęciem. Ikona na obrazie będzie się zmieniać w zależności od kategorii zidentyfikowanego obiektu lub podmiotu; Na przykład ikona liścia dla roślin i kwiatów, ramka na zdjęcia dla dzieł sztuki, ikona łapy dla zwierząt domowych itp.
Po kliknięciu znacznika wyszukiwania lub ikony na zdjęciu okno Wyszukiwanie wizualne może wyświetlać wiedzę Siri, powiązane obrazy internetowe, witryny sugerowane przez Siri, mapy i dodatkowe informacje o elemencie lub temacie.
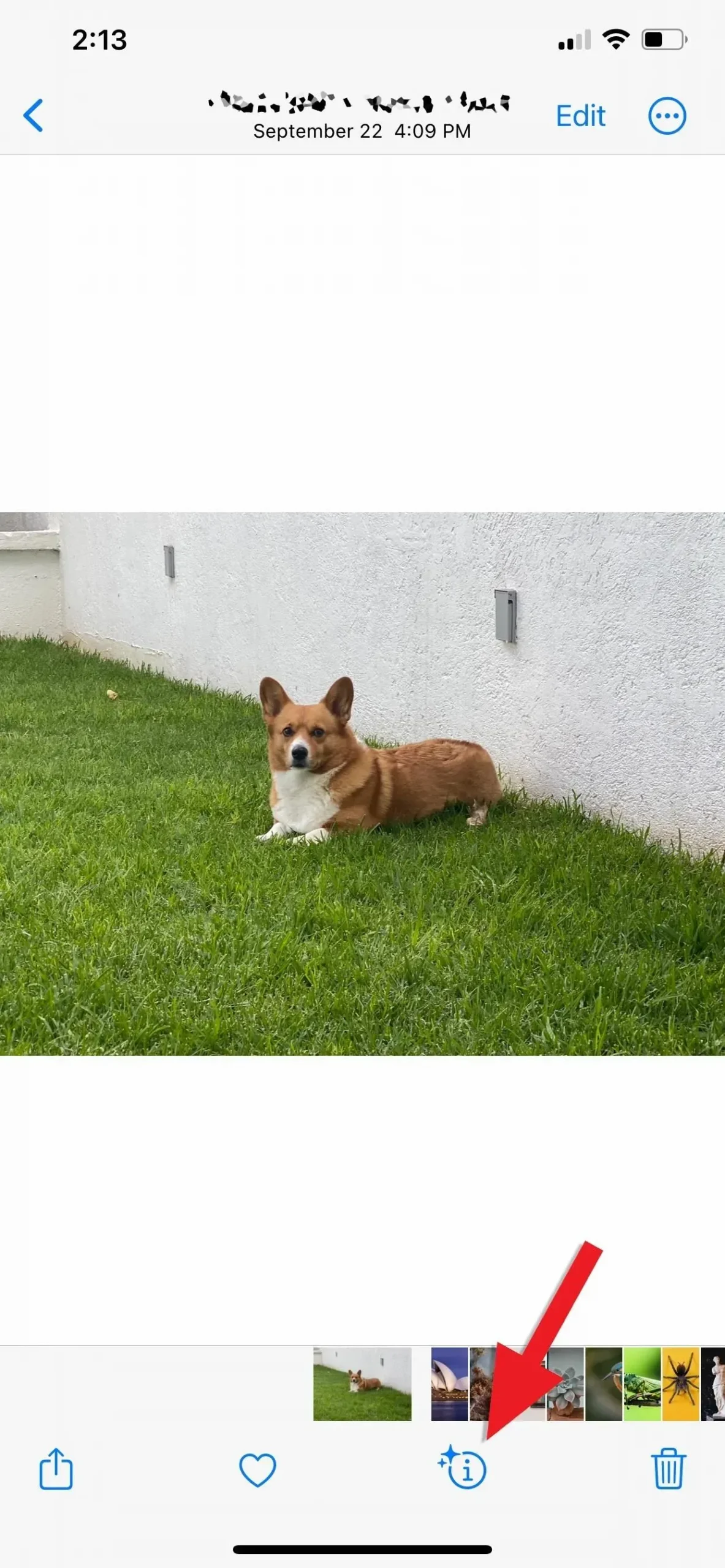
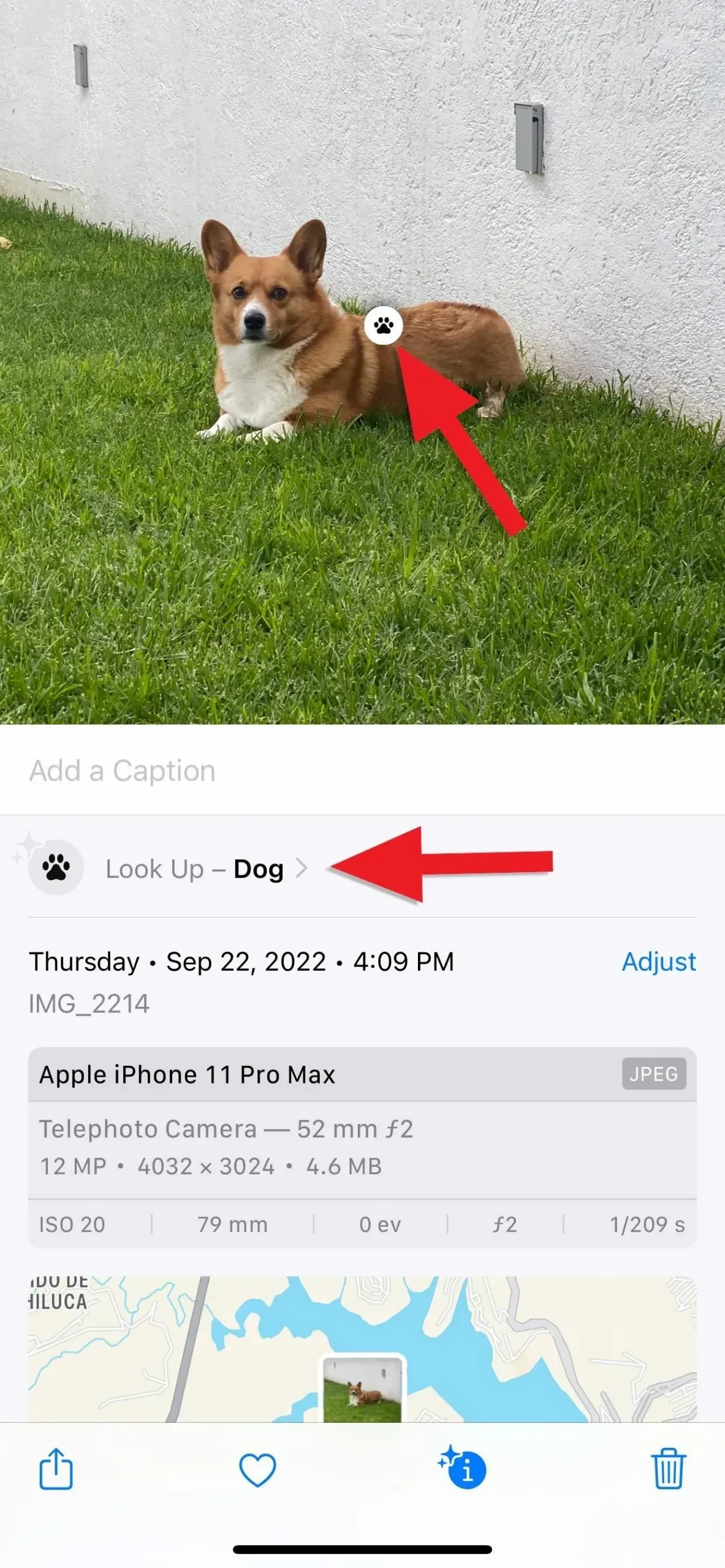
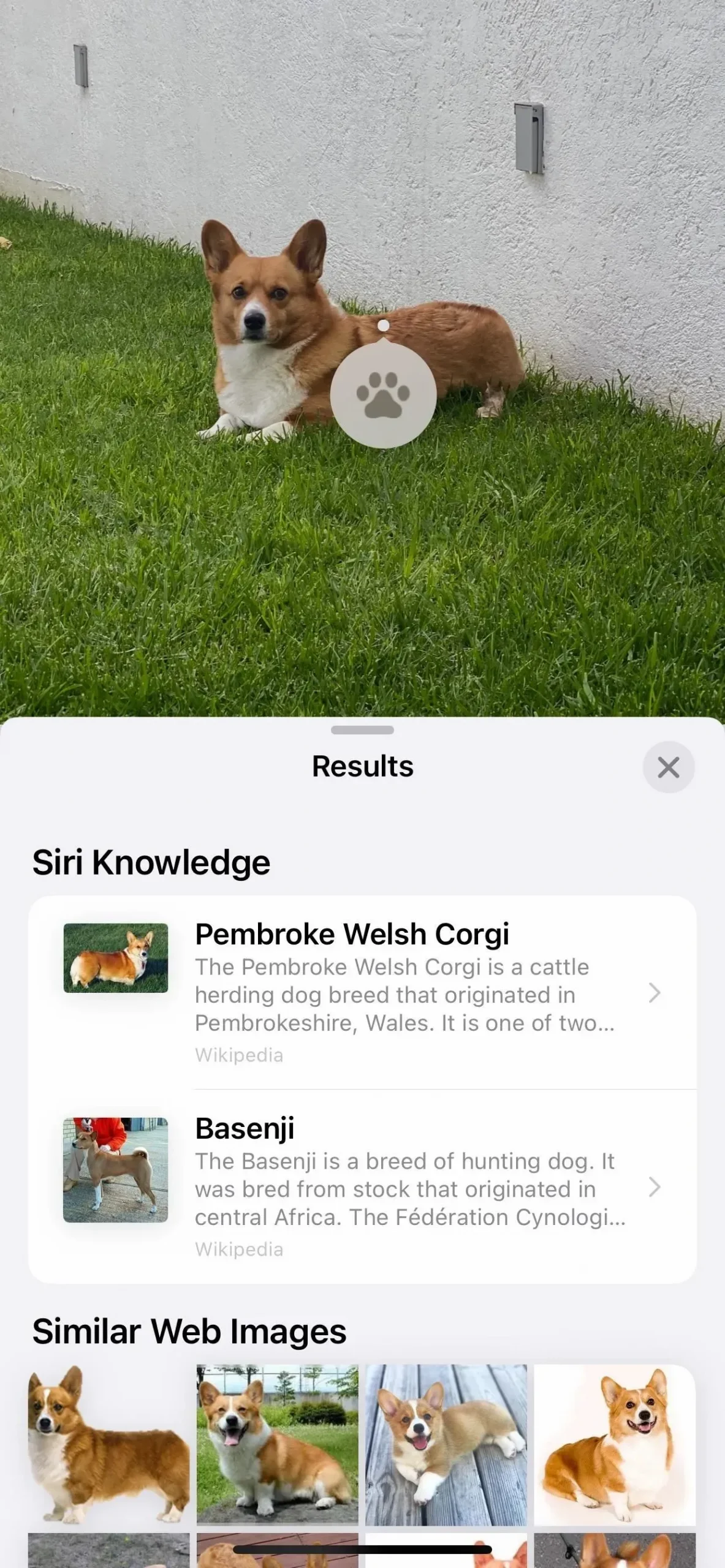
Opcja 2: w aplikacji Safari
Podczas przeglądania sieci dotknij i przytrzymaj prawie dowolny obraz, aby wywołać szybkie działania, a następnie wybierz Szukaj, aby wyświetlić wyniki. Okno wyszukiwania wizualnego może wyświetlać informacje o Siri, powiązanych obrazach internetowych, witrynach sugerowanych przez Siri, mapach oraz dodatkowe informacje o elemencie lub elemencie.
Działa to najlepiej w Safari, ale jest również kompatybilne z przeglądarkami innych firm, takimi jak Firefox. Chrome pomija Look Up, zamiast tego preferuje własne wyszukiwanie grafiki Google.

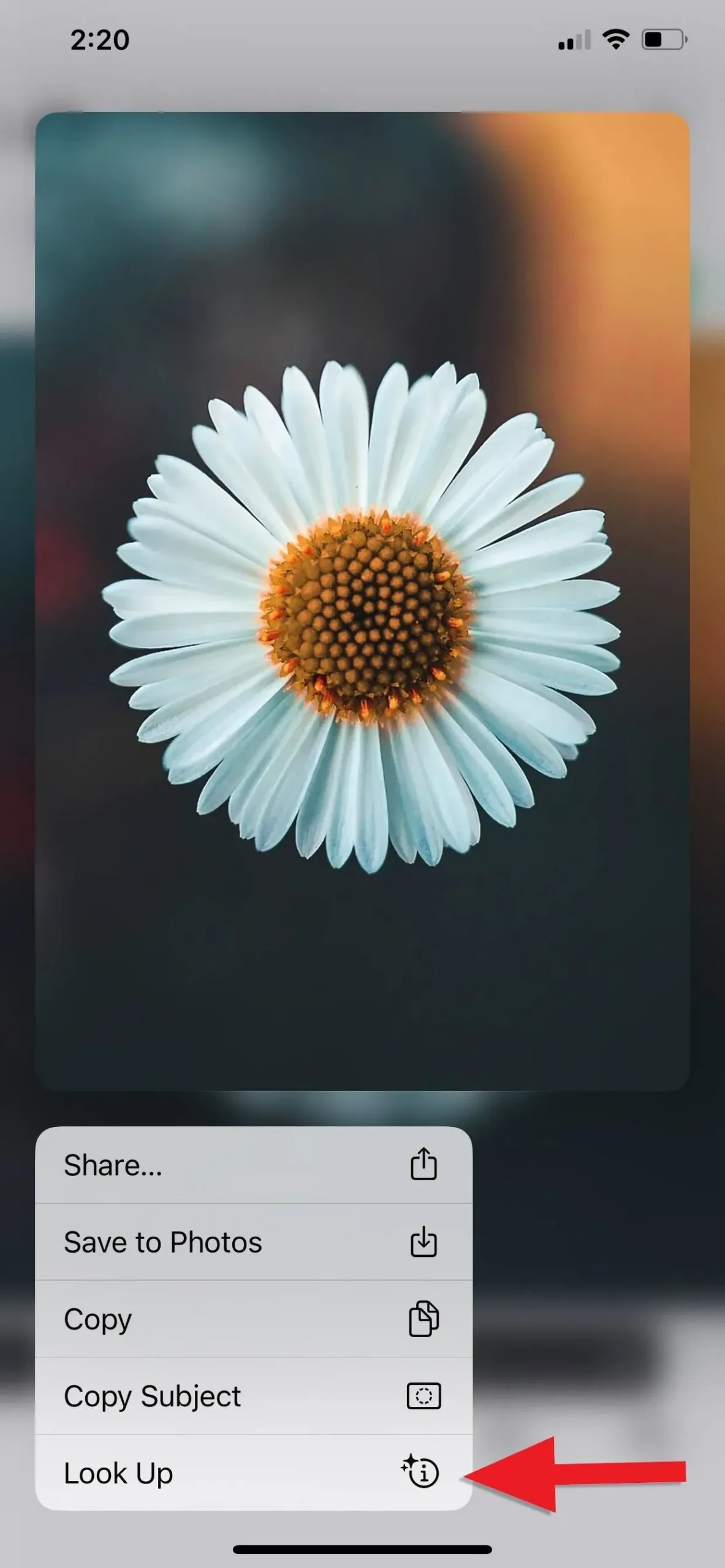
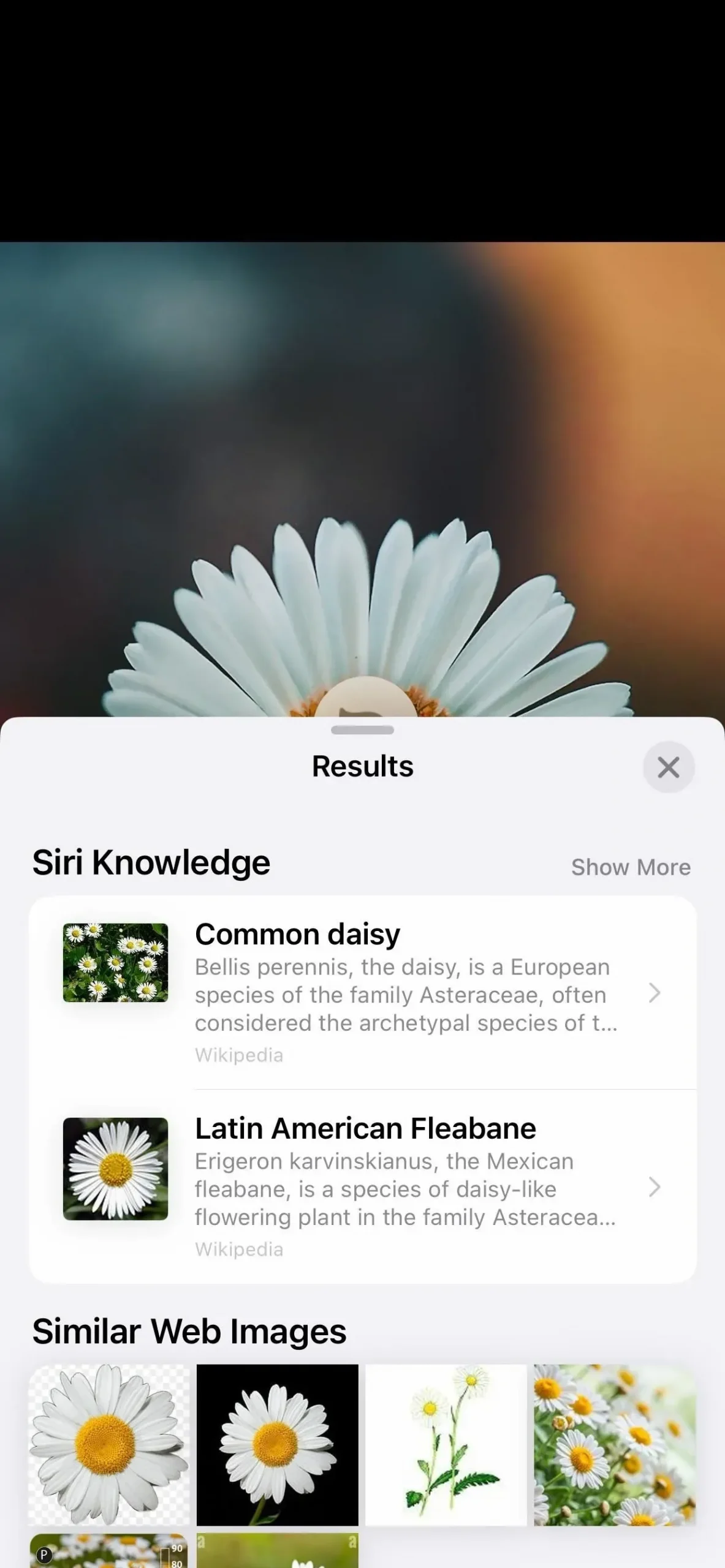
Opcja 3: w aplikacji Wiadomości
W rozmowie w aplikacji Wiadomości lub w sekcji Zdjęcia w widoku szczegółów rozmowy otwórz obraz, a następnie kliknij w przycisk informacji (i) na pasku narzędzi, jeśli wyświetla gwiazdki wskazujące wyniki. Okno wyszukiwania wizualnego może wyświetlać informacje o Siri, powiązanych obrazach internetowych, witrynach sugerowanych przez Siri, mapach oraz dodatkowe informacje o elemencie lub elemencie.
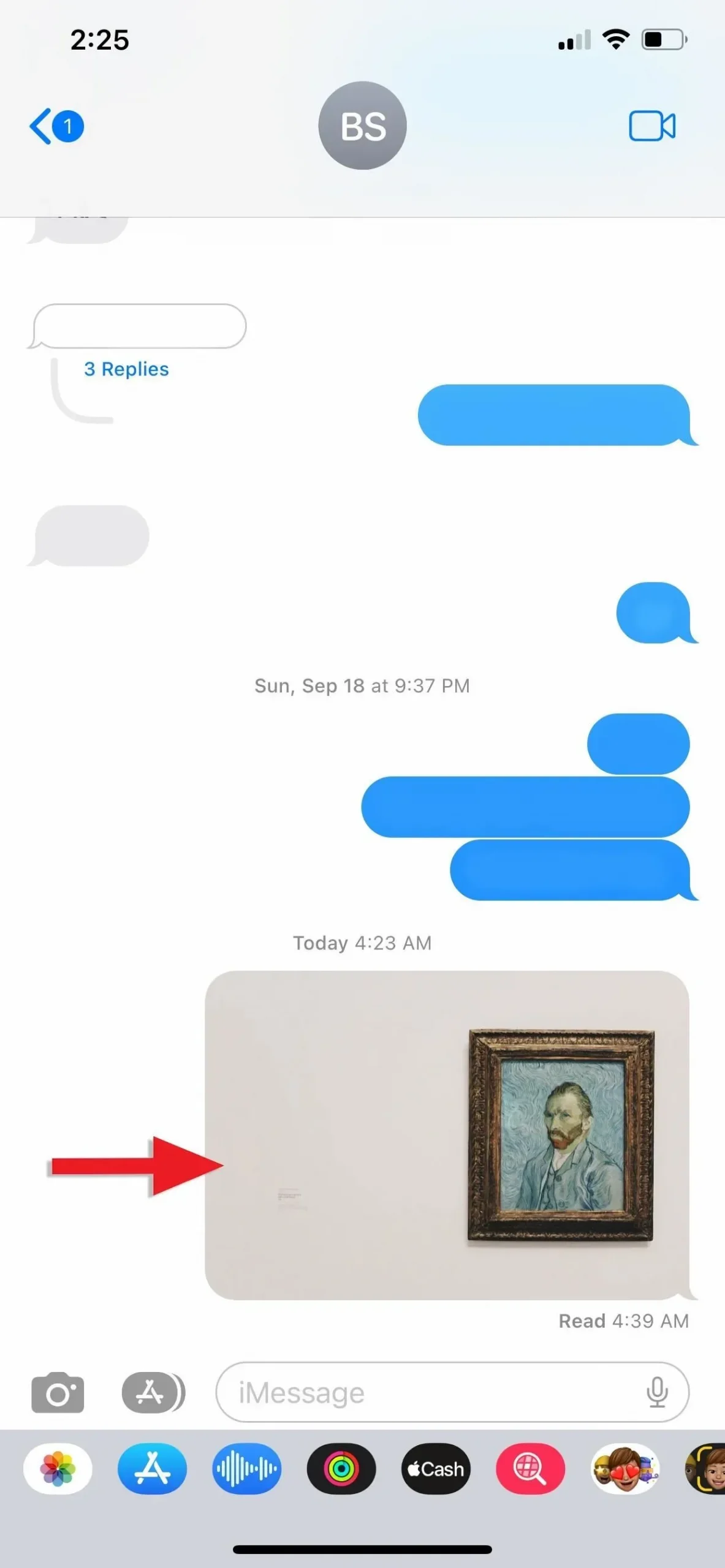

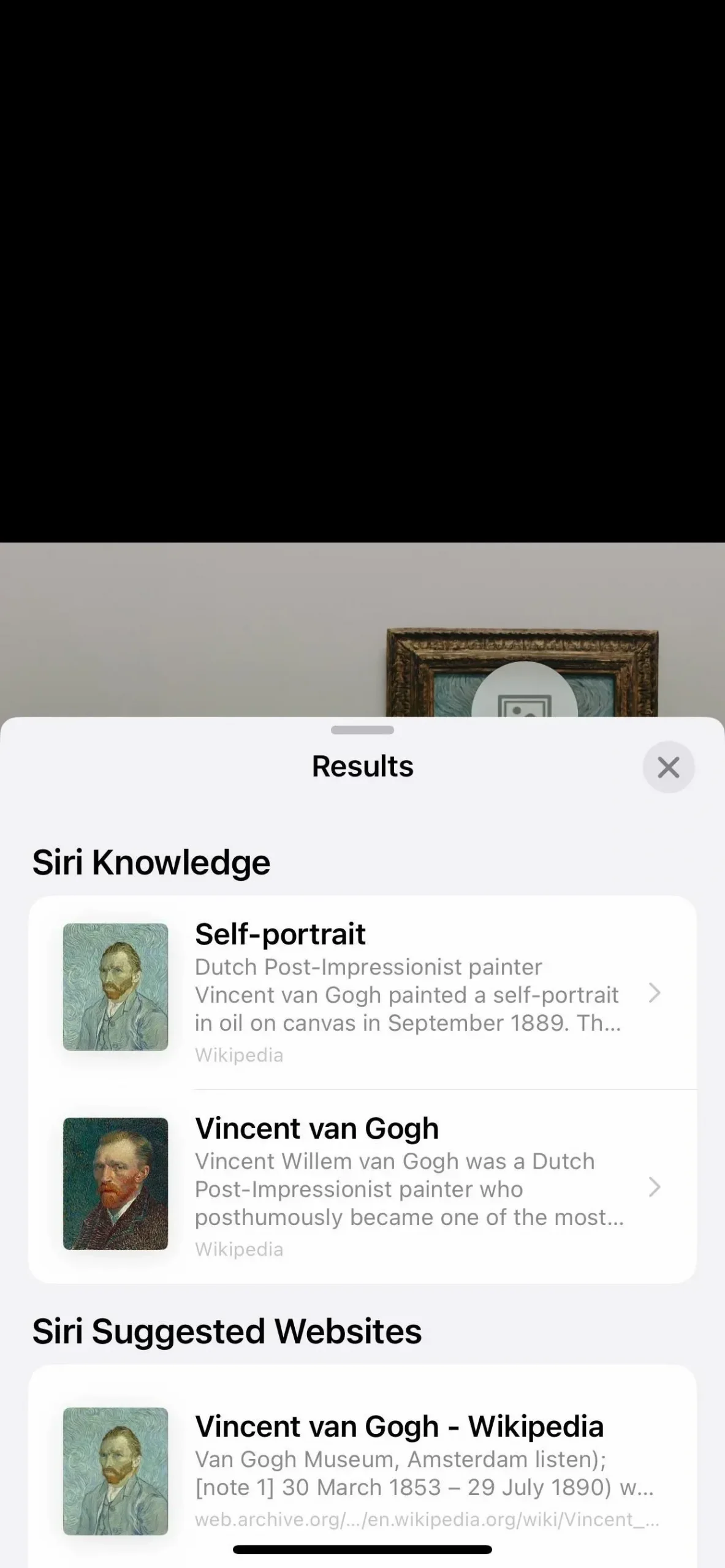
Opcja 4: w aplikacji pocztowej
W wiadomości e-mail w aplikacji Poczta najpierw prześlij obraz, jeśli zobaczysz przycisk Prześlij w miejscu, w którym powinien znajdować się obraz. Gdy obraz stanie się widoczny, naciśnij go i przytrzymaj, a następnie wybierz Szukaj z menu Szybkie akcje. Alternatywnie stuknij obraz, aby go otworzyć, a następnie stuknij informację (i) na pasku narzędzi, jeśli wyświetla gwiazdki wskazujące wyniki. Okno wyszukiwania wizualnego może wyświetlać informacje o Siri, powiązanych obrazach internetowych, witrynach sugerowanych przez Siri, mapach oraz dodatkowe informacje o elemencie lub elemencie.
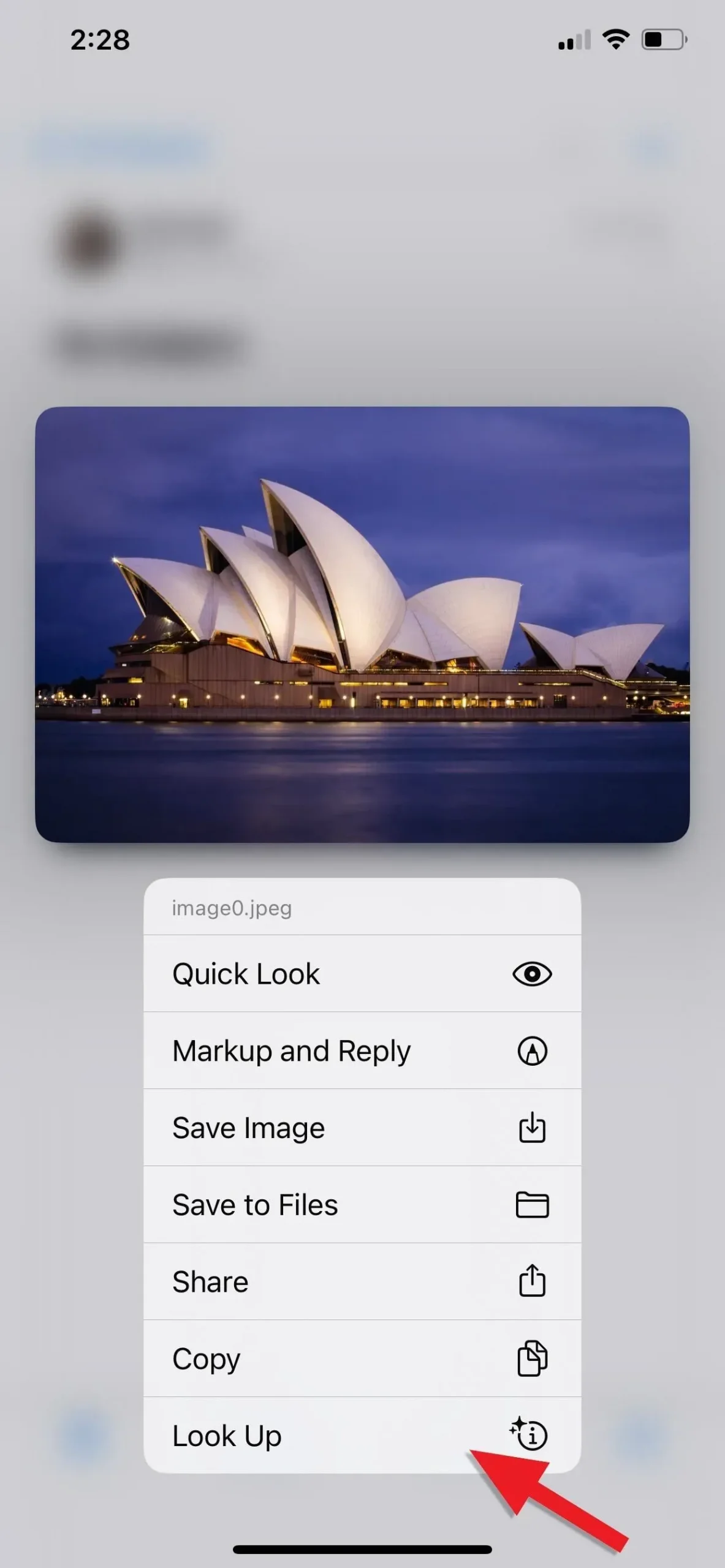


(1) Stuknij i przytrzymaj zdjęcie, a następnie stuknij Szukaj. (2) Otwórz zdjęcie, a następnie kliknij ikonę „Informacje”. (3) Obie metody dadzą te same wyniki.
rada
Aby uzyskać najlepsze rezultaty, upewnij się, że obiekt lub obiekt, który chcesz zidentyfikować, jest głównym obiektem na zdjęciu i jest ostry. Ponadto, ponieważ Visual Look Up wyświetla informacje z Internetu, do korzystania z niego potrzebne będzie połączenie z Internetem.



Dodaj komentarz