Wszystko, co musisz wiedzieć o funkcji ostrości w telefonie iPhone, od tworzenia i edytowania ostrości po ich automatyzację

Wraz z systemem iOS 15 firma Apple wprowadziła nową funkcję o nazwie Focus, rozszerzenie trybu Nie przeszkadzać, które pozwala skupić się na jednej rzeczy, która ma znaczenie w danym momencie. Robi to, minimalizując zakłócenia z iPhone’a i innych urządzeń Apple, ale jest wiele rzeczy, które powinieneś wiedzieć o konfigurowaniu i używaniu Focus na iPhonie lub iPadzie, zanim zaczniesz kopać.
Możesz uzyskać dostęp do Focus z Ustawień, Control Center i Siri, ale to, co możesz zrobić z Focusem, zależy od tego, czego używasz. Na przykład możesz poprosić Siri o włączenie lub wyłączenie stanu skupienia, na przykład „Włącz tryb Nie przeszkadzać” lub „Włącz uwagę osobistą”, ale Siri nie może pomóc Ci zmienić żadnych ustawień dla każdego fokusu.
Używanie fokusu z Centrum sterowania
Najpierw otwórz Centrum sterowania, przesuwając palcem w dół od prawego górnego rogu ekranu iPhone’a (modele Face ID) lub w górę od dołu ekranu (modele Touch ID).
Znajdź kontrolkę ostrości
Zobaczysz kontrolę ostrości w Centrum sterowania i będzie ona wyglądać inaczej w zależności od aktualnego stanu. Kiedy jest nieaktywna, powie po prostu „Focus”. W przeciwnym razie etykieta będzie etykietą bieżącego stanu skupienia.
Ikona kontrolki wyświetli symbol aktualnie aktywnego fokusa. Gdy jest wyłączony, może wyświetlać poprzednio używany status, nadchodzący harmonogram lub domyślny księżyc w trybie Nie przeszkadzać. Kliknięcie ikony włącza i wyłącza fokus. (Uwaga: jeśli nigdy wcześniej nie korzystałeś z funkcji Focus, na ikonie może znajdować się kilka symboli, takich jak ikony trybów Nie przeszkadzać, Uśpienie i Praca).
Zobacz, kiedy fokus jest aktywny
Gdy stan jest aktywny, kontrolka pokaże „Wł.”, a ikona ostrości pojawi się na ekranie blokady i pasku stanu, więc zawsze wiesz. Jeśli nie widzisz go na pasku stanu, symbol lokalizacji prawdopodobnie zajmuje miejsce. W takim przypadku możesz zobaczyć symbol skupienia na pasku stanu Centrum sterowania.
Zmień typ ostrości
Dotknięcie lub długie naciśnięcie pozostałej części kontrolki ostrości spowoduje wyświetlenie listy wszystkich dostępnych stanów ostrości, dzięki czemu można ją szybko włączyć w razie potrzeby.
Na liście możesz kliknąć fokus, aby go włączyć lub wyłączyć, a także kliknąć wielokropek (•••) obok każdego z nich, aby wyświetlić więcej opcji. Większość stanów skupienia pozwala włączyć je na godzinę, do wieczora lub do momentu opuszczenia bieżącej lokalizacji. W trybie uśpienia i jazdy nie ma opcji czasu, ponieważ zależą one odpowiednio od harmonogramu snu i czasu jazdy.
Każdy fokus na liście będzie miał skrót do „Ustawień” z menu z trzema kropkami.
Dodaj nowe sztuczki
Pod listą możesz kliknąć znak plus (+), aby dodać nowy stan. Jeśli nie widzisz przycisku plusa, oznacza to, że karta objaśnienia Skupienia wciąż znajduje się na górze listy (zamknij ją) lub wyczerpałeś maksymalną liczbę miejsc dostępnych dla Skupienia (możesz mieć maksymalnie 10 skupień).
Po kliknięciu ikony plusa zostaniesz przekierowany do ustawień fokusu w ustawieniach, gdzie możesz od razu wybrać fokus, aby rozpocząć budowanie. Aby uzyskać więcej informacji na temat tworzenia fokusu, zobacz następną sekcję „Korzystanie z fokusa z ustawień”.
Używanie fokusu z ustawień
Menu Fokus w aplikacji Ustawienia pozwala zarządzać wszystkimi fokusami, tworzyć nowe, włączać i wyłączać je itp. Przejdź do Ustawienia -> Fokus, aby się tam dostać.
Zobacz swoje sztuczki
Sztuczki, które widzisz w menu Focus, zależą od tego, jak skonfigurowałeś iPhone’a przed aktualizacją do iOS 15. Każdy będzie miał tryb Nie przeszkadzać, ale możesz zobaczyć sztuczki, takie jak Prowadzenie pojazdu i Sen, a zobaczysz opcje Osobiste i ustawienie ostrości pracy. Możesz edytować dowolne z tych, które już masz, lub zacząć od zera z nowym fokusem, klikając znak plus (+).
Kiedy tworzysz nowy fokus, będziesz miał szablony do wyboru, a to, co zobaczysz, zależy od tego, co już skonfigurowałeś. Możesz tworzyć cele związane z prowadzeniem samochodu, fitnessem, grami, uważnością, czytaniem, snem, osobistymi i zawodowymi, ale możesz mieć tylko jedno z nich. Możesz także utworzyć „Niestandardowy” fokus i możesz mieć wiele niestandardowych fokusów, aż łączna liczba fokusów osiągnie 10.
Utwórz nowy niestandardowy fokus
Najpierw przejdźmy szybko do niestandardowych ognisk. Te niestandardowe stany fokusu są konfigurowane tak samo niezależnie od celu, a inne funkcje można dostosować po ich utworzeniu.
Wybierz nazwę, ikonę i kolor
Po kliknięciu znaku plus (+) wybierz z listy „Niestandardowy”, aby rozpocząć nowy fokus. Następnie utwórz nazwę dla swojego fokusu, wybierz kolor i ikonę, aby go reprezentować, a następnie kliknij Dalej.
Zezwalaj na powiadomienia od określonych osób
Następnym krokiem jest wybranie opcji „Użytkownicy mogą powiadamiać”. Umożliwi to wybranie kontaktów lub grup kontaktów, które mogą być poza Twoim zakresem. W ten sposób zawsze będziesz otrzymywać ważne powiadomienia, nawet jeśli zablokujesz rozpraszacze na swoim iPhonie.
Możesz wybrać poszczególne osoby ze swoich kontaktów, klikając przycisk „+ Dodaj osobę”; po prostu przełącz każdą nazwę i naciśnij gotowe. Być może masz już kilka częstych kontaktów na liście dozwolonych, ale możesz je usunąć, a także inne, co do których zmienisz zdanie, używając znaku minus (-).
W sekcji Inne osoby możesz zezwolić na połączenia od wszystkich, nikogo, ulubionych, wszystkich kontaktów lub określonych grup, które ustawiłeś w kontaktach. Dostępna jest również opcja „Zezwalaj na przywoływanie” – włączenie przełącznika pozwoli kontaktom, które nie znajdują się na liście dozwolonych, wyrwać się z twojego zainteresowania, jeśli oddzwonią w ciągu trzech minut od pierwszej próby. Kliknij „Gotowe”, aby powrócić do dozwolonych ustawień.
U dołu kliknij „Zezwól”, aby zezwolić wszystkim wybranym kontaktom. Możesz także wybrać Nie zezwalaj poniżej, jeśli zdecydujesz, że nie chcesz, aby jakiekolwiek kontakty zakłócały stan skupienia. Każda z opcji przeniesie Cię do następnego ekranu konfiguracji.
Należy pamiętać, że te ustawienia nie zastępują kontaktu alarmowego. Jeśli masz skonfigurowany kontakt alarmowy, będzie on nadal dostępny, niezależnie od ustawień ostrości.
Zezwalaj na powiadomienia z określonych aplikacji
Następnie wybierz „Dozwolone aplikacje do powiadomień”. Tutaj możesz wybrać aplikacje na swoim iPhonie, które mogą wyświetlać powiadomienia podczas stanu skupienia.
Podobnie jak w przypadku poprzedniego ekranu konfiguracji, możesz zobaczyć sugerowane aplikacje już na liście dozwolonych i możesz włączyć inne za pomocą przycisku „+ Dodaj aplikację”. Na ekranie dodawania aplikacji przełącz każdą wybraną aplikację i kliknij „Gotowe”. Możesz usunąć aplikacje z listy dozwolonych za pomocą znaku minus (-).
Istnieje również sekcja „Inne aplikacje” z przełącznikiem „Czułość czasowa”. Dzięki temu każda aplikacja z tymczasowym alertem będzie mogła Cię powiadomić w stanie fokusu.
Na dole kliknij „Zezwól”, aby zezwolić na wszystkie wybrane aplikacje. Może też powiedzieć „Zezwalaj tylko na czasowe”, jeśli nie zezwoliłeś na poszczególne aplikacje, ale włączysz przełączanie „Czasowe”. Możesz także wybrać opcję Nie zezwalaj, jeśli zdecydujesz, że nie chcesz, aby jakiekolwiek aplikacje zakłócały stan skupienia.
Zapisz nowy fokus i zarządzaj nim
Następna strona poinformuje Cię, że Twój fokus jest gotowy i pokaże podstawowe informacje o tym, jak działa fokus. Kliknij przycisk Gotowe na dole, aby zobaczyć więcej ustawień dla właśnie ustawionego fokusu.
Utwórz fokus z szablonu
Tworzenie stanu fokusu przy użyciu jednego z gotowych szablonów Apple działa podobnie do ustawiania niestandardowego fokusu. Jednak niektóre szablony mają unikalne cechy charakterystyczne dla tej kategorii, takie jak integracja Apple Health w stanach sprawności i snu.
Wybierz szablon
Po kliknięciu znaku plusa (+) wybierz z listy żądany szablon, aby rozpocząć nowy fokus. Zobaczysz ekran powitalny, który zawiera przydatne informacje o wybranym fokusie. Naciśnij dalej by kontynuować.
Zezwalaj na powiadomienia (zależy od szablonu)
Uzyskasz dostęp do tych samych ekranów, co w ustawieniach niestandardowych: „Dozwoleni użytkownicy do powiadomień”, a następnie „Dozwolone aplikacje do powiadomień” z tymi samymi opcjami, co poprzednio. Zobacz niestandardowe kroki powyżej, aby uzyskać więcej informacji na ten temat. Pamiętaj jednak, że skupienie się na jeździe pozwoli ci wybierać tylko osoby, a nie aplikacje, ponieważ chce zminimalizować rozpraszanie uwagi podczas jazdy.
Wybierz, czy zezwolić na automatyczne działanie, czy nie (w zależności od szablonu)
Po kliknięciu „Zezwól”, „Zezwól tylko z czasem” lub „Nie zezwalaj” na powiadomienia, niektóre szablony zapytają, czy chcesz automatycznie włączyć fokus. Te szablony obejmują Jazda, Fitness, Gry i Uważność.
Dostosuj tryb uśpienia w zdrowym stanie (tylko wzorzec snu)
W przypadku szablonu Sen, zamiast automatycznego włączania i wyłączania ekranu, zobaczysz, jak Sen i Zdrowie współpracują ze sobą, z opcją „Dostosuj zdrowy sen”, aby otworzyć Zdrowie lub „Dostosuj później”, aby kontynuować tworzenie skupienia. Jeśli masz już skonfigurowany harmonogram snu, nie zobaczysz tej strony podczas tworzenia fokusu.
Zapisz nowy fokus i zarządzaj nim
Następna strona poinformuje Cię, że Twój fokus jest gotowy i pokaże podstawowe informacje o tym, jak działa fokus. Kliknij przycisk Gotowe na dole, aby zobaczyć więcej ustawień dla właśnie ustawionego fokusu.
Dostosuj inne opcje do swoich celów
Niezależnie od tego, czy jest to szablon, czy niestandardowa kompilacja, każda sztuczka zapewnia więcej opcji po początkowej konfiguracji. Gdy klikniesz „Gotowe” na ekranie ostatniej kompilacji dla twojego fokusu, przejdziesz bezpośrednio do innych ustawień dla właśnie utworzonego fokusu. Możesz również uzyskać dostęp do tych opcji z głównej listy w Ustawienia -> Fokus.
przełącznik
Pozwala to na ręczne włączanie i wyłączanie fokusu i dotyczy wszystkich fokusów.

Dozwolone powiadomienia
Spowoduje to wyświetlenie wszystkich osób i aplikacji, które mają uprawnienia do powiadamiania Cię, gdy fokus jest aktywny. Jazda pokaże tylko ludzi, a reszta pokaże jedno i drugie.
Kliknięcie sekcji z osobami lub aplikacjami otworzy ustawienia, w których możesz dostosować swoje wybory. Zobacz sekcję „Tworzenie nowego niestandardowego fokusa” powyżej, aby dowiedzieć się więcej o tym, jak one działają.
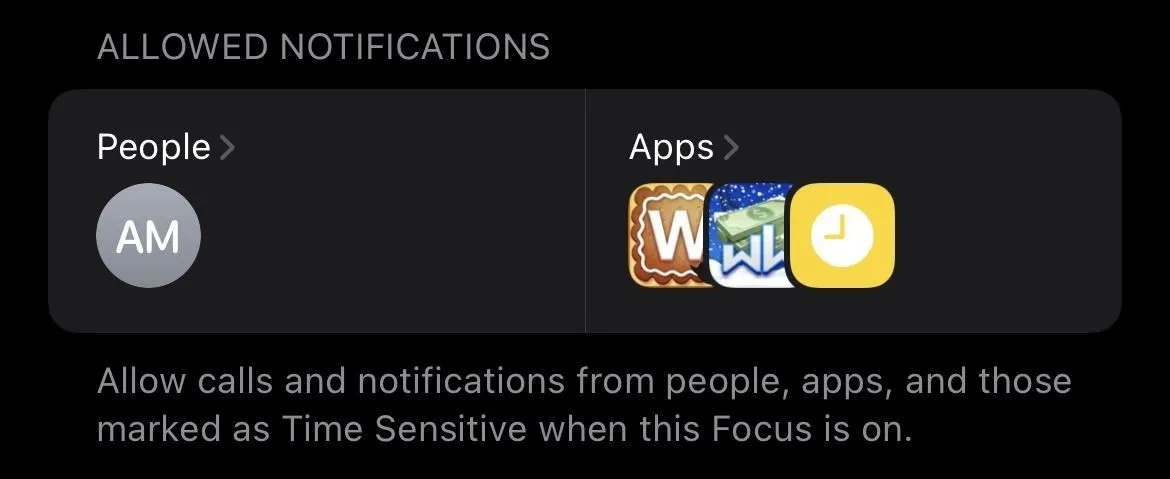
Stan skupienia
To ustawienie jest domyślnie włączone dla wszystkich typów fokusu, ale można je wyłączyć. Gdy funkcja Share Focus Status jest włączona, obsługiwane aplikacje mogą informować osoby wysyłające Ci wiadomości, że Twoje powiadomienia są wyciszone. Nie powie Ci, w jakim jesteś stanie, tylko powiadomienia są wyłączone.
Nawet przy aktywnym stanie fokusu aplikacje nadal potrzebują uprawnień do korzystania z niego i zostaniesz poproszony o pozwolenie, tak jakbyś prosił o dostęp do kamery, sieci LAN, kamery itp. Możesz zmienić te aplikacje za pomocą Ustawień – > Prywatność -> Fokus lub indywidualne ustawienia aplikacji.
Aplikacje mogą wyświetlać stan skupienia na różne sposoby, ale w domyślnej aplikacji Wiadomości nadawcy zobaczą komunikat „[Nazwa] wyłączył powiadomienia” z opcją „Powiadom mimo to” w nagłych lub ważnych sytuacjach. Jeśli stan skupienia jest wyłączony, aplikacja Wiadomości będzie normalnie wyświetlać wiadomości. Aplikacje innych firm również będą zachowywać się normalnie, ponieważ nie mogą wykryć aktywnego fokusa.
ekran główny
To ustawienie, które ma zastosowanie do wszystkich ustawień z wyjątkiem Jazdy, ma dwa przełączniki: Ukryj ikony powiadomień i Strony niestandardowe. Jeśli używasz ikon na ekranie głównym, możesz je tymczasowo wyłączyć, gdy jesteś w centrum uwagi. Jeszcze bardziej imponujące jest to, że możesz ukryć całe strony ekranu głównego, gdy fokus jest aktywny.
Ekran blokady
To ustawienie ma również dwa przełączniki: Przyciemniony ekran blokady i Pokaż na ekranie blokady. Wszystkie fokusy będą miały oba, z wyjątkiem „Jazdy”, który nic nie pokazuje, oraz „Snu”, w którym brakuje opcji przyciemniania. Jeśli wybierzesz opcję przyciemnienia, ekran blokady będzie mniej jasny niż wcześniej. Jeśli to ustawienie jest włączone, drugie ustawienie umożliwia wyświetlanie wyciszonych powiadomień na ekranie blokady.
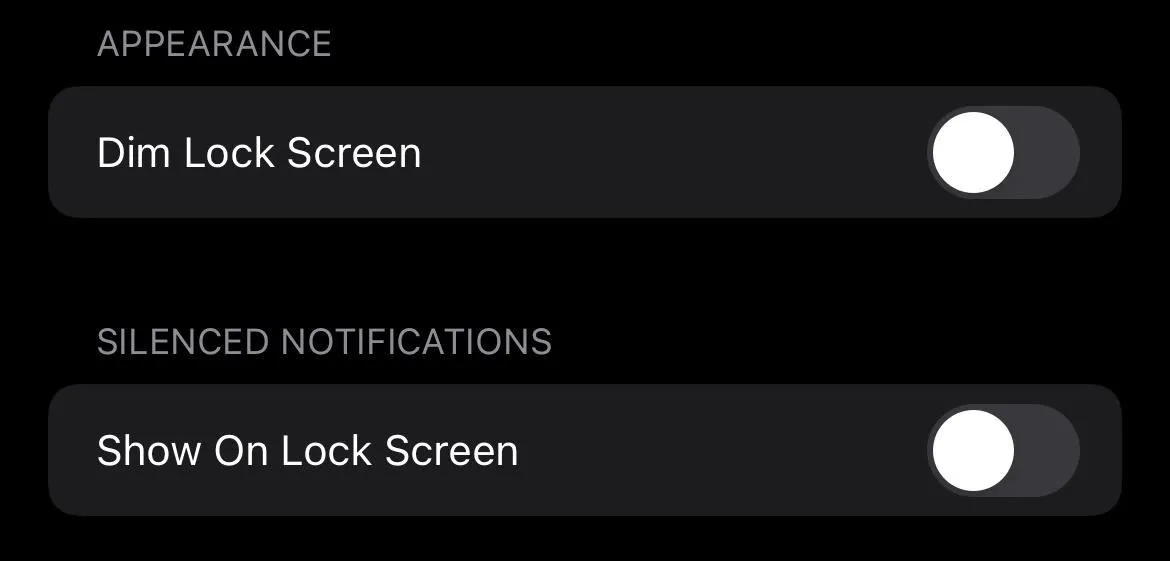
Automatyczna sekretarka
Dotyczy to tylko trybu jazdy. Po otwarciu możesz ustawić iPhone’a tak, aby automatycznie odpowiadał wybranym kontaktom niestandardową wiadomością. Możesz wybrać Nikt, Ostatnie, Ulubione lub Wszystkie kontakty. Jeśli napiszą „pilne” w innej wiadomości, stracą ostrość. Możesz edytować własną odpowiedź w polu tekstowym w sekcji Odpowiedź automatyczna.
Imię i wygląd
To ustawienie dotyczy tylko niestandardowych fokusów, ponieważ tylko dla nich możesz zmienić nazwę, ikonę i kolor. Kiedy go wybierzesz, będziesz mógł to zrobić.
Włącz automatycznie (lub zgodnie z harmonogramem i stanem)
Pozwala to na automatyczne włączanie ostrości na podstawie ustawienia wstępnego lub niestandardowego wyzwalacza. W większości przypadków możesz zainstalować wiele wyzwalaczy, ale będziesz musiał je utworzyć indywidualnie. To, co widzisz w tej sekcji, zależy od typu fokusu, ale większość z nich ma swoje własne odmiany:
- Dodaj harmonogram lub automatyzację: umożliwia utworzenie niestandardowego wyzwalacza na podstawie czasu, lokalizacji, aplikacji lub inteligentnej aktywacji. Ten ostatni, jak wyjaśnia Apple, „automatycznie włącza [focus] w odpowiednich porach w ciągu dnia na podstawie sygnałów, takich jak Twoja lokalizacja, użycie aplikacji i inne. Driving and Fitness eliminuje opcję smart. Sleep Focus pozwala tylko na skonfigurowanie harmonogramu za pomocą aplikacji Zdrowie.
Inne harmonogramy i automatyzacja, które możesz zobaczyć, obejmują:
- [Czas]: Po włączeniu fokus Nie przeszkadzać jest włączany i wyłączany automatycznie na ustawiony czas. Zakres czasowy zostanie również wyświetlony, jeśli skonfigurowałeś niestandardowe harmonogramy dla innych typów fokusów za pomocą opcji Dodaj harmonogram lub Automatyzacja.
- [Lokalizacja]: Po włączeniu fokus jest automatycznie włączany na podstawie ustawień lokalizacji utworzonych za pomocą opcji Dodaj harmonogram lub Automatyzację.
- [Aplikacja]: Po włączeniu automatycznie włączy fokus dla dowolnej aplikacji wybranej za pomocą opcji Dodaj harmonogram lub automatyzację i wyłączy ją ponownie po zamknięciu aplikacji.
- Inteligentna aktywacja: po włączeniu automatycznie przełącza ostrość we właściwym czasie w ciągu dnia na podstawie sygnałów, takich jak Twoja lokalizacja, korzystanie z aplikacji itp.
Inne ustawione wyzwalacze będą obejmować:
- Kontroler bezprzewodowy: po włączeniu, podłączenie kontrolera do iPhone’a włączy fokus w grach.
- Podczas jazdy: jeśli jest włączone, to ustawienie włączy fokus podczas jazdy, gdy wykryje, że jedziesz. Można go ustawić tak, aby automatycznie wykrywał jazdę, budził się za każdym razem, gdy iPhone łączy się z Bluetooth w samochodzie lub budził się po włączeniu CarPlay. Możesz także zarządzać nim ręcznie.
- Trening: jeśli to ustawienie jest włączone, skupienie się na kondycji zostanie włączone po rozpoczęciu treningu z zegarkiem Apple Watch.
- Uważność: po włączeniu to ustawienie umożliwi koncentrację uważności za każdym razem, gdy rozpoczniesz sesję w aplikacji Uważność na Apple Watch.
- Włącz przy wyłączaniu: jeśli jest włączone, to ustawienie będzie włączać skupienie na uśpieniu za każdym razem, gdy zaplanowano okres regeneracji. Pod przełącznikiem zobaczysz następny harmonogram snu, a także harmonogram tygodniowy.
Usuń fokus
Ten przycisk usuwa fokus zgodnie z zaleceniami i pozwala eksperymentować i sprawdzać, co działa najlepiej. Możesz usunąć dowolny stan skupienia inny niż Nie przeszkadzać, co jest obowiązkowe. Jeśli usuniesz fokus utworzony z szablonu, zawsze możesz przywrócić typ fokusa, ale będziesz musiał odbudować jego ustawienia.

Zwiększenie poziomu ostrości
Firma Apple sprawiła, że Focus jest elastyczny, ponieważ każdy pracuje inaczej. Jest wystarczająco dużo opcji, aby umożliwić komuś dostosowanie powiadomień w zależności od sytuacji, ale nie tak wiele, aby utrudnić sprawę. Jednak firma Apple dodała kolejną funkcję, którą docenią zaawansowani użytkownicy: integrację skrótów.
Opcje zawarte w Focus już zapewniają możliwość używania skrótów z wyzwalaczami do automatycznego przełączania stanów skupienia. Dzięki integracji ze skrótami możesz używać Focusa w wyzwalaczach, które już ustawiłeś lub planujesz utworzyć.
Na przykład, jeśli chcesz się zdrzemnąć przez pięć minut, możesz utworzyć skrót, który odtwarza najlepszą muzykę do spania, uruchamia stoper i aktywuje ostrość. Oto kilka innych przykładów, których nie rozumiem:
- Kontroler poczty e-mail: Jeśli korzystasz z poczty e-mail i spędzasz dużo czasu na jej codziennym sprawdzaniu, możesz ustawić automatyczne uruchamianie funkcji „Kontroler poczty e-mail” po uruchomieniu klienta poczty e-mail i wyłączanie jej po zamknięciu klienta poczty e-mail. Nie potrzebujesz do tego etykiet.
- Skupienie na mamie: Jeśli nie chcesz, aby rozmowa z mamą rozpraszała Cię podczas rozmowy, możesz utworzyć skrót „Zadzwoń do mamy”, który uruchamia dowolny stan skupienia. Obecnie Apple nie ma żadnych skrótów, które mogłyby wyłączyć stan fokusu po zakończeniu rozmowy telefonicznej, więc musisz ręcznie wyłączyć fokus. Możesz wybrać „Telefon” jako wyzwalacz aplikacji w samym fokusie, ale jeśli zadzwonisz ze skrótu, fokus nie będzie wiedział, że zostanie rozłączony po zakończeniu połączenia, ponieważ nie otworzyłeś całkowicie aplikacji.
- Zrzuty ekranu. Oto przydatna wskazówka dla YouTuberów i pisarzy technicznych; utwórz fokus „Demo” i ustaw go tak, aby wyciszał połączenia i wiadomości tekstowe i wyświetlał tylko ekrany główne, których potrzebujesz do demonstracji. Chcesz stać się bardziej zaawansowany? Użyj skrótów, aby ustawić niestandardową tapetę i włączyć stan skupienia ustawiony dla wersji demonstracyjnej.
Używanie fokusu na telefonie iPhone, iPadzie, komputerze Mac i zegarku Apple Watch
Wiem, co teraz myślisz: jeśli ustawię stan skupienia na moim iPhonie, czy będzie to miało zastosowanie również do moich innych urządzeń Apple?
Tak, Apple zrobiło z Focusem to, co potrafi najlepiej — synchronizuje Focus na komputerach Mac, iPadach, iPhone’ach i zegarkach Apple. Jeśli włączysz fokus na jednym urządzeniu, zostanie on automatycznie włączony na innych urządzeniach, które są zalogowane przy użyciu tego samego Apple ID.
Korzystanie z Focus na iOS, iPadOS i macOS jest bardzo podobne. Centrum sterowania na komputerze Mac jest dostępne za pośrednictwem paska menu w prawym górnym rogu. Stamtąd możesz uzyskać dostęp do ustawień Focus podobnych do tych na iPhonie i iPadzie. Zegarek Apple Watch pozwala przesuwać palcem w górę od dołu, aby uzyskać dostęp do Centrum sterowania i włączać i wyłączać stany skupienia, ale nie można ustawić nowego skupienia z zegarka Apple Watch.
Chociaż wydaje się, że byłoby wspaniale używać tego samego akcentu na każdym urządzeniu, ta opcja może nie działać dla wszystkich. Apple daje przełącznik w ustawieniach każdego fokusu, który pozwala wyłączyć „Udostępnianie między urządzeniami”. Wyłączenie tej opcji pozwoli Ci zarządzać stanami skupienia na każdym urządzeniu z osobna.
Do tej pory powinieneś znać podstawy i niektóre z bardziej zaawansowanych opcji funkcji Apple Focus. To pierwsza wersja Focusa od Apple’a, więc pewnie jeszcze bardziej zaawansowane funkcje zobaczymy później. Istnieje jednak wiele opcji do zbadania — zapoznaj się z wyzwalaczami i opcjami skrótów, a staniesz się głównym użytkownikiem Focusa.
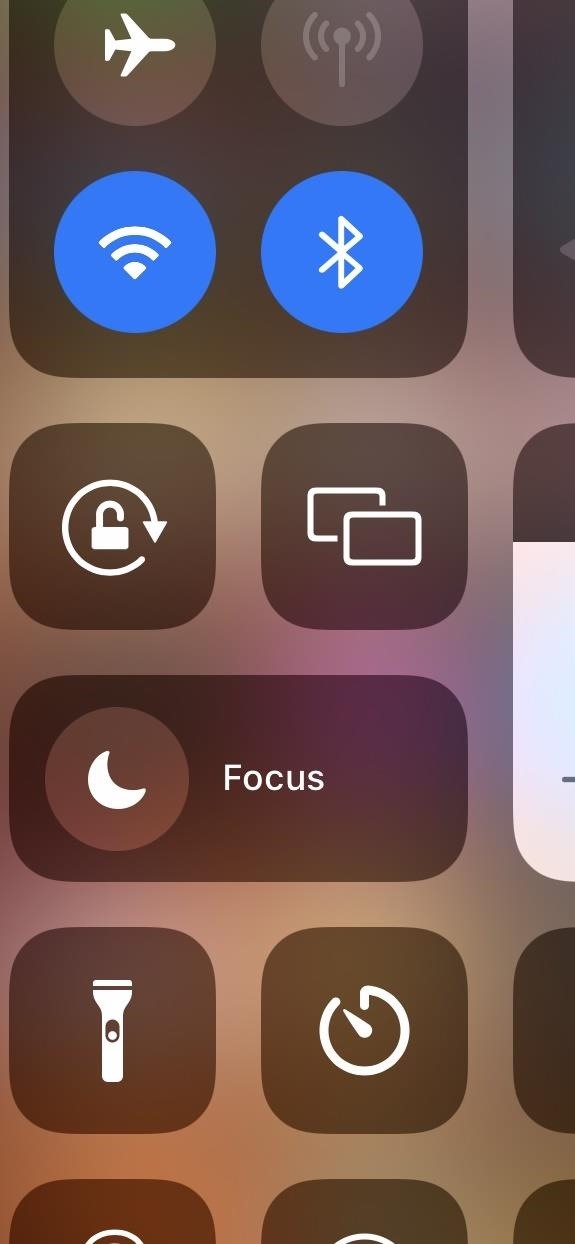
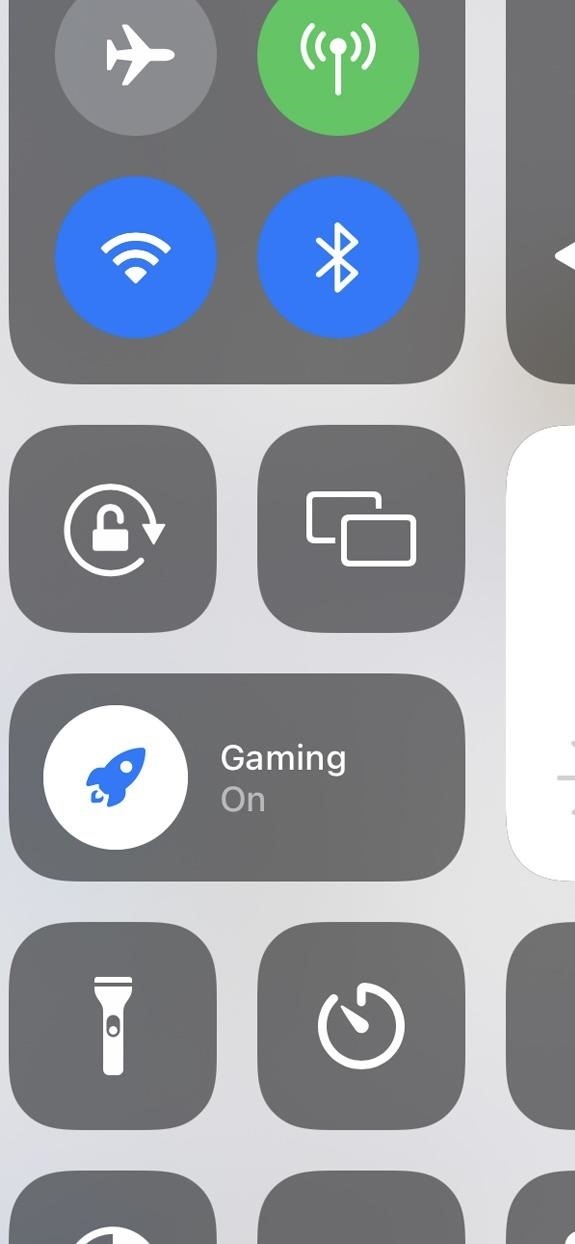
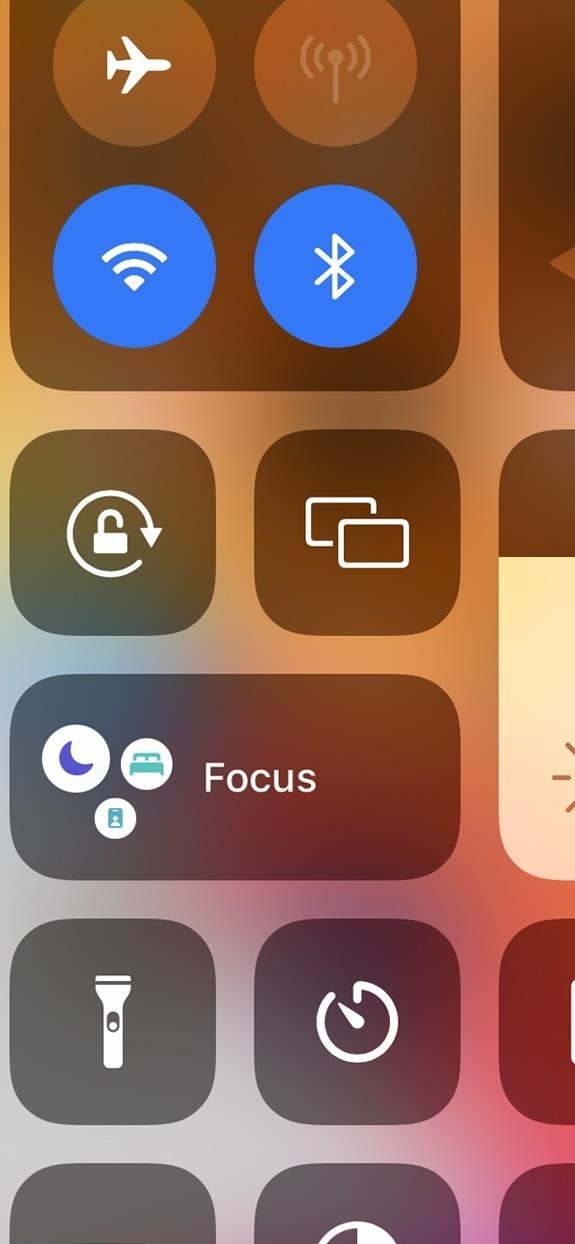
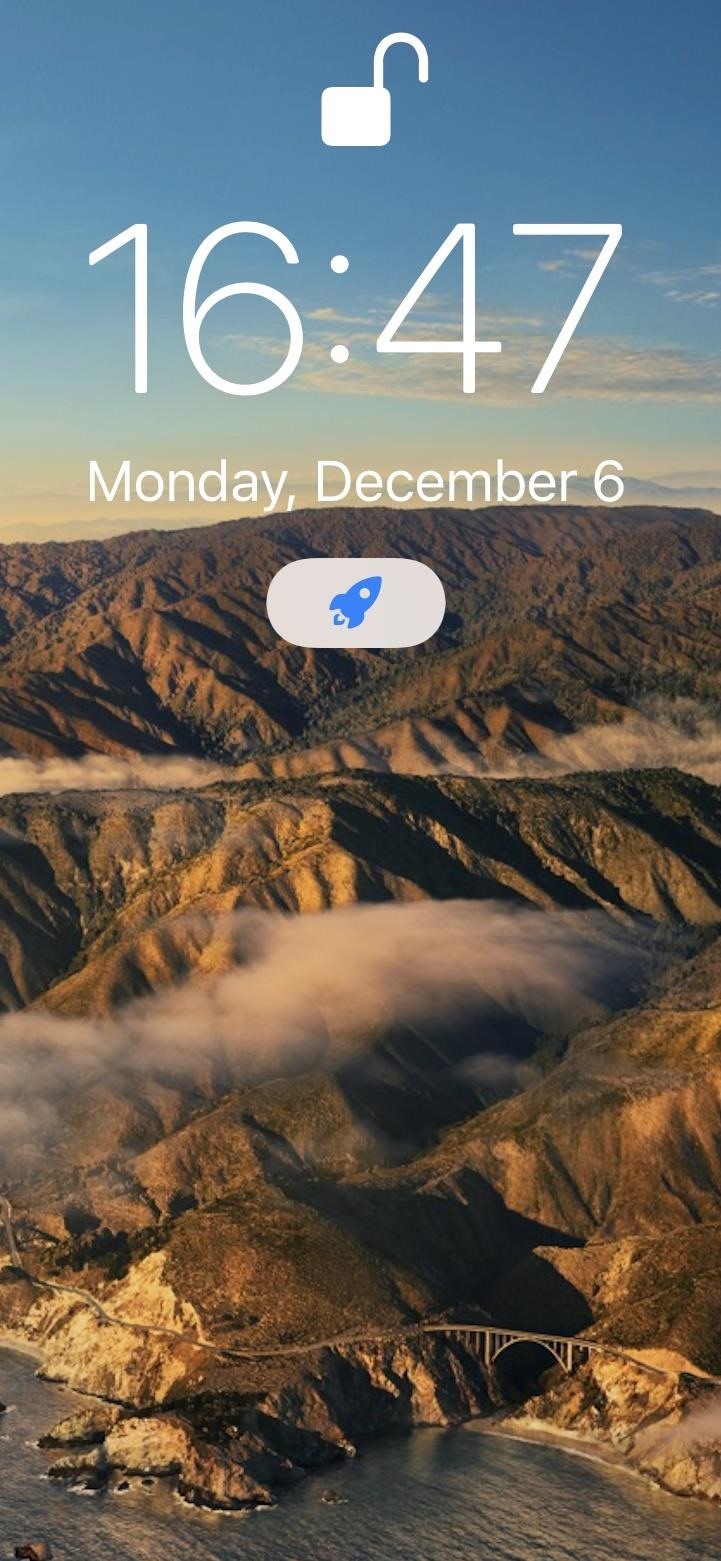
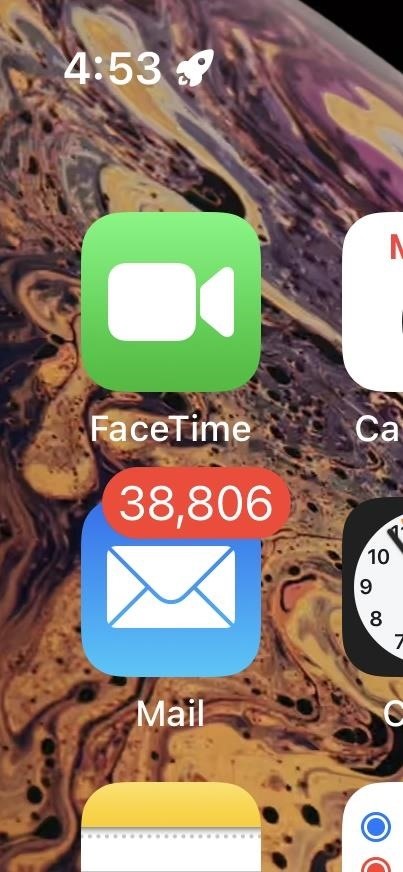
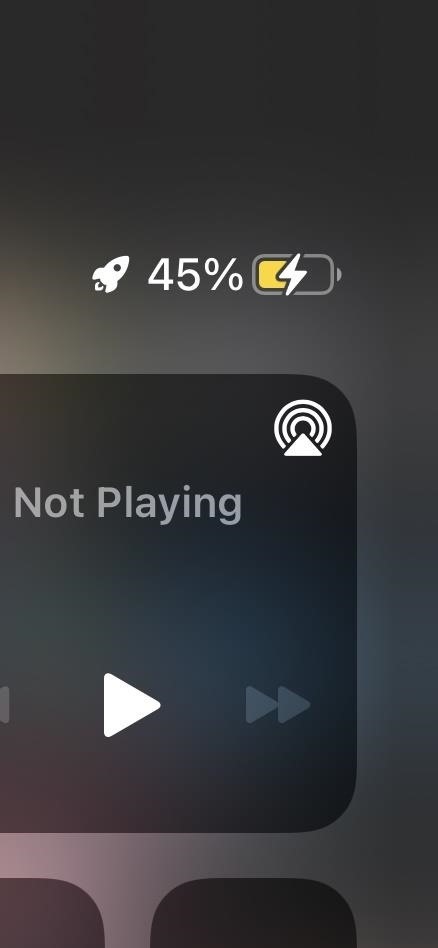
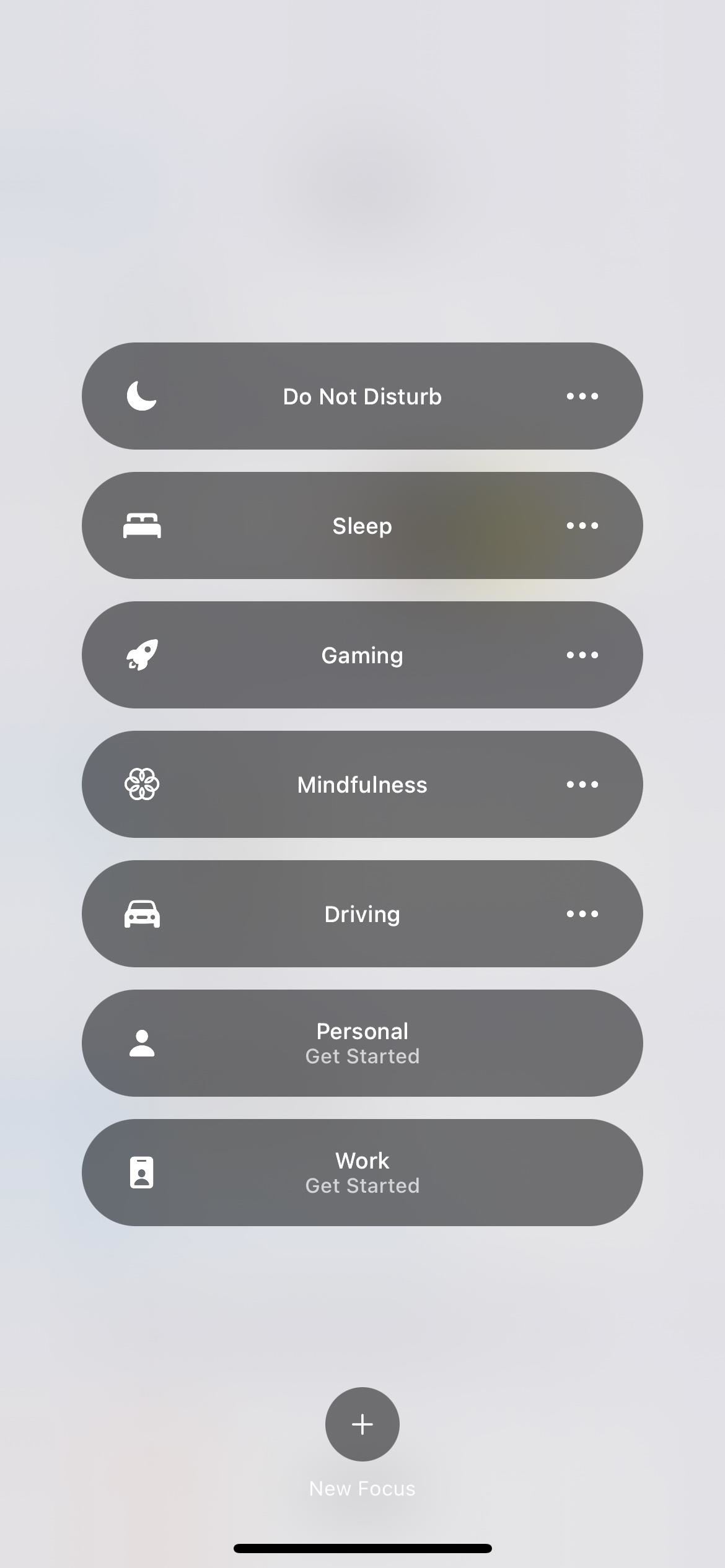
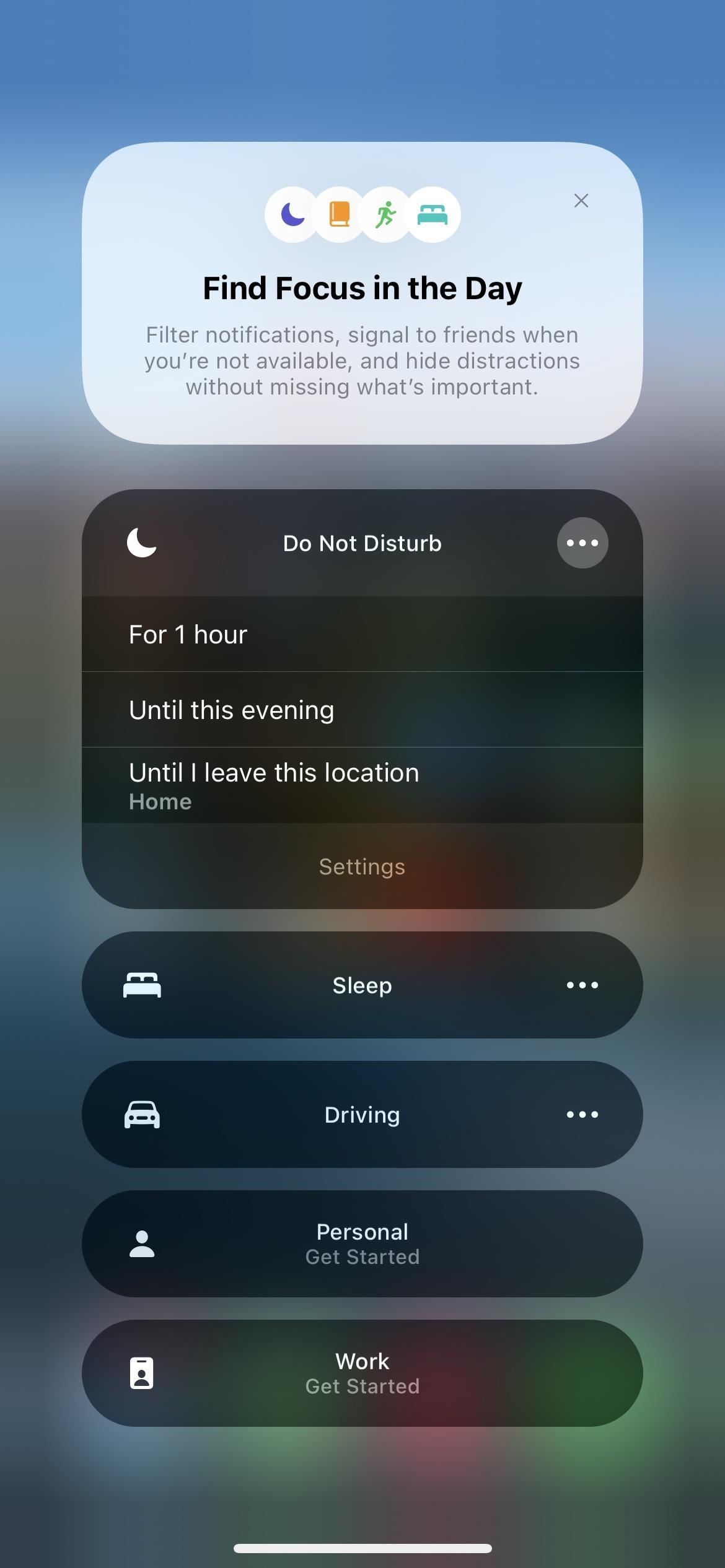
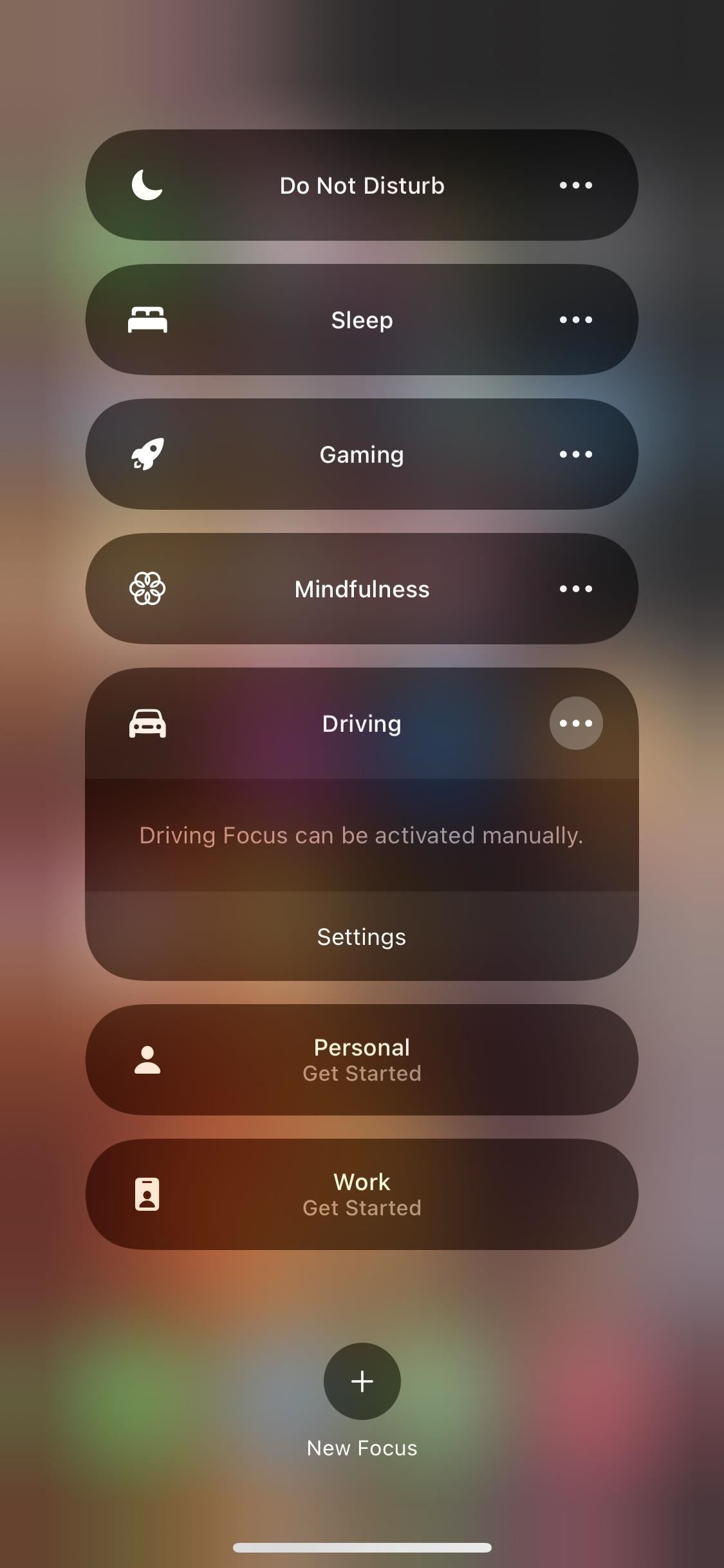
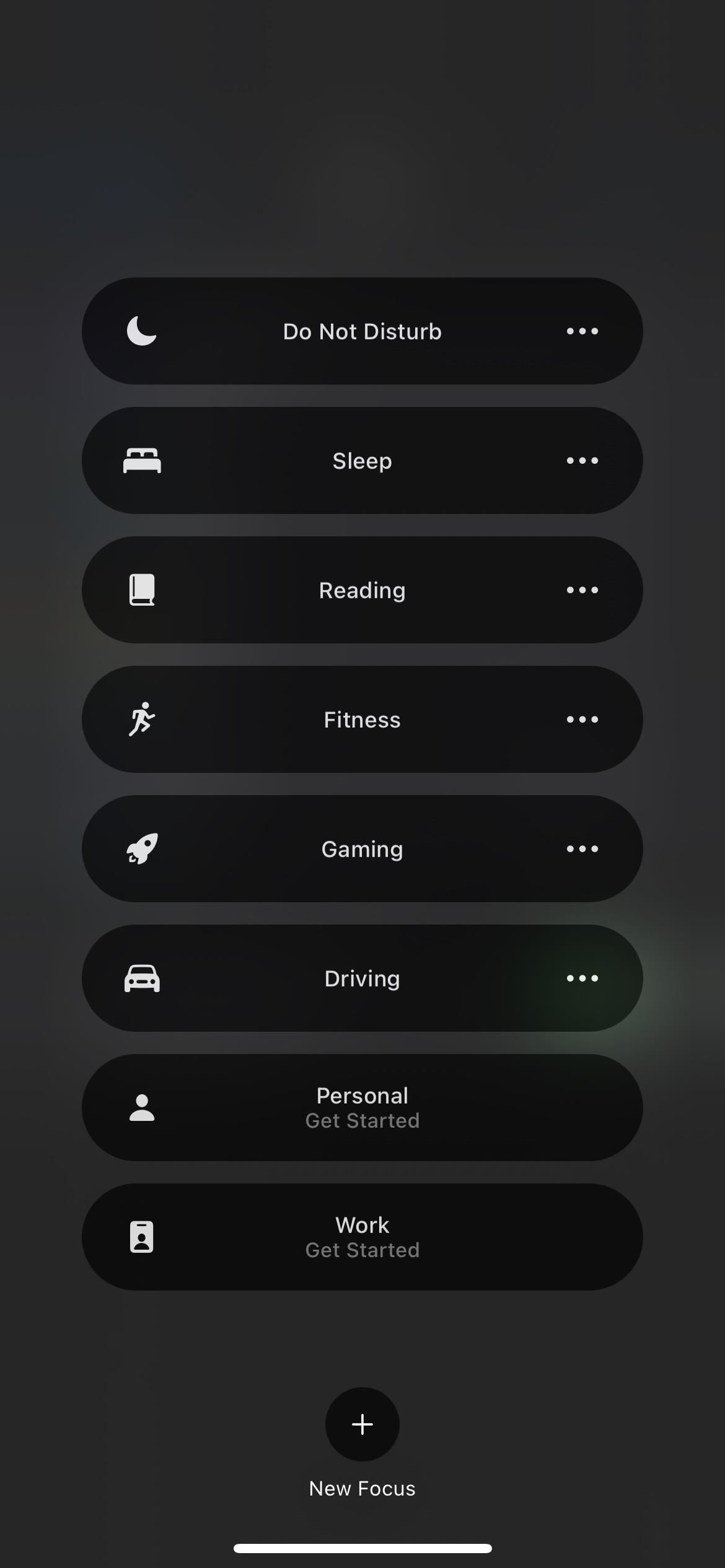
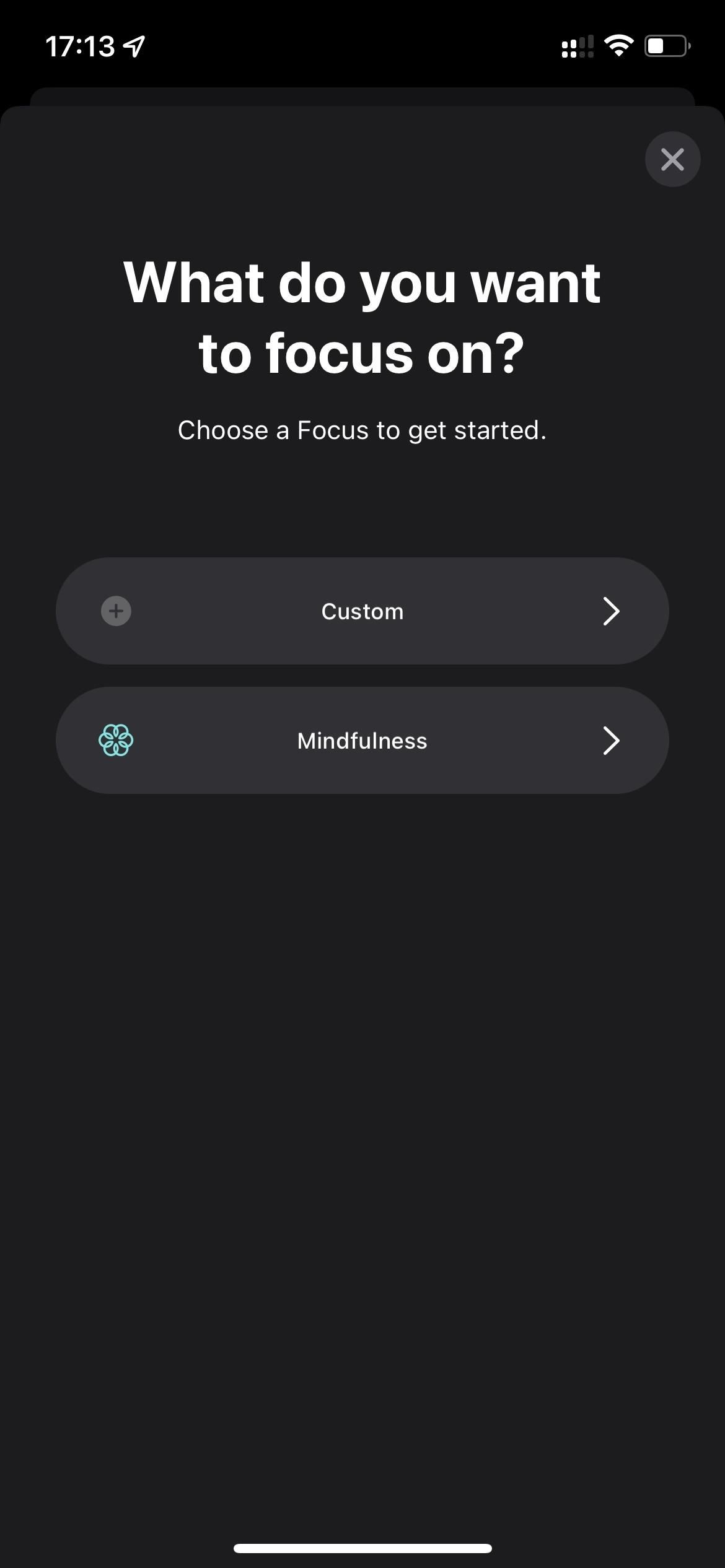
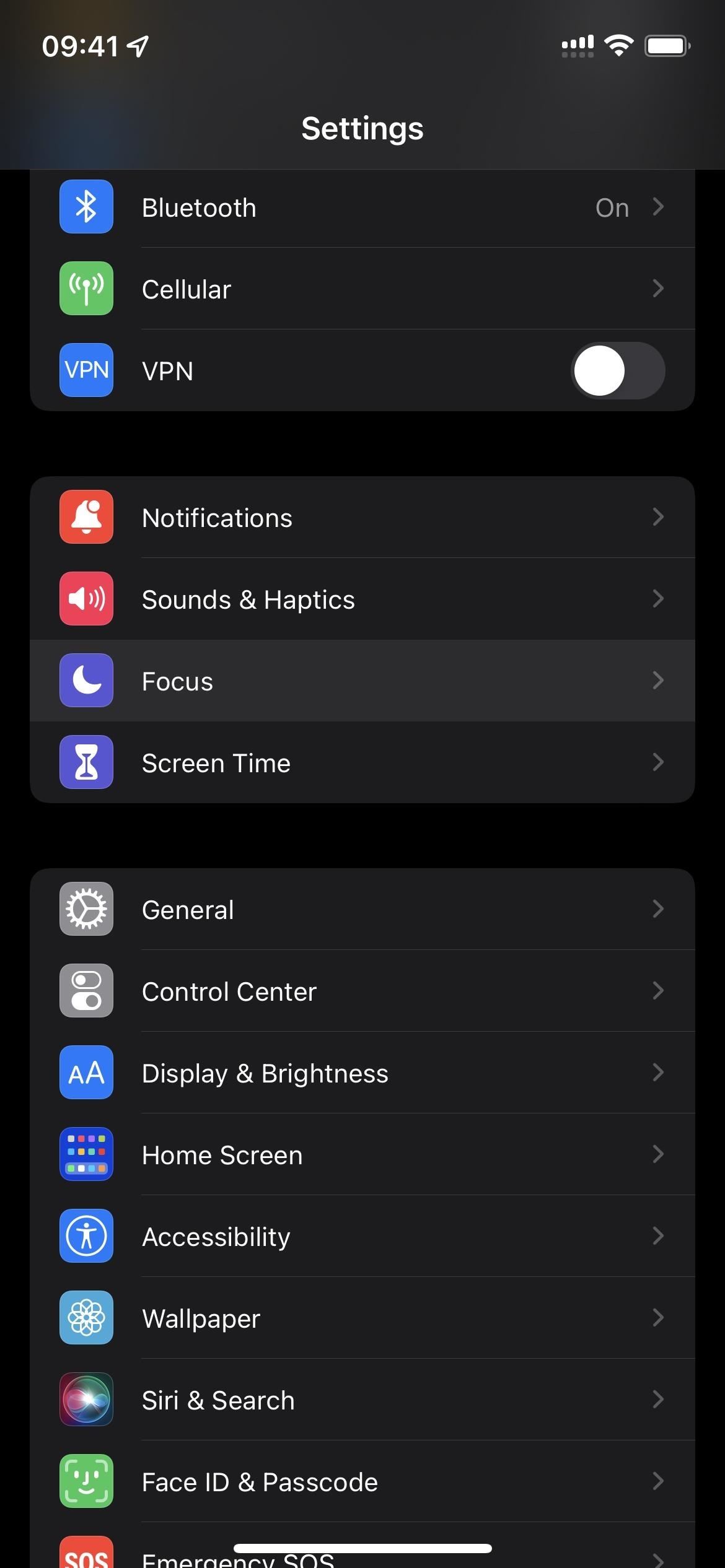
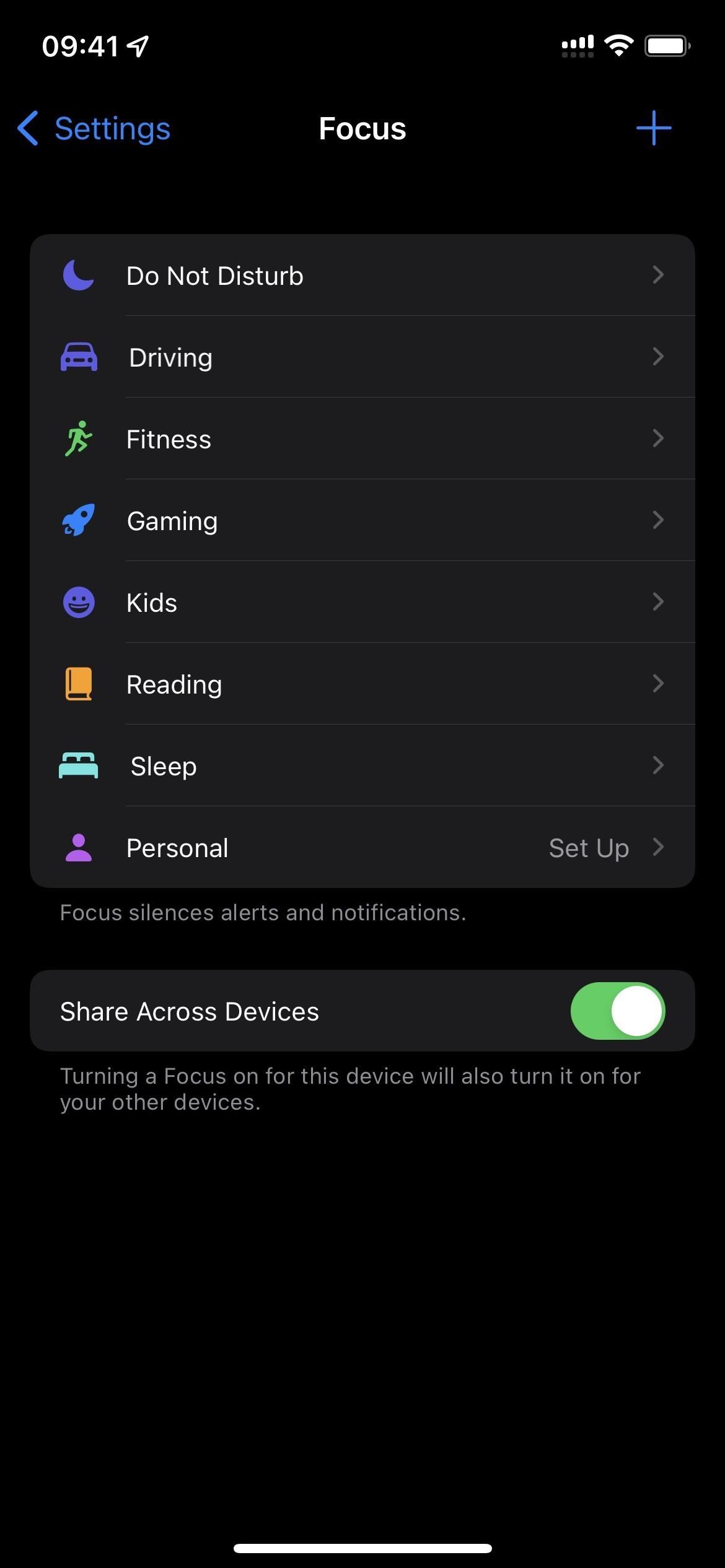
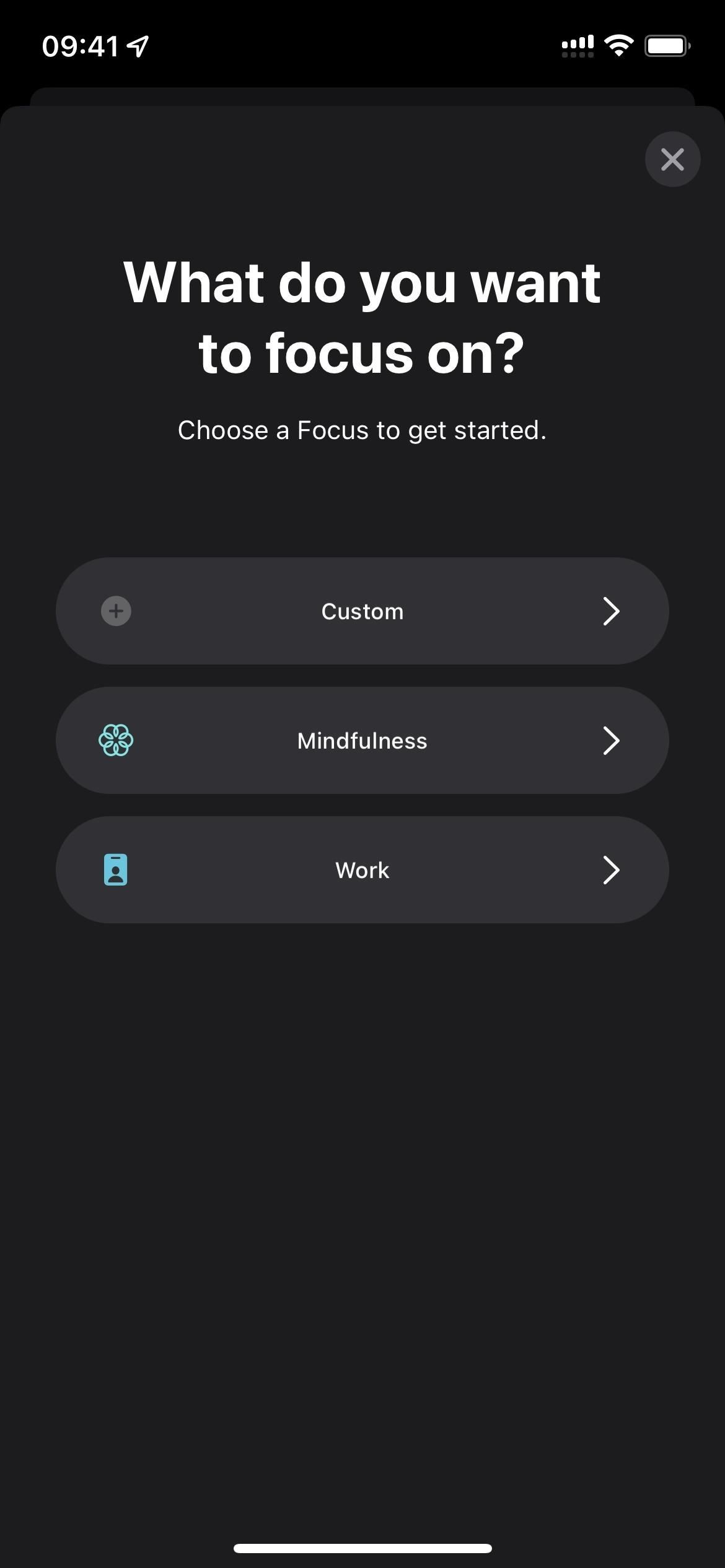
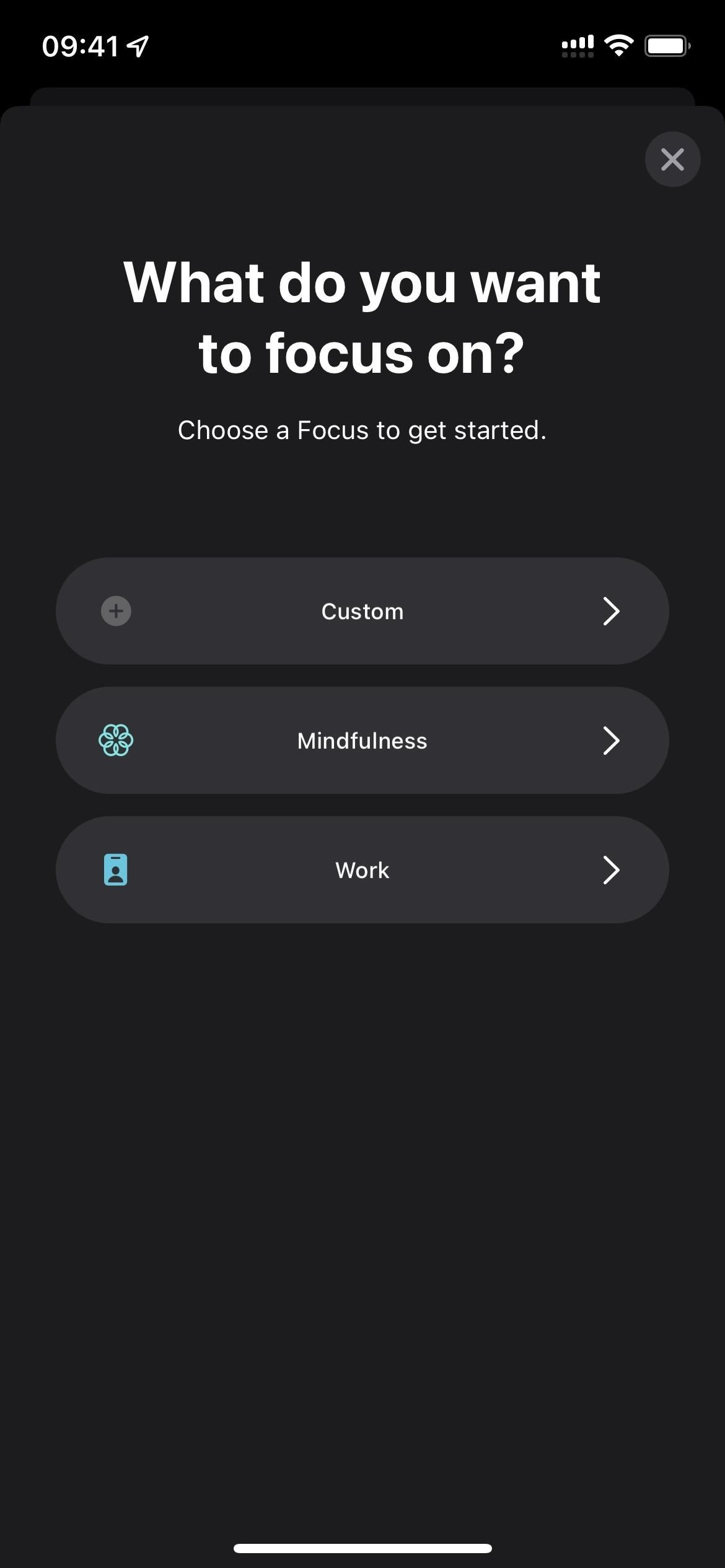
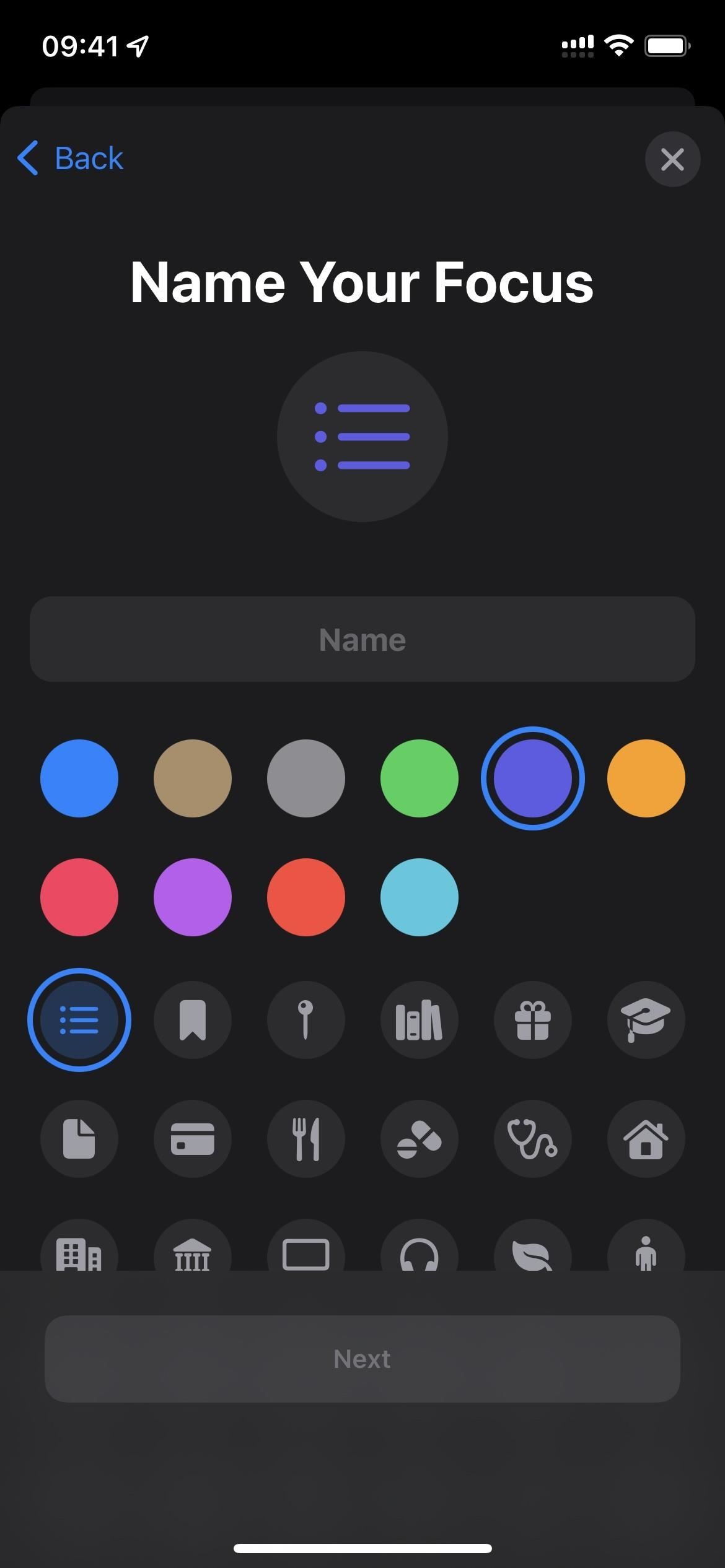
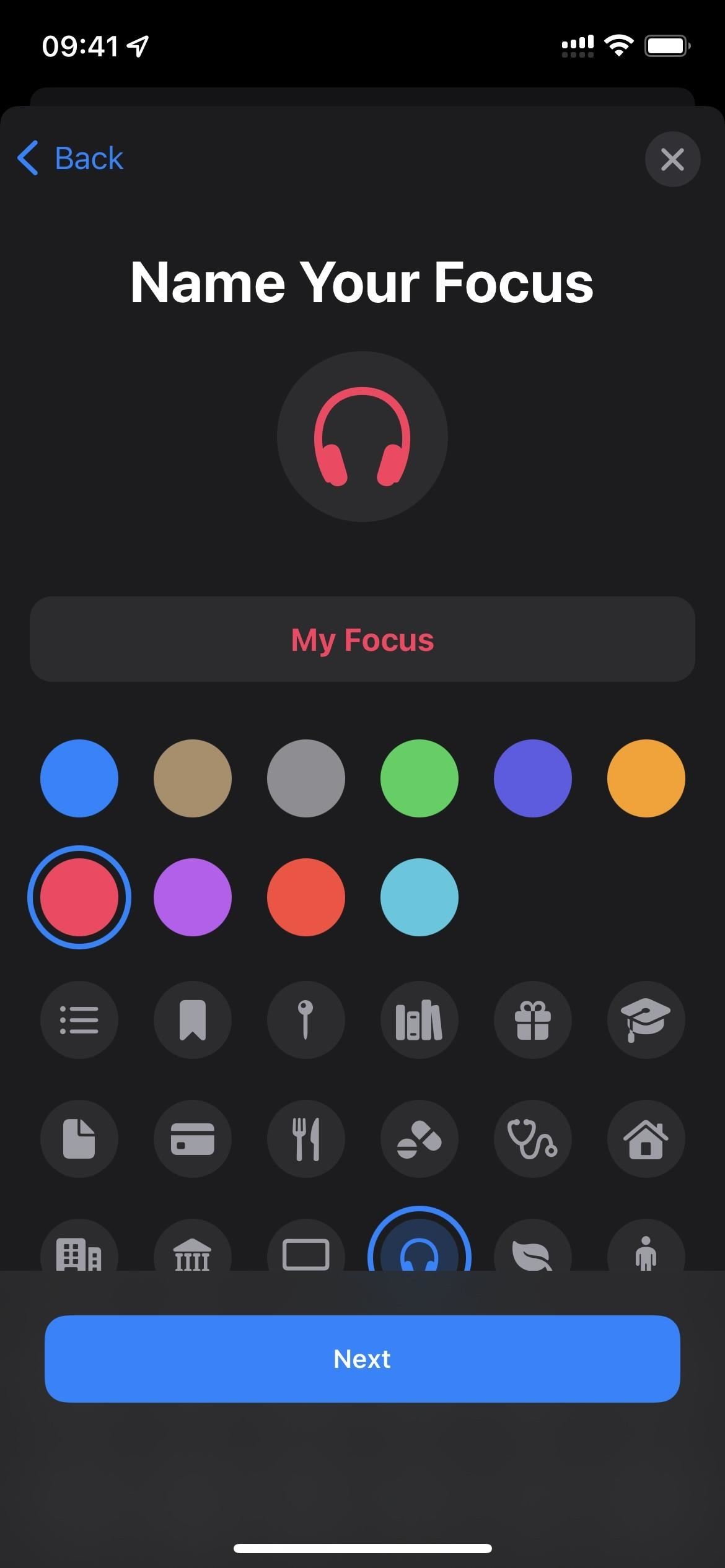
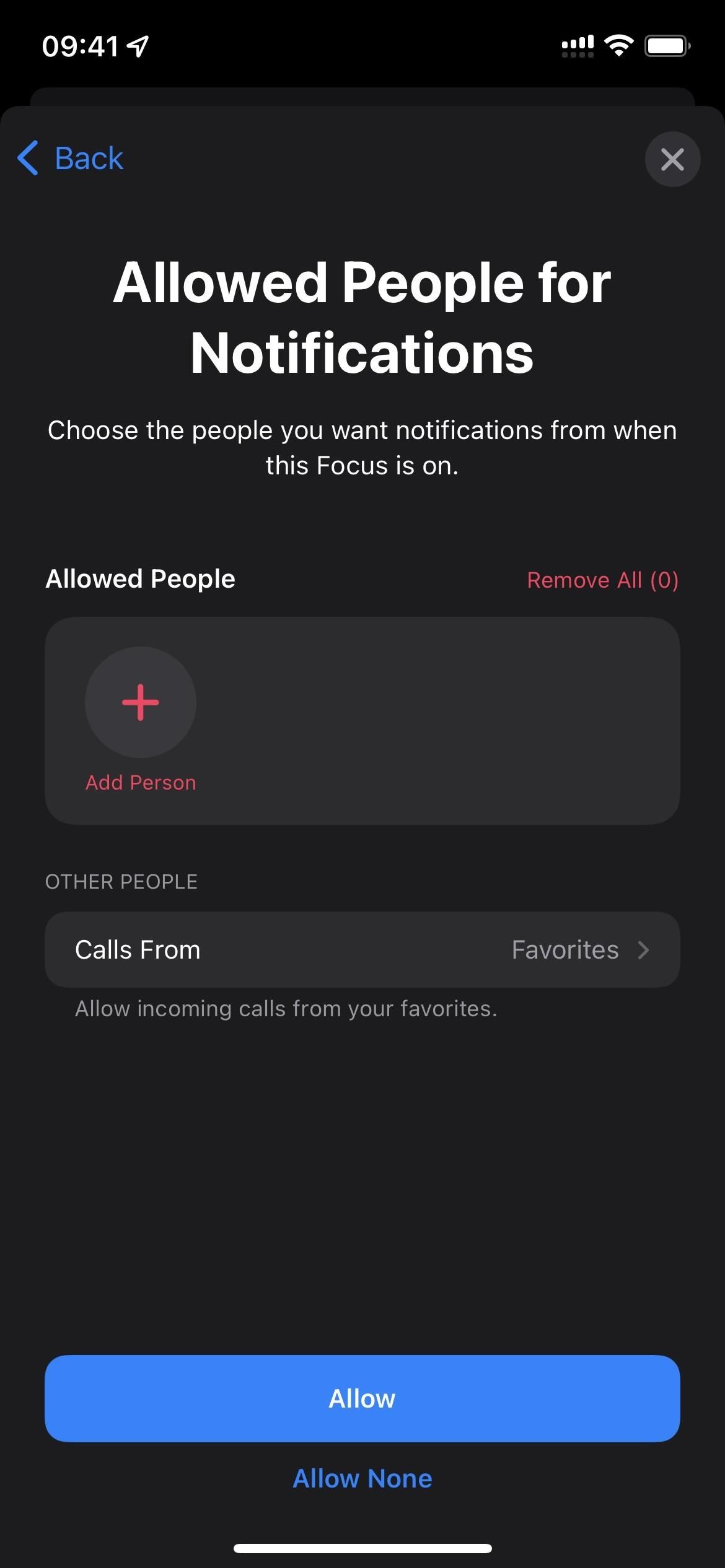
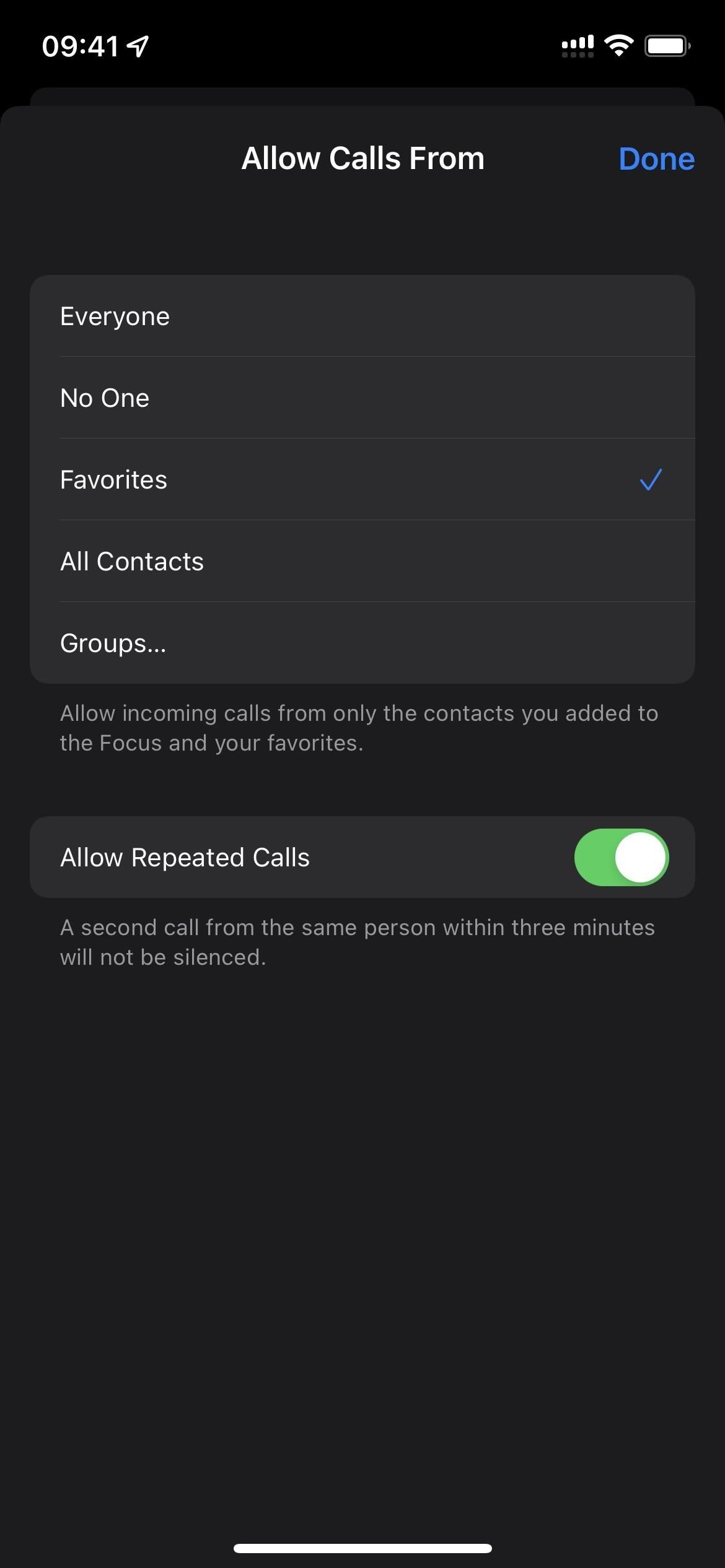
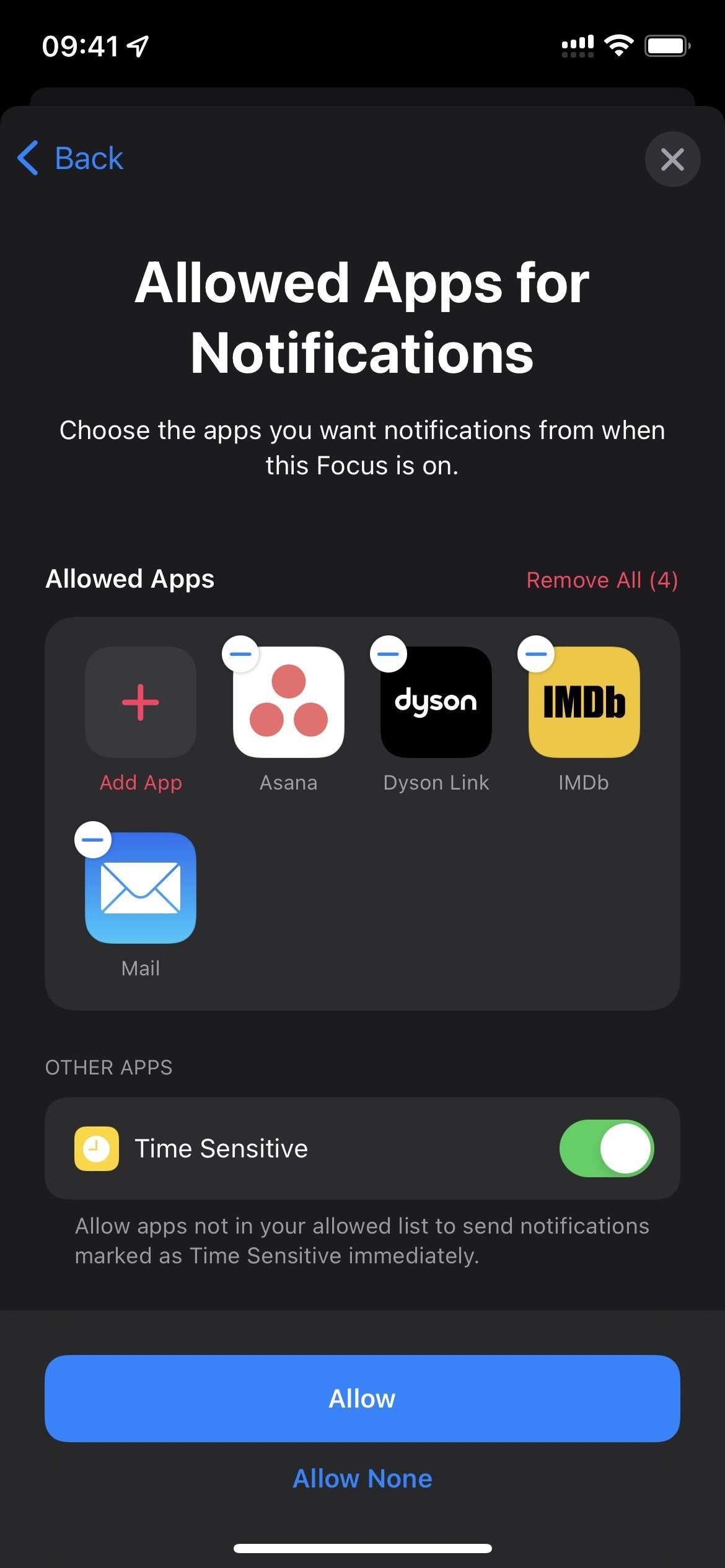
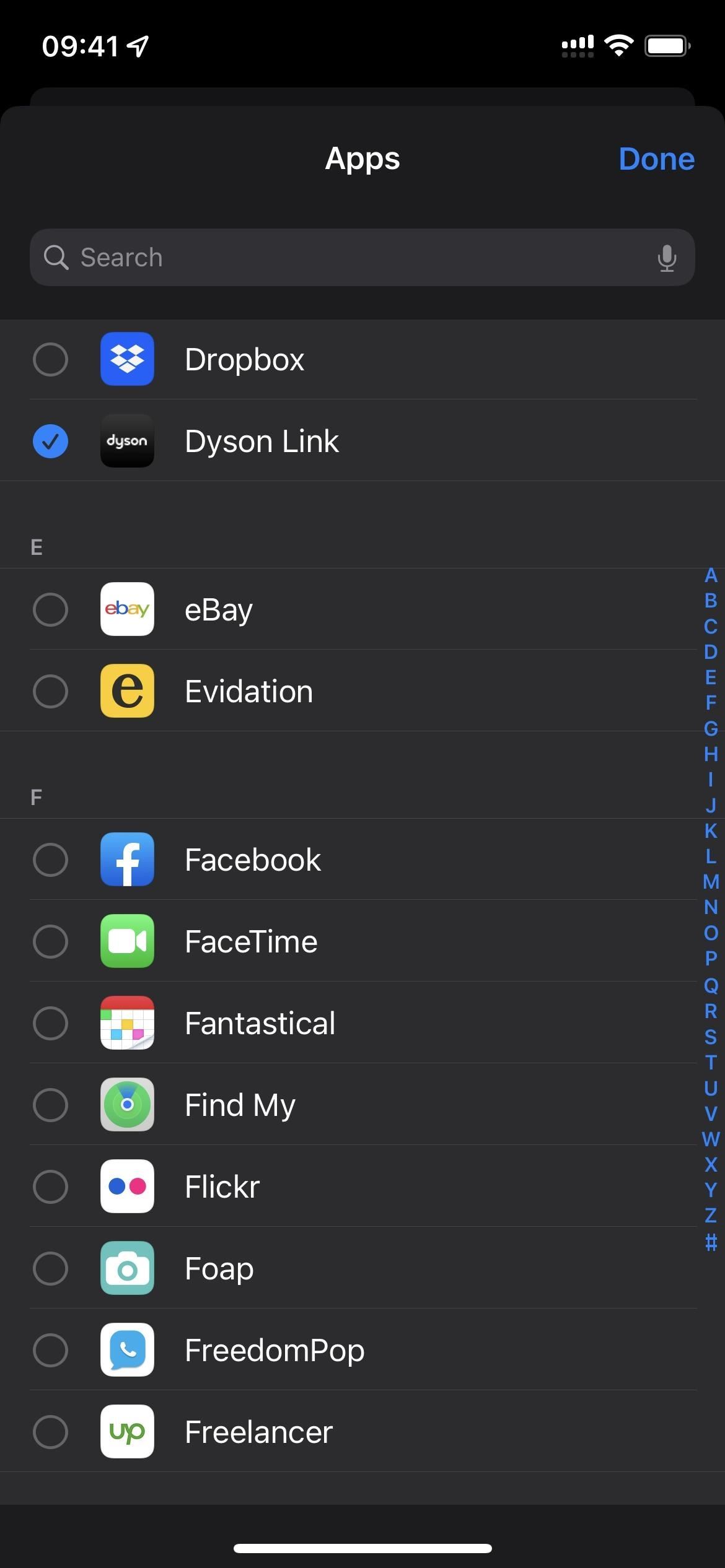
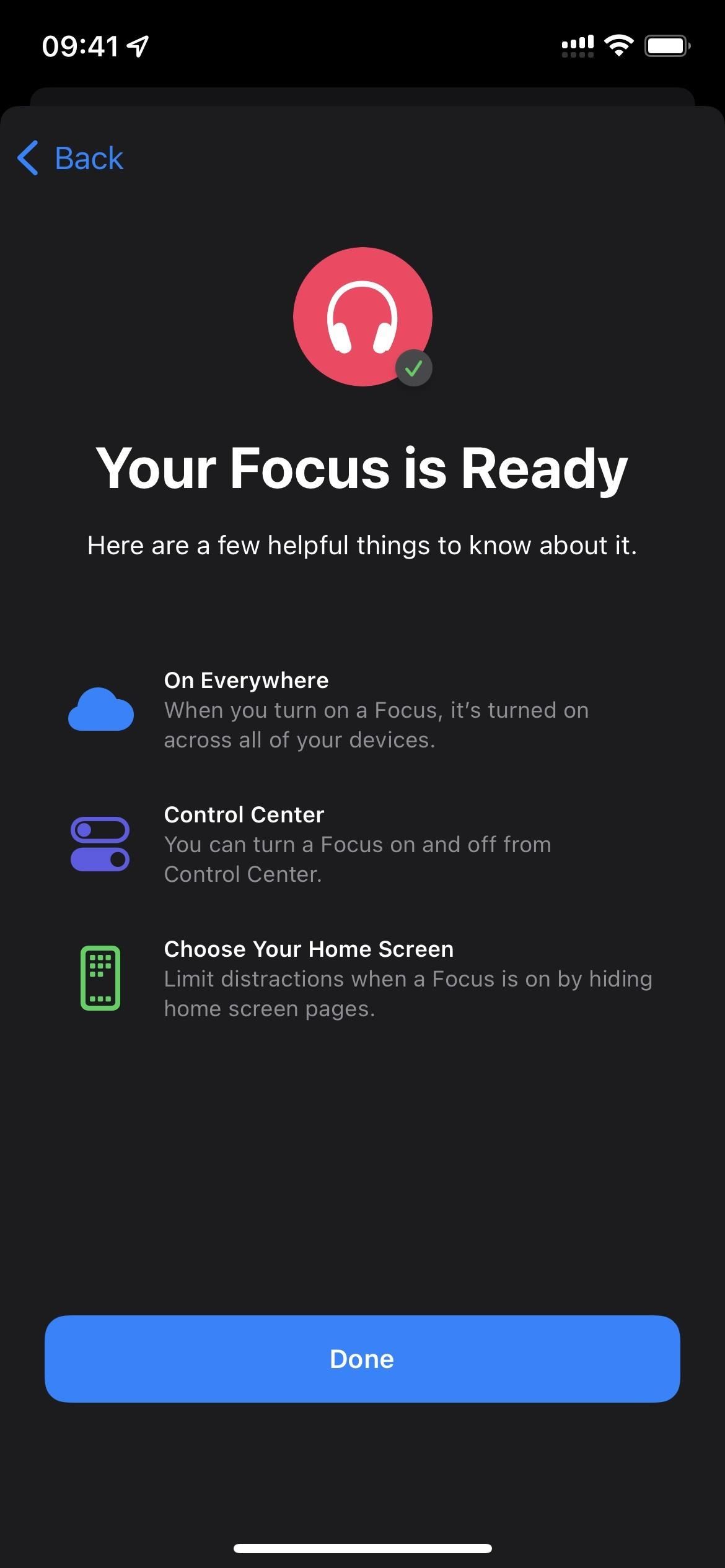
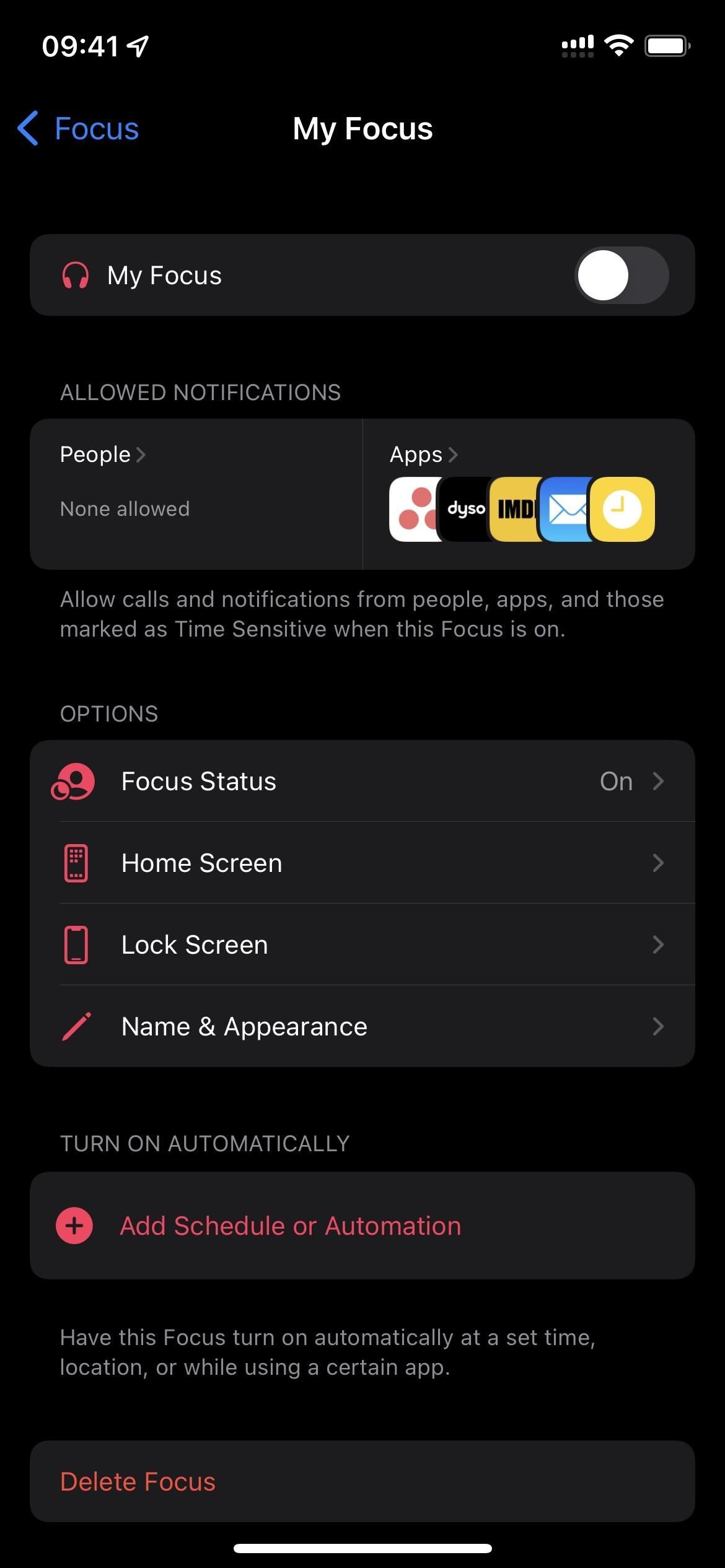
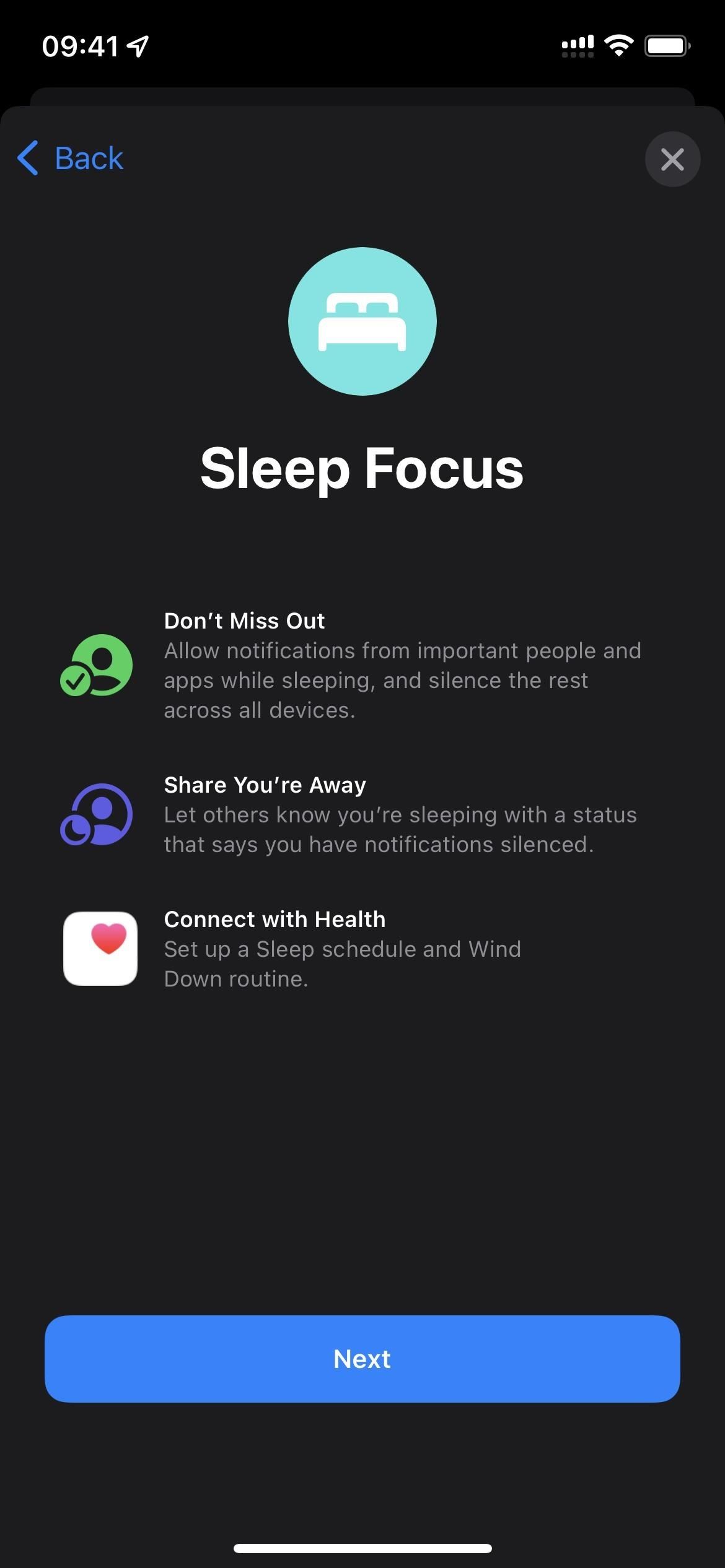
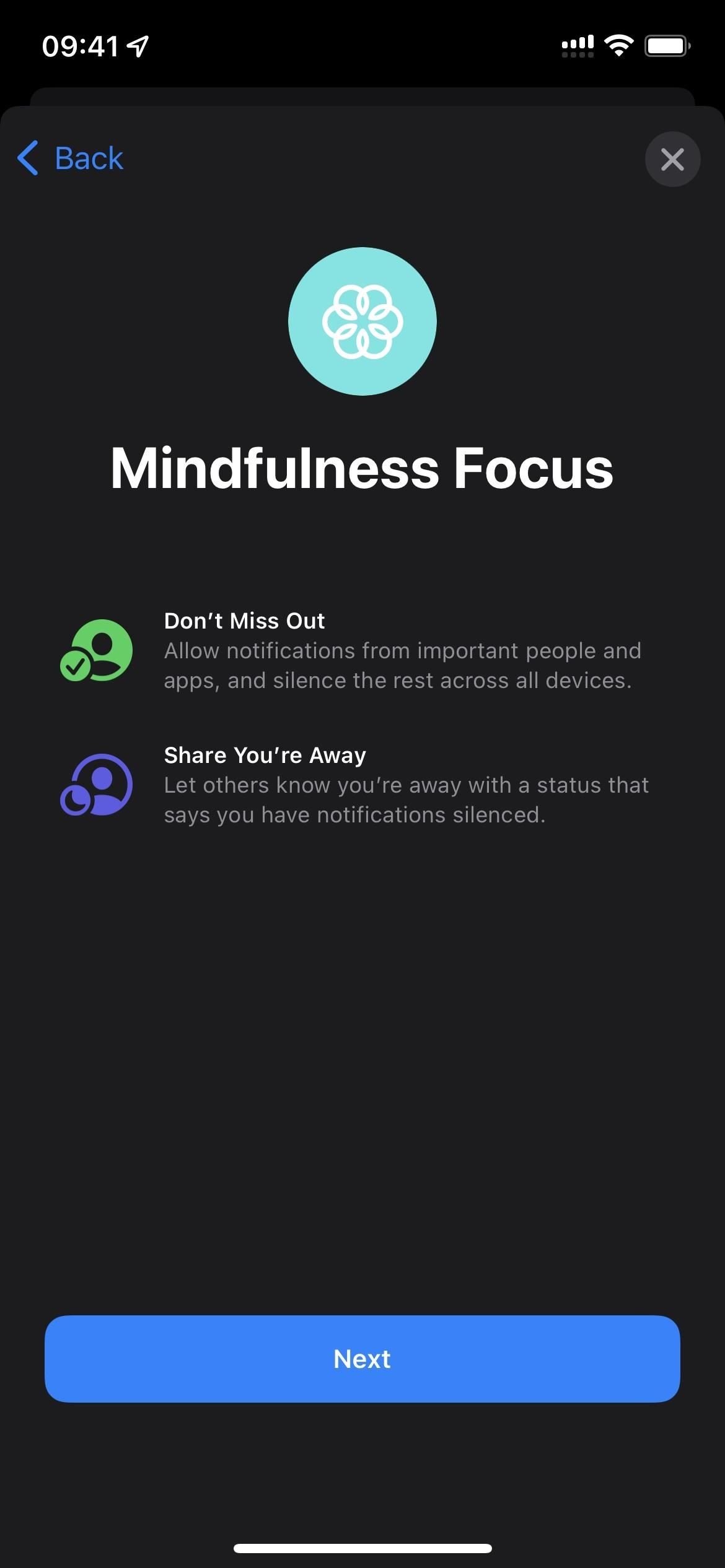
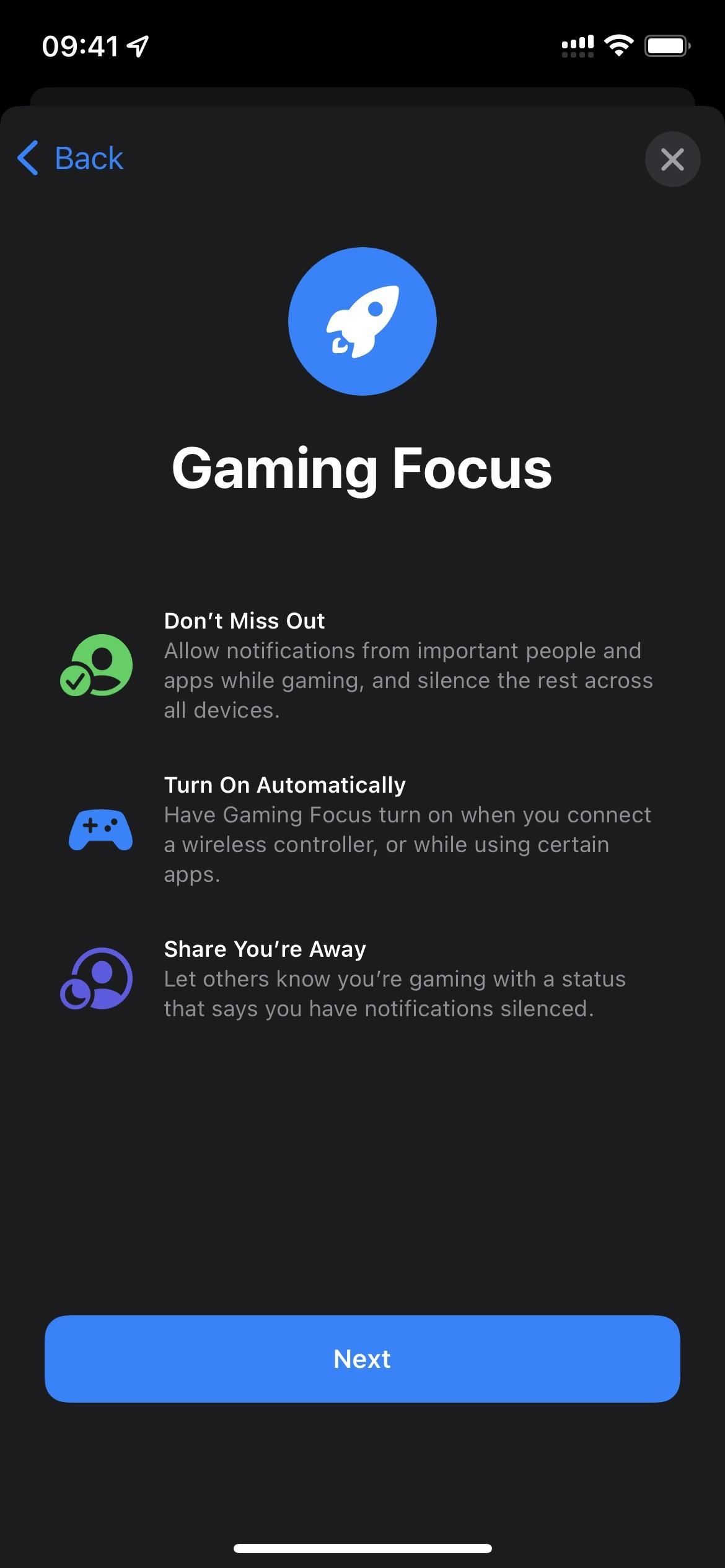
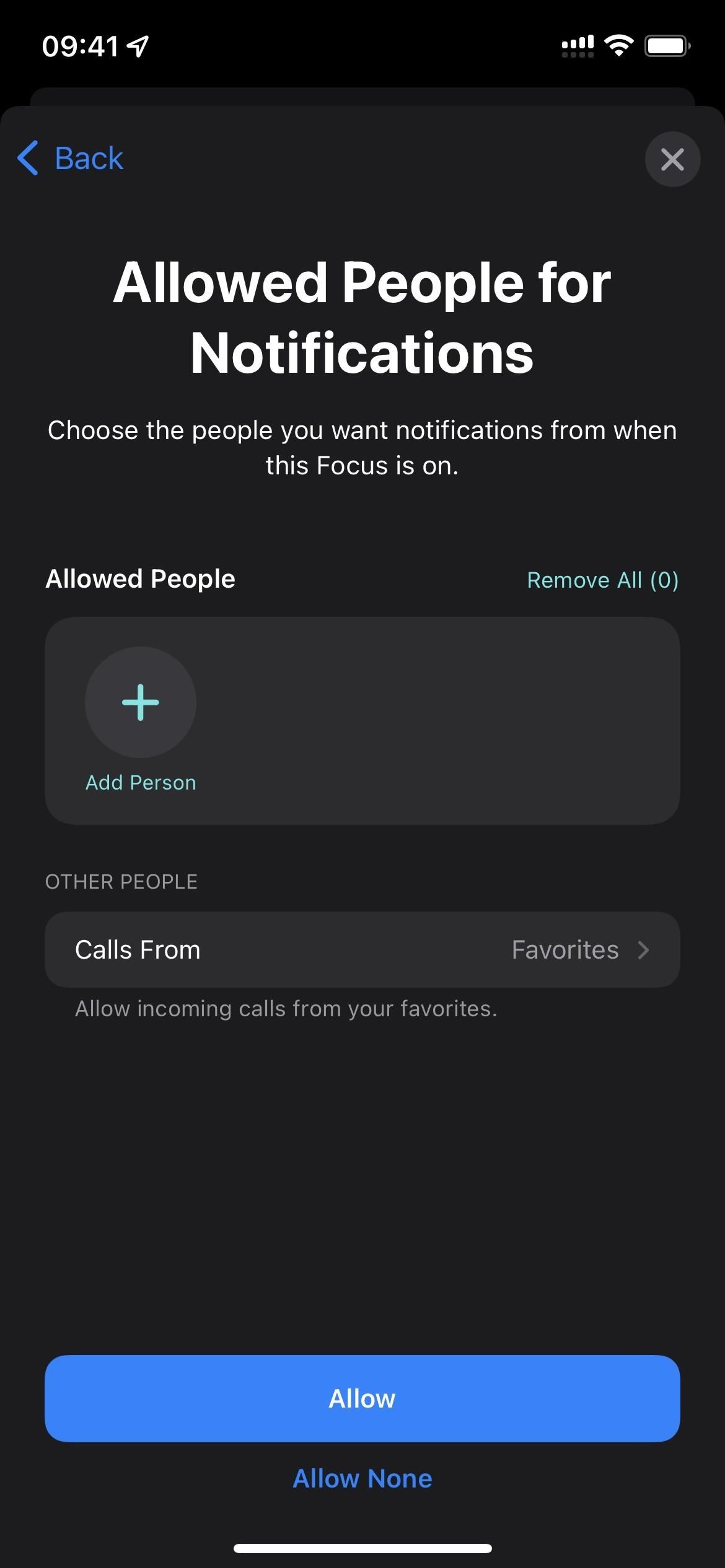
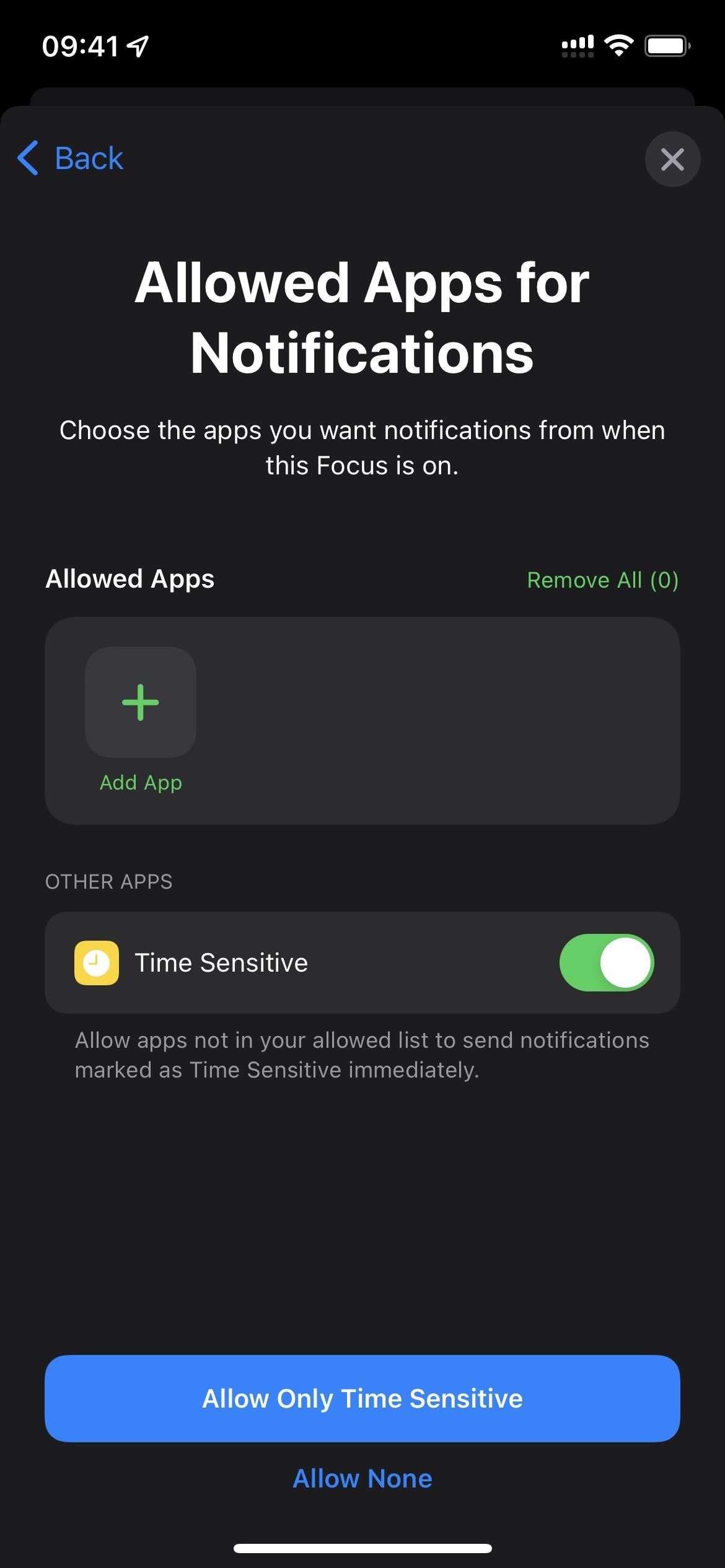
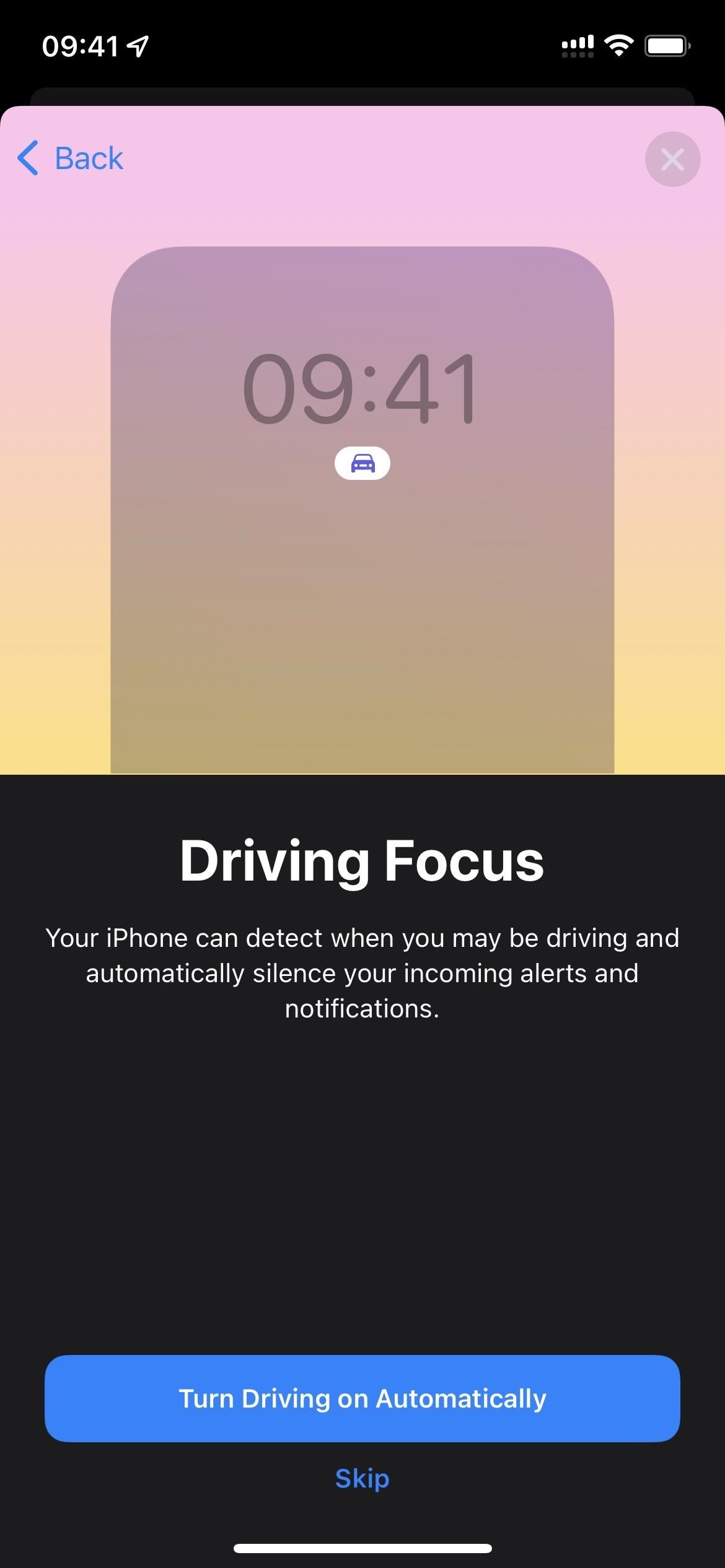
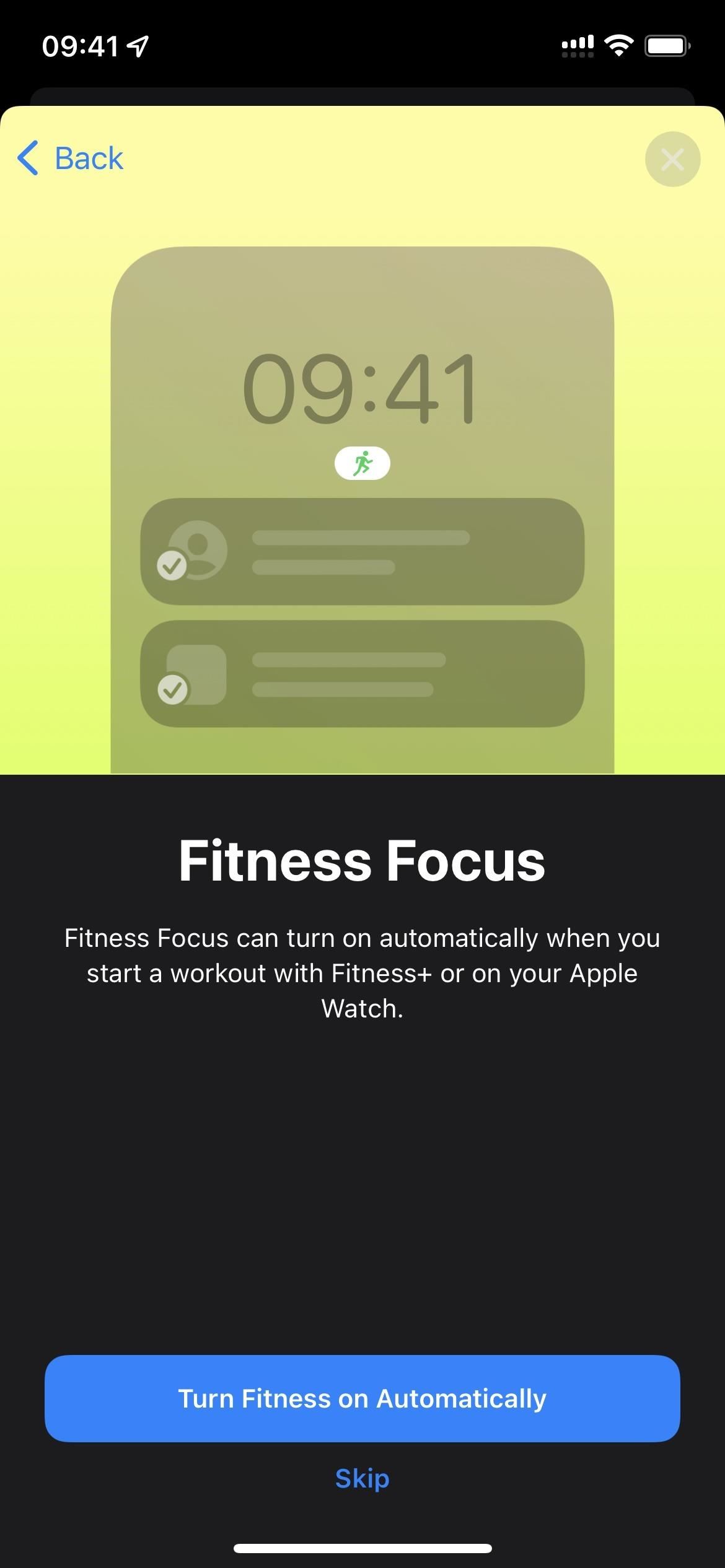
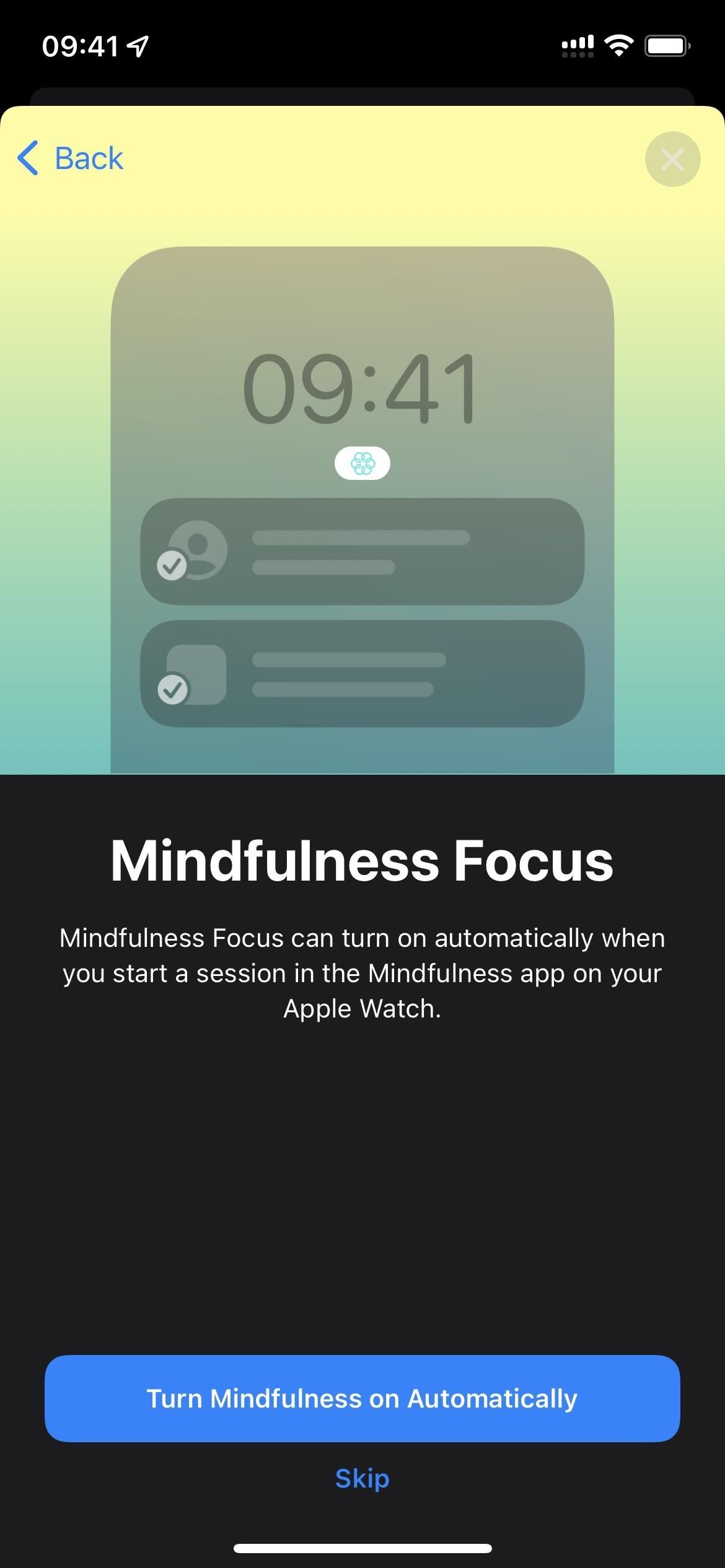
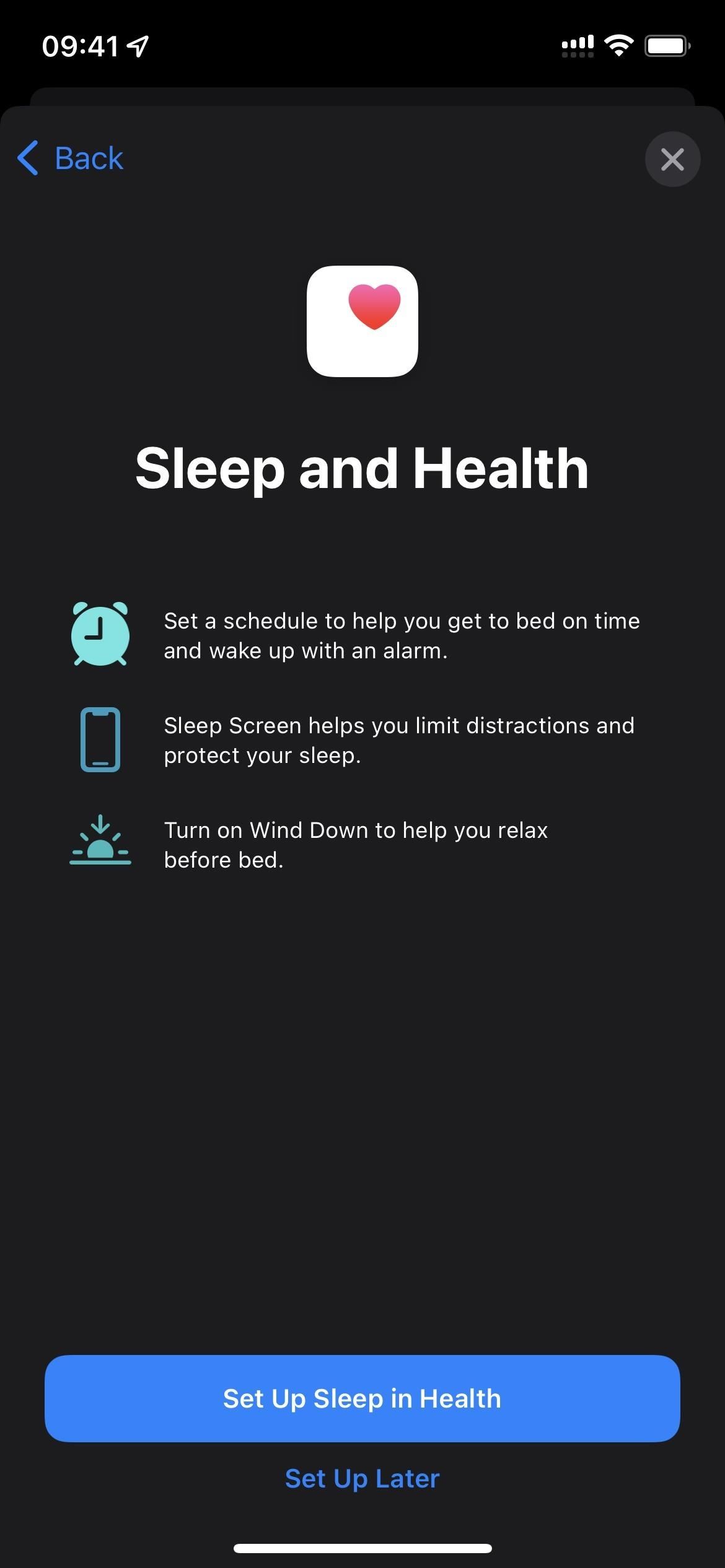
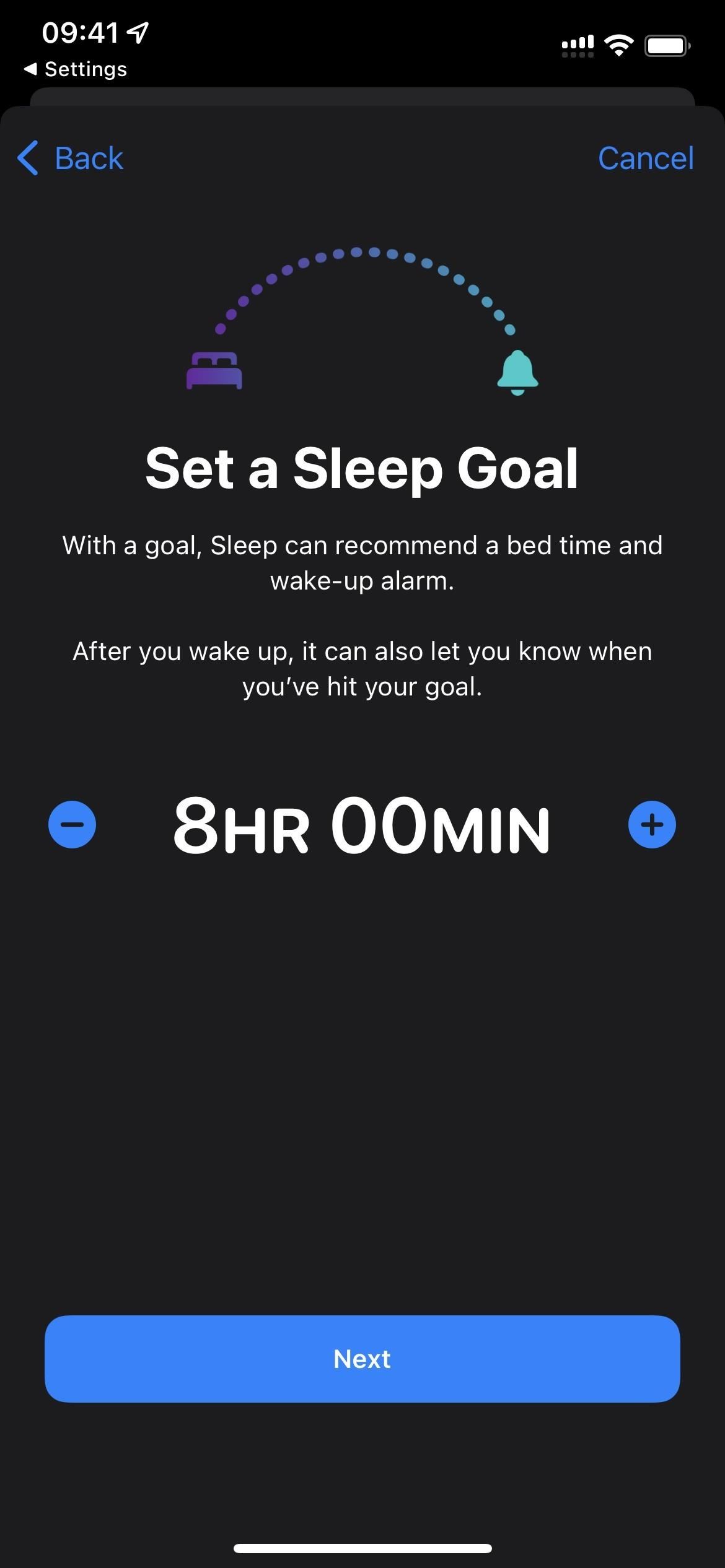
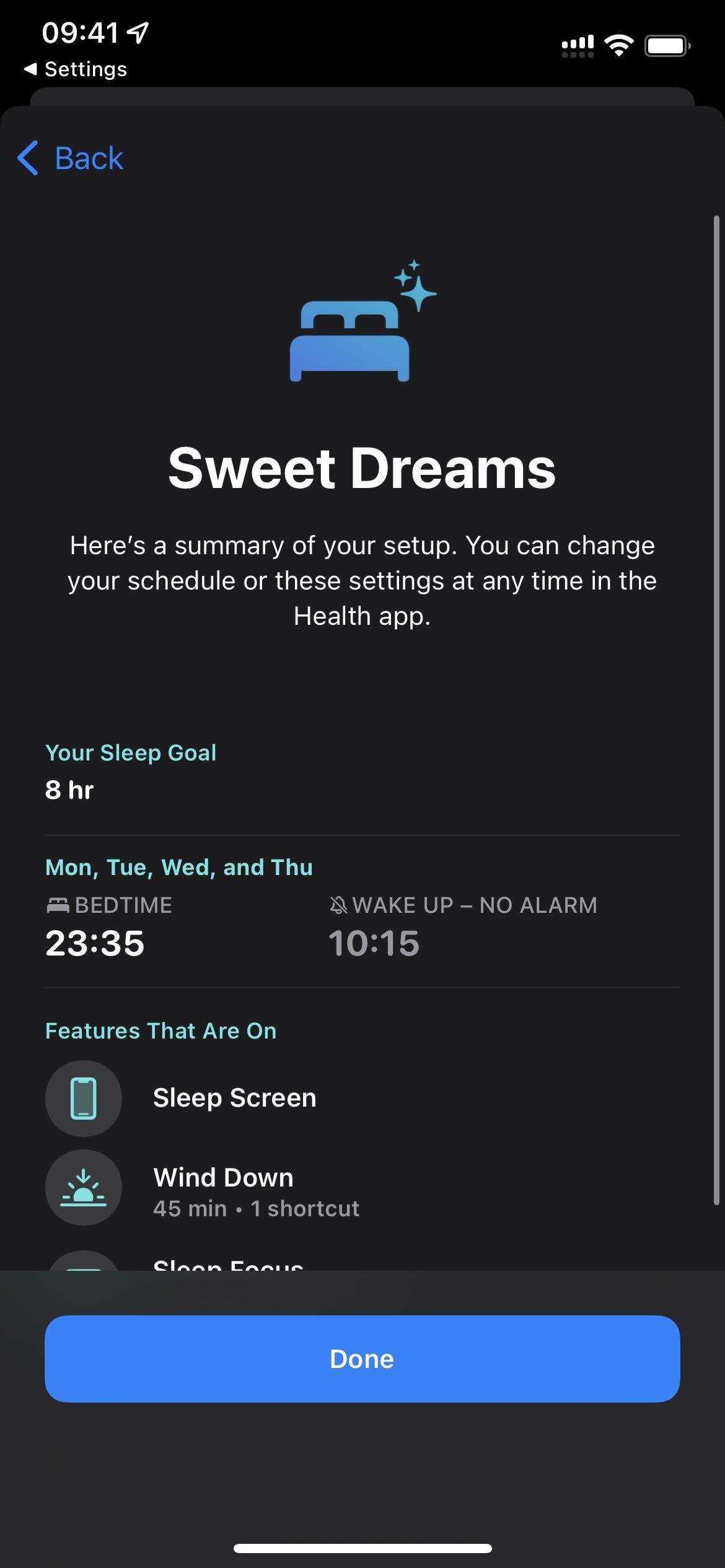
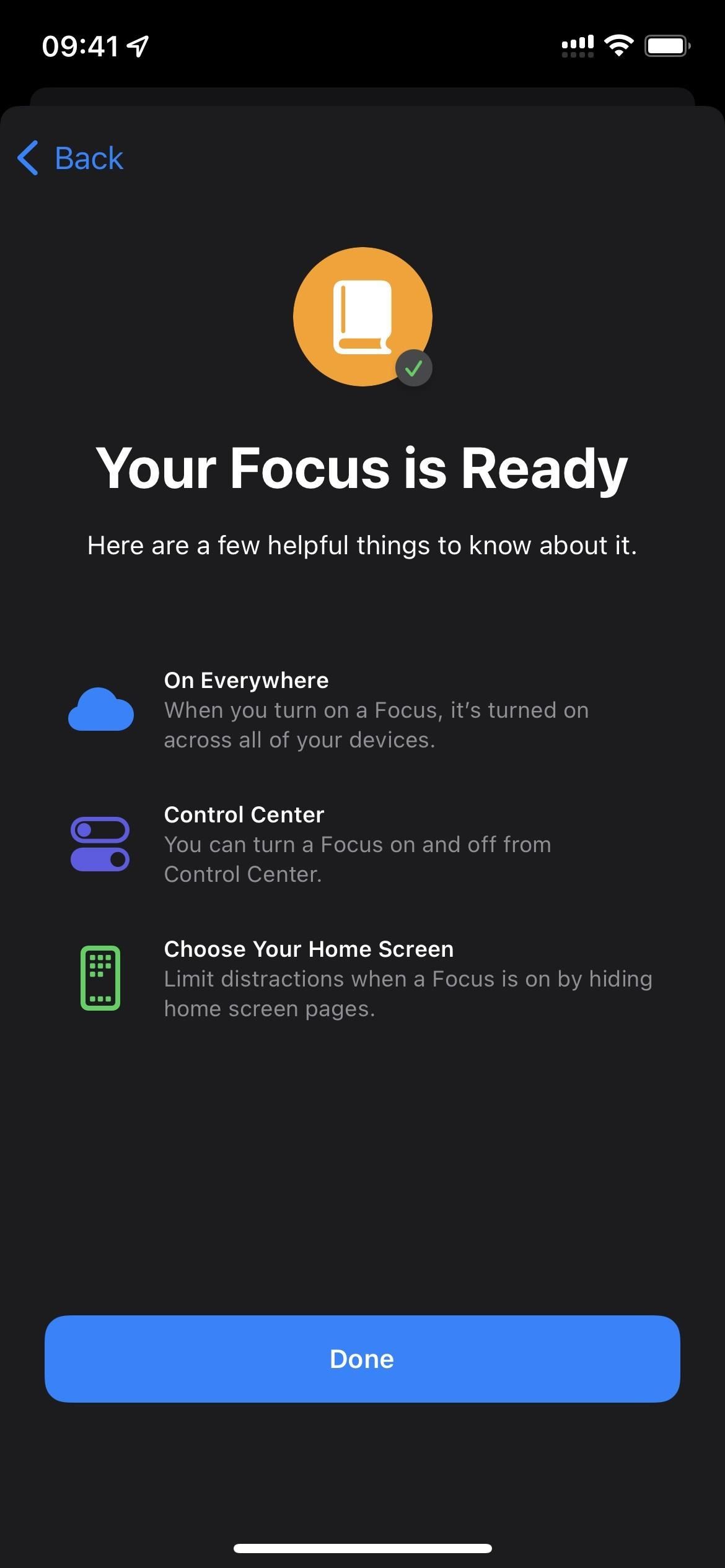
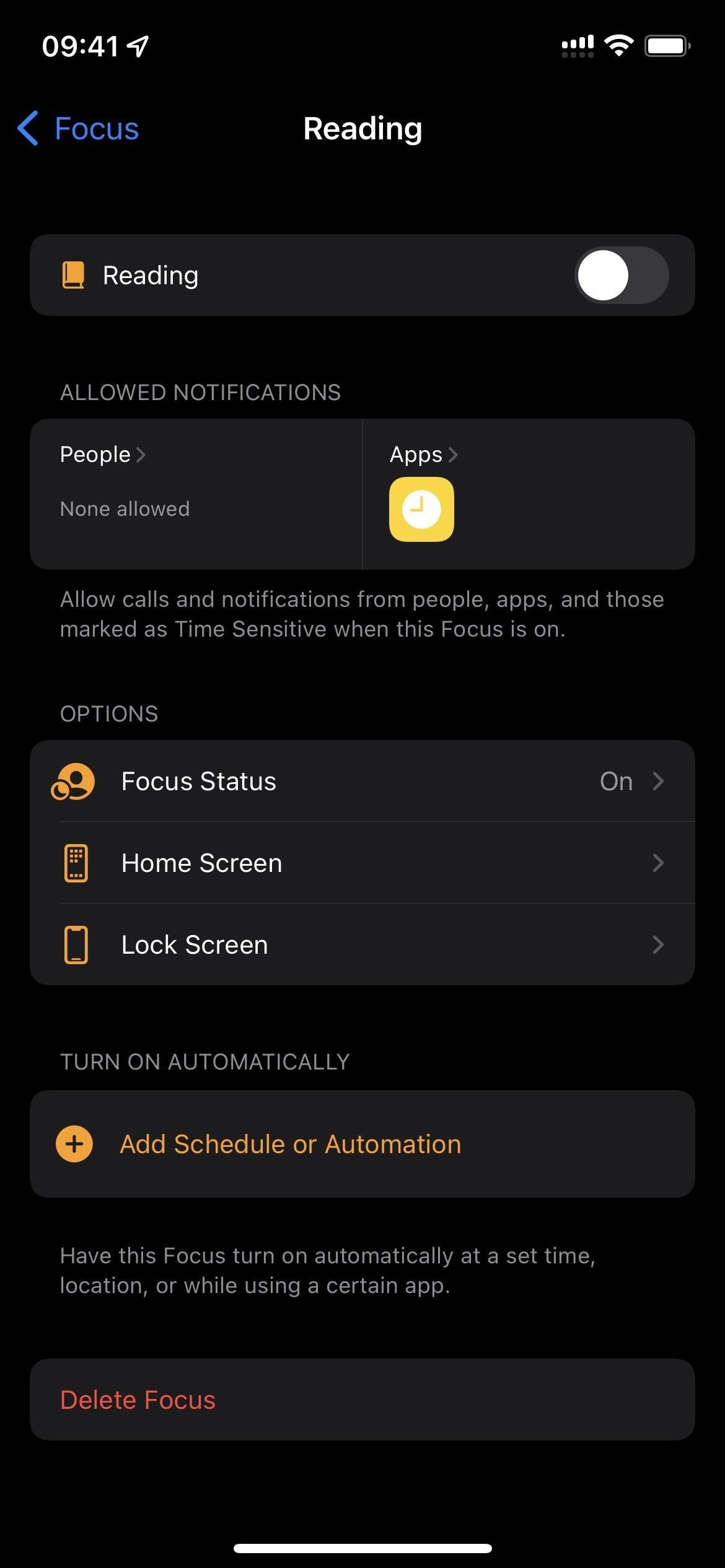
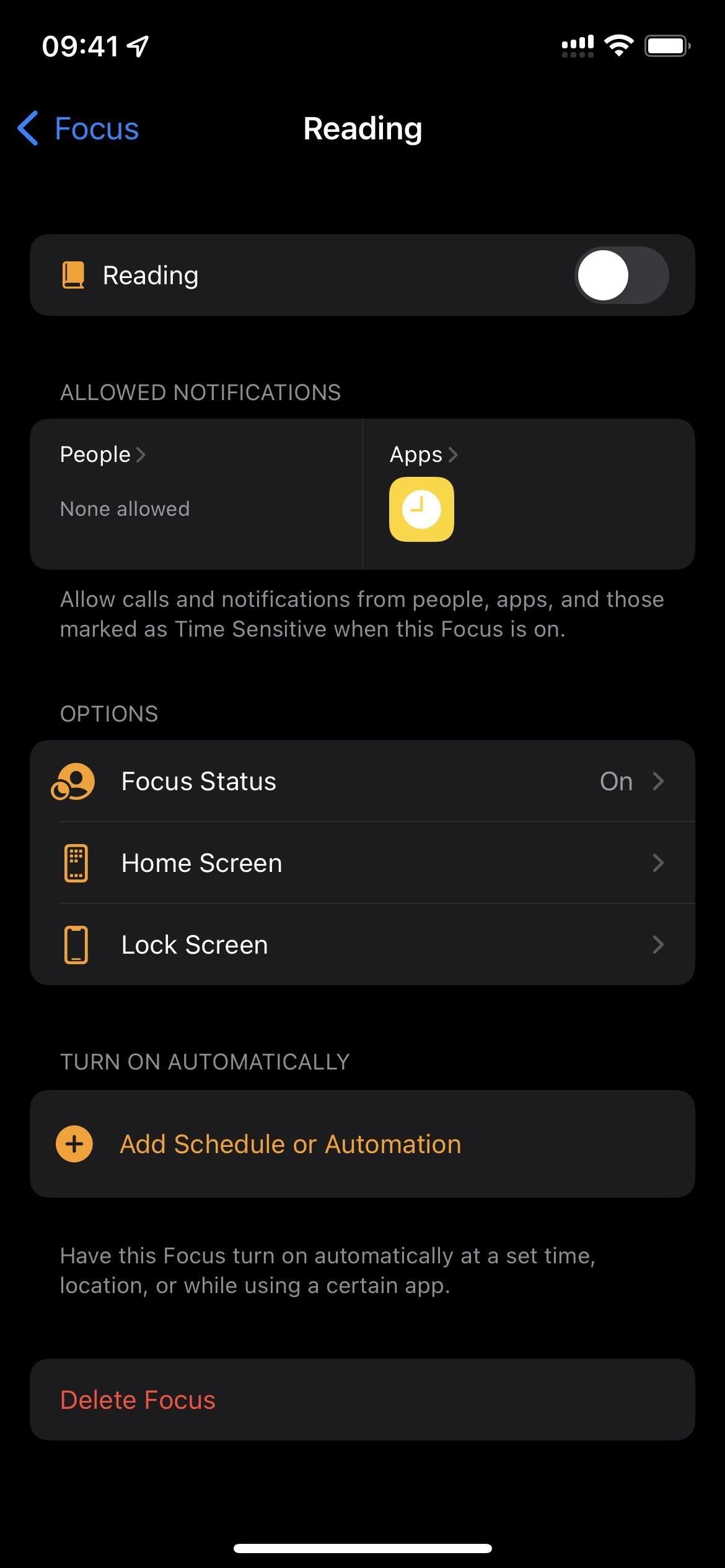
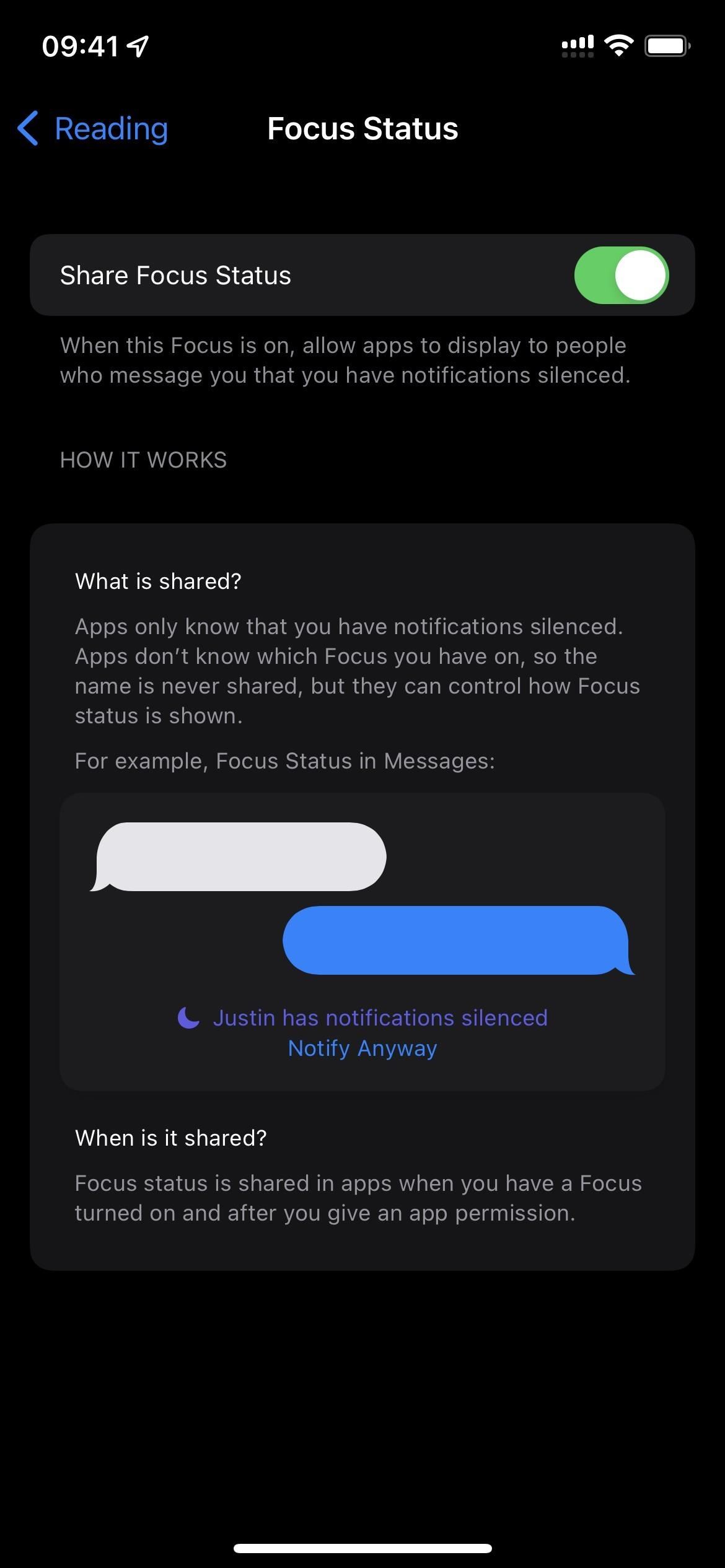
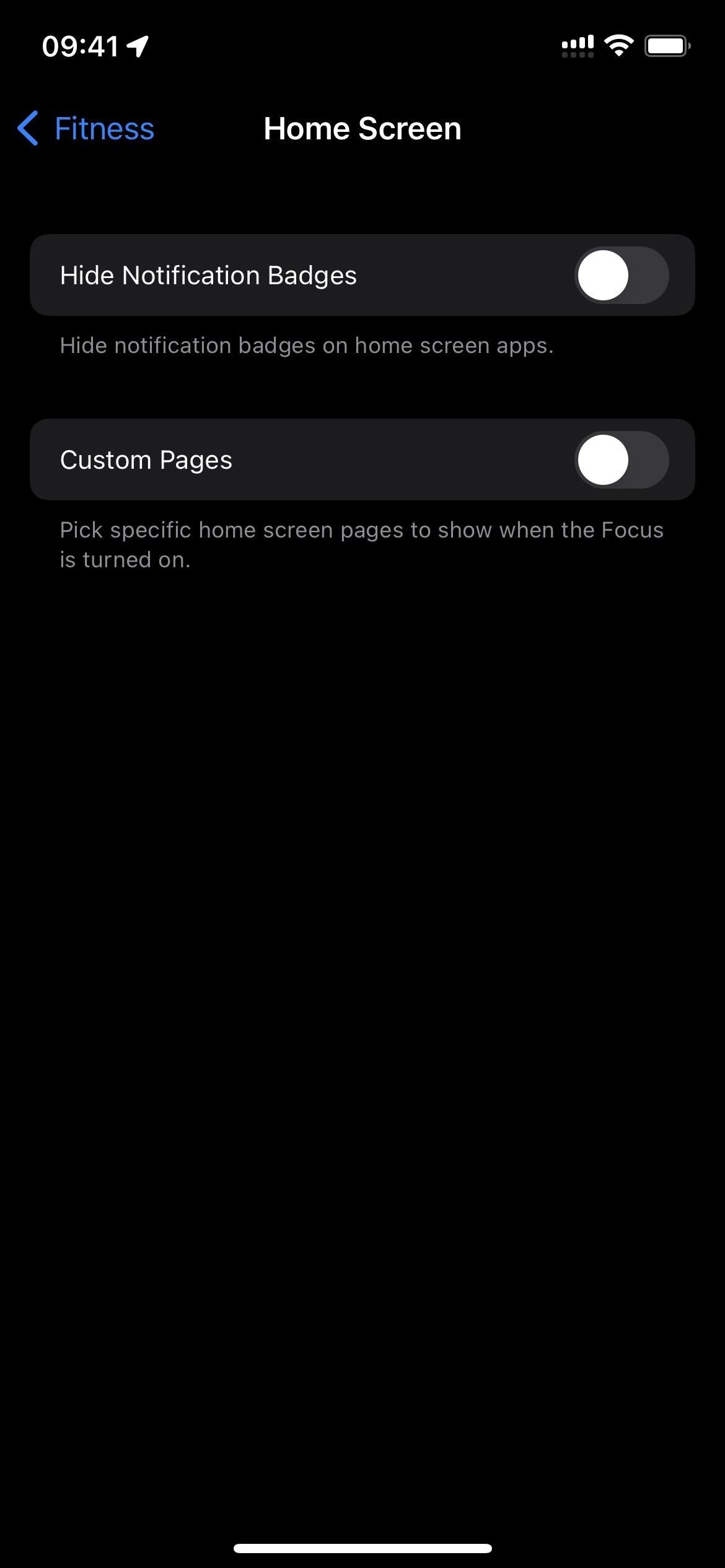
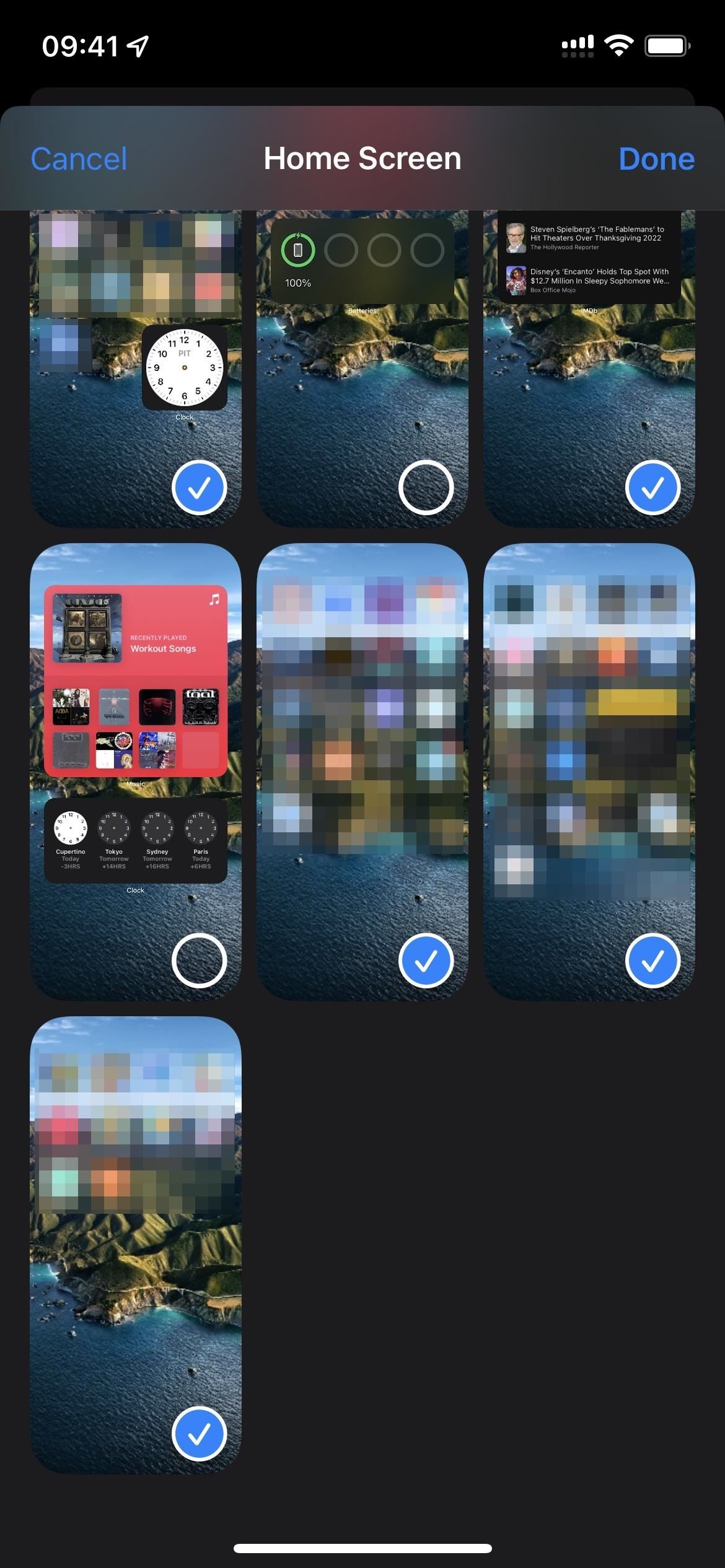
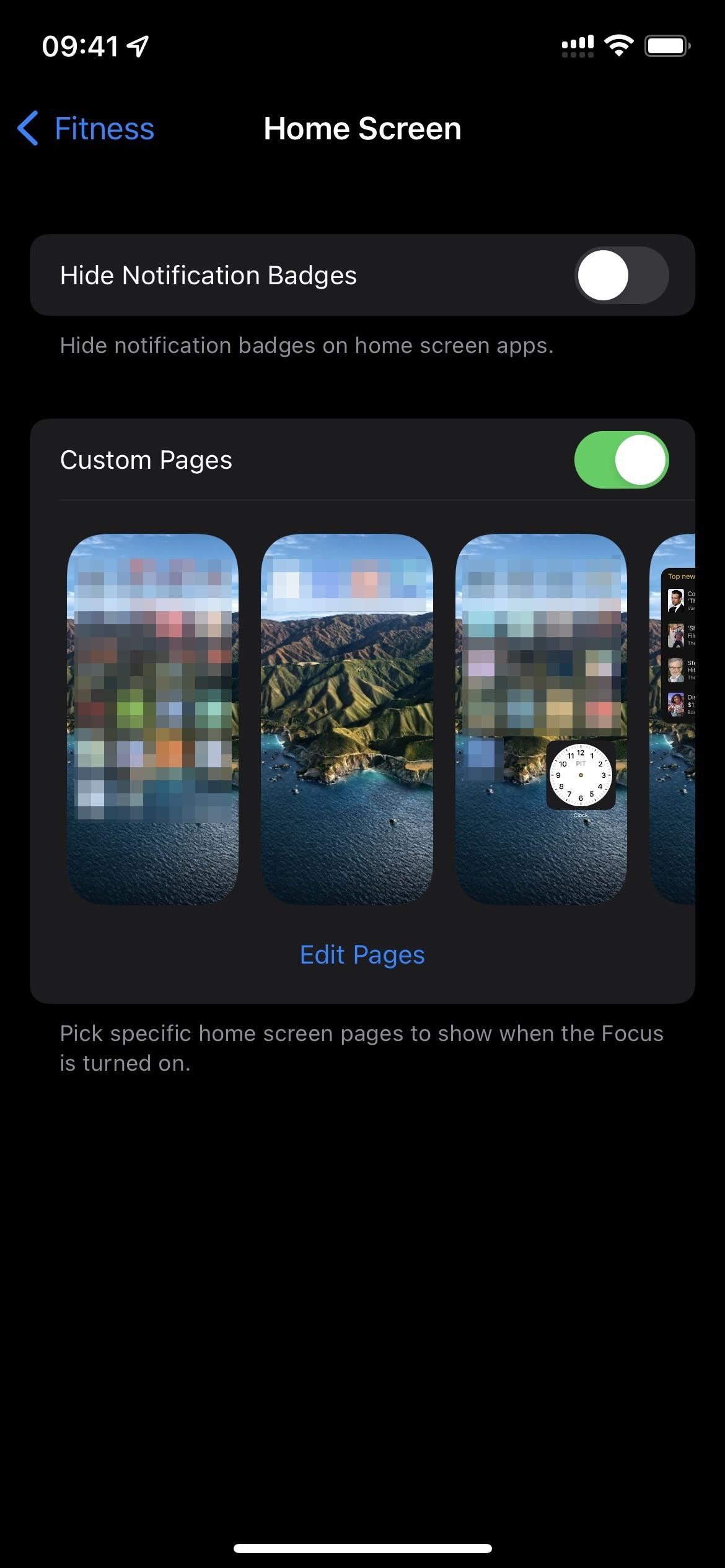

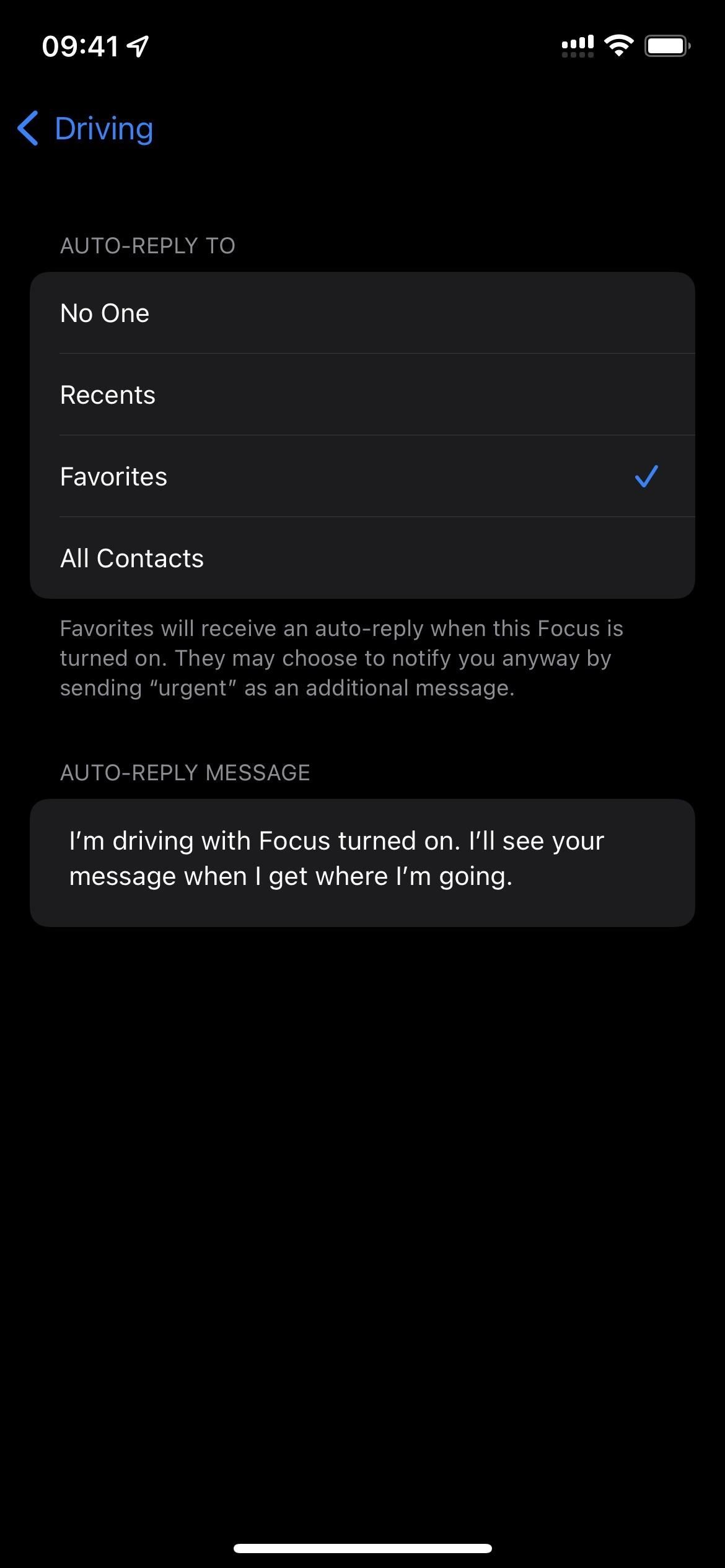
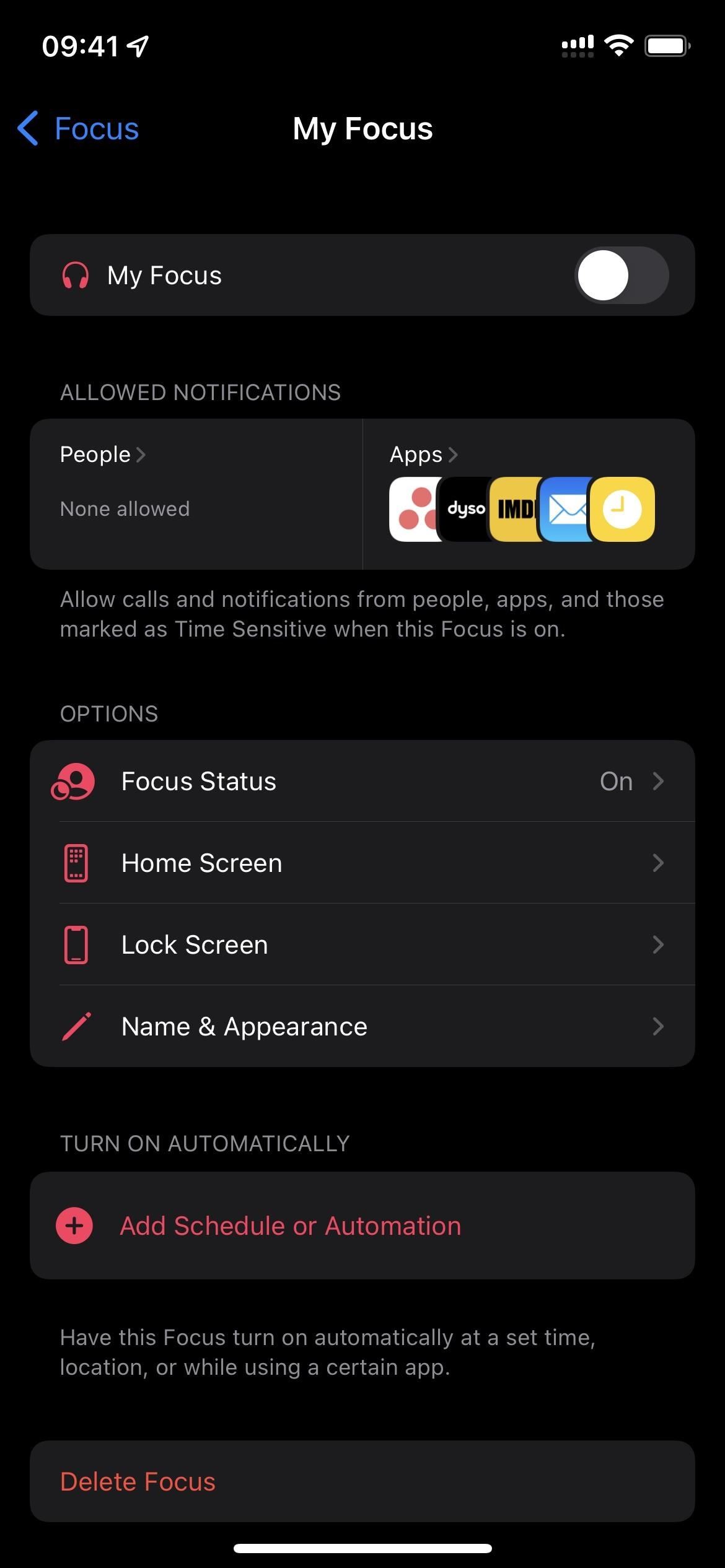
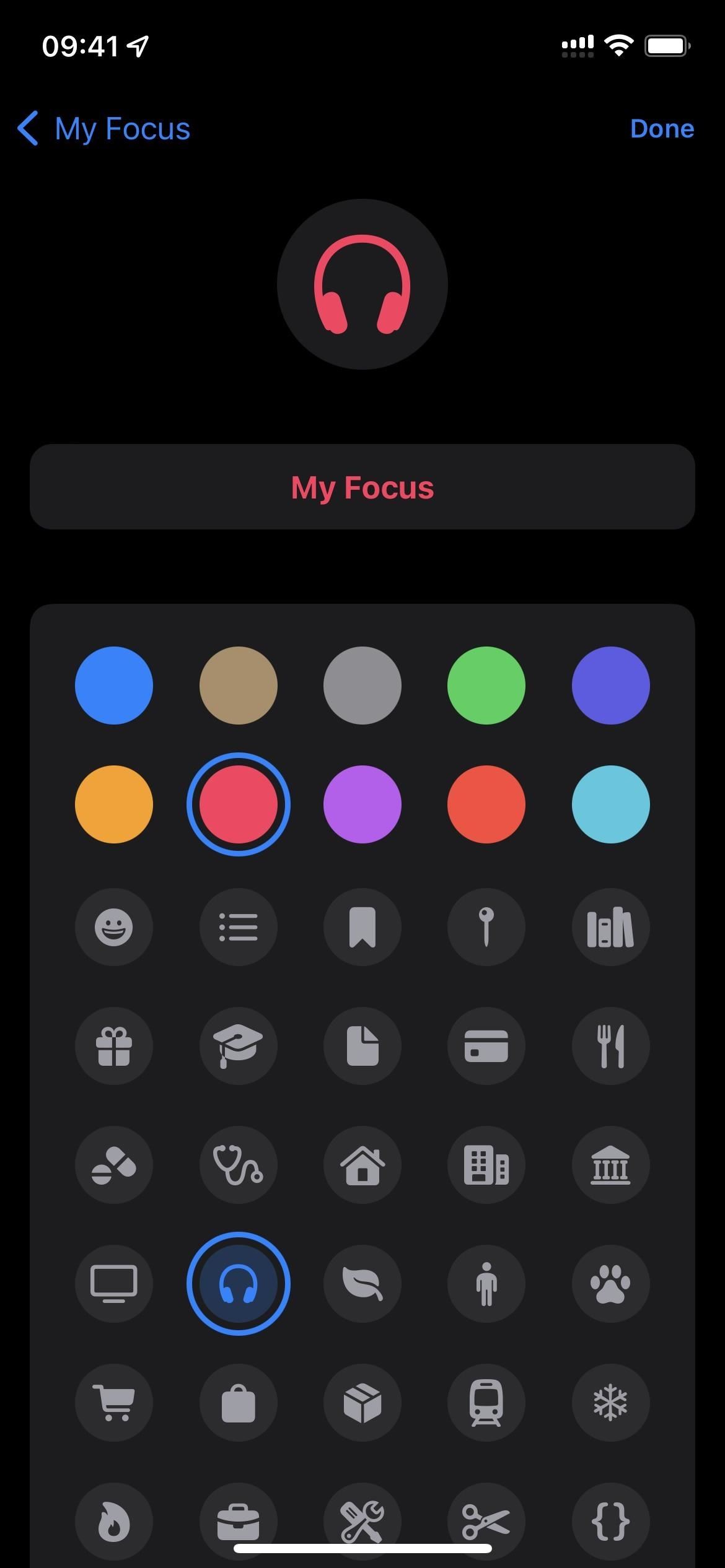
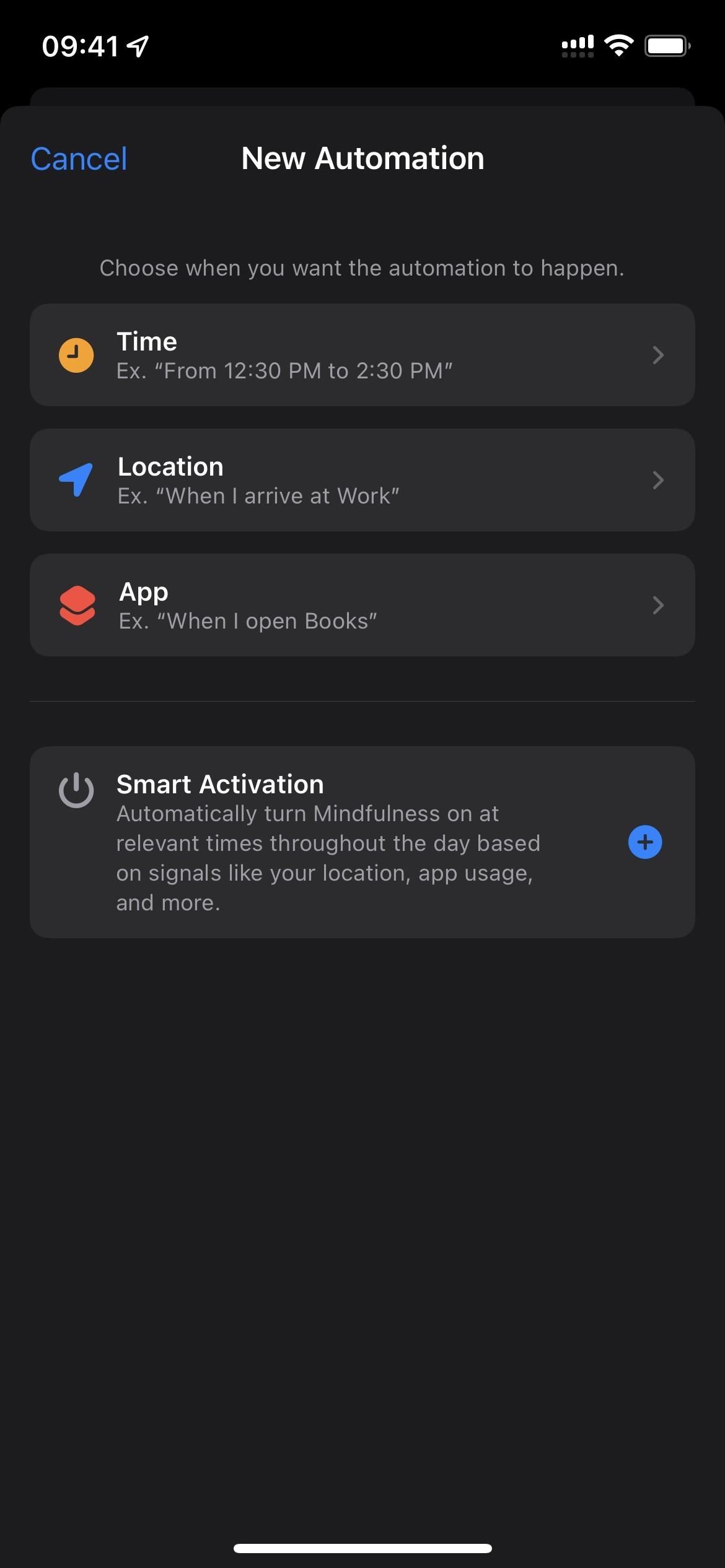
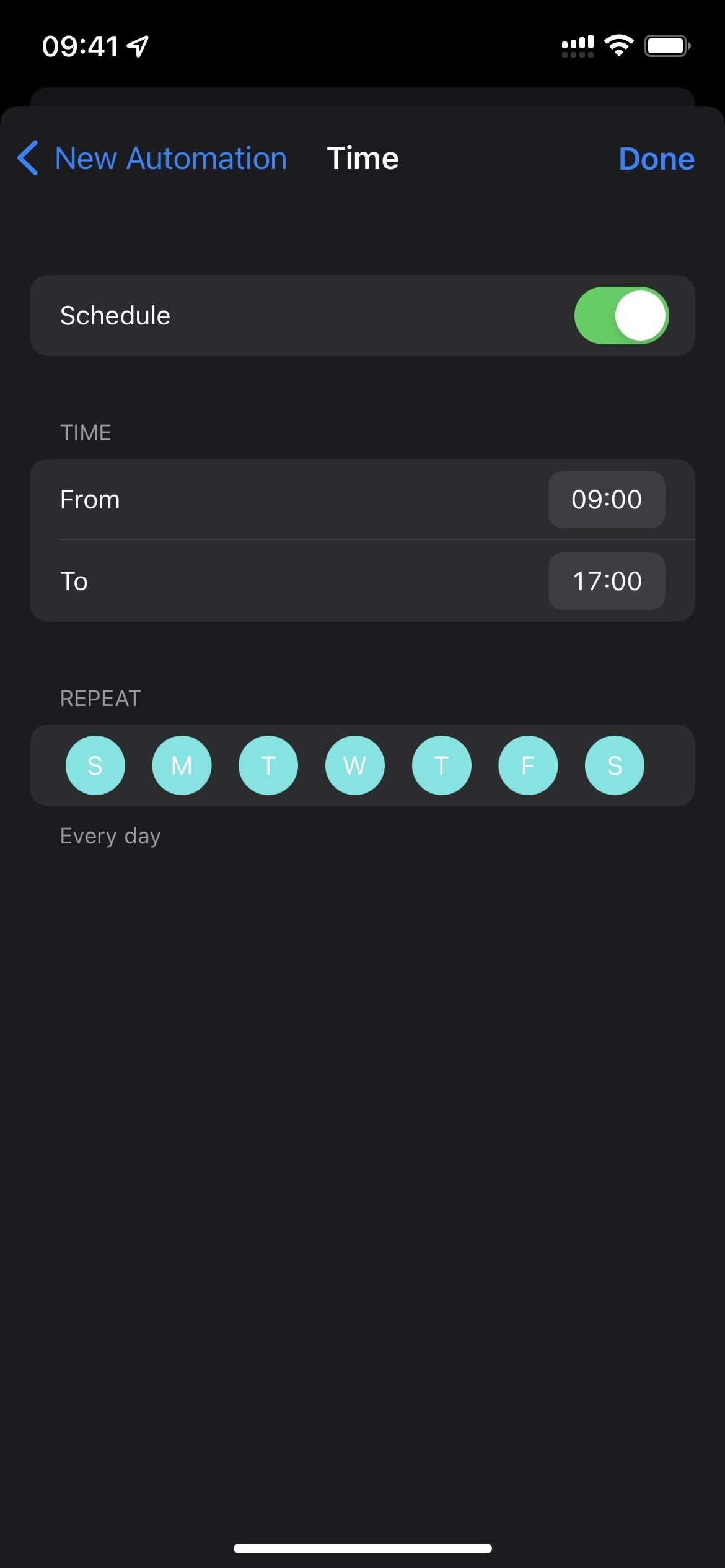
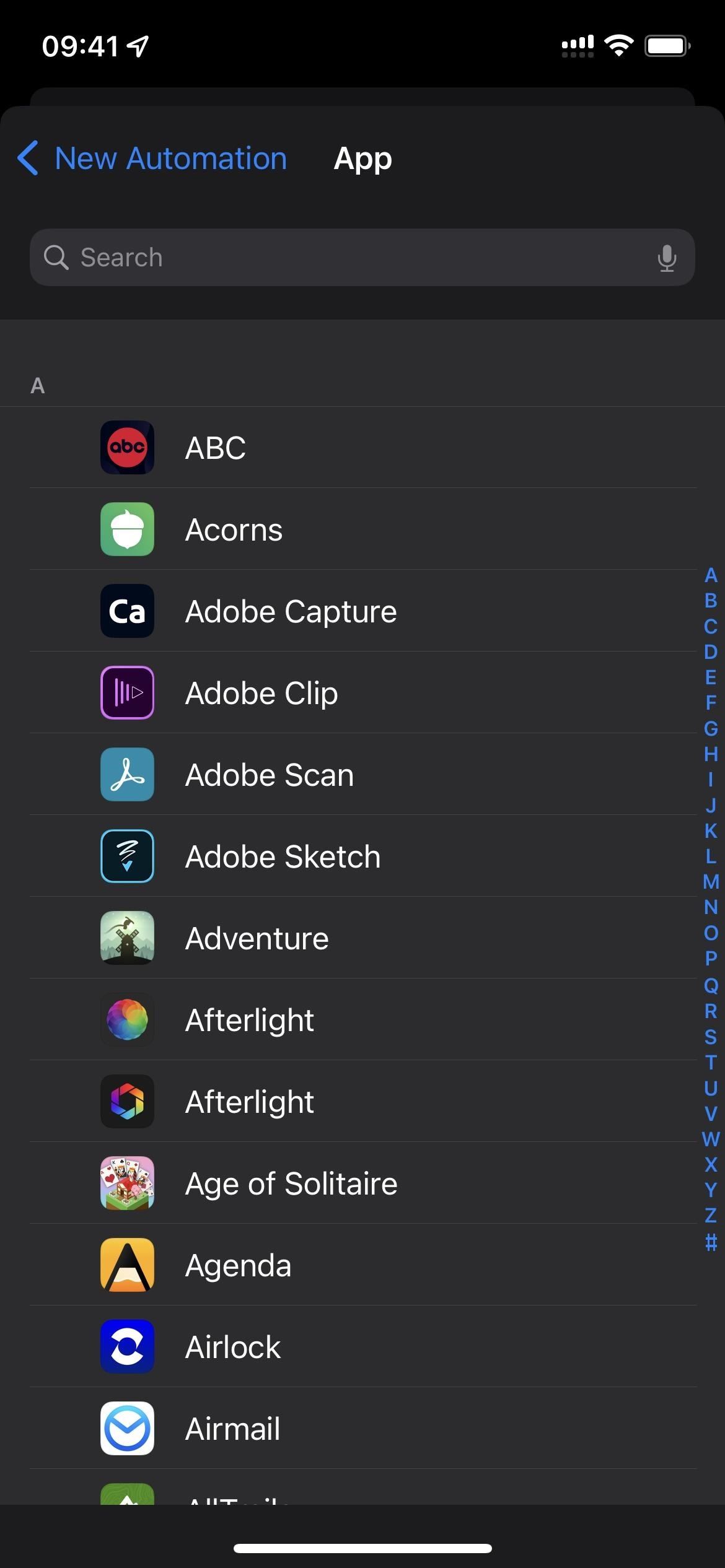
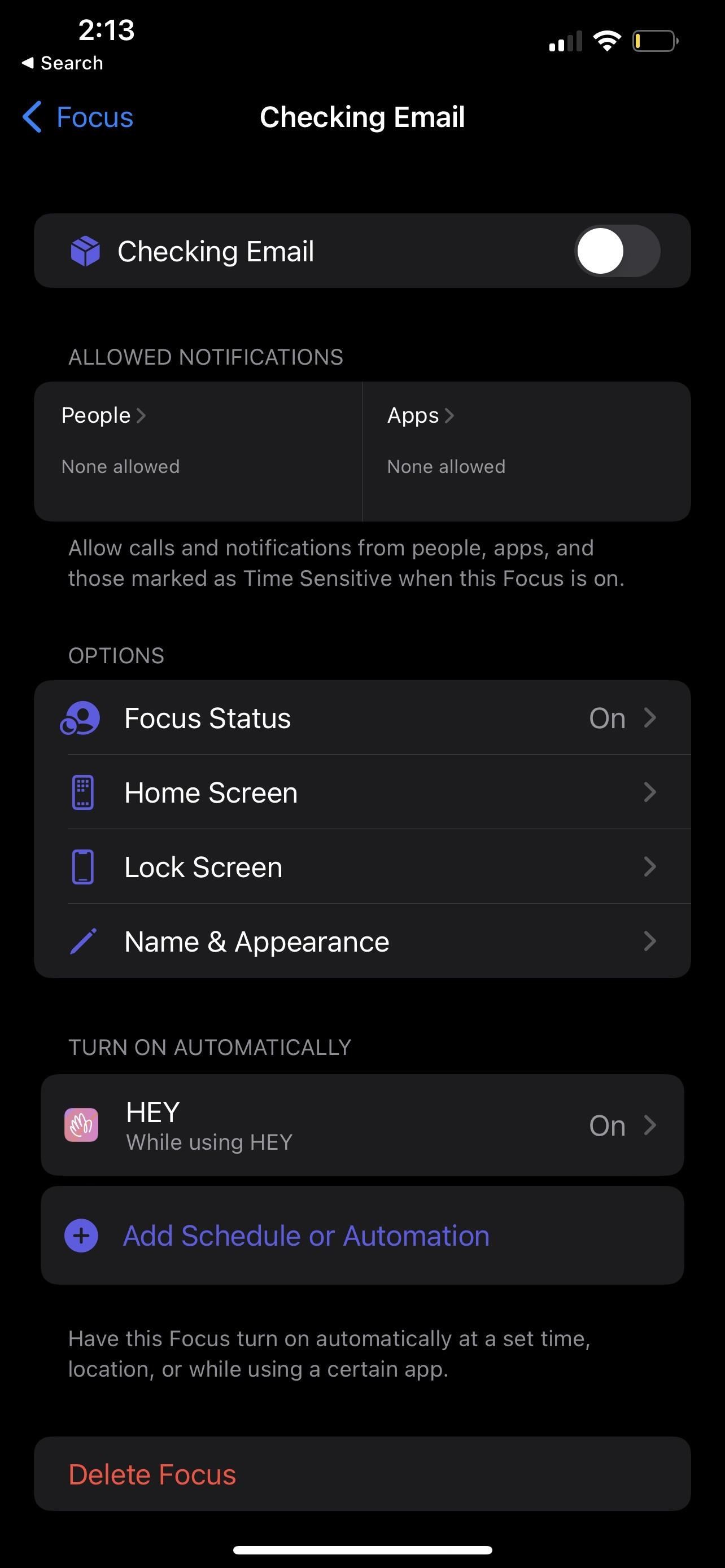
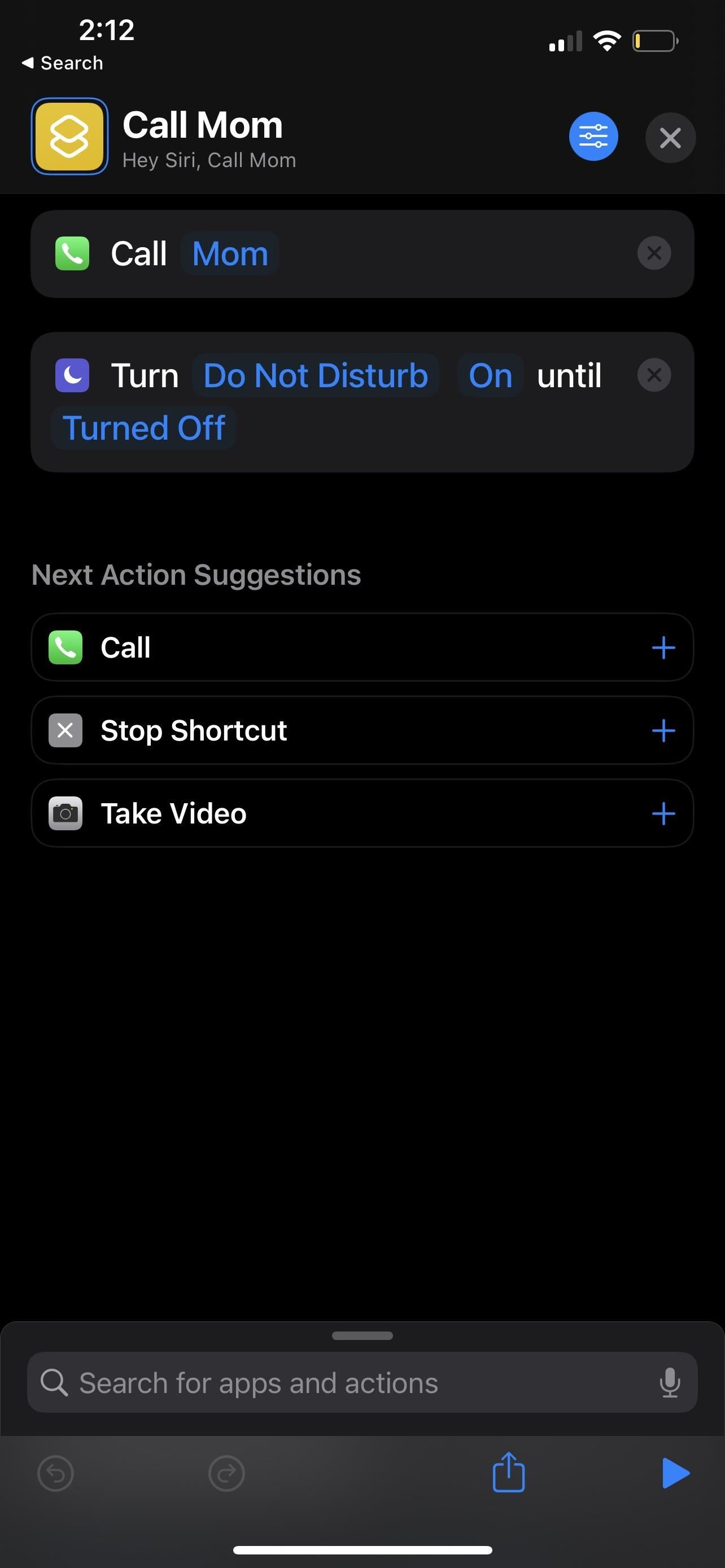
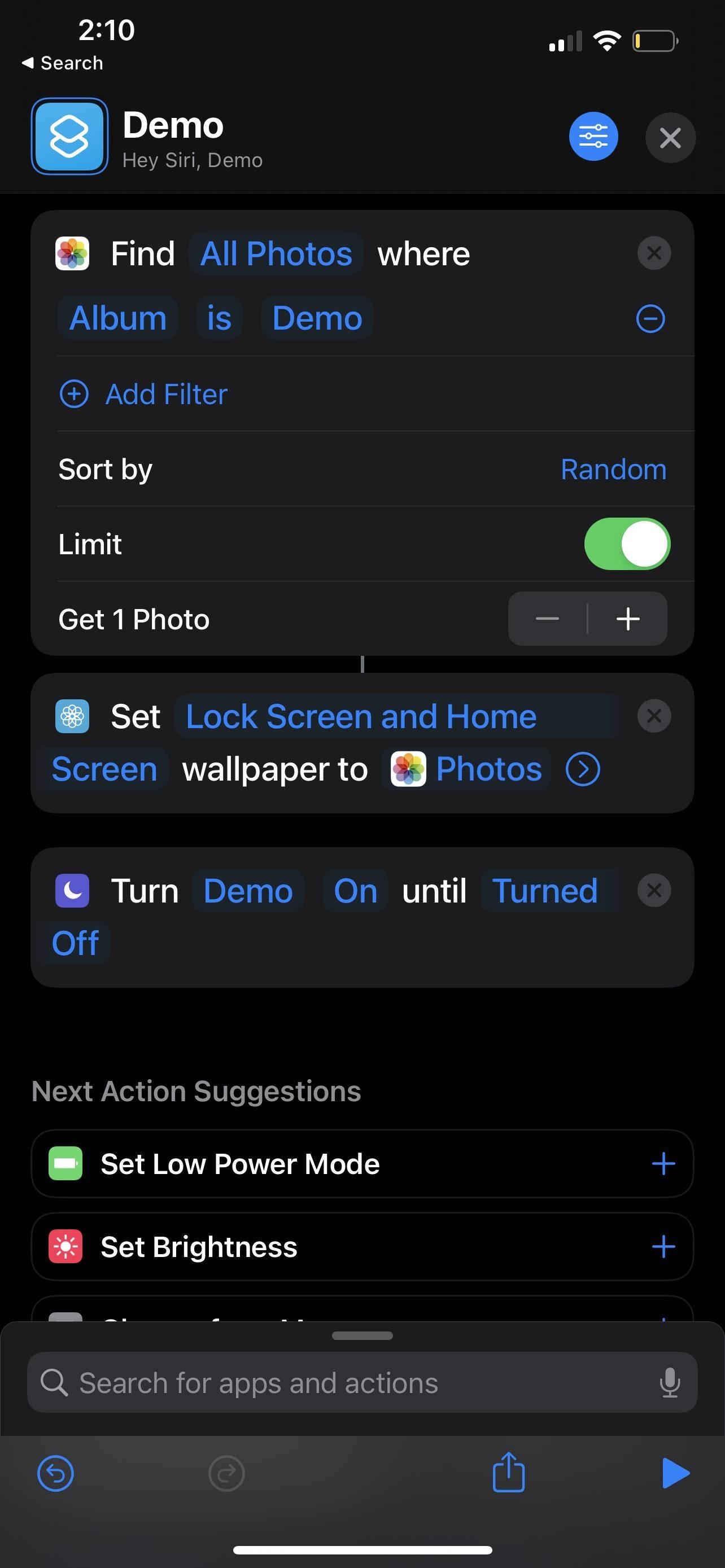



Dodaj komentarz