WhatsApp: 18 ukrytych funkcji, o których powinieneś wiedzieć
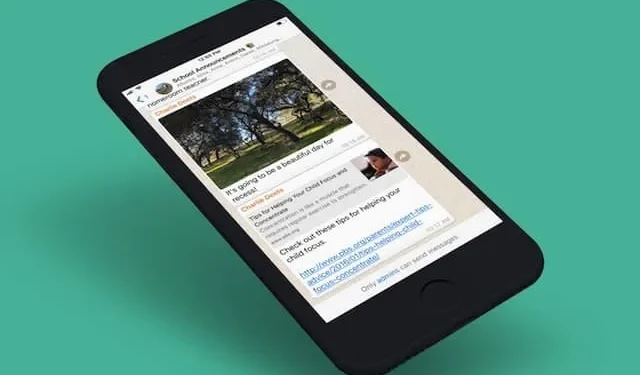
WhatsApp jest pełen mniej lub bardziej ukrytych funkcji, które są bardzo interesujące w życiu codziennym. Tu jest co najmniej 18.
Jak na tak popularną na całym świecie aplikację, WhatsApp uczynił to całkiem prostym: większość funkcji jest oczywista. Dodaj kontakt, wyślij wiadomość do grupy, nawiąż połączenie wideo, wszystko jest bardzo proste.
Ale kiedy zagłębimy się w menu i ustawienia, okaże się, że WhatsApp zawiera całą masę mniej lub bardziej ukrytych funkcji, o których możesz nie wiedzieć. Funkcje te obejmują zarządzanie prywatnością, zarządzanie pamięcią masową i inne.
1. Spraw, aby stare wiadomości znikały automatycznie
Zacznijmy od wyczyszczenia grup i rozmów WhatsApp. Możesz zautomatyzować ten proces za pomocą funkcji wiadomości efemerycznych. Po aktywacji ta funkcja automatycznie usuwa wiadomości i multimedia starsze niż 90 dni (lub tylko 24 godziny lub 7 dni). Aby go aktywować, przejdź do grupy lub rozmowy, dotknij górnego paska i wybierz Efemeryczne wiadomości z opcji.
2. Wysyłaj zdjęcia, które znikają po jednym otwarciu
WhatsApp umożliwia również wysyłanie zdjęć i filmów, które znikają po wyświetleniu. Proces ten nie jest całkowicie bezpieczny, ponieważ możliwe jest zrobienie zrzutu ekranu bez powiadomienia.
Gdy dodasz zdjęcie lub film, zobaczysz ikonę z cyfrą „1” i kółkiem wokół niej. Kliknij na niego, aby wysłać zdjęcie, które zniknie po pierwszym otwarciu.
3. Domyślnie przestań zapisywać zdjęcia i filmy
WhatsApp automatycznie zapisuje wszystkie zdjęcia i filmy w Twojej galerii. To bardzo szybko zapełnia pamięć telefonu.
Na iPhonie przejdź do Ustawienia > Czat > Zapisz w galerii, aby wyłączyć tę opcję.
W Androidzie przejdź do Ustawienia > Wykorzystanie danych i pamięci masowej i w obszarze Automatyczne pobieranie multimediów w obszarze Wykorzystanie danych mobilnych i po połączeniu z Wi-Fi i roamingiem odznacz Zdjęcia, Audio, Wideo i Dokumenty.
4. Sformatuj tekst za pomocą modyfikatorów
Whatsapp ma sekret formatowania tekstu. Podobnie jak w Microsoft Word, możesz używać pogrubienia, kursywy itp. Wystarczy oprawić tekst modyfikatorami. Na przykład, aby było pogrubione, otocz słowo lub słowa gwiazdkami.
Oto lista modyfikatorów obsługiwanych przez WhatsApp: _ dla kursywy, * dla pogrubienia, ~ dla przekreślenia i „` dla wyrównania.
WhatsApp ma również menu do formatowania, jeśli nie chcesz używać tych modyfikatorów. Zaznacz tekst do sformatowania. Na iPhonie kliknij przycisk BIU w wyskakującym oknie. Tutaj możesz wybrać formatowanie. W systemie Android dotknij przycisku Pogrubienie lub Kursywa w wyświetlonym menu. Opcje przekreślenia i pościgu znajdują się w podmenu Zaawansowane.
5. Użyj gwiazdki, aby zapisać wiadomości
Niektóre wiadomości są bardzo ważne, na przykład wszelkie zastrzeżenia lub informacje praktyczne. WhatsApp ma funkcję Star, która ułatwia tworzenie kopii zapasowych i znajdowanie ich w sekcji Ważne wiadomości w Ustawieniach na iPhonie i menu Więcej na Androidzie.
Aby oznaczyć wiadomość jako ważną, dotknij i przytrzymaj, a następnie wybierz z menu „Ważne”.
6. Możesz wreszcie wyciszyć rozmowę… na zawsze, jeśli chcesz.
Czasami grupa czatu zamienia się w wielki bałagan lub przeszkadzają Ci powiadomienia. Jeśli nie możesz ich zablokować lub opuścić grupy, wyłącz je. I WhatsApp wreszcie ma tę opcję.
W rozmowie, którą chcesz wyciszyć, kliknij pasek u góry i wybierz Wycisz. Następnie wybierz czas trwania (8 godzin, 1 tydzień, Zawsze).
7. Ukryj archiwalną rozmowę
Po wyciszeniu rozmowy możesz usunąć ją z listy czatu. Zarchiwizowanie rozmowy spowoduje trwałe przeniesienie jej na listę archiwum.
Na iPhonie przesuń palcem w prawo na pasku czatu, dotknij Więcej i wybierz Archiwum. Na Androidzie naciśnij i przytrzymaj. Następnie kliknij „Archiwum” u góry ekranu.
8. Ukryj datę i godzinę ostatniego logowania
Status „Widziałem w” zdradza. Informuje innych o dacie i godzinie ostatniego logowania do aplikacji. Możesz ukryć te informacje w Ustawieniach, a następnie w Konto, Prywatność, Obecność. Wybierz Nikt, aby ukryć informacje przed wszystkimi. Możesz ograniczyć się tylko do swoich kontaktów.
9. Nie pozwól innym dodawać Cię do nieproszonych grup
W WhatsApp każdy, kto zna Twój numer, może dodać Cię do grupy. Ale WhatsApp pozwala ci tego zabronić bez uprzedniego zaproszenia.
W Ustawienia> Konto> Prywatność> Grupy wybierz „Moje kontakty”, aby to ograniczyć. Możesz także wybrać „Moje kontakty z wyjątkiem”, aby wykluczyć niektóre z nich. Muszą najpierw poprosić o pozwolenie.
10. Usuń niechciane dane WhatsApp
Jeśli często korzystasz z WhatsApp, aplikacja może zajmować dużo miejsca na Twoim smartfonie. WhatsApp ma narzędzie do zarządzania pamięcią wewnętrzną, które pozwala wyszukiwać i usuwać rozmowy, zdjęcia lub filmy, których już nie potrzebujesz.
Przejdź do Ustawienia > Wykorzystanie danych i pamięci masowej > Zarządzaj pamięcią masową. Tam możesz filtrować, aby znaleźć największe elementy i usunąć je bezpośrednio.
11. Korzystaj z WhatsApp na komputerze (brak smartfona w pobliżu)
Czy wiesz, że możesz używać WhatsApp na swoim komputerze? Usługa działa w przeglądarce za pośrednictwem klienta WWW lub aplikacji komputerowej. Zeskanuj kod QR wymieniony w Ustawienia > Sparowane urządzenia i postępuj zgodnie z instrukcjami.
Aby to zadziałało, Twój smartfon musi znajdować się w pobliżu i być połączony z Internetem. Dzięki funkcji beta na wiele urządzeń możesz teraz używać WhatsApp na komputerze, nawet gdy nie masz telefonu. Pamiętaj tylko, aby przynajmniej raz na 14 dni logować się smartfonem.
Aby z tego skorzystać, przejdź do Ustawienia > Podłączone urządzenia > Multi-Device Beta > Dołącz do wersji Beta.
12. Udostępnij swoją lokalizację na żywo
Kolejna bardzo przydatna funkcja ukryta w menu. Możesz udostępniać swoją aktualną lokalizację każdemu na WhatsApp. Idealny, gdy musisz kogoś znaleźć lub jeśli nie czujesz się bezpiecznie podczas jakiejkolwiek podróży.
Otwórz rozmowę i stuknij przycisk Dołącz (+ na iPhonie, mały spinacz na Androidzie). Wybierz lokalizację z menu.
13. Przypnij ważne rozmowy na początku listy
WhatsApp umożliwia przypięcie do trzech rozmów na górze czatów. Zawsze będą w czołówce, nawet jeśli inni są znacznie bardziej aktywni.
Na iPhonie przesuń palcem w prawo na konwersacji i stuknij Przypnij. W systemie Android naciśnij i przytrzymaj, a następnie wybierz „Przypnij”. Możesz „odpiąć” w ten sam sposób.
14. Zmień tapetę czatu
Możesz zmienić tapetę konkretnej rozmowy.
Przejdź do Ustawienia > Dyskusje > Tapety > Wybierz nową tapetę. Aby zmienić tapetę trybu ciemnego, najpierw przełącz się na tryb ciemny i dotknij opcji „Wybierz tapetę trybu ciemnego”. Możesz wybrać tapetę z sugerowanych lub wybrać zdjęcie z telefonu.
Aby zmienić tapetę dla określonej rozmowy, otwórz rozmowę, a następnie na iPhonie stuknij baner u góry i przejdź do opcji Tapeta i dźwięk. W Androidzie w rozmowie naciśnij przycisk Menu z trzema kropkami i wybierz Tapeta.
15. Twórz kopie zapasowe swoich rozmów
Rozmowy i zdjęcia, które udostępniasz w WhatsApp, mogą być dla Ciebie bardzo ważne i powinny być zapisywane. W Ustawienia > Czaty > Kopia zapasowa czatu możesz włączyć automatyczne tworzenie kopii zapasowych. Na iPhonie kopia zapasowa danych jest tworzona na iCloud, na Androidzie na Dysku Google.
16. Przenieś swoje czaty z iPhone’a na Androida
Przez bardzo długi czas nie można było przenieść kopii zapasowych z iPhone’a na Androida. WhatsApp niedawno na to zezwolił (dla Androida 12 i nowszych).
Aby przenieść czaty, przejdź do Ustawienia > Czaty > Przenieś czaty do Androida. Transfer z Androida na iPhone’a nie jest jeszcze dostępny (ale można to zrobić okrężną drogą).
17. Eksportuj pojedynczy czat
Poszczególne dyskusje można eksportować w skompresowanym formacie. Ze wszystkimi tekstami i mediami. A potem wszystko można zaimportować do aplikacji Telegram.
Aby wyeksportować czat, otwórz go i dotknij nazwy u góry. Następnie wybierz Eksportuj czat.
18. Usuń wiadomość dla wszystkich
Wysłałeś wiadomość przez pomyłkę? Możesz usunąć go z czatu lub grupy i nikt inny nie będzie mógł go zobaczyć.
Na odpowiednim czacie naciśnij i przytrzymaj wiadomość, którą chcesz zamknąć. Następnie kliknij przycisk „Usuń”. Jeśli chcesz, wybierz inne wiadomości i ponownie kliknij przycisk Usuń. W wyskakującym oknie na koniec wybierz opcję „Usuń dla wszystkich”.



Dodaj komentarz