Wi-Fi nie działa w iOS 16 na iPhonie lub iPadzie? 10 sposobów, aby to naprawić!
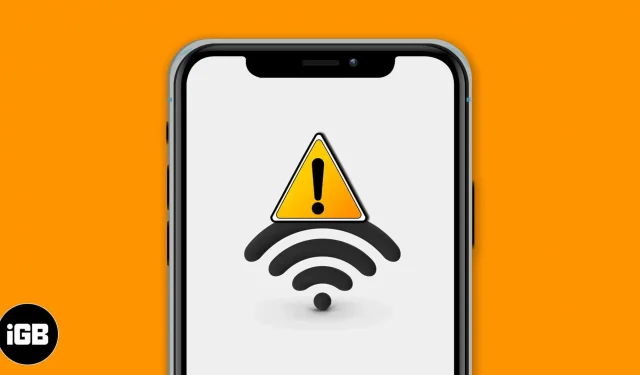
Czasami możesz mieć trudności z prawidłowym działaniem Wi-Fi na swoim iPhonie. Mimo połączenia strony internetowe lub aplikacje mogą się nie ładować. Czasami urządzenie nawet nie może połączyć się z siecią Wi-Fi. Na szczęście opracowaliśmy kilka sprawdzonych rozwiązań, aby naprawić Wi-Fi, które nie działa na iPhonie i iPadzie.
- Sprawdź router
- Wyłącz Wi-Fi i połącz ponownie
- Włącz i wyłącz tryb samolotowy
- Uruchom ponownie iPhone’a
- Zapomnij o sieci Wi-Fi i połącz się ponownie
- Wyłącz VPN
- Zaktualizuj swój iPhone do najnowszej wersji iOS
- Zrestartować ustawienia sieci
- Użyj własnego DNS
- Skontaktuj się z Apple Support
1. Sprawdź router
Pierwszym krokiem jest upewnienie się, że znajdujesz się w zasięgu routera bezprzewodowego i że z tej strony wszystko jest w porządku.
Otwórz Ustawienia na swoim iPhonie i dotknij Wi-Fi. Upewnij się, że jesteś podłączony do właściwej sieci. Niebieski znacznik wyboru przed nazwą oznacza, że masz połączenie. Następnie kliknij „i” obok nazwy prawidłowej podłączonej sieci Wi-Fi i włącz przełącznik, aby połączyć się automatycznie.
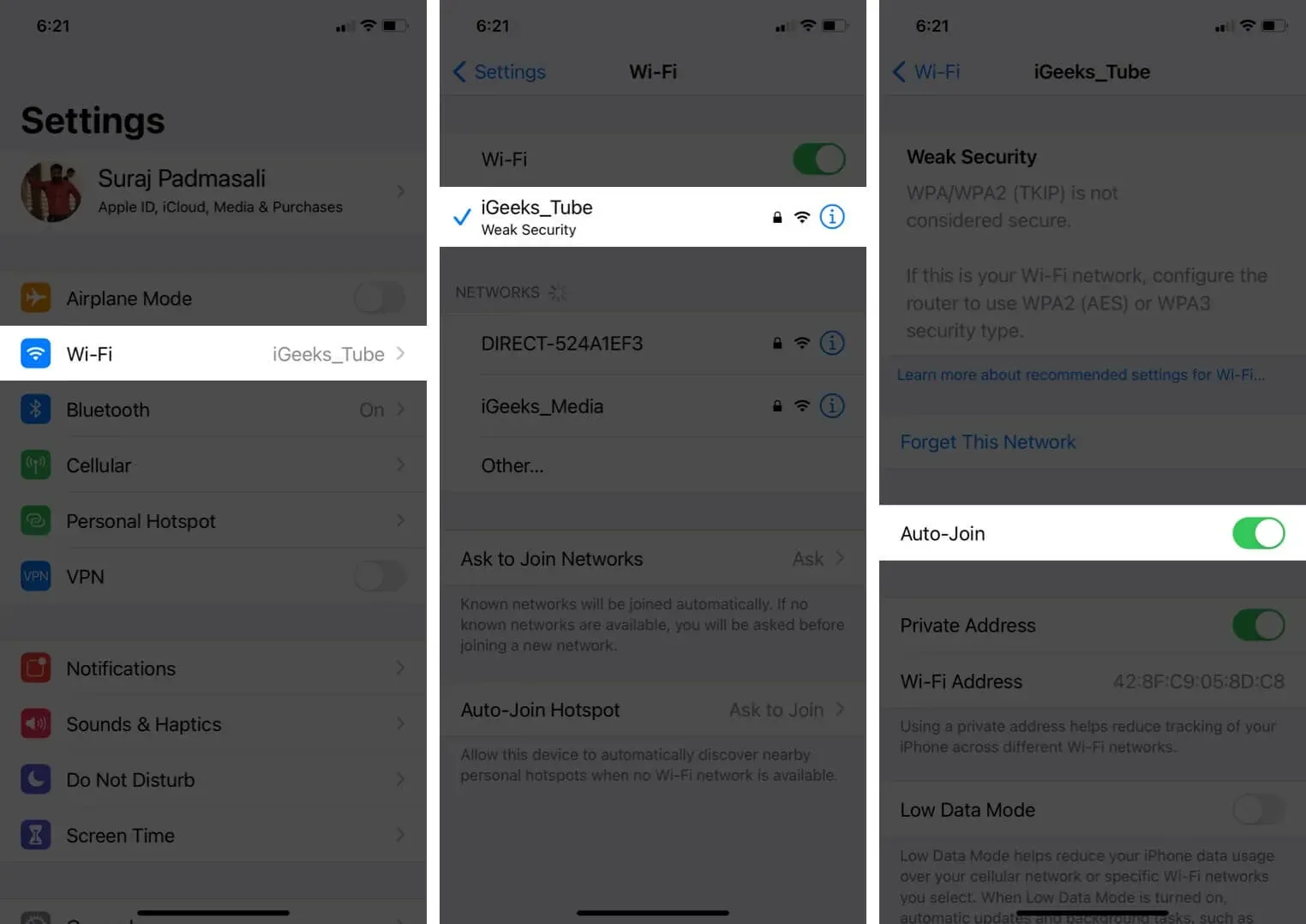
Notatka. Czasami zamiast rzeczywistej sieci (domowej, biurowej itp.) urządzenie może automatycznie połączyć się z otwartą, uszkodzoną siecią, z którą mogłeś przypadkowo lub celowo połączyć się w przeszłości. Aby rozwiązać ten problem, kliknij „i” obok tej nazwy Wi-Fi i wyłącz przełącznik, aby automatycznie dołączyć.
Na koniec, co najważniejsze, zrestartuj router Wi-Fi. Jest to jeden z najłatwiejszych, najbardziej niezawodnych i najszybszych sposobów rozwiązania tego problemu. Możesz użyć głównego wyłącznika lub przycisku zasilania na routerze, aby go wyłączyć i ponownie włączyć po minucie.
2. Wyłącz Wi-Fi i połącz ponownie
- Otwórz „Ustawienia” i kliknij „Wi-Fi”.
- Wyłącz przełącznik Wi-Fi.
- Po 30 sekundach naciśnij ten sam przełącznik, aby ponownie go włączyć.
- Pozwól swojemu iPhone’owi połączyć się ze znaną siecią. Lub, jeśli to konieczne, kliknij nazwę sieci Wi-Fi, aby do niej dołączyć. Wprowadź hasło Wi-Fi, jeśli zostaniesz o to poproszony.
3. Włącz i wyłącz tryb samolotowy
- Otwórz centrum sterowania: na iPhonie z Face ID przesuń palcem w dół od prawego górnego rogu ekranu. W modelach z przyciskiem ekranu głównego przesuń palcem w górę od dolnej krawędzi ekranu.
- Stuknij ikonę samolotu, aby go włączyć.
- Po 15 sekundach kliknij tę samą ikonę, aby ją wyłączyć.
Twój iPhone powinien automatycznie połączyć się z siecią Wi-Fi i wszystko powinno działać poprawnie. W razie potrzeby połącz się z Wi-Fi ręcznie z poziomu aplikacji Ustawienia (metoda powyżej).
4. Uruchom ponownie iPhone’a
Jest to skuteczne rozwiązanie kilku problemów z siecią iPhone’a. Po ponownym uruchomieniu urządzenia pamięć RAM jest czyszczona, bezczynne zadania są resetowane, aplikacje, które nie działają prawidłowo, są ponownie uruchamiane i tak dalej. Tymczasowe problemy zostają rozwiązane.
Ponowne uruchomienie polega na wyłączeniu urządzenia, a następnie ponownym włączeniu. Możesz używać fizycznych przycisków w normalny sposób lub postępować zgodnie z naszym przewodnikiem resetowania iPhone’a.
5. Zapomnij o sieci Wi-Fi i połącz się ponownie
Przed wykonaniem tych kroków upewnij się, że znasz hasło Wi-Fi.
- Otwórz „Ustawienia” i kliknij „Wi-Fi”.
- Kliknij „i” obok podłączonej sieci.
- Kliknij „Zapomnij tę sieć” → „Zapomnij”.
- Opcjonalne, ale zalecane: Uruchom ponownie iPhone’a.
- Otwórz Ustawienia → Wi-Fi. Kliknij nazwę sieci Wi-Fi i wprowadź hasło, aby ponownie się połączyć.
6. Wyłącz VPN
Możesz napotkać problemy podczas łączenia się z VPN (w niektórych przypadkach oraz z niektórymi aplikacjami i stronami internetowymi). Aby to naprawić, wyłącz VPN za pomocą jego aplikacji. Lub otwórz Ustawienia i wyłącz przełącznik VPN.
7. Zaktualizuj iPhone’a do najnowszej wersji iOS
Lepiej mieć najnowszą wersję systemu operacyjnego. Dzięki temu masz pewność, że masz najnowsze funkcje i najnowsze ulepszenia. Aby zapewnić płynne i bezproblemowe działanie, zaktualizuj iPhone’a. Wtedy problemy z Wi-Fi mogą należeć do przeszłości!
8. Zresetuj ustawienia sieciowe
Spowoduje to usunięcie wszystkich ustawień sieciowych z iPhone’a, takich jak zapisane urządzenia Wi-Fi, Bluetooth, konfiguracje VPN itp. I przywrócenie ich do ustawień domyślnych. Nie wpłynie to jednak na dane osobowe, takie jak zdjęcia, filmy, kontakty, aplikacje.
- Otwórz „Ustawienia” i kliknij „Ogólne”.
- Dotrzyj do końca i kliknij Resetuj.
- Kliknij Resetuj ustawienia sieciowe.
- Wprowadź hasło urządzenia i potwierdź.
9. Użyj własnego DNS
Żadne z powyższych rozwiązań Ci nie odpowiada? W takiej sytuacji możesz spróbować zmienić DNS na swoim iPhonie. Może to rozwiązać problem z niedziałającym Wi-Fi, zwłaszcza jeśli masz problemy z dostępem do niektórych stron internetowych i aplikacji.
10. Skontaktuj się z pomocą techniczną Apple
Wreszcie, gdy wydaje się, że nic nie rozwiązuje problemu, nadszedł czas, aby skontaktować się z oficjalnym wsparciem Apple . Możesz się z nimi skontaktować za pośrednictwem czatu online, telefonu, a nawet za pośrednictwem Twittera.
Podpisywanie
Mam nadzieję, że udało Ci się rozwiązać problem i przywrócić działanie Wi-Fi. Podziel się z nami i przyszłymi czytelnikami, które rozwiązania zadziałały dla Ciebie. Możesz również wspomnieć o wszelkich dodatkowych sztuczkach, które posiadasz.
Jeśli masz problemy z Wi-Fi na komputerze Mac, pomoże Ci nasz szczegółowy przewodnik.
Na koniec sugerowałbym sprawdzenie niektórych treści związanych z iPhone’em. Najnowsza wersja ma kilka nowych funkcji, których nie możesz przegapić!



Dodaj komentarz