Za pomocą tego hacka możesz nadawać unikalne nazwy nowo przechwyconym zrzutom ekranu na swoim iPhonie.
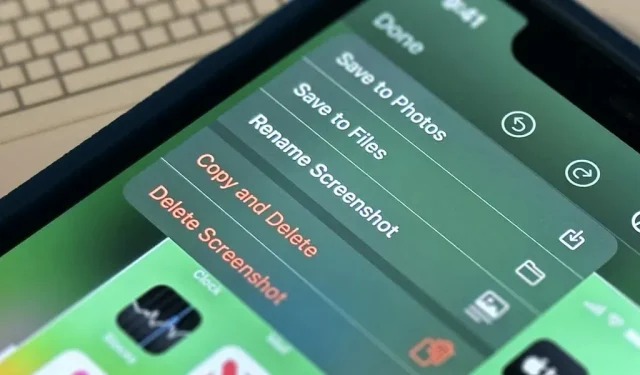
Niemal idealnym narzędziem do robienia zrzutów ekranu iPhone’a do użytku osobistego lub udostępniania innym jest funkcja zrzutów ekranu firmy Apple. Funkcja, która pozwoliłaby zmienić nazwę zrzutów ekranu z ich domyślnej nazwy pliku IMG 1234.PNG, sprawiłaby, że iOS byłby praktycznie doskonały.
W arkuszu udostępniania podczas udostępniania zrzutu ekranu za pomocą edytora zrzutów ekranu lub długiego naciśnięcia skrótu w systemie iOS 16.0 lub nowszym dostępna jest opcja „Zmień nazwę”. Oryginalny plik nie jest zmieniany; tylko udostępniony plik, który jest wynikiem. Dlatego możesz udostępnić zrzut ekranu sobie w wiadomości, zapisać go w Zdjęciach, a następnie usunąć oryginalny zrzut ekranu, jeśli wolisz zachować tam inną nazwę pliku niż IMG 1234.PNG.
Jednak nie jest to szczególnie skuteczne.
Aby zachować porządek, nadal musisz usunąć oryginalny zrzut ekranu, nawet jeśli możesz zapisać obraz bezpośrednio w Plikach, aplikacji, która pozwala na zmianę jego nazwy. Więc jeśli chcesz, aby zrzuty ekranu o zmienionych nazwach były widoczne na zdjęciach, jest to bezużyteczne.
Niestety nie można zmienić nazwy zrzutu ekranu zapisanego w Zdjęciach przy użyciu wbudowanych funkcji. Nawet z samych Zdjęć nie możesz zmienić nazwy pliku. Nie oznacza to jednak, że sytuacja jest beznadziejna. Musisz użyć Skrótów, jeśli naprawdę chcesz zmieniać nazwy swoich zrzutów ekranu podczas ich robienia.
Jak zmieniać nazwy zrzutów ekranu za pomocą skrótów
Jedną z metod jest użycie akcji „Ustaw nazwę”, aby utworzyć nowy skrót, zmienić jego „Wejście” na „Wprowadzenie skrótu” i ustawić jego „Nazwę” na „Pytaj za każdym razem”. Na koniec upewnij się, że opcja „Pokaż w arkuszu udostępniania” jest włączona we właściwościach skrótu, dodaj akcję „Zapisz w albumie ze zdjęciami” i zapisz skrót. Następnym razem, gdy wykonasz zrzut ekranu, otwórz arkusz udostępniania, wybierz nazwę skrótu, wpisz żądaną nazwę pliku i wybierz „Gotowe”. Następnie usuń oryginalny zrzut ekranu z edytora zrzutów ekranu.
Ale to też nie jest zbyt skuteczne.
Lepszą metodą jest użycie nowego skrótu utworzonego za pomocą akcji „Zrób zrzut ekranu”, aby wykonać zrzuty ekranu. W ten sposób możesz uniknąć używania arkusza udostępniania jako pośrednika i usuwania oryginalnego zrzutu ekranu. Aby go skonfigurować, można użyć poniższych kroków. Możesz także zainstalować nasz gotowy skrót , ale nadal musisz wykonać kroki 7-9 poniżej.
- Utwórz nowy skrót.
- Akcja „Zrób zrzut ekranu” powinna być uwzględniona.
- Zmień „Imię” na „Pytaj za każdym razem” i dodaj akcję „Ustaw nazwę”.
- Należy dodać „Zapisz w albumie ze zdjęciami”.
- Upewnij się, że w widoku szczegółów skrótu wybrano opcję „Pokaż w arkuszu udostępniania”.
- Usuń skrót.
- Dostępność > Dotknij > Wstecz Stuknij w Ustawienia > Ustawienia > Dostępność.
- Zdecyduj, czy chcesz „dotknąć dwukrotnie”, czy „dotknąć trzykrotnie”.
- Nadaj mu nowy skrót, który utworzyłeś.
Teraz skrót będzie aktywowany za każdym razem, gdy szybko naciśniesz tylną część iPhone’a dwa lub trzy razy. Wyskakujące okienko, w którym możesz nazwać plik, wyświetli się po zrobieniu migawki. Po prostu nadaj mu nazwę i kliknij „Gotowe”, aby zakończyć. Nawet typowa miniatura zrzutu ekranu nie zostanie uwzględniona.
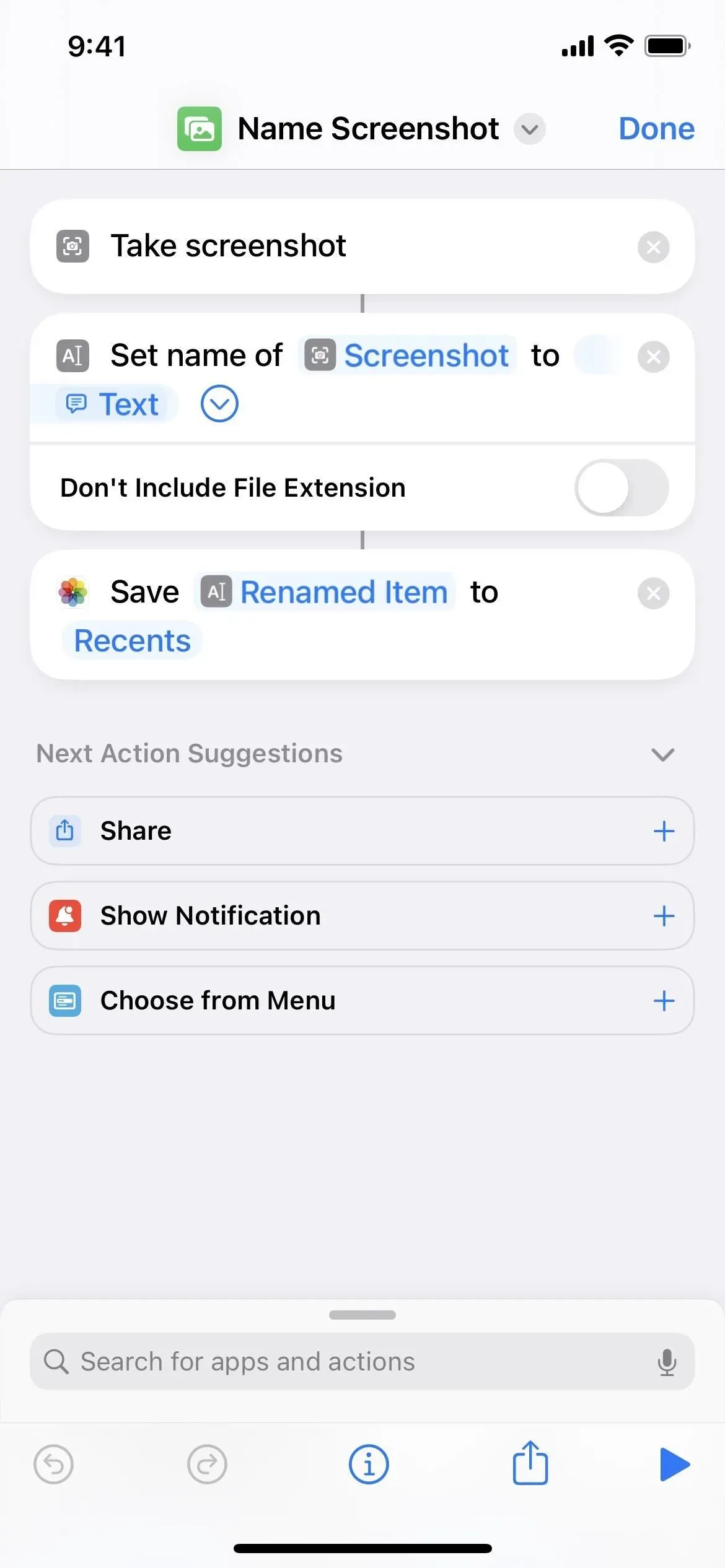
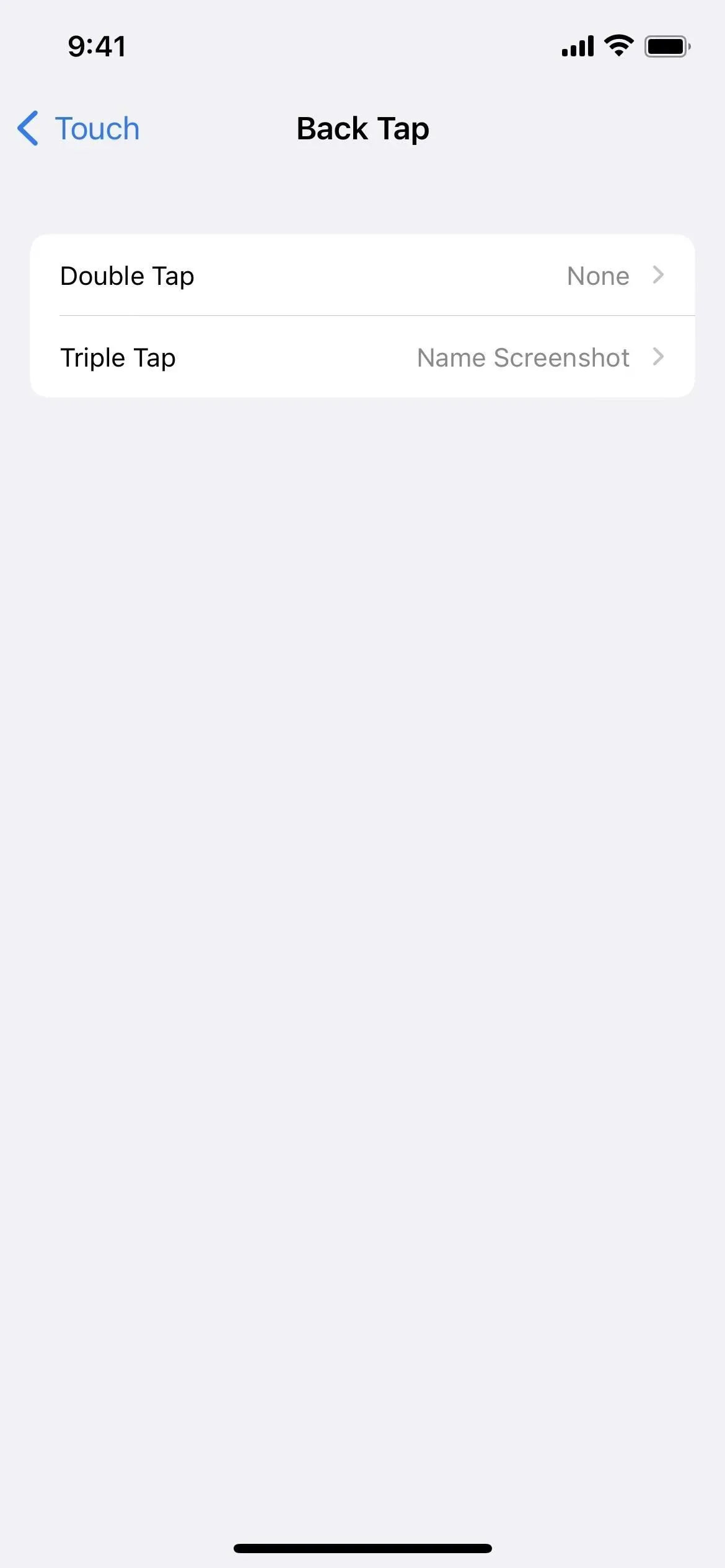
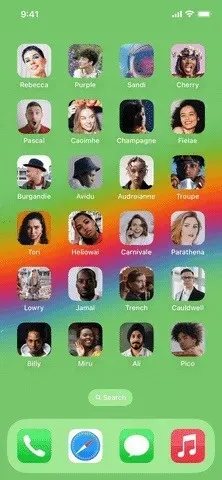
Użyj standardowych technik tworzenia zrzutów ekranu, jeśli nie chcesz od razu zmieniać nazwy zrzutu ekranu. Niemniej jednak zawsze będziesz przygotowany do zastosowania metody zmiany nazwy, jeśli to konieczne.
Ta metoda ma tę wadę, że nie zapisuje zrzutów ekranu ze zmienionymi nazwami w folderze Zrzuty ekranu obrazów. Nie można zmienić nazwy folderu „Ostatnie” na „Zrzuty ekranu” w kroku 4 powyżej. Możesz jednak użyć Zdjęć, aby utworzyć niestandardowy album i wybrać go. Być może „Zrzuty ekranu o zmienionej nazwie”. Zmień „Ostatnie” w kroku 4 na to po tym. Nie zepsujesz tego, ponieważ obraz pojawi się również w sekcji Ostatnie.
Jedynym innym problemem jest to, że funkcja wyszukiwania w aplikacji Zdjęcia nie sprawdza nazw plików, więc jeśli chcesz przeszukiwać metadane, powinieneś użyć podpisów.



Dodaj komentarz