10 correções: o Apple Pay não funciona no iPhone
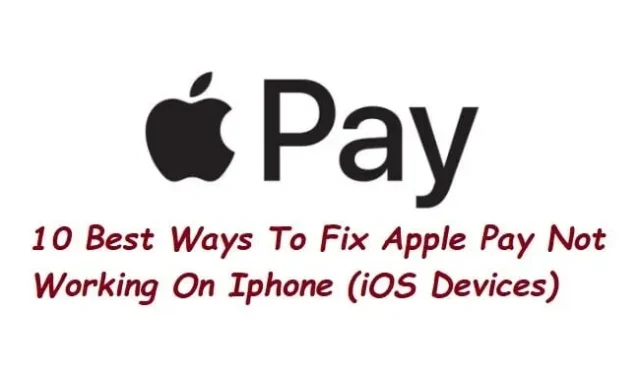
Com o Apple Pay, você pode usar o aplicativo de carteira ou digitalização NFC para fazer pagamentos digitais em estabelecimentos participantes. O mesmo pode ser utilizado para compras online, ajudando a reduzir a necessidade de cartões e dinheiro.
Problemas com o Apple Pay fizeram com que o Apple Pay não funcionasse no seu iphone para alguns clientes; em caso afirmativo, tente todas as soluções abaixo para corrigir o problema.
Razões pelas quais o Apple Pay não funciona no iPhone?
- As duas razões mais comuns pelas quais o Apple Pay não está funcionando são porque a bateria do telefone acabou ou a instituição não pode aceitar o Apple Pay.
- Quando o Apple Pay não está funcionando, pode ser frustrante lidar com isso se você normalmente não carrega dinheiro com você.
- Servidores Apple Pay, um terminal de pagamento digital problemático ou um cartão de débito ou crédito específico podem ser os culpados.
- Razões adicionais incluem
- Verifique se o terminal aceita Apple Pay.
- Falta de Apple Pay
- Problema com seu telefone
- O aplicativo de carteira tem um bug
Melhores maneiras de corrigir o erro do Apple Pay que não está funcionando corretamente
- Reinicie seu iPhone
- Configure o Face ID ou o Touch ID na sua conta Apple
- Remova o cartão do aplicativo Wallet e adicione um novo cartão.
- Verifique se o Apple Pay não está desativado
- Verifique se o Apple Pay está conectado ao iCloud (iOS)
- Sair e entrar novamente
- Selecione um cartão manualmente
- Verifique se há atualizações de software no iPhone
- Redefinir telefone Apple
- Entre em contato com o suporte do Apple Pay
1. Reinicie seu iPhone
Simplesmente reiniciar o telefone é a opção mais fácil. A primeira abordagem geralmente funcionou. Você pode seguir mais algumas etapas se usá-lo para fazer compras online e não em uma loja.
Muitas vezes, as pessoas assumem que um tratamento tão simples nunca será bem-sucedido. Quando você reinicia o telefone, algumas estatísticas e dados são redefinidos. Uma reinicialização deve resolver quaisquer problemas do Apple Pay que possam ter sido afetados.
2. Configure o Face ID ou o Touch ID em sua conta da Apple.
Se estiver usando o Apple Pay em um iPhone com Touch ID, verifique novamente as configurações de PIN e impressão digital. Certifique-se de que o Face ID esteja configurado corretamente se estiver usando o Apple Pay em um iPhone com Face ID. Essas pequenas coisas também causam o problema Apple Pay Not Working no Apple Pay.
- Em um iPad Pro ou iPhone, abra o aplicativo Configurações.
- Toque em Face ID e senha depois de rolar para baixo.
- Digite a senha do seu iPhone quando solicitado.
- Em seguida, clique em Configurar Face ID e senha.
- Coloque seu rosto no quadro depois disso.
- Complete o círculo balançando lentamente a cabeça.
- Selecione Continuar. Agora vire suavemente a cabeça para realizar a segunda e última varredura. Em seguida, selecione Concluído.
3. Remova o cartão do aplicativo Wallet e adicione um novo cartão.
- Selecione Wallet e Apple Pay.
- As configurações da Wallet e do Apple Pay estão em Configurações.
- Clique em “Remover cartão” após selecionar o cartão que deseja remover.
- Para adicionar um cartão de crédito ou débito, clique em Adicionar.
- Siga as instruções na tela e tente o Apple Pay novamente.
4. Verifique se o Apple Pay não está desativado
Os serviços da Apple são geralmente confiáveis. No entanto, às vezes o sistema ainda trava. Verifique a página de status do sistema Apple para ver se o erro do Apple Pay foi causado por uma falha da empresa.
Um círculo verde deve estar ao lado de Apple Pay & Wallet para indicar que está funcionando. A causa pode ser o tempo de inatividade do serviço da web Apple Pay. Nesta situação, basta aguardar até que o serviço esteja online novamente.
5. Verifique se você está conectado ao iCloud (iOS) no aplicativo de pagamento da Apple.
Para que o Apple Pay funcione, você deve estar conectado ao iCloud em seu dispositivo. Todos os cartões são removidos do seu dispositivo se você sair do iCloud ou alterar sua senha, impossibilitando o uso do aplicativo Apple Pay. Verifique se o iCloud está registrado para você.
- Abra o aplicativo Configurações no seu iPhone.
- Toque no texto azul “Faça login no seu iPhone”. Seu nome e detalhes aparecerão aqui se você já estiver conectado ao iCloud.
- Use seu ID Apple para entrar. O endereço de e-mail servirá como seu nome de usuário.
- Quando solicitado, digite a senha de quatro dígitos do seu iPhone.
- Seu nome agora aparecerá na seção Apple ID, iCloud, iTunes e App Store na parte superior do aplicativo Configurações. Toque isso.
- Depois disso, você será levado a uma tela que diz “Apple ID”. Clique em iCloud.
6. Saia e entre novamente
Para sair do seu ID Apple e obter o Apple Pay de volta, siga estas etapas:
- No seu dispositivo, clique em Configurações.
- Clique em Apple ID.
- “Sair” pode ser encontrado rolando para baixo.
- Confirme seu desejo de sair. Marque as caixas apropriadas se quiser manter uma cópia de qualquer um dos seus dados no dispositivo.
- Tudo o que você salvou no iCloud ainda está lá.
- Volte para “Configurações” e clique no botão “Fazer login no seu iPhone/iPad” no canto superior direito para fazer login novamente.
- Clique em “Menu Apple -> Preferências do Sistema -> iCloud -> Sair” se estiver usando um Mac. Agora faça o login novamente.
7. Selecione um cartão manualmente
Você pode ter problemas porque seu mapa padrão pode não ser o que você pensou que seria. Entre no aplicativo Wallet e selecione o cartão que deseja usar manualmente. Basta tocar nele e, se tudo estiver ok, você verá uma notificação “[NOME DO CARTÃO] Pronto para Apple Pay”.
- No seu iPhone, acesse o aplicativo Wallet.
- Selecione o cartão que deseja usar agora.
- Segure o iPhone próximo a um leitor de cartão de crédito.
- Use Face ID ou Touch ID para verificar sua identidade quando solicitado.
- Verifique se você pode corrigir o problema do Apple Pay que não está funcionando ou não.
8. Verifique se há atualizações de software no iPhone
Novos recursos e correções de bugs estão incluídos em cada versão do software. Verifique se há alguma atualização de software pendente para o seu dispositivo se estiver tendo problemas com o Apple Pay. Ao fazer isso, você pode evitar problemas com o Apple Pay no futuro.
- Toque em “Geral” depois de abrir o aplicativo “Configurações”.
- Clique em Atualização de Software na página Geral. Se uma atualização estiver disponível, seu telefone a verificará.
- Clique em Baixar e instalar para instalar todas as atualizações disponíveis. Aceite os termos e aguarde enquanto o telefone baixa a atualização.
- Para concluir a atualização, clique em “Instalar” no final.
- Depois de atualizar o software, verifique se o problema com o Apple Pay foi corrigido.
9. Redefina seu telefone Apple
Tente redefinir todas as configurações se ainda estiver com problemas para fazer o Apple Pay funcionar. Conflitos em seu dispositivo podem ser causados por incompatibilidade de configurações do iOS 14. Para resolver o problema:
- Abra o aplicativo Configurações
- Clique em “Geral” depois de rolar para baixo até ele.
- Redefina seu iPhone clicando em Transferir ou redefinir telefone de fábrica.
- Clique em Redefinir.
- Escolha “Redefinir todas as configurações” para limpar seu iPhone.
- Você deve inserir sua senha para confirmar a ação antes que as configurações possam ser redefinidas.
10. Entre em contato com o suporte do Apple Pay
Seu cartão pode estar com problemas ou há alguns problemas técnicos. O cartão físico pode ser testado na loja para garantir que funciona. Entre em contato com seu banco ou com o suporte do Apple Pay . Às vezes, usar cartões de crédito e débito em carteiras móveis ou lê-los fisicamente leva a erros e falhas.
Você pode precisar de um novo cartão que seu banco emitirá para você. Também é possível que certos tipos de cartões não funcionem corretamente com os leitores de cartões da loja. O problema pode ser resolvido pelo Suporte da Apple e outros clientes bancários.
Conclusão
Atrasar uma compra é incrivelmente irritante e pode até colocá-lo em um impasse. Existem vários métodos de solução de problemas que você pode tentar quando encontrar o problema “Apple Pay não está funcionando”. Para resolver esse problema de “Apple Pay não está funcionando”, use os procedimentos acima.
Perguntas frequentes
Por que meu pagamento do Apple Pay não está funcionando?
Verifique se o terminal oferece suporte ao Apple Pay se o Apple Pay não funcionar no seu iPhone. Nesse caso, tente selecionar manualmente um cartão de crédito no aplicativo Wallet. As outras duas sugestões são alterar seu cartão de crédito no aplicativo Wallet, sair e entrar novamente com seu ID Apple.
Como redefinir o Apple Pay?
Atualize seu endereço de correspondência, endereço de e-mail e número de telefone nas Configurações de transação padrão acessando Configurações > Wallet e Apple Pay > rolando para baixo. Atualize seu endereço de entrega, endereço de e-mail e número de telefone na seção Transações padrão da seção Wallet e Apple Pay do aplicativo Apple Watch no iPhone.
Como fazer o Apple Pay funcionar?
O Apple Pay é fácil de configurar. Você pode começar adicionando seu cartão de crédito ou débito ao aplicativo Wallet no iPhone. Você ainda recebe todas as recompensas e benefícios associados ao seu cartão, para não perder suas milhas ou pontos suados. O Apple Pay agora está instalado no seu dispositivo.
Posso desinstalar o Apple Wallet e reinstalá-lo?
Você não pode baixar novamente ou reinstalar o aplicativo Wallet em seu smartphone, pois é um aplicativo iOS padrão. Ao contrário de vários outros aplicativos iOS pré-carregados, o aplicativo Wallet não pode ser descarregado ou excluído como os aplicativos Telefone e Mensagens.



Deixe um comentário