10 correções de tela preta do YouTube
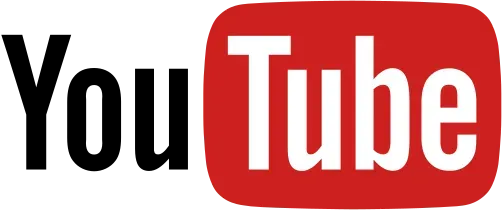
Você queria assistir a um vídeo no YouTube, então foi ao site. O player de vídeo aparece na tela quando você clica em um vídeo do YouTube. Você esperou pacientemente que o vídeo fosse baixado e começasse a ser reproduzido em seu computador.
Depois de um tempo, você não vê nada sendo reproduzido na tela do computador. O player de vídeo do YouTube ficou completamente preto!
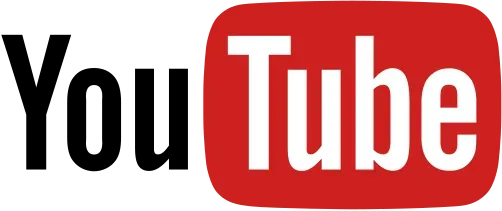
Muitos usuários do YouTube experimentaram o problema de “ tela preta do vídeo do YouTube ”, que é uma ocorrência comum na comunidade do YouTube. Diante desse problema, você pode ficar frustrado. Se você está procurando freneticamente na Internet por soluções para esse problema, este artigo está aqui para resolver o problema.
Quando ocorre o erro de tela preta do YouTube?
Sempre que você vê uma tela preta no YouTube, o vídeo não pode carregar devido a um problema técnico. O problema pode estar relacionado ao seu computador ou causado por problemas com o YouTube ou seu provedor de serviços de Internet (ISP).
Geralmente, você pode corrigir o problema atualizando o navegador da Web, removendo o bloqueador de anúncios, reiniciando o computador, reiniciando o hardware de rede e usando outras alternativas simples.
Quando o problema é causado pelo seu ISP ou por um problema do YouTube, não há nada que você possa fazer para resolvê-lo.
Existem vários motivos pelos quais você pode ver uma tela preta enquanto assiste a um vídeo. Nós compilamos uma lista de alguns dos problemas mais comuns.
problemas de conexão com a internet
Uma conexão de internet lenta ou não confiável pode impedir que seus vídeos do YouTube sejam reproduzidos de forma completa e correta. Como resultado, o vídeo do YouTube parece uma tela preta com sons.
Problemas do navegador
Se o seu navegador da Web estiver desatualizado ou tiver um grande número de cookies e cache, você poderá ter uma tela preta do YouTube.
Extensões
Você pode ter instalado vários pequenos pacotes de software em seu navegador para personalizá-lo e fornecer recursos adicionais. No entanto, alguns deles, como o bloqueio de anúncios, podem impedir que seu navegador baixe o filme inteiro corretamente.
Você pode tentar reiniciar seu computador quando o YouTube exibir uma tela preta em vez de um vídeo devido a problemas técnicos com seu computador.
Soluções para o problema de tela preta do YouTube
Aqui estão algumas estratégias que podem efetivamente corrigir o problema da tela preta do YouTube. Dê a eles uma chance e veja o que acontece! Em alguns casos, talvez você não precise experimentar todos eles. Percorra a lista até encontrar aquele que funciona para você.
- Saia da sua conta do YouTube (Google)
- Certifique-se de que sua conexão de rede esteja
- Desativar bloqueadores de anúncios e extensões
- Verifique o Adobe Flash Player
- Excluir histórico de navegação (cache e cookies)
- Baixar vídeo do YouTube
- Atualize a versão do seu navegador da web
- Use um navegador da Web diferente ou o modo de navegação anônima
- Desativar aceleração de hardware
- Atualize os drivers da sua placa gráfica
1. Saia da sua conta do YouTube (Google)
Você pode tentar sair da sua conta e ver se o vídeo pode ser reproduzido.
- Para sair, clique no ícone da conta no canto superior direito da página do aplicativo YouTube e clique em Sair.
- Se esse método funcionar para você, você não verá mais uma tela preta no player de vídeo do YouTube.
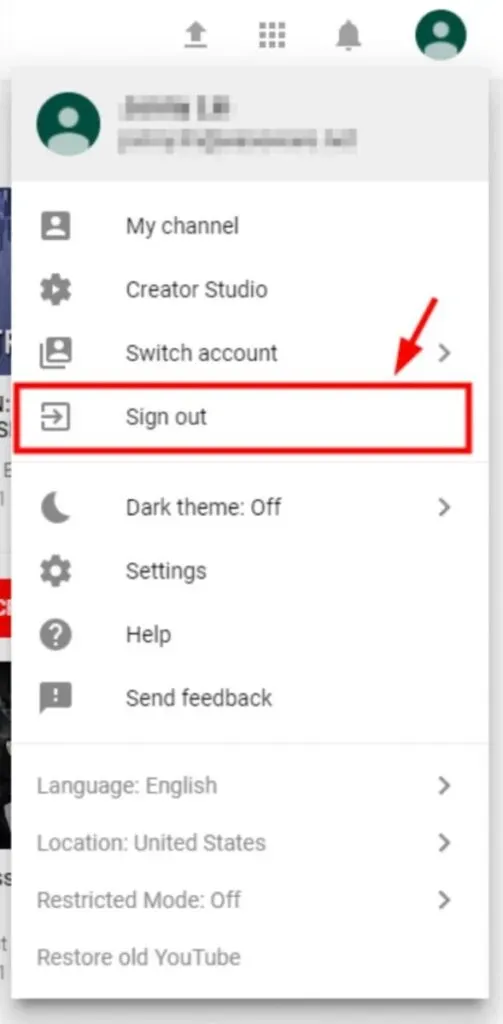
2. Certifique-se de que sua conexão de rede esteja
Se sua conexão de rede não estiver funcionando corretamente, você pode estar enfrentando esse problema. Há algumas coisas que você deve tentar antes de prosseguir com as próximas etapas:
Use uma rede privada virtual (VPN):
- Considere o uso de uma rede privada virtual (VPN).
- Se você estiver tendo problemas com sua conexão local com a Internet, isso o ajudará a resolvê-los.
- Suponha que você tenha seu próprio servidor VPN e as opções necessárias para configurar uma conexão.
- Nesse caso, você pode executar essa tarefa manualmente.
Veja como você usa a Internet:
- Verifique cuidadosamente todos os programas em execução no seu computador e todos os outros dispositivos conectados à mesma rede.
- Desative a conexão de rede do software ou dispositivo, o que diminuirá a resposta da sua rede.
Antes de prosseguir, verifique se sua conexão com a Internet está funcionando corretamente.
- Verifique seu roteador WiFi ou dados móveis/celulares.
- Verifique se sua conexão com a internet está funcionando corretamente.
3. Desative bloqueadores de anúncios e extensões.
Os bloqueadores de anúncios são plug-ins de navegador que impedem que determinados elementos da página da web sejam carregados em uma página da web específica se estiverem ativados. Na maioria dos casos, eles podem bloquear anúncios individuais em páginas da web e anúncios reproduzidos durante vídeos em sites como o YouTube.
Quando um bloqueador de anúncios está configurado corretamente, ele bloqueia o carregamento dos anúncios. O restante da página continua carregando normalmente. Quando o bloqueador de anúncios não está funcionando corretamente, ele pode permitir que os anúncios carreguem bloqueando os elementos da página, como texto e vídeo que você deseja ver.
Veja como determinar se um bloqueador de anúncios está causando imagens pretas no YouTube:
- Acesse o YouTube e selecione um vídeo para assistir.
- Desative temporariamente seu bloqueador de anúncios. O método que você usa para fazer isso depende do navegador da web.
- Em seguida, recarregue a página e reproduza o vídeo.
- Se o vídeo começar a ser reproduzido, verifique as instruções do bloqueador de anúncios para ver se há uma configuração para impedir que o YouTube bloqueie vídeos no futuro.
4. Verifique o Adobe Flash Player
O Adobe Flash Player vem pré-instalado em muitos navegadores da Web e é frequentemente usado para incorporar filmes em vários sites, o que sem dúvida é relevante.
Se o seu Adobe Flash Player não estiver mais atualizado, você pode estar enfrentando o problema de tela preta do YouTube. Tente desinstalar e reinstalar o Flash Player de seu site oficial, a versão mais recente disponível.
Se você estiver usando o Firefox, verifique se o seu navegador está usando HTML5 para corrigir o problema de tela preta do YouTube no Firefox. O YouTube mudou os usuários do Flash Player para o player HTML5 padrão.
5. Exclua o histórico de navegação (cache e cookies)
Devido aos dados de cache e histórico armazenados em seu navegador, seus vídeos do YouTube podem aparecer pretos. Eles podem ter se acumulado e feito seu navegador travar ou interferir em seu navegador.
Eles também podem alterar as configurações do seu navegador, impedindo-o de funcionar corretamente. Todos esses fatores podem contribuir para problemas do YouTube ou outros problemas.
Como medida de precaução, recomendamos que você exclua os dados do navegador do seu navegador. Usando o Google Chrome ou Firefox, você pode remover essas informações seguindo os procedimentos abaixo.
* Lembre-se de que isso excluirá todo o seu histórico de navegação, senhas e configurações armazenadas em seu navegador de internet. Além disso, você será solicitado a reinserir suas informações e ajustar sua seleção sempre que visitar os sites que já visitou.
- Neste ponto, mantenha pressionadas as teclas Ctrl, Shift e Delete (no teclado). Depois disso, a janela de limpeza de dados aparecerá.
- Exclua todos os dados de navegação de seu navegador da Web fazendo o seguinte: Defina um intervalo de tempo que inclua tudo, desde quando você abriu o navegador pela primeira vez até o presente.
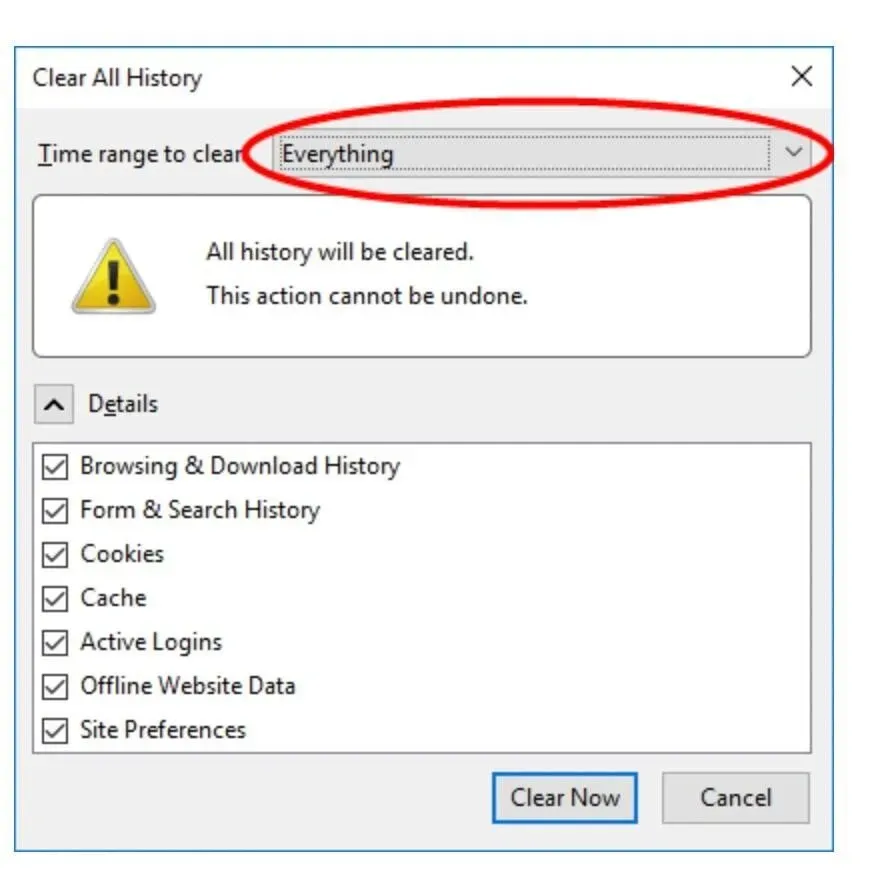
- Para limpar todas as coisas, selecione-as todas.

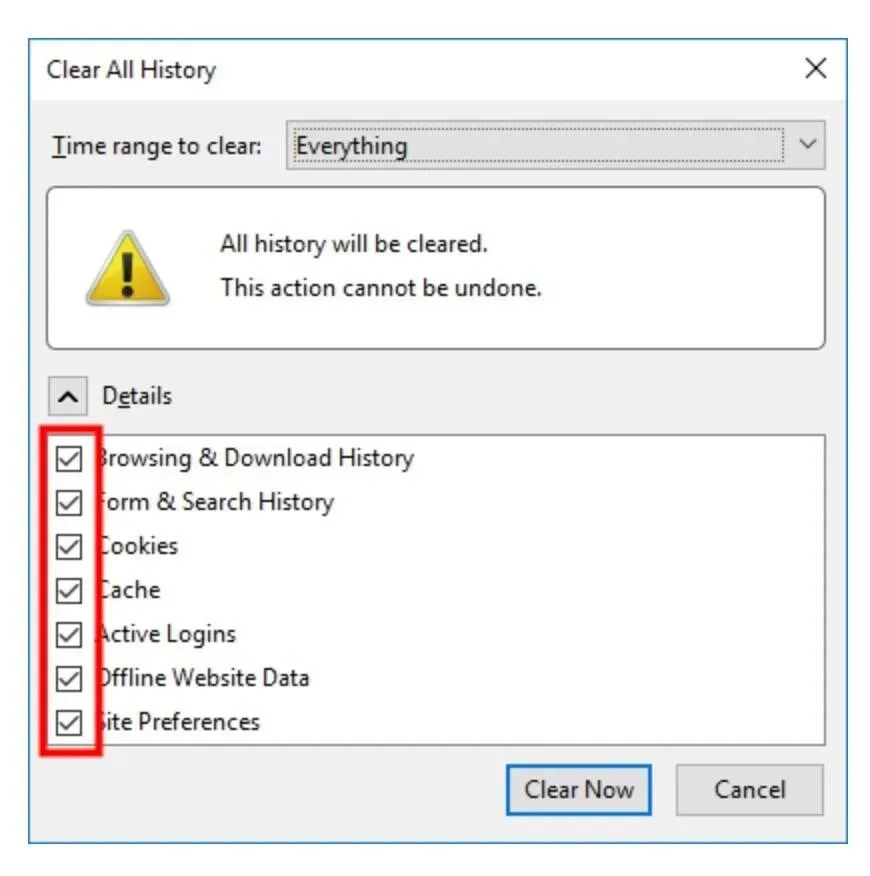
- Tire todos eles do palco.
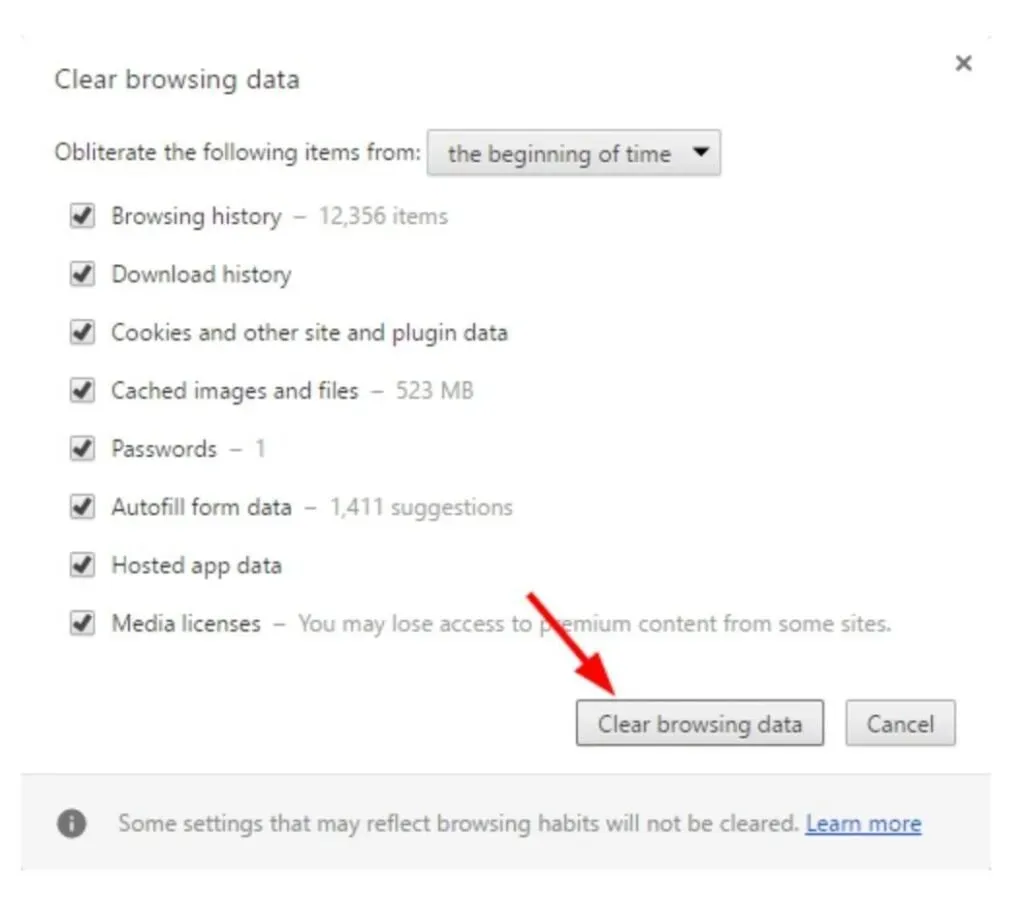

- Antes de prosseguir, verifique se você consegue visualizar os vídeos do YouTube.
6. Baixe o vídeo do YouTube
Se nenhuma das opções acima funcionar, você pode tentar baixar vídeos do YouTube e reproduzi-los em seu dispositivo.
- O MiniTool uTube Downloader é um downloader gratuito do YouTube que não exibe anúncios e permite baixar um número infinito de arquivos de vídeo. Entre outras coisas, também pode baixar listas de reprodução do YouTube e legendas de vídeos.
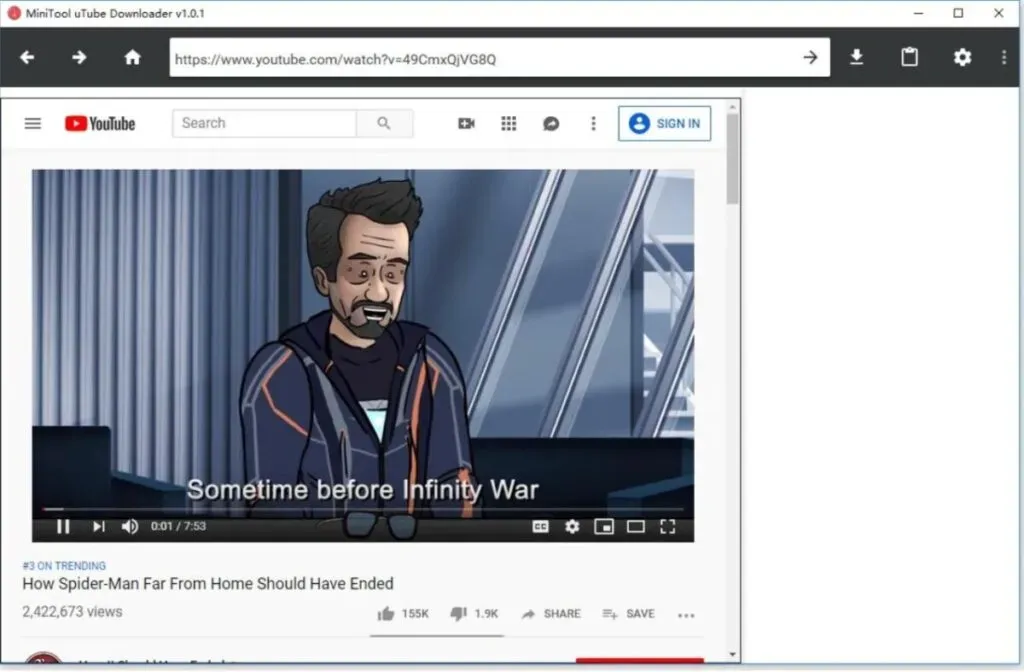
- O MiniTool uTube Downloader é um downloader gratuito do YouTube que você pode baixar e instalar.
- Copie e cole a URL do vídeo que deseja baixar no campo correspondente e clique no botão “Download” para iniciar o download.
- Selecione o formato do arquivo de vídeo, como MP3, MP4 ou WMV, e clique no botão “Download” para iniciar o download.
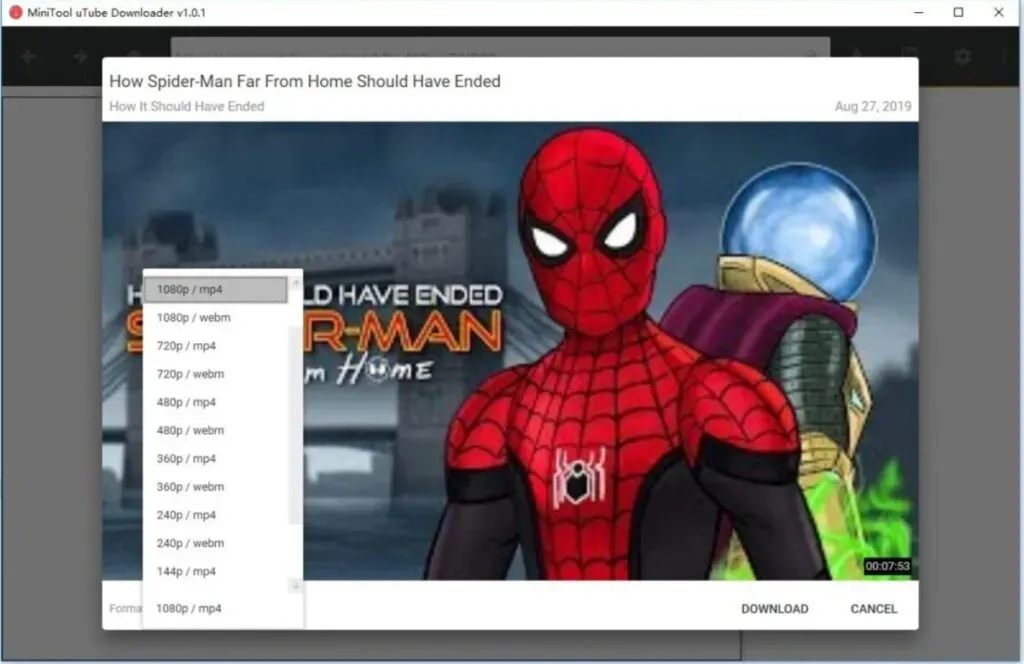
- Por fim, você pode assistir a vídeos do YouTube em vários dispositivos sem conexão com a Internet.
7. Atualize a versão do seu navegador da web
Seus vídeos do YouTube podem não ser reproduzidos corretamente porque seu navegador está desatualizado. Ele ainda pode usar o plug-in Adobe Flash Player, que não é compatível com o YouTube e pode causar problemas de reprodução de vídeo.
Além disso, algumas configurações ou recursos do seu navegador anterior podem interferir no player do YouTube.
Digamos que você queira evitar problemas de reprodução de vídeos do YouTube em seu computador. Nesse caso, você deve evitar usar o navegador da Web antigo.
- Antes de atualizar seu navegador, você deve primeiro desinstalá-lo.
- Em seguida, vá ao site oficial e baixe a versão mais recente que você deve instalar no seu computador.
- Depois disso, verifique se o problema da tela preta resolveu seus vídeos do YouTube.
8. Use um navegador diferente ou o modo de navegação anônima
Em algum momento, você pode precisar de um navegador diferente. O navegador da Web que você está usando no momento pode não ser compatível com o player da Web do YouTube, o que é totalmente possível. Você pode instalar outro navegador em seu computador baixando e instalando-o no site oficial do navegador.
Em seguida, usando esse navegador, tente assistir a um vídeo do YouTube para ver se isso corrige o problema da tela preta. Se nenhuma dessas sugestões funcionar, talvez seja necessário entrar em contato com o suporte do seu navegador e pedir ajuda.
Você tem a opção de usar outro método. Para verificar se isso ajuda, você pode abrir uma nova guia em seu navegador e tentar reproduzir um vídeo do YouTube nela para ver se isso resolve o problema.
9. Desative a aceleração de hardware
A aceleração de hardware delega algumas das responsabilidades computacionais para hardware de computador especialmente projetado, como uma unidade de processamento gráfico (GPU), em vez de sua unidade de processamento central. Isso pode melhorar o desempenho do software associado.
No entanto, a aceleração de hardware às vezes pode levar a problemas inesperados. Suponha que você tenha ativado a aceleração de hardware em seu navegador da web.
Nesse caso, o vídeo do YouTube pode não ser reproduzido tão bem quanto o esperado. Como resultado, você pode experimentar desabilitar a aceleração de hardware em seus navegadores para ver se isso faz diferença.
Para desativar a aceleração de hardware no Chrome e Firefox, siga os procedimentos na próxima seção.
Se você estiver usando o Google Chrome:
- Navegue até o botão de menu no canto superior direito e selecione Sair.
- Em seguida, selecione a opção “Configurações”.
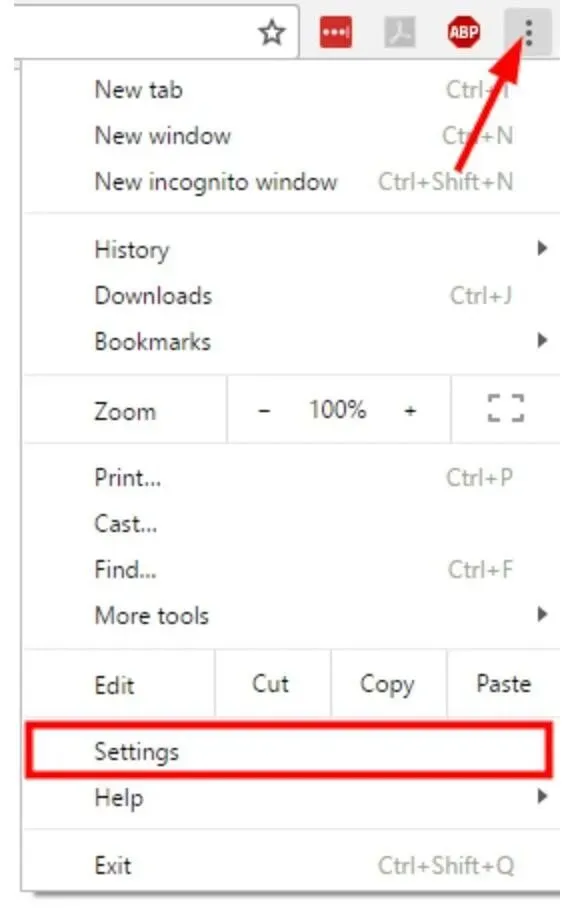
- Na parte inferior da página, selecione Mostrar configurações avançadas.
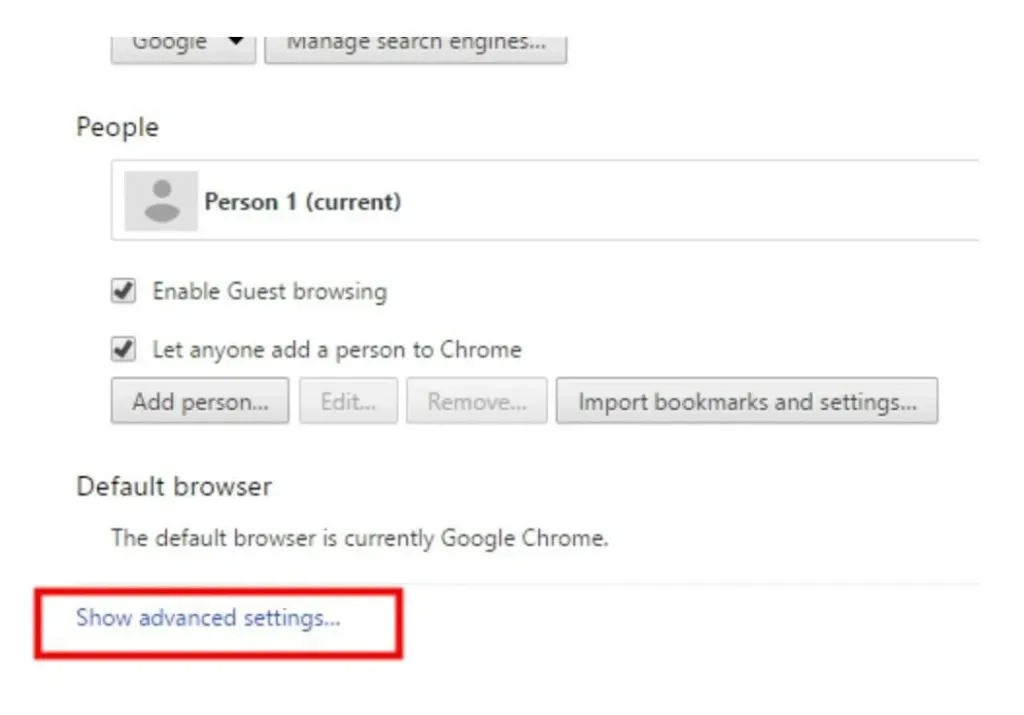
- Desmarque a opção Usar aceleração de hardware, se disponível, em Sistema.

- Reinicie o navegador para que as alterações entrem em vigor.
Se você estiver usando o Firefox:
- Navegue até o botão de menu no canto superior direito e selecione Opções.
- Se estiver usando o Internet Explorer, vá até o botão de menu no canto superior direito e selecione Opções.

- Selecione “Avançado” no menu suspenso.
- Em seguida, desmarque a opção “Usar aceleração de hardware sempre que possível”.
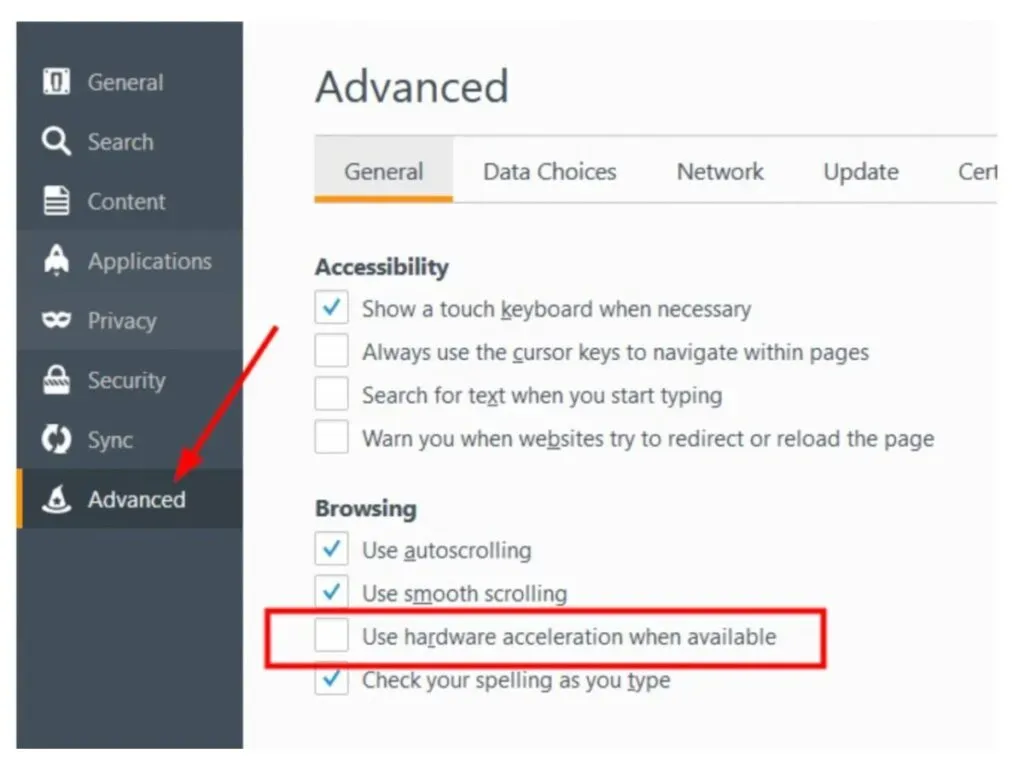
- Reinicie o navegador para que as alterações entrem em vigor.
Depois de reiniciar o navegador, assista a um vídeo do YouTube para ver se essa estratégia é eficaz.
10. Atualize os drivers da sua placa de vídeo
O driver gráfico é responsável por renderizar cada pixel na tela do computador. Seja uma imagem (incluindo uma foto ou vídeo) ou texto, seu driver gráfico é responsável pelo que você vê em sites, jogos e serviços de streaming de vídeo. Para garantir o máximo desempenho e imagens cristalinas, você deve aprender como atualizar seu driver gráfico.
No Windows 7, você pode usar o Windows Update para atualizar seus drivers gráficos.
- Vá para o Painel de Controle selecionando-o no Menu Iniciar do Windows.
- Selecione Sistema e segurança e, em seguida, Windows Update no menu suspenso.
- Se você não vir nenhum resultado imediatamente, clique em Verificar atualizações. Isso informa ao sistema operacional para verificar se há atualizações padrão do Windows e novos drivers.
- Encontre drivers de placas gráficas com nomes de fabricantes associados a componentes gráficos, como Intel Graphics ou NVIDIA. AMD Graphics é outra opção para procurar.
- Eles podem ser encontrados na exibição principal ou na categoria Atualizações opcionais. Se você vir esses drivers de placa gráfica, selecione-os e clique no botão Instalar. A instalação levará alguns minutos.
Perguntas frequentes
O YouTube monetizará vídeos de tela preta com música relaxante?
Você pode monetizar tecnicamente um vídeo de tela preta com música relaxante, desde que a música não tenha problemas de direitos autorais com material reutilizado. No entanto, como meio de vídeo, você precisa de mais do que música original para monetizar. Você pode usar imagens sem direitos autorais, preferencialmente criadas por você.
Como corrigir o problema de meia tela preta no aplicativo do YouTube?
A maneira mais comum de corrigir o erro de tela meio preta do YouTube é desinstalar e reinstalar o aplicativo da Google Play Store ou da Apple App Store. Reiniciar o dispositivo mais tarde pode aumentar as chances de resolver o problema.
Como corrigir a tela preta no vídeo do YouTube ao usar o Safari?
Abra as configurações do seu dispositivo e clique em Safari. Verifique as extensões e desative-as se houver algum bloqueador de conteúdo ativo, como Adblock Plus ou Firefox Focus. Finalmente, reinicie o seu dispositivo.
Por que uma caixa branca com uma tela preta aparece ao abrir o YouTube?
Atualizações recentes do iOS podem causar uma caixa branca com uma tela preta ao abrir o YouTube. Recomendamos reinstalar o aplicativo para resolver esse problema.

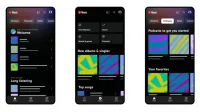
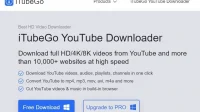
Deixe um comentário