10 correções: tela preta no laptop Dell
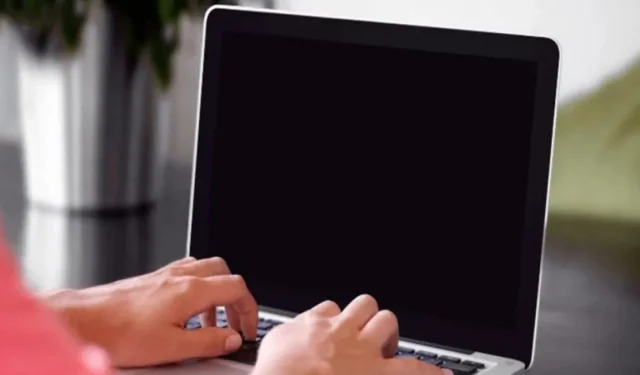
Problemas de tela preta estão assombrando usuários de computador em todo o mundo. Estes são erros comuns do Windows PC. No entanto, eles são desconfortáveis e irritantes. Como resultado, sua decisão tornou-se crítica. Hoje vamos discutir como corrigir a tela preta do laptop Dell.
A Dell é uma marca bem conhecida no mundo dos PCs e laptops com Windows. No entanto, como os problemas de tela azul e preta são comuns, eles também afetam os usuários da Dell. Usuários de laptops Dell de última geração, como o Dell Inspiron, também relataram problemas de tela preta.
Trabalhar em um laptop Dell com uma tela preta completamente em branco pode ser difícil. Como a tela está preta, você não conseguirá ver o que está fazendo. É possível que os drivers gráficos do seu laptop Dell não estejam se comunicando corretamente com o sistema operacional.
Esse é o motivo mais comum para uma tela preta em um laptop Dell. Devido a problemas na instalação do Windows 10 ou falta de energia, seu laptop Dell pode ligar, mas a tela pode permanecer preta.

Desconectar e remover a bateria do laptop Dell geralmente é recomendado para corrigir a tela preta. Você também pode fazer isso segurando o botão liga/desliga do dispositivo.
O laptop pode ligar se você soltá-lo após 30 segundos. Outras medidas, como redefinir os drivers gráficos, executar uma reinicialização forçada ou forçar a reinicialização do laptop Dell, também provaram ser eficazes quando ele falha ao inicializar e exibe uma tela preta.
A Dell é uma empresa americana de tecnologia. É conhecida por vender computadores de alta qualidade a preços baixos. É uma conhecida empresa de fabricação de laptops. Alienware, XPS, Inspiron e Latitude são apenas algumas das marcas de laptop que vendem.
Muitos dados demográficos podem se beneficiar de uma variedade de configurações e recursos de laptop. O laptop Dell está disponível para todos, incluindo empresários, estudantes e jogadores profissionais.
Toda vez que ligamos nossa tecnologia, esperamos que ela funcione. O aparecimento repentino de uma tela escura é sempre perturbador. O resto do sistema funciona bem.
O indicador está ligado, o ventilador está girando. O que aconteceu com o monitor do meu computador? Não se preocupe. A tela preta da morte é uma ocorrência relativamente comum e, seja qual for a causa, você pode corrigi-la usando os métodos abaixo.
Aqui você vai ler sobre as opções adicionais que você pode escolher se a tela do seu laptop ficar preta.
Por que meu laptop está ligado, mas a tela está preta?
Uma conexão ruim entre os drivers gráficos e o sistema operacional é a causa principal do problema de tela preta da Dell. Um problema com a atualização do driver do adaptador de vídeo é outra possibilidade.
Depois de atualizar ou instalar o sistema, você pode enfrentar uma tela preta da morte, que exigirá a reinstalação do Windows.
O que causa uma tela preta em um laptop e computador Dell?
“Por que a tela do meu laptop Dell está preta?”, muitos de vocês podem se perguntar. Saber o que está causando o problema com seu laptop e computador ajudará você a encontrar as respostas.
Como solucionar problemas de tela preta em um laptop Dell?
Reiniciar o driver gráfico, inicializar o dispositivo no modo de segurança, iniciar pelo Explorer.exe, redefinir e atualizar o BIOS podem ser usados para resolver o erro de tela preta em um laptop Dell. Como você pode ver, essas técnicas são simples e você até reconhecerá algumas delas.
Outras maneiras de corrigir o erro de tela preta do laptop Dell são mostradas abaixo. Cada método será demonstrado em instruções passo a passo.
Soluções para tela preta em laptop Dell
- O driver gráfico deve ser recarregado/reiniciado no laptop
- O driver gráfico deve ser atualizado no laptop
- Pode ser necessário alterar o painel de exibição do seu laptop
- Forçar o desligamento do laptop
- Inicialize o laptop no modo de segurança
- Tente conectar um monitor externo ao seu laptop
- Explorer.exe em um laptop pode ser reiniciado
- Redefinir bios no notebook
- Atualize o BIOS no laptop
- Limpe a reinstalação do Windows no seu laptop
Correção 1: O driver gráfico precisa ser recarregado/reiniciado no laptop.

Você sempre pode tentar a tecla do logotipo do Windows + Ctrl + Shift + B atalho de teclado se tiver um problema de BSOD. Esta combinação de teclas de atalho permitirá que você reinicie os drivers gráficos em seu computador.
Uma conexão defeituosa entre o sistema operacional e o monitor geralmente é a fonte do erro de tela preta do laptop Dell. Como resultado, você pode começar a usar a combinação de teclas de atalho para reconectar o monitor.
Se isso não resolver o problema da tela preta, passe para a próxima etapa.
Correção 2 – O driver gráfico deve ser atualizado no laptop

Uma das causas comuns de uma tela preta em laptops Dell são drivers gráficos desatualizados e incorretos. Como resultado, você deve repará-los para evitar que o laptop Dell seja incapaz de inicializar devido à tela preta.
Você pode estar se perguntando como atualizar seu driver gráfico, pois existem várias opções. Não fique envergonhado; basta baixar e usar o aplicativo Bit Driver Updater para atualizar e restaurar todos os seus drivers.
Ele oferece amplo suporte para todos os drivers do Windows. Como resultado, em nossa opinião, esta é a maneira ideal de atualizar e corrigir drivers desatualizados, ausentes ou incorretos.
Se o seu driver gráfico não estiver atualizado, você pode obter uma tela em branco devido a aplicativos de terceiros ou vírus de computador. É imperativo que você sempre tenha o driver gráfico mais recente carregado em seu computador para melhorar o desempenho, e seria uma boa ideia instalar um software antivírus em seu laptop.
Se desejar, você pode atualizar manualmente o driver de áudio acessando o site do fabricante, localizando a página de download do driver e selecionando o driver apropriado, entre outras coisas. Se você não estiver familiarizado com os drivers de dispositivo ou não tiver tempo, recomendamos o uso do Driver Easy. Para fazer isso, siga estas etapas:
Basta selecionar Atualizar tudo para baixar e instalar instantaneamente qualquer driver ausente ou desatualizado em seu sistema. (Você será solicitado a atualizar para o Driver Easy Pro ao clicar em Atualizar tudo.) Se não quiser pagar pela versão Pro, ainda poderá usar o Driver Easy para baixar e instalar manualmente cada driver.)
Você precisará reiniciar o computador se quiser que as alterações entrem em vigor.
Verifique se o irritante problema da tela preta reaparece. Parabéns se sua área de trabalho voltou ao normal!
Ou,
Você pode tentar as etapas a seguir se o método acima não funcionar para você.
Abaixo está um guia passo a passo para atualizar drivers gráficos em computadores Windows usando o Bit Driver Updater.
- Clique no botão de download abaixo para salvar o arquivo de instalação do Bit Driver Updater em seu computador.
- botão baixar agora
- Instale o instalador.
- Execute a ferramenta instalada.
- Selecione Procurar Drivers na tela principal.
- Ele analisa todos os drivers do seu PC e fornece as atualizações necessárias.
- Navegue até o driver gráfico na tela de resultados da verificação e clique em Atualizar agora.
Se a tela preta continuar a aparecer, passe para a próxima etapa.
Correção 3: pode ser necessário alterar o painel de exibição do seu laptop.
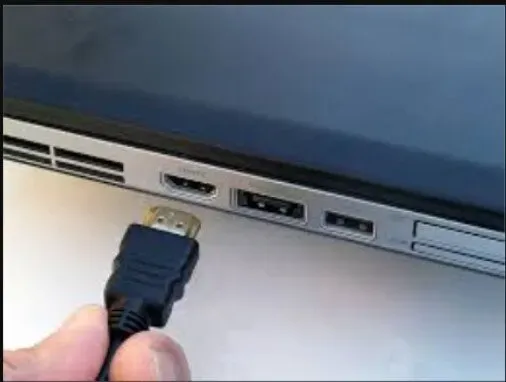
Seu problema pode ser resolvido substituindo o painel de exibição. Você deve ter certeza de que o painel está com defeito antes de trocá-lo. Ao remover a bateria e o cabo de alimentação do smartphone, você pode verificar isso.
Um monitor externo pode ser conectado ao seu PC se o LED estiver desligado. Verifique se a imagem está visível neste monitor. O painel do visor precisará ser substituído se o visor puder ser visualizado. Os procedimentos abaixo também podem ser usados para resolver problemas de tela preta.
- Inicie o procedimento de desligamento desconectando o cabo de alimentação e a bateria.
- Drene a energia restante pressionando o botão Liga/Desliga por pelo menos 10 a 20 segundos após remover a bateria. Após a conclusão da drenagem, ligue a energia usando o cabo de alimentação.
- Inspecione o botão liga/desliga em busca de uma indicação de LED.
- Se a luz do “botão de energia” ou da tecla “Caps Lock” não estiver acesa, conecte um monitor externo ao sistema para verificar seu funcionamento.
- Se a tela estiver visível em um monitor externo, o painel da tela ou o cabo da tela devem ser substituídos.
- Se o LED da tecla Caps Lock piscar com uma pausa, você precisará executar uma recuperação do BIOS.
- Para fazer isso, desligue o laptop e conecte-o à tomada.
- Mantenha pressionadas as teclas “Ctrl” e “Esc” ao mesmo tempo até que a página de recuperação do BIOS seja aberta.
- Quando a página aparecer, pressione “Enter” para selecionar “reset NVRAM”.
- Pressione “Enter” para iniciar o procedimento de recuperação clicando em “Reparar BIOS”.
Correção 4 – Forçar o desligamento do laptop
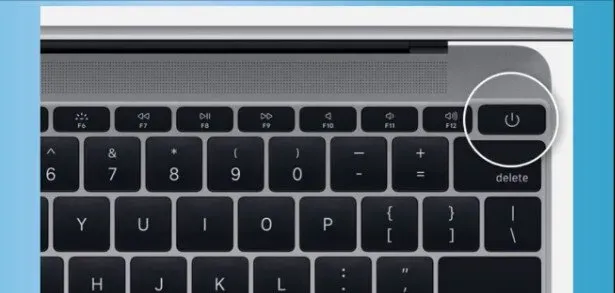
De acordo com muitos consumidores, as telas de alguns laptops Dell escurecem aleatoriamente. Se isso também estiver acontecendo com você, recomendamos que você force o desligamento do seu laptop. Para começar, você pode separar cada dispositivo externo conectado ao seu laptop.
Você pode desconectar o adaptador AC enquanto economiza a bateria depois de desligar o laptop por pelo menos 20 segundos. Agora sua bateria deve estar morta.
Quando um PC com Windows apresenta uma falha no sistema ou outro erro, a primeira coisa que fazemos é reiniciá-lo.
No entanto, se a tela do seu laptop Dell não ligar devido a uma tela preta, a única maneira de reiniciar o sistema é forçar o desligamento do sistema. Depois disso, você pode reiniciar o computador. Siga estas instruções no Dell Inspiren ou em qualquer outro laptop popular da Dell.
- Remova todos os dispositivos de computador externos e periféricos conectados ao PC.
- Mantenha pressionado o botão liga/desliga do laptop Dell por 10 a 20 segundos.
- Desconecte o adaptador AC e remova a bateria do laptop.
- Em quase 60 segundos, pressione o botão liga/desliga.
- Reconecte a bateria e o carregador do sistema.
- O botão liga/desliga é usado para ligar o sistema.
Verifique se o problema de tela preta do Dell Inspiron foi resolvido.
Correção 5 – inicialize o laptop no modo de segurança
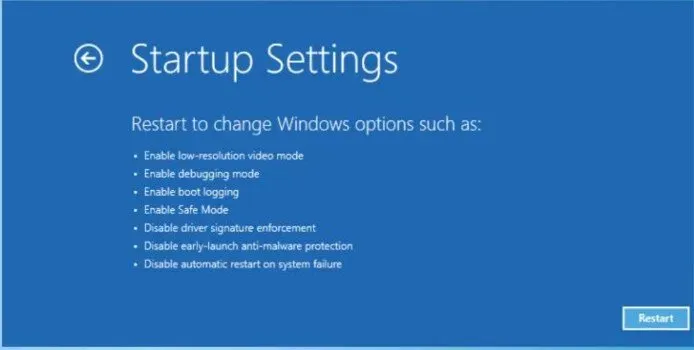
O modo de segurança funciona apenas de forma rudimentar. Carregar seu PC ou laptop nele desativa todos os recursos desnecessários. Como resultado, a probabilidade de inúmeros problemas e erros é reduzida.
Você pode corrigir o problema de tela preta do laptop Dell iniciando o computador no modo de segurança. Esses métodos permitirão que você inicialize no modo de segurança em seu computador.
- Se o computador ainda estiver ligado, desligue-o.
- Pressione o botão liga/desliga para ligá-lo agora.
- Antes que o logotipo do Windows apareça, mantenha pressionada a tecla Shift e pressione F8. Repita o processo usando os métodos acima se não funcionar na primeira vez.
- Selecione “Solução de problemas” no menu suspenso.
- Escolha uma opção avançada.
- Depois disso, vá para “Opções de inicialização”.
- Selecione “Reiniciar” no menu “Opções de inicialização”.
- Quando seu laptop Dell for reiniciado, ele apresentará várias opções. Para entrar no modo de segurança, pressione cinco ou F5.
Verifique se o problema da tela preta persiste no modo de segurança. Se a tela do seu laptop Dell ficar preta, mas o computador permanecer no modo de segurança, tente os métodos alternativos listados abaixo.
Correção 6: tente conectar um monitor externo ao seu laptop.
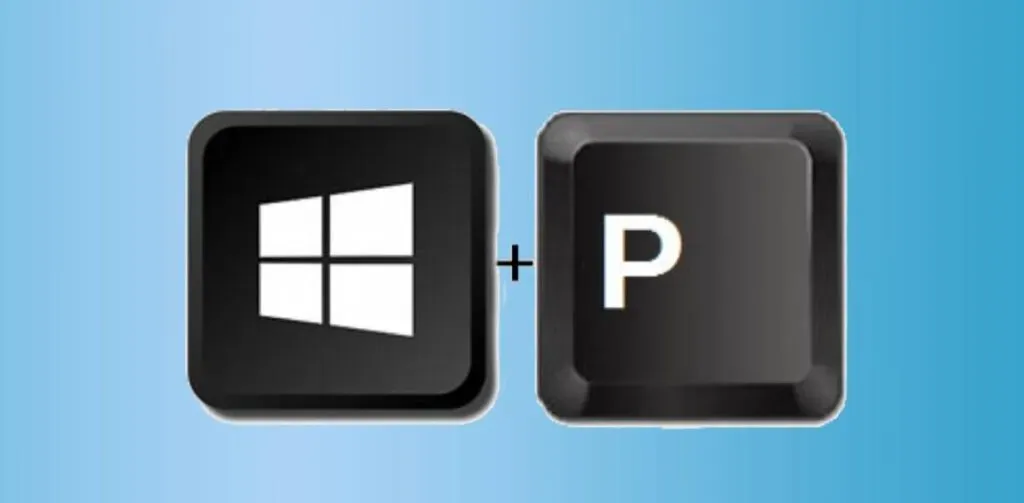
Você pode se livrar da tela preta conectando seu laptop a um monitor externo. Abra a lista de exibição para vinculá-la. As teclas Windows e P no teclado podem exibir esta lista. Movendo-se por esta lista, você pode selecionar um display.
Vamos dar uma olhada em como amarrá-lo.
Para abrir uma lista de monitores, use a tecla do logotipo do Windows + P. Para outros monitores conectados, como uma TV ou um segundo monitor, experimente opções de exibição alternativas. Em seguida, pressione Enter depois de pressionar a tecla P ou a tecla de seta para baixo para selecionar a tela.
Correção 7 – Explorer.exe em um laptop pode ser reiniciado
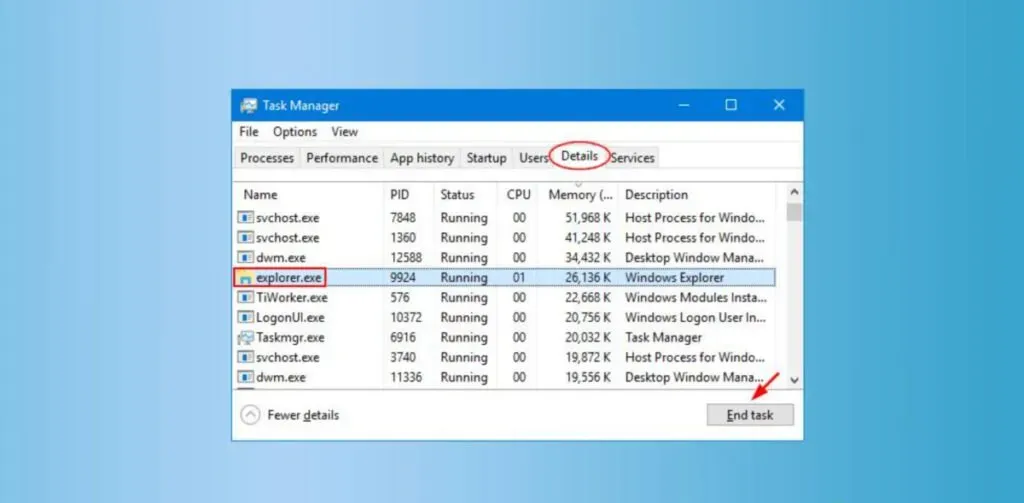
Várias operações são executadas em segundo plano enquanto você usa o computador. No entanto, algumas tarefas gerenciam e afetam o desempenho geral do computador. Um deles é explorer.exe.
Ele é responsável pela barra de tarefas, área de trabalho e muitas outras tarefas do seu laptop. Como resultado, o funcionamento incorreto da tarefa explorer.exe às vezes pode levar a uma tela preta em um laptop Dell e a um problema com o cursor. No entanto, você pode corrigi-lo retomando o processo seguindo estas etapas.
- Vá para o gerenciador de tarefas. Para fazer isso, você pode usar as teclas Ctrl, Shift e Esc do seu teclado. Você deve esmagá-los todos juntos.
- Vá para a guia Detalhes.
- Localize o processo explorer.exe.
- Selecione uma tarefa e clique no botão Concluído para concluí-la.
- O sistema deve então ser reinicializado para garantir que a solução foi bem-sucedida.
Correção 8 – Redefina o BIOS em um laptop
De acordo com nossa pesquisa, uma das causas mais comuns de uma tela preta em um laptop Dell são as configurações incorretas do BIOS. Como resultado, reiniciar o BIOS resolve rapidamente o problema.
Depois de reiniciar o laptop, você poderá entrar no BIOS novamente. Ao ver o logotipo da Dell, você pode pressionar F2/F12. Quando vir Entering Setup, solte a tecla. Então você deve pressionar a tecla F9 para retornar às configurações padrão. Depois disso, saia do BIOS e salve as alterações.
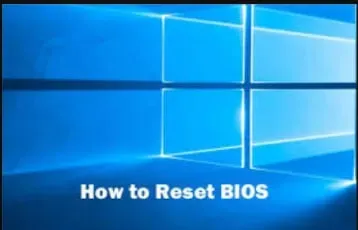
- Primeiro, reinicie o computador ou dispositivo.
- Quando o “Logotipo da Dell” aparecer, pressione “F2″ ou “F12”. Continue tocando no botão até ver Entrando na configuração.
- Pressione “F9” ou “Alt” e “F” ao mesmo tempo para carregar “Configurações padrão”. Como alternativa, você pode usar o botão Carregar padrões na tela.
- Em seguida, na tela do BIOS, pressione “ESC” para sair.
- Opção “Salvar e Sair”.
- Para salvar suas alterações, pressione a tecla “Enter”.
- Você precisará reiniciar seu laptop Dell para se livrar do erro de tela preta.
Correção 9 – Atualize o BIOS em um laptop
O BIOS está diretamente relacionado ao problema da tela preta. Um BIOS defeituoso ou desatualizado pode criar muitos problemas em seu computador. Você pode estar enfrentando o problema de tela preta do laptop Dell se tiver atualizado recentemente o BIOS com uma versão corrompida ou não tiver atualizado o BIOS para a versão mais recente.
Mas não se preocupe; temos uma solução para ambos os problemas. Primeiro, vamos ver o que fazer se você atualizou seu BIOS recentemente e está enfrentando problemas.

Se o seu BIOS estiver danificado, tente redefini-lo para o padrão de fábrica. Aqui estão os passos a seguir.
- Primeiro de tudo, ligue seu laptop Dell.
- Ao ver o logotipo da Dell na tela, pressione a tecla F2 ou F12 no teclado. A entrada de configurações aparecerá se você continuar pressionando as teclas.
- Agora você precisa pressionar F9.
- Ao pressionar a tecla Esc, você pode sair do BIOS.
- Salvar e sair são as opções que você tem.
- Para sair do BIOS, pressione Enter.
- Seu computador deve ser reiniciado novamente.
- Recomendamos fazer isso se você não atualiza seu BIOS há algum tempo. Isso pode ser feito usando o atualizador do BIOS. Aqui estão os passos a seguir se você quiser fazer isso manualmente.
- Para abrir o utilitário Executar, use Windows + R no teclado.
- no campo de texto digite msinfo32
- Aceite o padrão.
- Anote a versão e a data do BIOS.
- Acesse a página do Atendimento ao cliente Dell para obter mais informações.
- Localize e baixe a atualização apropriada do BIOS.
- A atualização do BIOS deve ser instalada.
- Verifique se os problemas de tela preta persistem após reiniciar a máquina.
Ou,
Você pode ir para a página de suporte da Dell para atualizar o BIOS.
Correção 10 – Limpe a reinstalação do Windows em seu laptop
Uma reinstalação completa do Windows é outra ótima solução quando a tela do seu laptop Dell escurece, mas ainda funciona. Antes de continuar, desligue o laptop e conecte a unidade de recuperação a ele. Quando o logotipo da marca aparecer no seu dispositivo, pressione imediatamente a tecla F12. Esta tecla deve ser pressionada por algum tempo para executar uma inicialização única.

- Conecte seu laptop Dell a uma unidade de DVD ou USB como uma mídia de recuperação depois de desligá-lo.
- Comece a usar seu computador Dell.
- Quando vir o “Logotipo da Dell”, pressione “F12″ no teclado.
- Mantenha pressionada a tecla F12 até que o menu Prepare One-Time Boot apareça.
- Selecione o tipo de mídia para o seu dispositivo clicando em “UEFI BOOT”.
- Em seguida, opcionalmente, selecione o seu “Idioma do Teclado”.
- Selecione “Solucionar problemas” no menu “Selecionar uma opção”.
- Selecione “Recuperar do disco” como método de recuperação. A tela escura do laptop Dell será resolvida após a conclusão da operação.
Como solucionar problemas de tela preta do Dell Inspiron?
O problema da tela preta do Dell Inspiron não é novidade. De acordo com vários usuários deste modelo, o laptop Dell liga, mas a tela fica em branco. Nas seções a seguir, você encontrará duas soluções confiáveis para corrigir o erro.
Redefinir ou forçar a reinicialização do laptop Dell Inspiron é uma opção, assim como a desinstalação de aplicativos de terceiros. Neste modelo, essas estratégias serão usadas para abordar as causas do problema.
Correção 1 – reinicialização forçada/reinicialização forçada do laptop Inspiron
Uma reinicialização forçada ou reinicialização forçada do seu Dell Inspiron resolverá rapidamente a tela preta. Continue pressionando o botão liga/desliga até que o indicador de energia desligue. Desconecte o adaptador ou cabo de alimentação do dispositivo quando ele desligar.
Você também pode tentar remover a bateria, se possível. Desconecte também todos os gadgets externos do laptop. Depois de um tempo, você pode reconectar tudo e usar a tecla Power para reiniciar o dispositivo.

1. Você pode reiniciar seu laptop com Alt+F4.
- A combinação Alt+F4 fecha todas as janelas abertas e reinicia o computador. Isso é especialmente útil se você não puder usar um mouse ou trackpad.
- Pressione as teclas Alt + F4 juntas e selecione a opção desejada, neste caso Reiniciar, para reiniciar o notebook.
2. Método de desativação
Esse desligamento ocorre quando o laptop é desligado usando o botão liga / desliga sem danificar o disco rígido.
Na época do Windows 3.1, você tinha que “estacionar” a agulha do disco rígido antes de desligar o Windows; se não o fizesse, a agulha móvel que escaneia seu disco rígido permaneceria em sua localização atual quando você reiniciasse o computador e você teria problemas.
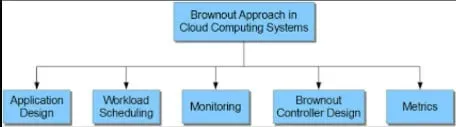
A resposta é pressionar e segurar o botão liga / desliga real do laptop por 6 segundos. Isso permitirá que o laptop desligue “com segurança” e garanta que todos os componentes internos tenham tempo suficiente para desligar corretamente sem danos.
3. Método de escurecimento
Este método de desligamento (observe que eu disse desligar, não reiniciar; isso também é verdade para o método de desligamento) corta toda a energia do seu dispositivo ao mesmo tempo.
Para fazer isso, siga estas etapas.
- Desconecte o cabo de alimentação do laptop.
- Desconecte a bateria do laptop.
- Seu laptop será desligado/desligado depois que essas duas etapas forem concluídas.
Os profissionais de TI não aconselham desligar a eletricidade, pois isso pode danificar os componentes do seu laptop.
Mantenha pressionado o botão liga/desliga por 30 segundos antes de reconectar a bateria e o cabo de alimentação para reduzir a chance de danos aos componentes.
Isso ocorre porque os componentes da placa-mãe carregam uma carga; manter pressionado o botão liga / desliga e aguardar 30 segundos permite que esses componentes sejam drenados.
Caso contrário, você corre o risco de causar um pico de energia em seu circuito, o que pode danificar seu laptop. Isso traz um pequeno risco, mas é uma boa prática.
Correção 2 – Remover software/drivers gráficos de terceiros no laptop Inspiron
O laptop Dell não inicia ou tem uma tela preta. O problema de tela preta deste modelo pode ser corrigido rapidamente desinstalando ou restaurando aplicativos de terceiros. Esses aplicativos podem ser corrompidos, resultando em problemas como a tela preta do Dell Inspiron.
Use a opção Programas no Painel de Controle para selecionar Programas e Recursos se desejar desinstalá-los. Depois disso, repare ou desinstale aplicativos de terceiros. Para fazer isso, siga as etapas abaixo:
- Selecione “Iniciar” na barra de menu.
- Ao clicar nele, o “Painel de controle” aparecerá.
- Selecione “Programas e Recursos” em “Programas”.
- Selecione o programa de terceiros que você deseja corrigir ou eliminar.
- Clique em “Restaurar” se aparecer. Caso contrário, selecione “Editar” no menu suspenso.
- Conclua a correção da tela preta do laptop Dell no Inspiron seguindo as instruções na tela.
Como solucionar problemas de tela preta em um computador Dell?
Seu computador Dell com Windows 10 pode estar com problemas de conexão. Problemas de conexão resultarão em uma tela em branco em seu computador Dell e impedirão que você faça login em sua conta.
Certifique-se de que a conexão estabelecida esteja recebendo sinais adequados, que o monitor esteja ligado e que a saída esteja funcionando corretamente. O problema pode persistir se não for confirmado.
Correção 1 – Lide com o Windows Explorer no seu computador
Os leitores serão aconselhados a reiniciar o Windows Explorer para corrigir quaisquer problemas. Agora você pode acessar o Gerenciador de Tarefas.
Os processos podem ser encontrados na seção “Mais”. O Windows Explorer pode ser selecionado usando esta opção. Em seguida, selecione Reiniciar. As dificuldades serão resolvidas. Além disso, o erro de tela preta será corrigido.
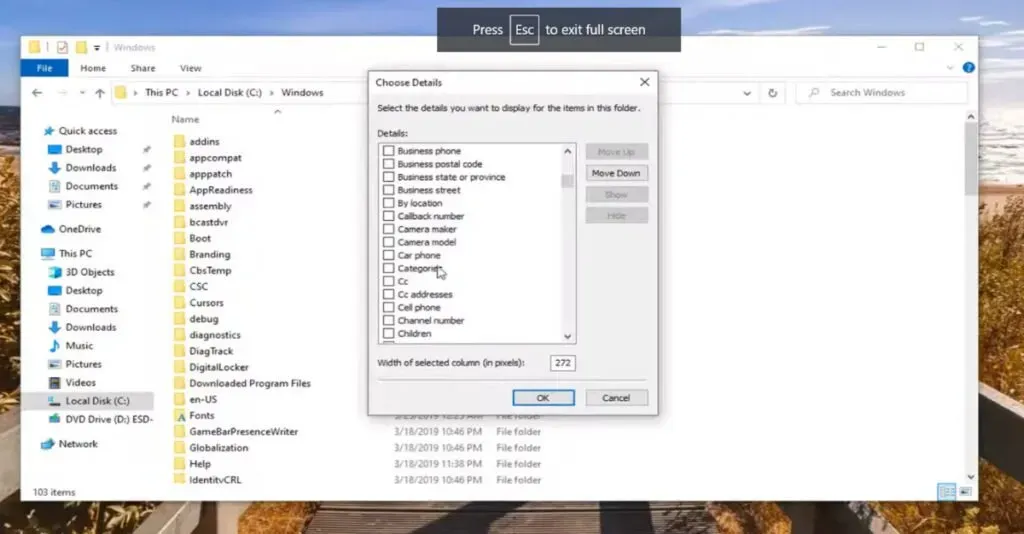
Pressione a tecla “Ctrl”, a tecla “Shift” e a tecla “Esc” juntas para iniciar o “Gerenciador de Tarefas”.
Selecione “Detalhes” no menu suspenso.
Selecione “Processos” na lista suspensa.
Clique com o botão direito do mouse no Windows Explorer para corrigir o problema e selecione Reiniciar.
Correção 2 – Desabilite gadgets desnecessários conectados ao computador.
Remova dispositivos desnecessários, como impressora, câmera e conexão USB do sistema para resolver o erro de tela preta do computador Dell. Depois disso, o computador Dell deve ser reiniciado.
Se você está se perguntando por que essa precaução é recomendada, lembre-se de que esses gadgets adicionais podem conter bugs. Você pode encorajar tais problemas conectando-os ao seu computador.
Correção 3 – Verifique o relacionamento em um PC com Windows 10
Seu computador Dell com Windows 10 pode apresentar problemas de conectividade. Seu computador Dell ficará preto e você não poderá fazer login em sua conta devido a problemas de conexão.
Como resultado, verifique se a conexão estabelecida está recebendo os sinais corretos, se o monitor está ligado e se a saída está funcionando corretamente. O erro pode persistir se não for reconhecido.
Correção 4: reative sua conexão com a Internet em seu PC com Windows 10
O problema da tela preta do monitor Dell pode ser resolvido atualizando a conexão em um computador Dell com Windows 10. O driver de vídeo será reiniciado como parte desse processo.
Ele pode ser reiniciado pressionando as teclas Windows, Ctrl, Shift e B ao mesmo tempo. Aguarde alguns segundos após usar o atalho para atualizar a conexão.
Veja as instruções deste patch para não se enganar.
Pressione simultaneamente a tecla Windows, a tecla Ctrl, a tecla Shift e a tecla da letra B.
O driver de vídeo será reinstalado. Aguarde até que a conexão seja restaurada. O problema será resolvido em um futuro próximo.
Conclusão
Veja como você pode corrigir a tela escura do seu laptop Dell. Você também pode tentar reinstalar os componentes pré-requisitos do Windows. No entanto, esta é uma solução única.
Como resultado, não discutimos isso na seção anterior. Se você quiser experimentar, visite um de nossos blogs anteriores para saber como instalar o Windows 10 em seu computador.
Além disso, geralmente é preferível atualizar os drivers do dispositivo, pois ajuda a resolver muitos problemas no seu PC com Windows. Como resultado, não importa qual abordagem funcione melhor para você, mantenha seus drivers atualizados, que é onde o Programa de Atualização de Driver ITL pode ajudar.
Perguntas frequentes
Por que meu laptop está preso em uma tela preta?
Basta manter pressionado o botão liga / desliga em seu computador ou laptop para desligá-lo e corrigir o problema. O sistema deve inicializar corretamente após uma inicialização a frio. Caso contrário, confira nosso guia de recuperação do Windows 10.
Como corrigir tela preta no laptop?
No teclado, pressione a tecla do logotipo do Windows e L. Enquanto mantém pressionada a tecla Shift, clique no botão Liga/Desliga > Reiniciar no canto inferior direito da tela para reiniciar o computador. Selecione Solução de problemas > Redefinir isso. PC” no menu de opções.
Por que a tela do meu laptop Dell fica preta quando eu o ligo?
Uma conexão ruim entre os drivers gráficos e o sistema operacional é a causa principal do problema de tela preta da Dell. Um problema com a atualização do driver do adaptador de vídeo é outra possibilidade. Após atualizar ou instalar o sistema, pode aparecer uma tela preta da morte, exigindo a reinstalação do Windows.
Como corrijo uma tela preta no meu laptop Dell?
– Forçar o desligamento do sistema. – Se necessário, reinicie os drivers gráficos. – Pode ser problemas de hardware e memória. – O painel de exibição existente deve ser substituído. – Ao iniciar o computador Dell, você deve selecionar Modo de segurança. – O BIOS precisa ser atualizado. – Explorer.exe precisa ser reiniciado. – O Windows precisa ser reinstalado.



Deixe um comentário