10 correções: o login online do Origin não está disponível agora
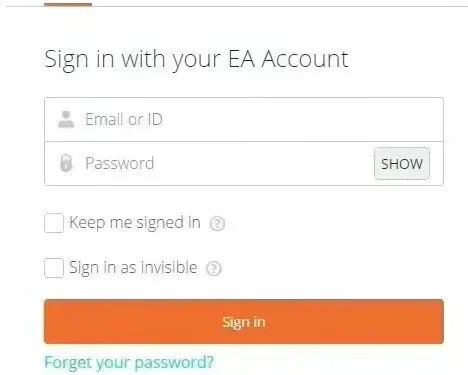
Esse problema ocorre quando o usuário faz login em sua conta original. Isso é muito frustrante e os usuários reclamaram que não conseguem jogar Origin sem fazer login em suas contas. Fornecemos todas as possíveis soluções e causas do erro neste artigo.
Siga as soluções uma a uma e verifique qual delas está causando o problema. Espero que o problema seja finalmente resolvido.
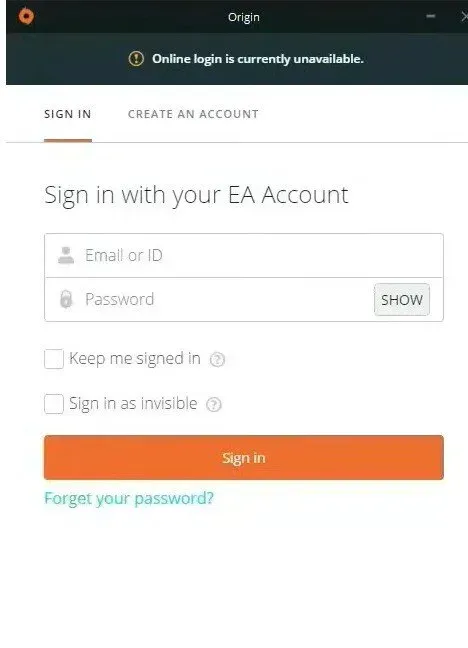
1. Hora e data erradas. Para usar muitos servidores online, você precisa definir a data e a hora corretamente. Mesmo que ocorra uma alteração após alguns minutos, o servidor não funcionará. Certifique-se de que seu sistema tenha a data e hora corretas.
2. Configurações do Internet Explorer. Para alguns recursos, o inicializador do Origin depende das configurações do aplicativo Internet Explorer. Se as configurações estiverem incorretas, certifique-se de alterá-las para evitar problemas ao fazer login no Origin online.
3. Questões relacionadas à rede. Estas são perguntas muito difíceis. Às vezes é difícil para o usuário entender o que está causando o problema. Seria uma boa ideia desbloquear o Origin no Firewall do Windows e redefinir o host.
1. Verifique a data e hora do seu sistema
Ao usar muitos recursos on-line, verifique se a data e a hora estão definidas corretamente. Isso evita problemas de segurança, portanto, certifique-se de configurá-lo corretamente. Siga as instruções abaixo para definir corretamente a data e a hora em seu sistema.
- Clique no ícone de pesquisa e procure o aplicativo de configurações. A combinação de teclas Windows + l também abrirá da mesma forma.

- Clique em Hora e idioma.
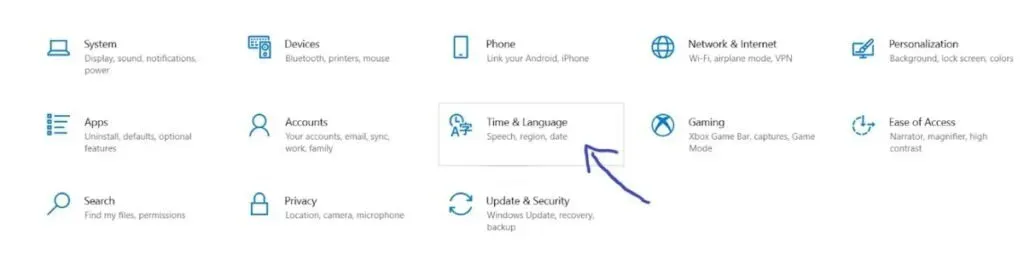
- Ele irá redirecioná-lo para a guia de data e hora.
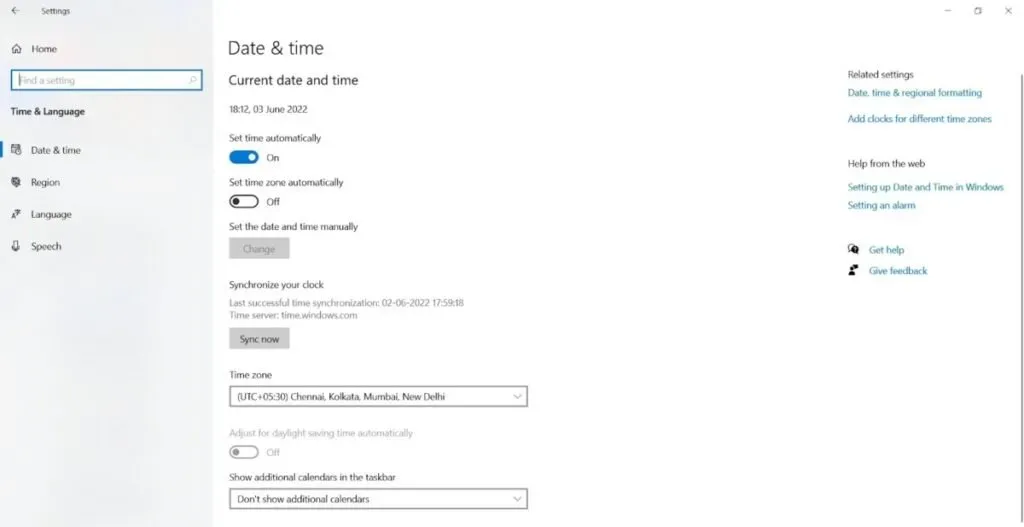
- Após o redirecionamento, verifique se a data e a hora estão definidas corretamente. Se a data e a hora não estiverem corretas, ligue o botão de comutação automática para a hora definida.
- Clique abaixo da data para alterar a data. No menu suspenso, localize o mês e a data atuais.
- Clique abaixo da hora para alterar a hora. Você pode alterar horas, minutos ou segundos. Mude os valores até que estejam corretamente fixados para a sua localização.
- Depois de fazer todas as alterações nas configurações de hora, clique em OK.
Método alternativo:
Se o problema persistir, você pode fazer algumas alterações no aplicativo Painel de controle. Mesmo que as configurações sejam semelhantes, você precisa sincronizar o tempo com o tempo da Internet. Siga as instruções abaixo para sincronizar a hora com o tempo da Internet.
- Clique no ícone de pesquisa e procure o aplicativo do painel de controle. Ele também pode ser aberto pressionando a combinação de teclas Windows + r e digitando control.exe na caixa aberta.

- Depois de aberto, altere a visualização para ícones grandes ou pequenos. Abra a opção de data e hora.
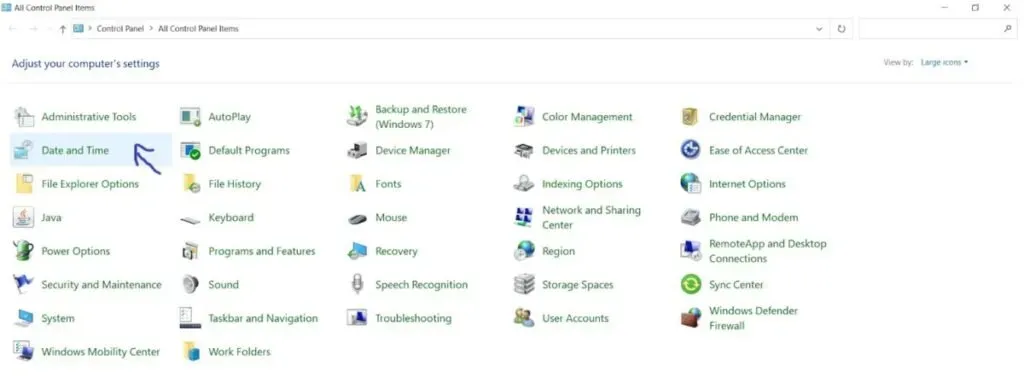
- Clique na opção de alteração de data e horário que estará disponível na parte superior. Além disso, você pode sincronizar a hora com um servidor online. Na janela de data e hora, clique em Hora da Internet. Clique em alterar configurações.
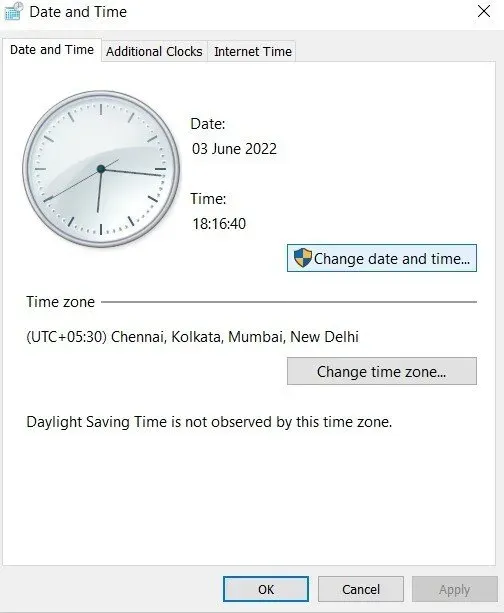
- Você precisa marcar a caixa ao lado da opção de sincronizar com um servidor de horário da Internet.
- Feito isso, clique no botão Atualizar agora. Clique em “OK” e “Aplicar”.
- Feche o aplicativo do painel de controle.
- Depois de seguir o método de sincronização, o problema será resolvido imediatamente.
2. Redefina as configurações padrão do Internet Explorer
A maioria das pessoas pensa que o Internet Explorer desperdiça muito espaço em seu sistema. Mas nem sempre é o caso. As configurações de conexão com a Internet são feitas usando o Internet Explorer.
Alguns usuários relataram que resolveram esse erro redefinindo suas configurações. Siga estas etapas para redefinir as configurações padrão do Internet Explorer.
- Clique no ícone de pesquisa e procure o aplicativo Internet Explorer.
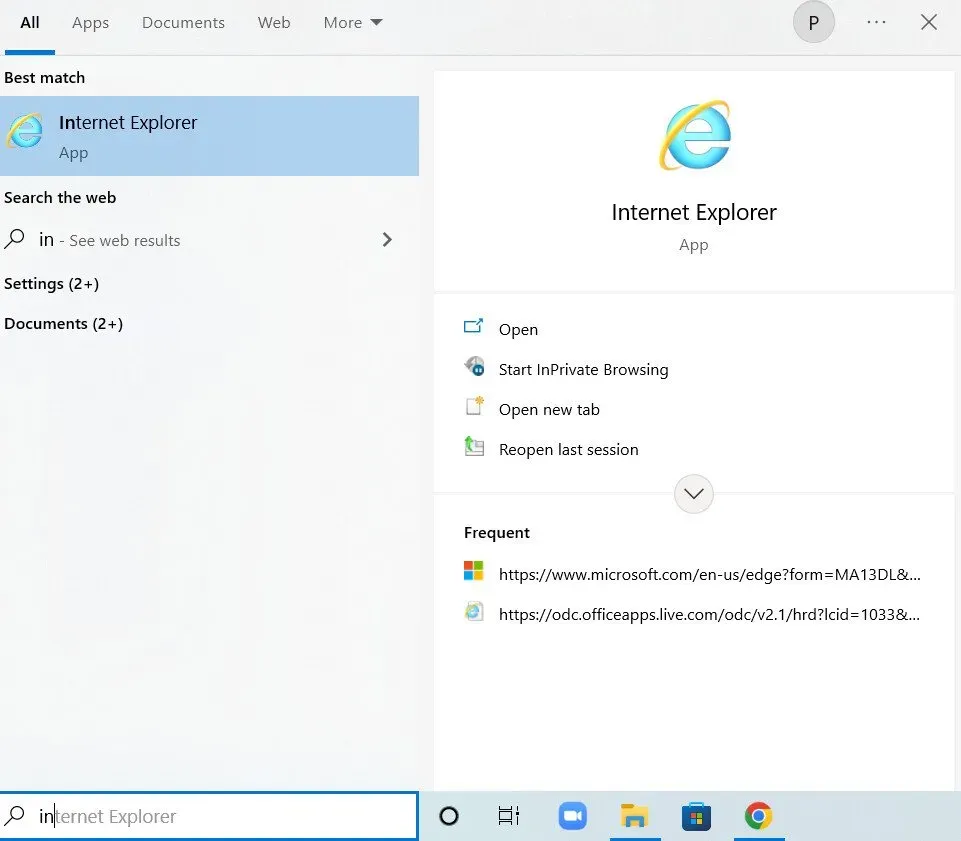
- No canto superior direito da página, selecione a opção de ferramentas. Selecione as opções da Internet.
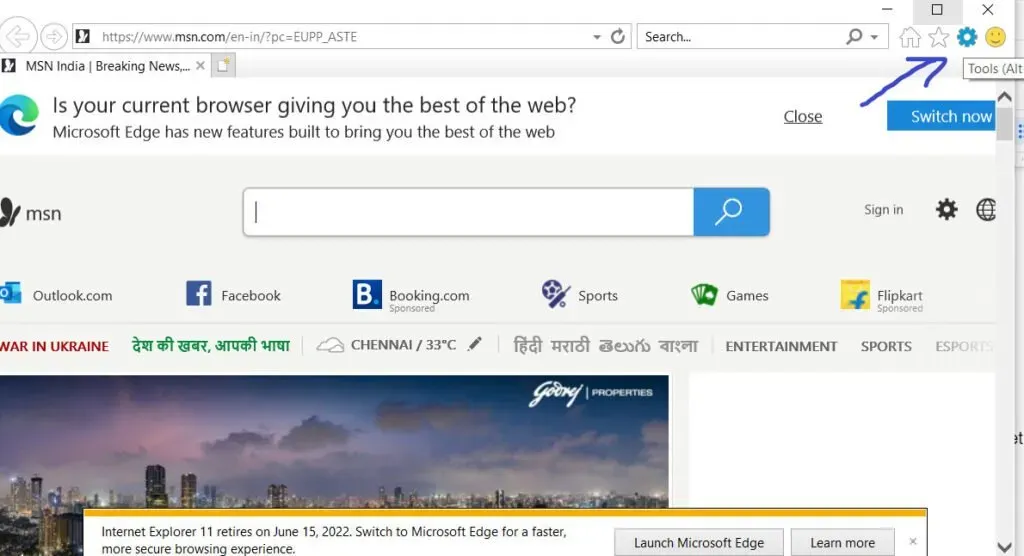
- Se você não conseguir fazer isso com o Internet Explorer, poderá fazê-lo com o aplicativo Painel de Controle. Abra o aplicativo do painel de controle e altere a exibição por opção para categoria. Na lista de opções, clique no botão Opções da Internet.
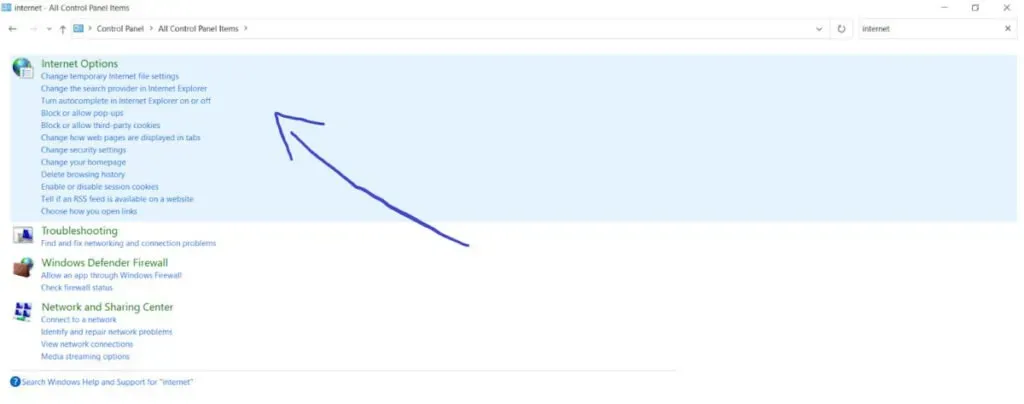
- Na janela de configurações da Internet, clique na opção avançada. Clique no botão Redefinir.
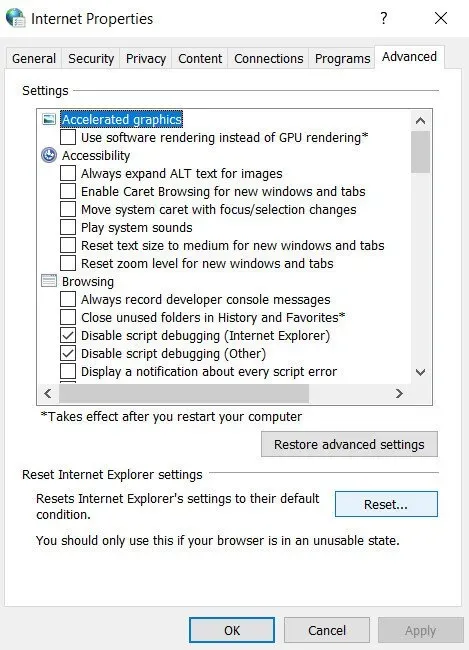
- Desmarque as configurações pessoais. Isso seria útil para excluir provedores de pesquisa, páginas iniciais, histórico de navegação, aceleradores e dados de filtragem InPrivate. Marcar ou desmarcar é opcional, a escolha é sua.
- Quando você clicar em Redefinir, o Internet Explorer levará algum tempo para aplicar todas as configurações padrão.
- Depois de terminar de aplicar as configurações padrão, clique em “Fechar” e “OK”.
Agora verifique se você pode fazer login no Origin sem nenhuma inconsistência.
3. Desative o bloqueador de pop-up no Internet Explorer.
Este método funcionará bem se você emparelhá-lo com a solução acima. Você pode pensar que um bloqueador de pop-up ajudaria, mas em muitos casos funcionou muito bem. Siga as instruções abaixo para desativar o bloqueador de pop-up no Internet Explorer.
- Clique no ícone de pesquisa e procure o aplicativo Internet Explorer.
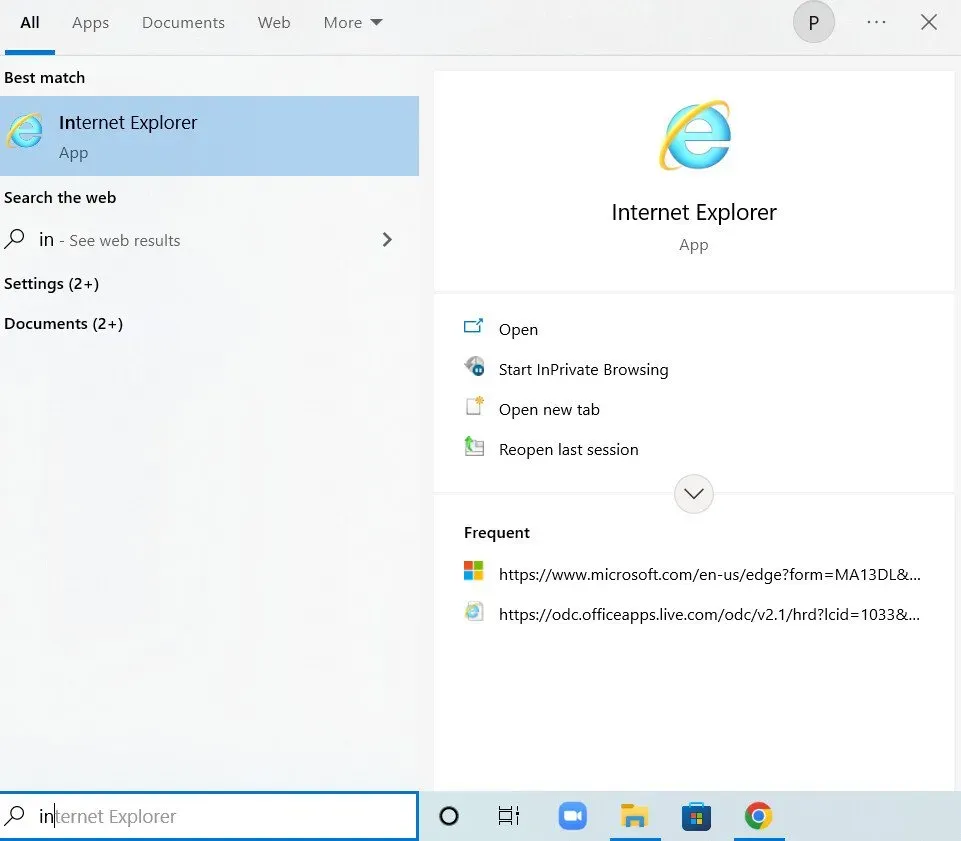
- Se você não tiver o Internet Explorer, poderá fazer isso usando o aplicativo Painel de controle. Clique no ícone de pesquisa e procure o aplicativo do painel de controle. Ele também pode ser aberto pressionando a combinação de teclas Windows + r e digitando control.exe na caixa aberta.
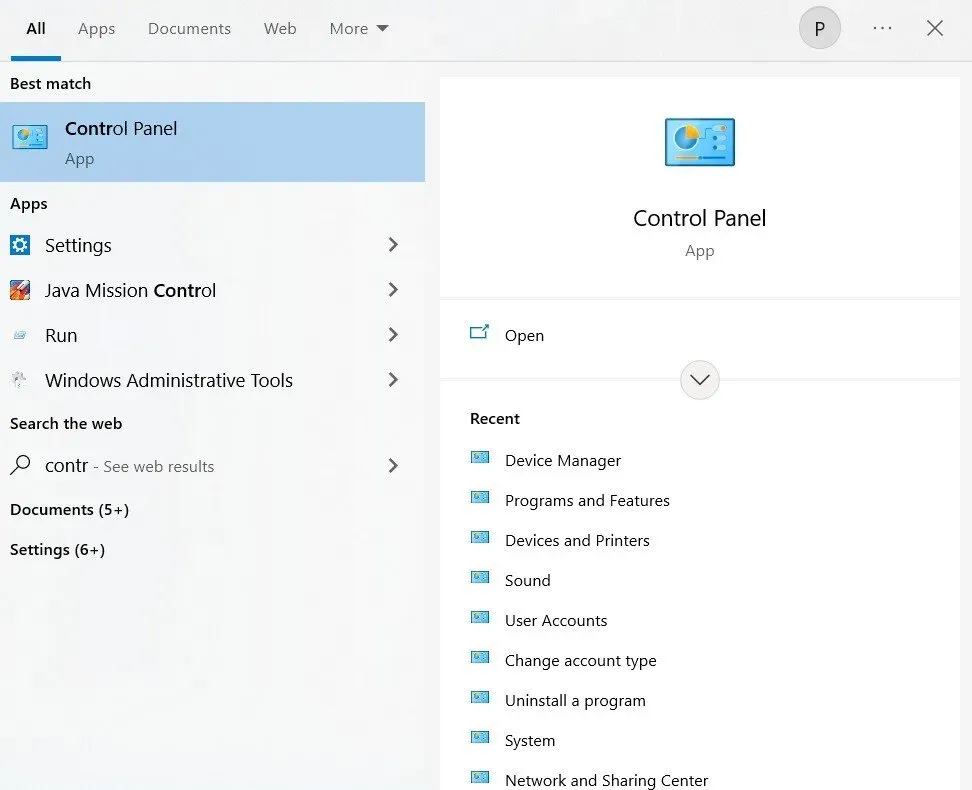
- Quando o aplicativo Painel de controle for aberto, selecione a opção de exibição de categoria. Clique em Rede e Internet.
- Quando esta janela for aberta, você precisa clicar em Opções da Internet. Isso o redirecionará para uma janela do Internet Explorer.
- Na janela de propriedades da Internet, clique na opção de privacidade.
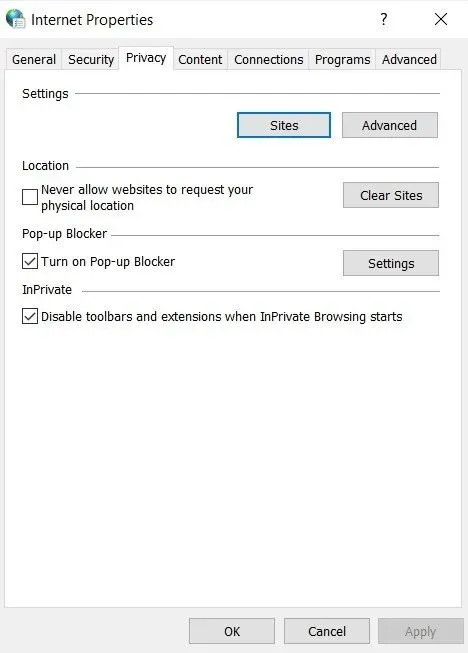
- Na seção “Bloqueador”, marque a caixa “Bloqueador de pop-ups”. Depois de fazer isso, desmarque a caixa ao lado dele.
- Após fazer as alterações, clique em “Aplicar”.
Reinicie seu sistema e verifique se você pode fazer o login sem problemas.
4. Limpe o cache associado ao Origin
Limpar o cache é muito útil para resolver muitos problemas comuns. Siga as instruções abaixo para limpar o cache associado ao Origin.
- Abra o Windows Explorer e clique em Este PC. Redirecione para o próximo local em seu sistema usando o caminho abaixo.
C:\Users\USERNAME\AppData\Roaming\Origin
- Se você não conseguir visualizar a pasta AppData, ative uma exibição que inclua arquivos e pastas ocultos.
- Clique na guia “Visualizar”.
- Clique nos itens ocultos disponíveis na seção de exibição ou arquivo.
- Na pasta móvel, exclua a pasta original. Se ele disser que não pode excluir a pasta porque alguns arquivos estão em uso, saia do Origin. Termine também o processo no Gerenciador de Tarefas.
- Agora vá para a pasta AppData e abra a pasta local. Exclua a pasta Origin.
- Pressione a tecla Windows + r para abrir a caixa de diálogo de execução. Digite %ProgramData% e pressione o botão Enter.
- Encontre a pasta original quando ela abrir. Selecione todos os arquivos e pastas, exceto a pasta LocalContent.
- Clique com o botão direito do mouse na pasta de sua escolha e selecione a opção de exclusão no menu de contexto.
Isso limpará o cache do Origin. Agora verifique se o login da fonte online funciona e se o problema persistir, reinicie o sistema.
5. Redefina o arquivo host
Os arquivos host estão localizados na pasta System32 em várias subpastas. Quando o usuário muda, pode causar alguns problemas no sistema. Normalmente é usado para mapear nomes de host para endereços IP. Se os arquivos host estiverem comprometidos ou você não conseguir fazer login no Origin, siga estas etapas para redefinir o arquivo host.
- Vá para a pasta C e clique em Windows, System 32 e Drivers. Você deve fazer isso depois de abrir o File Explorer e navegar por ele.
- Clique em “Este PC” ou “Meu Computador” e abra a unidade local C.
- Se você não conseguir visualizar a pasta AppData, ative uma exibição que inclua arquivos e pastas ocultos.
- Clique na guia “Visualizar”.
- Clique nos itens ocultos disponíveis na seção de exibição ou arquivo.
- Você precisa encontrar os arquivos na pasta etc. Abra-o com o aplicativo Notepad.
- Selecione todo o texto, pressione “Excluir” ou pressione a tecla “Retornar” para excluí-lo.
- Depois de fazer isso, cole o seguinte texto nele.
# Copyright (c) 1993-2006 Microsoft Corp.
#
# This is a sample HOSTS file used by Microsoft TCP/IP for Windows.
#
# This file contains the mappings of IP addresses to hostnames. Each
# entry should be kept on an individual line. The IP address should
# be placed in the first column followed by the corresponding host name.
# The IP address and the host name should be separated by at least one
# space.
#
# Additionally, comments (such as these) may be inserted on individual
# lines or following the machine name denoted by a '#' symbol.
#
# For example:
#
# 102.54.94.97 rhino.acme.com # source server
# 38.25.63.10 x.acme.com # x client host
# localhost name resolution is handled within DNS itself.
# 127.0.0.1 localhost
# ::1 localhost
- Clique no arquivo e clique em Salvar.
Agora saia do aplicativo Notepad e reinicie o computador. Verifique se o problema existe.
6. Permitir Origin com Windows Defender Firewall
Se não conseguir entrar no Origin online, você deve permitir o Windows Defender Firewall. Siga estas etapas para permitir que o Origin use o Windows Defender Firewall.
- Clique no ícone de pesquisa e procure o aplicativo do painel de controle.
- Quando o aplicativo do painel de controle abrir, visualize-o com ícones grandes ou pequenos. Role para baixo e clique na opção Firewall do Windows Defender.
- Clique em “Permitir um aplicativo ou recurso” na lista de opções por meio do firewall. Uma lista de aplicativos instalados será aberta. Na tela superior, clique na opção para alterar as configurações para conceder direitos de administrador.
- Tente encontrar o executável. Se não conseguir encontrá-lo, clique no botão “Permitir outro aplicativo”.
- Navegue até o local onde você instalou o aplicativo Origin. Selecione o executável ou Origem.
- No topo, você verá um botão “Tipos de rede”. Clique aqui. Marque as caixas ao lado das entradas privadas e públicas.
- Clique em OK e clique em Adicionar.
Agora reinicie o computador e verifique se você pode fazer login ou não.
7. Desconecte o dispositivo USB
Ocasionalmente, o Origin tem problemas com dispositivos USB, como o Realtek USB 2.0 Card Reader. Siga as instruções abaixo para desconectar seu dispositivo USB.
- Pressione a tecla Windows + R para abrir a caixa de diálogo Executar. Uma vez aberto, digite
devmgmt.msce pressione Enter.
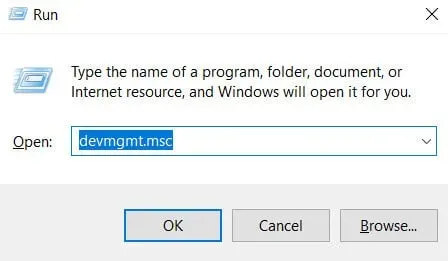
- Redirecione para o controlador Universal Serial Bus. Clique duas vezes nele.
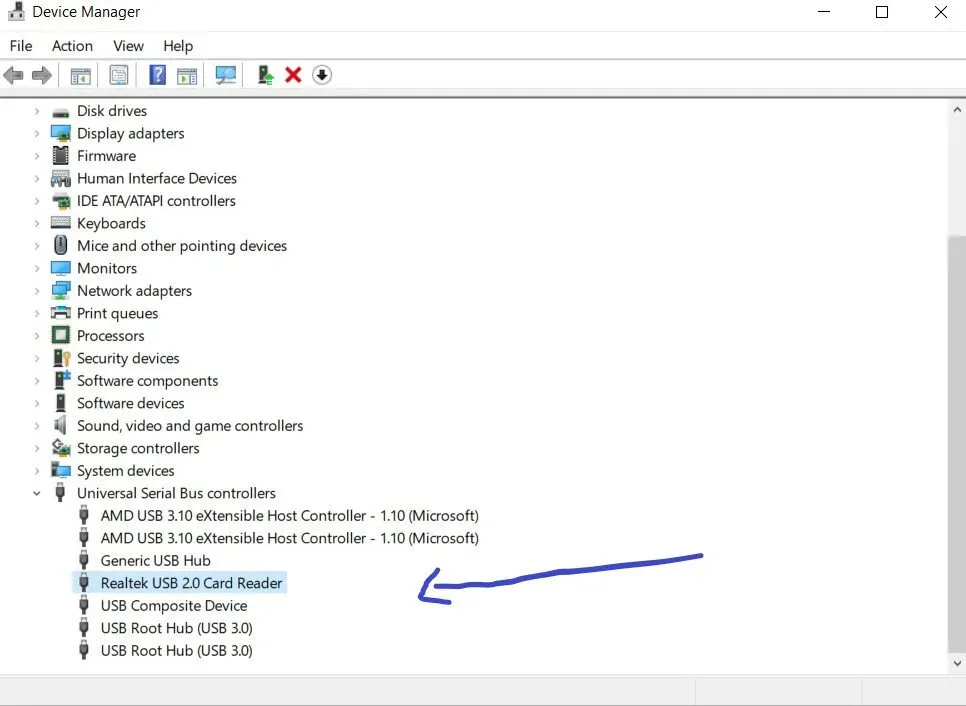
- Clique com o botão direito do mouse em Realtek USB 2.0 Card Reader. Selecione a opção Desativar dispositivo para desativar completamente o dispositivo USB.
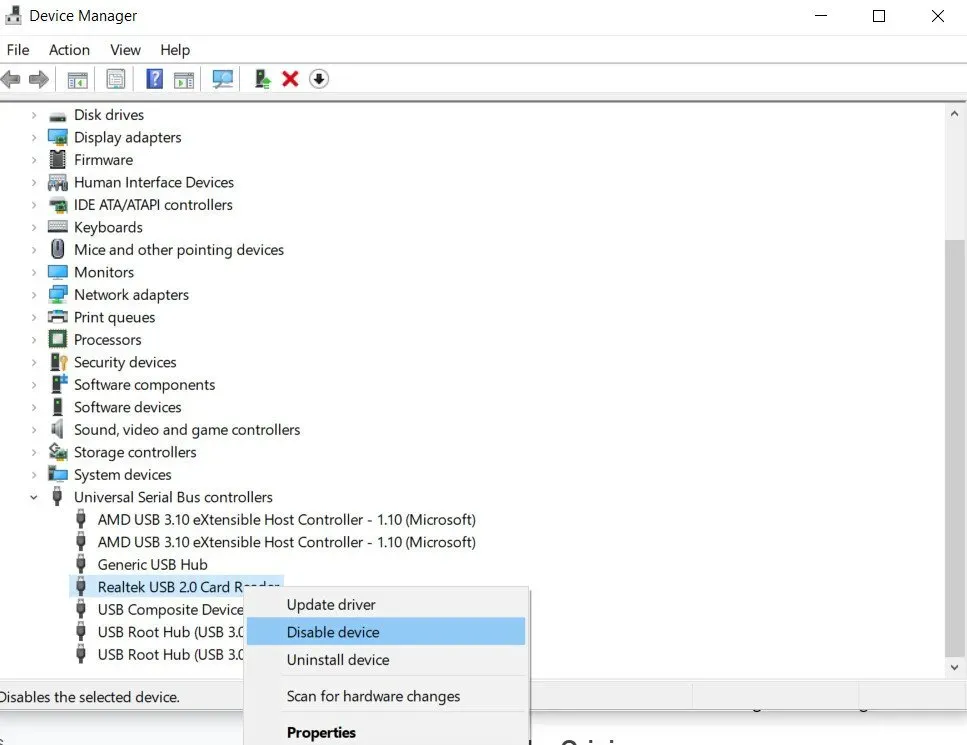
Agora reinicie e verifique se o login online no Origin está funcionando.
8. Reinicie o Origin
Você precisa reiniciar o sistema quando descobrir que o login online original não está disponível no momento. Clique com o botão direito do mouse no ícone da fonte e clique em Sair da fonte. Agora reinicie seu sistema, abra o Origin e faça login em sua conta.
9. Atualize os drivers do dispositivo
Às vezes, drivers ausentes ou desatualizados podem fazer com que o login da fonte online fique indisponível no momento. Para corrigir esse problema, você deve primeiro verificar se os drivers do seu sistema estão atualizados ou não. Se eles não estiverem atualizados, atualize esses drivers.
Existem dois métodos para localizar a versão mais recente do seu driver. Você pode localizá-lo manualmente no fabricante, baixá-lo e instalá-lo em seu computador. Mas leva tempo e requer muitos conhecimentos de informática. Se você estiver confiante em suas habilidades com o computador, use este método.
A segunda maneira é feita usando o Gerenciador de dispositivos.
- Clique com o botão direito do mouse no ícone do Windows e selecione Gerenciador de dispositivos. Você também pode acessá-lo no painel de controle.
- Clique no ícone de pesquisa e procure por Painel de Controle. Quando a janela do Painel de controle for aberta, clique em Gerenciador de dispositivos.
- Expanda a seção Adaptadores de vídeo. Ele mostrará os drivers instalados. Clique com o botão direito do mouse no driver e selecione Atualizar driver.
- Você pode atualizá-lo com atualizações existentes ou procurar atualizações automaticamente.
10. Desligue seu firewall ou antivírus
Tente desativar temporariamente a proteção antivírus do seu sistema e verifique se o problema foi resolvido. A instalação de qualquer software adicional de detecção de malware impedirá que você se conecte à Internet.
Nesse caso, você precisa pensar em desativar a proteção antivírus. Se o problema for com seu antivírus, atualize-o ou mude para um software antivírus mais recente.
Conclusão
Espero que as 10 soluções acima ajudem você a resolver o erro de login na Internet. Tente implementar a solução uma a uma em vez de escolher uma solução aleatoriamente. Se nenhuma das soluções acima funcionar, entre usando o site do Origin em vez do cliente Origin.
Perguntas frequentes
Como recupero uma conta Origin expirada?
Se você deseja recuperar uma conta Origin expirada, entre em contato com nossos consultores de suporte via chat ao vivo. Eles fornecerão etapas para recuperar sua conta expirada. Você pode contatá-los na seção de centro de ajuda do site Origin.
O Origin exclui contas inativas?
Os termos e condições do Origin dizem que uma conta será excluída se permanecer inativa por muito tempo. Mas este não é o caso. Contas com jogos não serão excluídas. Apenas as contas inativas maliciosamente serão excluídas.
O que fazer se o Origin não estiver funcionando?
Muitas soluções estão disponíveis, como verificar a data e hora do sistema, redefinir as configurações do Internet Explorer para os valores padrão, desativar o firewall ou o software antivírus, reiniciar o aplicativo original e redefinir os arquivos do host.
Por que minha conta Origin não permite que eu faça login?
Se você não conseguir entrar, verifique se o UAC está ativado e definido para notificar. Verifique se você tem a versão mais recente do Origin instalada. Caso contrário, instale a versão mais recente. Ao iniciar o Origin, execute-o no modo administrador.



Deixe um comentário