10 correções: 502 erro de gateway inválido no navegador
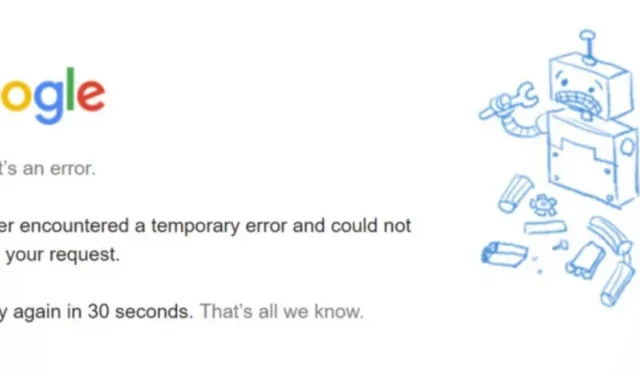
Quando você tenta acessar um site, mas um servidor web recebe uma resposta inválida de outro, ocorre um erro 502 Bad Gateway. Esse é um problema comum que qualquer pessoa que usa a Internet pode enfrentar.
Há pouco que você pode fazer porque o problema está no próprio site. Em outros casos, seu computador ou equipamento de rede pode ser o culpado por esse problema. Continue lendo mais sobre esse problema e como corrigir o erro 502 Bad Gateway.
O que significa o código de status 502 Bad Gateway Error?
O código de status 502 (Bad Gateway) indica que um servidor atuando como gateway ou proxy acessou o servidor de entrada e tentou atender à solicitação, mas recebeu uma resposta inválida.
Em muitos sites, você pode encontrar um erro de status 502. Além disso, os sites podem se referir a esse problema com nomes ligeiramente diferentes. Por exemplo, um bug geralmente é nomeado assim:
- Erro HTTP 502 Gateway inválido
- Erro temporário (502)
- 502 Gateway Nginx inválido
- 502 Serviço temporariamente sobrecarregado
- 502 Erro do servidor: O servidor encontrou um erro temporário e não pôde atender à sua solicitação
O código de status HTTP geralmente não é exibido, a menos que algo dê errado. Basicamente, é a maneira do servidor avisar que algo está errado.
O que causa o erro 502 Bad Gateway?
O erro 502 gateway inválido ocorre devido a uma causa comum na rede e no hardware. Você pode resolver esse problema seguindo este guia de solução de problemas.
Servidores sobrecarregados.
O servidor pode ficar sobrecarregado e travar se ficar sem recursos, resultando em um erro 502 Bad Gateway. Algumas causas típicas de sobrecarga do servidor incluem um rápido aumento no tráfego, uma resposta inválida de outro servidor, pouca memória e tempo limite de software.
problemas de hardware
Existe um risco significativo de que seu equipamento de rede possa ter problemas de conectividade intermitente se você receber repetidamente erros HTTP 502 de diferentes sites ou navegadores.
Problemas de firewall
Um firewall protege seu site de tráfego incorreto. Alguns sistemas de firewall podem identificar falsos positivos porque são muito sensíveis. O sistema pode estar bloqueando uma solicitação ao servidor de um CDN ou de um ISP específico, causando o problema.
Problemas de nome de domínio.
O DNS pode causar um erro de gateway inválido 502. O nome de domínio não pode ser resolvido para o endereço IP pretendido. Resolução para o endereço IP correto pode resolver o problema.
Erros do navegador.
Mesmo que não haja problemas de servidor ou rede, o navegador pode exibir um erro 502 Bad Gateway. Bloqueadores de anúncios, versões desatualizadas do navegador ou dados corrompidos em cache no seu navegador podem ser os culpados por esse problema.
Métodos de solução de problemas para o código de erro 502 Bad Gateway
Aqui estão algumas maneiras de corrigir o problema 502 Bad Gateway Error.
- Atualizar página da web
- Tente o modo de navegação anônima ou um navegador diferente
- Limpe o cache e os cookies do seu navegador
- Redefinir servidores DNS
- Verifique plugins e extensões no navegador (WordPress)
- Verifique se o site está fora do ar
- Verifique CDN ou firewall de terceiros
- Mude seus servidores DNS
- Problema de tempo limite do PHP
- Verifique o arquivo de log de erros do WordPress
1. Atualize a página da web
O problema pode ser causado por um aumento temporário no tráfego de rede em seu sistema ou no servidor que hospeda o site. Esse tempo de inatividade é de curta duração e o erro temporário desaparece imediatamente. No entanto, é possível que você tenha visitado o site justamente no momento em que ele parou de funcionar.
- Recarregar a página é a maneira mais fácil de verificar se o erro foi corrigido.
- Você pode recarregar rapidamente o site usando o atalho de teclado F5 (Control+F5 para Windows ou Command+R para Mac).
- Você pode usar o botão Recarregar no navegador. O botão Atualizar é encontrado ao lado da barra de endereços em todos os navegadores.
- Se atualizar a página não resolver o problema, considere abrir a página em um navegador diferente.
- O problema pode estar relacionado ao navegador que você está usando, e se estiver usando outro, a página pode abrir sem problemas.
- Se o erro “502 Bad Gateway” não aparecer em outro navegador, provavelmente o problema é apenas com o que você estava usando.
2. Tente o modo de navegação anônima ou um navegador diferente
Também é uma boa ideia visitar o site no modo de navegação anônima para ver se a mensagem de erro HTTP 502 aparece devido a um problema relacionado ao navegador.
- Selecione “Nova janela anônima” no menu de três pontos na janela do navegador.
- A extensão do navegador pode ser a culpada se o problema não aparecer ao usar o modo de navegação anônima.
- Tente desativar gradualmente suas extensões ou complementos. Você poderá navegar no site após remover aquele que está causando o problema.
- Tente iniciar uma nova sessão do navegador se a desativação das extensões falhar. Considere mudar para o Chrome se você usa o Opera atualmente.
- Seu navegador antigo pode estar com defeito se a página for carregada corretamente no novo.
3. Limpe o cache e os cookies do navegador.
Existe a possibilidade de arquivos corrompidos e desatualizados terem sido armazenados no cache do seu navegador. O problema HTTP 502 Bad Gateway neste cenário pode ser resolvido excluindo o cache do navegador.
Exporte seus dados do navegador e importe-os posteriormente para evitar isso. A exclusão de arquivos em cache pode resultar na perda de informações importantes do navegador, como favoritos e preferências. Para o Google Chrome, siga estas etapas.
- No canto superior direito da tela, selecione o ícone com três pontos verticais. Selecione “Limpar dados de navegação” na lista “Mais ferramentas”.
- Ou vá diretamente para a página para excluir o cache e os cookies pressionando as teclas Ctrl, Shift e Delete ao mesmo tempo.
- Você também pode digitar chrome:/settings/clearBrowserData na barra de endereço como alternativa.
- Escolha uma janela de tempo para excluir cookies e cache. Para expandir o menu e selecionar o intervalo de tempo desejado, clique na seta na caixa ao lado de Intervalo de tempo.
- “Cookies e outros dados do site” e “Imagens e arquivos em cache” devem ser verificados.
- Seu cache e cookies serão excluídos depois que você marcar as caixas apropriadas e clicar no botão “Limpar dados”.
4. Redefina os servidores DNS
Problemas de DNS, como endereços IP mal configurados e servidores que não respondem, também podem causar o erro. A solução pode ser liberar o cache DNS.
- Selecione o menu Iniciar no canto esquerdo (veja o logotipo do Windows).
- Agora selecione a opção “Prompt de comando”.
- Você pode pressionar Windows e R ao mesmo tempo e digitar CMD para iniciar o console de linha de comando.
- Uma janela pop-up pode aparecer perguntando se você deseja conceder permissão ao prompt de comando para alterar seu computador. Se sim, selecione Sim.
- Para continuar, você deve entrar em contato com o administrador do sistema se for solicitado a fazer login como administrador.
- Digite o comando ipconfig /flushdns em uma janela de prompt de comando.
- Insira a chave.
- Você deve ver uma notificação confirmando que o cache do resolvedor de DNS foi limpo com sucesso.
5. Verifique plugins e extensões no navegador (WordPress)
Uma razão para o problema pode ser plugins ou temas ruins. Isso ocorre devido à possibilidade de conflitos de tema e plug-in causados por plug-ins projetados incorretamente. Cada script e solicitação em seu site será interrompido pelo seu servidor, tornando-o indisponível.
Os plug-ins de cache ou segurança geralmente são os culpados pelo problema. Esses plug-ins podem impedir que você se conecte ao servidor, o que não resolverá o problema.
É preferível desativar todos os seus plug-ins e reativá-los um por um se você não tiver nenhum plug-in de segurança ou cache instalado, mas ainda receber erros HTTP 502.
- Basta selecionar “Desativar” em “Ações em massa” indo para a seção “Plugins”.
- Depois de instalar cada plug-in, ative-o ao atualizar seu site WordPress.
- Você pode tentar desativá-los em seu painel de hospedagem ou aplicativo FTP se não conseguir acessar o painel do WordPress.
- Renomeie o diretório do plug-in alterando para o diretório wp-content.
- Clique em “Arquivos” no hPanel se você estiver usando o Hostinger. Vá para Gerenciador de arquivos, HTML público e, em seguida, wp-content a partir daí.
- Você pode alterar o nome da pasta para plugins assim que seu site estiver funcionando depois de desabilitar todos os plugins.
- Tente habilitar cada plug-in individualmente para determinar qual plug-in causou o problema primeiro.
6. Verifique se o site está fora do ar
Apesar de usar a maioria das estratégias, o código de erro 502 continua aparecendo. O servidor pode não estar funcionando corretamente agora.
Várias ferramentas estão disponíveis online para verificar se um site está fora do ar. Verifique o status do seu site no Downdetector inserindo seu URL.
7. Verifique o CDN ou o firewall de terceiros.
Problemas com seus serviços de proteção CDN ou DDoS também podem ser a fonte do problema 502 Bad Gateway. Uma camada adicional é adicionada entre seu servidor e a rede de distribuição de conteúdo. Ao tentar se conectar ao servidor de origem, esta camada pode ter problemas causando um erro 502.
- Cloudflare é um dos casos em que 502 Bad Gateway pode aparecer de duas maneiras diferentes, dependendo do problema.
- Você deve entrar em contato com a equipe de suporte deles. Não se esqueça de verificar primeiro a página de status do sistema da Cloudflare.
- Se você desabilitar o Cloudflare, saiba que pode levar horas para que seu DNS se propague.
- Se você está enfrentando o problema Cloudflare acima, a culpa é da sua empresa de hospedagem atual.
8. Mude seus servidores DNS
- Clique em “Abrir Central de Rede e Compartilhamento” no menu de contexto ao clicar com o botão direito do mouse no símbolo de status da rede na barra de tarefas.
- Clique no link Alterar configurações do adaptador no canto superior esquerdo da janela Centro de Rede e Compartilhamento.
- Clique com o botão direito do mouse na conexão cujas configurações de DNS você deseja alterar no campo Conexões de rede e selecione Propriedades.
- Selecione “Protocolo de Internet Versão 4 (TCP/IPv4)” na lista da janela de propriedades e clique no botão “Propriedades”.
- As configurações de DNS são exibidas na parte inferior da janela Propriedades do Protocolo da Internet Versão 4 (TCP/IPv4).
- Para usar os seguintes endereços de servidor DNS, selecione esta opção. Insira os endereços IP dos servidores DNS preferenciais e de backup.
- Servidor DNS preferencial: 8.8.8.8
- Servidor DNS alternativo: 8.8.4.4
9. Problema de tempo limite do PHP
O tempo limite do PHP ocorre se um único processo PHP for executado por mais tempo do que o tempo máximo de execução ou tempo de entrada especificado na configuração do PHP em seu servidor. Se você importa frequentemente grandes volumes de WordPress, isso geralmente acontece.
- Isso geralmente exibirá um erro de servidor 502. Essas configurações podem precisar ser aumentadas se você tiver um tempo limite do PHP.
- Você pode perguntar ao seu host WordPress atual quais configurações estão definidas em seu servidor e se elas podem ser aumentadas.
- Os valores máximos de tempo limite do PHP para nossa plataforma estão disponíveis dependendo do seu plano de hospedagem atual.
10. Verifique o arquivo de log de erros do WordPress
Se você encontrar um problema após uma determinada atualização ou alteração, seu servidor pode estar com defeito. Verificar o log de erros do seu site é a melhor solução para esse problema.
- Você pode determinar quais erros gerados estão causando o problema 502 Bad Gateway observando todos eles no arquivo wp-contents/debug.log.
- Seu provedor de hospedagem fornece acesso para ativar os logs de erros do site por meio do painel de administração.
- Ao incluir as linhas abaixo em seu arquivo wp-config.php, você pode ativar ainda mais o relatório de erros em seu site WordPress:
- define(‘WP_DEBUG’, verdadeiro);
- define(‘WP_DEBUG_LOG’, verdadeiro);
- determine(‘WP_DEBUG_DISPLAY’, false);
Conclusão
Pode ser como resolver um quebra-cabeça quando seu site encontra um erro 502 Bad Gateway. Você não tem certeza do que exatamente aconteceu ou por quê; tudo o que você sabe é que há um problema que precisa ser resolvido.
Na postagem acima, discuti as causas típicas desse problema e forneci instruções passo a passo para resolver o erro 502 Bad Gateway. Na maioria das vezes, esse problema se resolve sozinho.
Perguntas frequentes
Como corrigir a mensagem de erro 502 Bad Gateway?
Quando um servidor recebe um erro de gateway inválido 502, o outro servidor dá a resposta errada. Basicamente, você estabeleceu uma conexão com algum dispositivo temporário que deve obter todas as informações necessárias para visualizar a página. A notificação indica que há um problema com este processo. Para resolver esse problema, use todas as abordagens acima.
O que causa o erro 502 Bad Gateway?
O tempo limite do proxy foi atingido antes que a solicitação resultasse em um erro de gateway inválido HTTP 502. O servidor atua como um gateway ou a conexão proxy é interrompida quando a resposta do servidor não é confiável. Isso significa que o servidor não conseguiu processar a solicitação devido a circunstâncias imprevistas. Quando não há outros códigos de erro válidos, o servidor geralmente retorna esse erro.
O 502 Bad Gateway é o meu problema?
Um gateway ruim com um erro 502 é um problema com o servidor do site, não com você. Isso significa que você não precisa investigar seu roteador ou verificar se o cabo Ethernet está danificado.
Como corrigir o erro 502 Bad Gateway no Chrome?
As soluções mais eficazes para corrigir o erro 502 Bad Gateway do Chrome incluem usar o modo de navegação anônima para localizar e remover extensões, verificar o status do servidor do site, limpar os cookies e o cache do navegador, limpar o cache DNS e alterar os endereços DNS na rede.


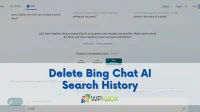
Deixe um comentário