10 correções para o erro “Scratch Disks Full” no Photoshop

O problema de “discos de trabalho cheios” do Photoshop geralmente ocorre quando a memória do seu computador não é grande o suficiente para armazenar arquivos temporários do Photoshop. Quando esse erro ocorre, o Photoshop não carrega ou não carrega.
Limpar “discos de trabalho cheios” no seu Mac não é um problema que você encontrará com frequência, mas as pessoas que trabalham com ferramentas como o Photoshop devem saber como lidar com isso, se isso acontecer. Esse problema geralmente ocorre em programas intensivos, como Photoshop, Premiere Pro e Final Cut Pro, o que pode ser confuso.
Mostrarei como resolver o erro “discos de trabalho cheios” no seu Mac e por que os discos de trabalho do Photoshop estão cheios. Qual a melhor forma de gerenciar a memória para reduzir ou eliminar a frequência desses pop-ups.
O que é o erro “Discos de trabalho cheios”?
A memória virtual, geralmente chamada de memória cache, é necessária ao executar o Photoshop ou o Final Cut Pro. Aqui você encontrará e acessará arquivos temporários de projeto.
Quando não há RAM suficiente para concluir uma tarefa, o Photoshop usa o espaço livre em disco como memória virtual. O Photoshop permite atribuir vários discos de trabalho, dando a você mais espaço para trabalhar.
O Photoshop furtivamente consome espaço no disco rígido quando você está trabalhando com fotos grandes e várias camadas, criando rapidamente uma montanha de arquivos de projeto temporários. Vale a pena mencionar que ao instalar o Photoshop pela primeira vez, você terá a opção de atribuir CDs de rascunho a qualquer unidade que desejar.
Por que os discos de trabalho atualmente selecionados estão cheios?
A causa mais comum do problema de “discos de trabalho cheios” são os arquivos temporários. Eles geralmente se acumulam em seu disco e não deixam vestígios de sua existência.
Se você frequentemente força o fechamento do Photoshop, pode ter muitos arquivos temporários em seu computador. O Photoshop salva esses arquivos em seu computador porque não pode fechar adequadamente todos os projetos depois que você sai tão rapidamente.
Aqui estão mais algumas causas possíveis para a mensagem mencionada acima:
- Não há espaço suficiente na unidade para armazenar o disco de trabalho.
- A partição de disco que o Photoshop usa está cheia.
- O Photoshop só poderia usar uma quantidade limitada de RAM.
O que fazer se os discos de trabalho estiverem cheios?
Não entre em pânico quando vir a mensagem “Os discos de trabalho do Photoshop estão cheios”, não entre em pânico. Os computadores Mac não podem resolver esse problema. Ele não liberará espaço em disco automaticamente ou criará uma partição separada para evitar esse problema.
Você precisa aprender a limpar o disco de trabalho sozinho.
Quanto espaço em disco eu preciso?
Não há espaço em disco padrão para todos os usuários. A quantidade de espaço livre que você precisa é determinada por quanto você modifica documentos no Photoshop e quantos arquivos temporários você mantém na memória.
Para o Photoshop, você precisa de pelo menos 1,5 GB de espaço livre em disco (com modelos padrão, predefinições, pincéis etc.). Você também pode precisar de espaço em disco adicional igual ao dobro do tamanho total de todos os arquivos abertos ao mesmo tempo.
Se você for um usuário “pesado” do Photoshop, provavelmente precisará de muito mais espaço de armazenamento do que os arquivos de tamanho original. Carregar dezenas de pincéis ou padrões aumenta a quantidade de espaço de trabalho necessária para executar seu aplicativo Photoshop.
Melhores práticas para corrigir discos de trabalho – erro completo no Adobe Photoshop (Windows e Mac)
- Alterar o disco de trabalho na inicialização
- Libere espaço na memória do seu computador
- Excluir arquivos temporários do Photoshop
- Excluir arquivos de cache do Photoshop
- Redefinir ferramenta de corte
- Alterar disco de trabalho no Photoshop
- Desative o reparo automático no Photoshop
- Deixe o Photoshop usar RAM
- Desfragmente seu disco rígido
- Redefinir as preferências do Adobe Photoshop
1. Altere o disco de trabalho na inicialização
Se o disco estiver quase cheio, mova o diretório para outro com mais espaço. Ao iniciar o Photoshop, pressione Command + Option para alterar o local do disco de trabalho.
Substituir a unidade temporária por outra unidade em seu sistema pode ser uma opção razoável. Se você não tiver outra unidade, poderá comprar uma, com uma unidade de estado sólido (SSD) sendo a melhor opção para unidades Mac OS X em funcionamento.
Para substituir o disco de trabalho no Photoshop, siga estas etapas:
- Selecione Photoshop na lista suspensa.
- O disco de trabalho pode ser encontrado em Configurações.
- Selecione ou remova um disco como disco de trabalho marcando ou desmarcando a caixa.
- Clique OK.
- Reinicie o Photoshop, se necessário.
2. Libere espaço no seu computador
Examine o disco para ter certeza de que não precisa de nada. Geralmente é esse o caso, portanto, exclua os arquivos antigos para liberar espaço.
Você também pode copiar facilmente arquivos para dispositivos externos, DVDs ou serviços de armazenamento em nuvem, como Dropbox e iCloud . A Apple adicionou ferramentas adicionais para ajudar os usuários a gerenciar o espaço em disco no macOS Sierra.
No Windows, verifique seu armazenamento.
- Abra o aplicativo Configurações no seu dispositivo.
- Na tela seguinte, selecione Sistema.
- Para visualizar informações sobre o armazenamento em seu computador, vá para a seção Armazenamento.
- Você será capaz de acompanhar o que está usando quanta RAM. Isso ajudará você a determinar o que precisa ser corrigido.
Verifique o armazenamento do seu Mac
- Selecione “Sobre este Mac” no logotipo da Apple no canto superior esquerdo.
- Na parte superior da página, selecione Armazenamento e Gerenciar.
- Ele mostrará quais informações estão ocupando quanto espaço e fornecerá recomendações sobre como liberar memória.
3. Exclua os arquivos temporários do Photoshop.
O Photoshop cria e salva arquivos temporários no disco rígido do seu computador. Depois que o Photoshop é fechado, esses arquivos podem ser excluídos com segurança. Isso permite que você libere alguma memória.
- Para iniciar o Executar, pressione as teclas Windows + R ao mesmo tempo, digite %temp% e pressione Enter.
- Localize os arquivos do Photoshop ou PST quando a pasta temporária for aberta.
- Selecione “Excluir” no menu de contexto ao clicar com o botão direito do mouse nesses arquivos.
- Esvazie a Lixeira em sua área de trabalho clicando com o botão direito do mouse e selecionando Esvaziar Lixeira.
- Em um Mac, use o Spotlight para localizar e remover arquivos temporários.
4. Exclua os arquivos de cache do Photoshop
O Photoshop inclui um recurso que permite excluir caches individuais do Photoshop. Esses caches problemáticos podem crescer e ocupar muito espaço em sua unidade de trabalho se o programa não os excluir automaticamente.
Para usar esse recurso, abra o Photoshop no seu Mac e abra uma imagem:
- Selecione Editar na barra de menus.
- Passe o mouse sobre “limpar” para ver quatro opções.
- Desfazer, Área de transferência, Histórico e Todos são opções. Se um item estiver esmaecido, ele foi removido da lista.
- Para limpar todos os seus caches, selecione “todos” e selecione o item individual que deseja excluir.
- Você será informado de que a limpeza é irreversível, então verifique se você precisa de uma versão mais antiga de um de seus projetos antes de clicar em OK.
5. Redefina os valores para a ferramenta de corte
A ferramenta de corte do Photoshop permite cortar fotos em um tamanho específico. Se especificar o tamanho nas unidades erradas, como centímetros em vez de pixels, você terá uma imagem incrivelmente grande.
A imagem ocupa muita memória, resultando em um erro “discos de trabalho cheios” no Photoshop.
- No Photoshop, use a ferramenta de recorte para excluir quaisquer valores das margens fornecidas.
- Ao inserir valores, use pixels como unidade de medida sempre que possível.
6. Altere o disco de trabalho no Photoshop
Se os discos de trabalho do seu dispositivo estiverem cheios e o Photoshop 2019 ou anterior não puder ser iniciado, você poderá criar um novo disco de trabalho fazendo o seguinte:
- Durante a inicialização no macOS, mantenha pressionadas as teclas Cmd + Option.
- Mantenha pressionadas as teclas Ctrl+Alt durante o processo de inicialização do Windows.
Como alternativa, você pode alterar as configurações do disco de trabalho no Photoshop fazendo o seguinte:
- Vá para “Configurações” e depois “Discos de trabalho” após iniciar o Photoshop.
- Selecione Editar, Preferências e Discos de Trabalho no Windows.
- Selecione Photoshop, Preferências e Discos de trabalho no macOS.
- Para desativar ou ativar o disco de trabalho, desmarque ou marque a caixa de seleção ativa na caixa de diálogo Preferências.
- Para alterar a ordem dos discos de trabalho, clique nos botões de seta.
- Clique em OK para salvar suas alterações.
- Reinicie o Photoshop e verifique se o erro persiste.
7. Desative o reparo automático no Photoshop
Na maioria dos casos, se você sair inesperadamente do Photoshop, o Photoshop tentará reparar seu projeto automaticamente. Isso pode resultar no erro “discos de trabalho cheios” do Photoshop.
Você pode desativar a recuperação automática para economizar memória reduzindo o tamanho dos arquivos temporários nas unidades temporárias. Vale a pena notar que você corre o risco de não se recuperar.
No sistema operacional Windows,
- Abra o aplicativo Photoshop.
- Selecione “Editar”, depois “Processar arquivos de configurações”, “Salvar automaticamente as informações de recuperação”.
- Desativar procedimento.
no Mac,
- Abra o aplicativo Photoshop.
- Selecione “File Handling” no menu “Settings” no Photoshop e salve automaticamente as informações de recuperação.
8. Deixe o Photoshop usar RAM
Permitir que o Photoshop use RAM adicional é um método para lidar com problemas de disco de trabalho. Isso permitirá que ele armazene mais arquivos temporários na RAM de suas unidades de trabalho.
- Inicie o Photoshop no seu computador.
- Na parte superior da tela, clique em Photoshop, Preferências e Desempenho.
- Uma caixa chamada “Permitir Photoshop” pode ser vista na barra lateral direita.
- Digite a quantidade de RAM que deseja usar no Photoshop na caixa ao lado desta opção. Em seguida, clique em OK.
- Isso corrigirá o erro Discos de trabalho cheios.
9. Desfragmente seu disco rígido
A desfragmentação de Macs não é necessária e, se você tiver um Mac moderno com um SSD, a desfragmentação pode danificá-lo. Macs com SSDs armazenam arquivos de maneira diferente dos Macs com HDDs; portanto, desfragmentá-los pode ser prejudicial.
Fazer backup de seus arquivos é uma boa ideia porque haverá momentos em que limpar o cache ou os arquivos do aplicativo exclui ou destrói por engano os arquivos que você deseja manter. Ter um plano de backup é como ter uma apólice de seguro.
Encontrado no Windows. É recomendável desfragmentar o disco de trabalho no Windows para liberar memória para o Photoshop. Isso deve ajudá-lo a corrigir o problema com os discos de trabalho do aplicativo.
- Defrag e Optimize Drives podem ser encontrados procurando por “Defrag” no menu Iniciar.
- Na próxima tela, você obterá uma lista de partições em seu disco rígido.
- Clique no botão “Otimizar” ao lado daquele que você está usando como unidade temporária.
- Isso corrigirá o erro Discos de trabalho cheios.
10. Redefina as preferências do Adobe Photoshop
O preenchimento de discos de trabalho pode ocorrer devido a um bug ou a um arquivo de configurações corrompido no Photoshop. Na inicialização, você pode redefinir as configurações da mesma forma que pode redefinir uma unidade de trabalho.
- Mantenha pressionadas as teclas CTRL+ALT+SHIFT (Windows) ou CMD+OPTION+SHIFT ( Mac ) enquanto o Photoshop começa a redefinir suas preferências.
- Isso redefinirá as configurações; se possível, faça backup de suas configurações antes de redefini-las.
- Se desejar excluir o arquivo de preferências do Photoshop, você será solicitado. Selecione Sim para excluir arquivos.
- Certifique-se de que o Photoshop tenha RAM suficiente para funcionar sem problemas e configure os discos de trabalho corretamente.
- Todos os usuários do Photoshop precisam acompanhar a eficiência e saber onde estão os discos de trabalho.
- Isso corrigirá o erro Discos de trabalho cheios.
Conclusão
Um dos problemas típicos que surgem ao usar o Photoshop é o erro “Scratch Disks Full”. Exclua pastas temporárias no disco regularmente para evitar situações semelhantes no futuro. Isso garante que o Photoshop tenha espaço em disco suficiente para executar seus aplicativos. Todos os métodos acima ajudarão a resolver o erro Discos de trabalho cheios.


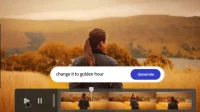
Deixe um comentário