10 correções: o Windows Explorer não está respondendo
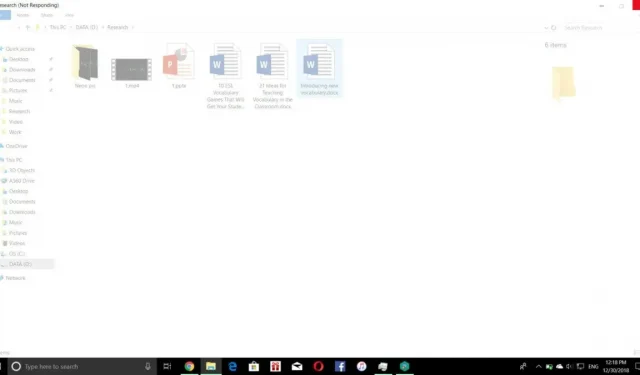
Muitos usuários do Windows costumam reclamar que o Windows Explorer não está respondendo.
Portanto, se o Windows Explorer não estiver respondendo aos seus cliques e comandos, muitas ferramentas facilitam o diagnóstico de um Windows Explorer que não responde.
E aqui está um guia de solução de problemas passo a passo que você pode usar para solucionar problemas de travamentos e congelamentos do Windows Explorer, bem como obter respostas sobre por que o Windows Explorer não está funcionando.
Embarque nesta jornada em que mostraremos algumas das ferramentas mais simples e eficazes e mostraremos como usá-las.
Soluções para corrigir o Windows Explorer não está respondendo
- Alterar layout de exibição do PC
- Use o Gerenciador de tarefas para reiniciar o Windows Explorer
- Use o prompt de comando para reiniciar o explorador de arquivos manualmente
- Limpar histórico do explorador
- Verifique se há arquivos de sistema corrompidos
- Criar uma nova conta de usuário
- Analise o seu PC em busca de malware ou vírus
- Verifique o Gerenciador de dispositivos para atualizações
- Verifique se há problemas de memória
- Execute uma restauração completa do sistema
O que causa esse erro no seu PC?
O Windows Explorer é sua principal opção e ícone quando você deseja navegar em seu computador. Esta é a ferramenta de gerenciamento padrão para a maioria dos dispositivos Windows da Microsoft.
Tem seus altos e baixos, assim como qualquer outro sistema. E quando cai, cara, é frustrante. Isso faz você se perguntar por que isso está acontecendo com você; bem, isso pode ser a resposta para sua pergunta-
- Seu histórico do gerenciador de arquivos precisa ser excluído
- As configurações de exibição afetam a funcionalidade
- Versão do Windows desatualizada
- Não há espaço suficiente
- falhas de software
O Windows Explorer não está respondendo 10 maneiras de corrigir seu problema –
1. Altere o layout de exibição do PC.
Uma alteração recente na configuração de exibição por um usuário geralmente causa esse problema em seu PC. Pequenas alterações, como alterar o tamanho da fonte, podem causar falhas no Windows Explorer. Esta pode ser a razão pela qual o Windows Explorer falha. Portanto, antes de entrarmos nos métodos complicados, vamos jogar este pela janela antes de prosseguirmos.
- Clique com o botão direito do mouse no botão Iniciar do Windows em seu computador.
- Clique em configurações
- Clique em “Sistema” na barra lateral esquerda.
- Nas opções em Sistema, selecione Exibir.
- No visor, altere tudo para o ponto ou tamanho recomendado
Entre e verifique se o seu Windows Explorer está respondendo.
2. Use o Gerenciador de Tarefas para reiniciar o Windows Explorer.
Esta é uma maneira fácil de iniciar o processo. Aqui está como você pode fazer isso-
- No teclado do seu PC pressione ctrl+shift+esc
- Seu computador inicializará com um gerenciador de tarefas semelhante ao da figura acima.
- Clique com o botão direito do mouse no bloco que diz “Windows Explorer”.
- Você receberá um menu suspenso
- Escolha uma tarefa final
- Clique no arquivo presente no canto superior esquerdo.
- Selecione Executar nova tarefa.
- Na caixa exibida, digite explorer.exe e clique em OK.
O uso desse método reiniciará rapidamente o Windows Explorer e agora você poderá verificar se o problema foi resolvido ou não. Caso contrário, temos muitos métodos esperando por você para experimentá-los.
3. Use a linha de comando para reiniciar manualmente o File Explorer.
Poucas pessoas sabem que seus computadores possuem linhas de comando com as quais você pode reiniciar o File Explorer. Este método é para você se não conseguir abrir o Windows Explorer da maneira normal.
Você pode fazer assim:
- Na janela Windows Cortana do seu PC, digite.
cmd. - Clique na melhor correspondência para abrir uma janela de prompt de comando.
- Na janela do prompt de comando na tela, digite
'taskkill /f /im explorer.exe‘ - Pressione Enter para continuar.
Depois disso, seu laptop retornará à tela normal. Verifique se esse método funcionou para você.
4. Limpe o histórico do explorador
Muitas vezes, o histórico do explorador de arquivos se torna um problema quando você tenta abrir o Windows Explorer em sua área de trabalho.
Simplesmente limpar esse histórico faz com que o Windows Explorer funcione novamente para pelo menos 80% das pessoas que avaliam positivamente esse método funcionando para elas.
Veja como você pode limpar o histórico do gerenciador de arquivos em seu computador:
- Pesquise por “Controle” na caixa de pesquisa.
- Abra o painel de controle
- Você verá várias opções do explorador.
- Encontre as opções do File Explorer.
- Clique em “Limpar” e depois em “OK” para limpar seu histórico de pesquisa.
Depois disso, tente abrir o Windows Explorer para ver se esse método funcionou para você.
5. Verifique se há arquivos de sistema corrompidos
Às vezes, você tem arquivos corrompidos em seu computador, bem debaixo do seu nariz o tempo todo, e nem percebe até se deparar com essas falhas. Felizmente, o Windows possui um sistema interno que permite aos usuários verificar esses arquivos.
Você pode verificar esses arquivos corrompidos e repará-los da seguinte maneira:
- Abra a caixa de pesquisa em seu computador novamente.
- Procure por “cmd” novamente e peça para abri-lo.
- Agora coloque uma entrada que se pareça com
sfc / scannow - pressione Enter
Depois que a verificação do seu computador estiver concluída, reinicie o computador. Verifique se o problema foi resolvido no seu computador.
6. Crie uma nova conta de usuário
Fazer login com um novo usuário ou conta de convidado pode restaurar a funcionalidade do seu laptop. Você também deve tentar este método seguindo estas etapas:
- Inicie as configurações do Windows no seu computador
- Ir para o título Contas
- Clique na opção “Entrar com uma conta local”.
- Clique em Avançar
- Seu computador pedirá confirmação: “Tem certeza de que deseja mudar para uma conta local?”
- Insira a chave de segurança do Windows para confirmar
- Siga as instruções que lhe serão dadas na tela
Vá e veja se o seu Windows Explorer está respondendo.
7. Analise o seu PC em busca de malware ou vírus
Se você tiver um software antivírus ou antimalware instalado em seu computador, verifique seu computador uma vez. Isso elimina a possibilidade de um vírus interromper seu laptop.
Você pode até usar o Verificador de arquivos do sistema do Windows Defender para eliminar qualquer possível malware ou vírus.
8. Verifique se há atualizações no Gerenciador de dispositivos.
Atualizar seu PC para a versão mais recente é fundamental. Ele ajuda você a solucionar problemas existentes e fornece proteção mais forte e recursos mais inovadores para o seu PC.
Se você estiver usando uma versão mais antiga no momento em que uma versão mais recente já foi lançada, seu problema pode ser resolvido atualizando o Windows.
Aqui está uma maneira rápida de verificar se há novas atualizações:
- Abra o aplicativo Configurações no seu computador usando a barra de pesquisa.
- Clique em “Windows Update” ou “Update & Security” de acordo com a versão do seu PC.
- Verifique se há atualizações
Se você encontrar atualizações para instalar, instale-as. Se não, vá para outras opções.
9. Verifique se há problemas de memória e armazenamento
Se o seu computador estiver executando com memória cheia, a funcionalidade do Windows Explorer pode ser afetada.
Você precisa verificar o que está ocupando a memória do seu computador e remover o conteúdo que não é mais necessário. Conclua esta tarefa, libere algum espaço da Lixeira e verifique se esse método funciona para você. Se não, temos uma última opção esperando por você.
10. Execute uma restauração completa do sistema
Se a Restauração do sistema estiver ativa em seu computador, você pode tentar esta opção. Ao usar esse recurso, você poderá restaurar o Windows 10 para um momento em que estava funcionando sem problemas. Sim, como uma máquina do tempo!
Aqui está como você pode fazer isso-
- Inicie a caixa de diálogo no seu computador.
- Encontre “Criar restauração do sistema”.
- Selecione a melhor opção em seu computador, que abrirá as propriedades do sistema.
- Clique em proteção do sistema.
- Ao clicar na opção protetor de tela, você verá um menu.
- Clique em Restauração do sistema.
- Siga as instruções na tela.
- Você será solicitado a selecionar um ponto de restauração, então selecione uma data em que seu computador estava funcionando bem.
Conclusão
O Windows Explorer é a parte principal da interface da área de trabalho. Ele usa a navegação de arquivos e permite que você manipule seus arquivos. Se ele parar de responder, você pode ter problemas para usar o computador.
E consertar o Windows Explorer que não está respondendo pode ser uma correção simples ou uma tarefa muito difícil em outros casos. Mas não se preocupe, este blog mostrou todas as maneiras possíveis de corrigir várias versões do File Explorer que não estão respondendo.
Perguntas frequentes
O que devo fazer se o Windows File Explorer travar ou congelar?
Você pode seguir os seguintes métodos para resolver seu problema: – Desativando o painel de visualização – Desativando miniaturas – Desativando temporariamente seu UAC – Desativando Dep e monitorando o resultado – Iniciando a pasta do Windows em um processo separado. – Verifique os complementos instalados.
O que acontece se você fechar o Windows Explorer neste Gerenciador de Tarefas?
Você nunca deve tentar fechar o Windows Explorer. Faça isso por acidente ou de propósito. Você deve estar ciente de que encerrar o Windows Explorer fechará todas as janelas abertas do Explorer em seu PC e tornará o menu Iniciar, a barra de tarefas e a bandeja do sistema inutilizáveis. No entanto, reiniciar o Explorer pode ajudar.
O comando SFC não funciona no meu computador; O que eu estou fazendo?
Nesses casos, existem alternativas ao SFC. Nesses casos, você pode executar o DISM. Abra um prompt de comando e execute-o como antes, execute esses comandos um por um e veja se algum deles ajuda. DISM /Online /Cleanup-image /Scanhealth DISM /Online /Cleanup-image /Restorehealth verifique se alguma imagem foi sinalizada como corrompida e, em seguida, corrigirá os erros automaticamente.
Nenhuma dessas opções funcionou para mim; O que eu devo fazer a seguir?
Você também pode tentar outros métodos se eles não funcionarem, como desabilitar arquivos ou pastas recentes, redefinir a barra de tarefas, executar uma inicialização limpa ou restaurar as configurações padrão.



Deixe um comentário