10 correções: The Sims 3 continua travando
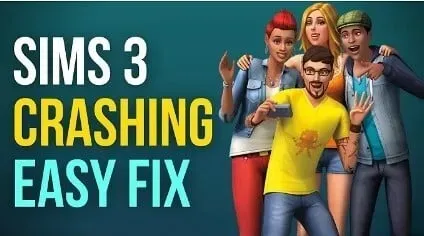
Sims 3 permite que você mergulhe no mundo virtual dos jogos. Muitos usuários adoram este jogo. Muitos usuários se deparam com o fato de que o Sims 3 trava constantemente. Às vezes, isso o frustrará no meio do jogo. Nós temos você coberto. Este artigo fornece causas e soluções para esse problema.
Razões pelas quais o The Sims 3 continua travando
- Configurações de jogo incorretas
- Driver da placa de vídeo desatualizado ou corrompido
- Sistema operacional desatualizado
- DirectX obsoleto
- Problema de mod vinculado
1. Configurações de jogo incorretas
Passe algum tempo enquanto faz as configurações do jogo. Se você os fizer com pressa, é provável que cometa alguns erros. Assim que as configurações do jogo estiverem boas, você não terá problemas de travamento.
2. Driver da placa de vídeo desatualizado ou corrompido
Drivers de placa gráfica desatualizados também são a causa das falhas do Sims 3. Instale o driver da placa gráfica mais recente no site oficial do fabricante ou no Gerenciador de dispositivos.
3. Sistema operacional desatualizado
Você deve verificar frequentemente se todas as atualizações foram feitas no Windows. Se alguma atualização permanecer, você deve atualizá-la imediatamente para resolver o problema de travamento.
4. DirectX desatualizado
O DirectX desatualizado também pode ser a causa de falhas no Sims 3. Atualizá-los pode corrigir esse problema e fornecer uma experiência melhor.
5. O problema dos mods relacionados
Mods desnecessários também podem criar problemas com o travamento do Sims 3. Se você instalou recentemente algum mod e o problema ocorrer depois disso, é provável que o problema esteja relacionado a mods instalados recentemente.
Correções quando The Sims 3 continua travando
- Instale o patch de jogo mais recente
- Restaurar ferramenta de jogo para a origem
- Verifique as configurações do jogo
- Remover mods instalados recentemente
- Execute o solucionador de problemas integrado
- Atualize o driver da sua placa de vídeo
- Atualizar DirectX
- Execute uma inicialização limpa do seu sistema
- Atualize seu sistema operacional
- Excluir arquivo Missingdeps.idx
1. Instale o patch mais recente para o jogo.
Os desenvolvedores geralmente lançam as atualizações mais recentes do jogo para melhorar a jogabilidade e corrigir bugs nas atualizações anteriores. Você deve visitar o site oficial, verificar o patch do jogo mais recente e instalá-lo.
Depois de instalar o patch mais recente para o jogo, reinicie o computador, inicie o Sims 3 e verifique se funciona corretamente ou não. Se o problema não for resolvido, tente o restante das soluções.
2. Restaure a ferramenta do jogo no Origin
Se você instalou o The Sims 3 por meio do Origin, use a ferramenta integrada de reparo do jogo para impedir que o jogo congele. Siga as etapas abaixo para restaurar a ferramenta original do jogo.
- Inicie o cliente Origin.
- Vá para meus jogos e veja a lista de jogos.
- Clique com o botão direito do mouse em The Sims 3. Na lista, selecione a opção para reparar o jogo.
- As instruções aparecerão na tela para concluir a operação. Observe-os de perto.
- Depois de concluir as etapas acima, reinicie o laptop ou PC e verifique se o problema foi resolvido.
3. Verifique as configurações do jogo
A falha do The Sims 3 também pode acontecer se você tiver as configurações de jogo erradas. Em caso afirmativo, verifique as configurações do jogo. Abaixo estão algumas dicas para configurar o jogo.
- Desative a opção de renderização avançada.
- Tente jogar Sims 3 no modo Windows. Se esta opção não estiver disponível, pressione Alt+Enter no jogo. Ele entrará no modo Windows.
- Reduza suas configurações gráficas.
- Se você não possui um ótimo equipamento para jogos, escolha velocidade em vez de qualidade.
4. Remova os mods instalados recentemente
Verificou-se que os mods instalados recentemente também podem causar falhas no The Sims 3. Se você instalou recentemente algum novo mod no jogo, desinstale-o e verifique se o problema desapareceu. Esta solução funcionou para muitos jogadores.
Vale a pena tentar. Se você não instalou nenhum mod recentemente, pule esta solução. Siga as etapas abaixo para desinstalar os mods instalados recentemente.
- Clique no ícone de pesquisa e procure o aplicativo Painel de controle.
- Você deve visualizá-lo com ícones grandes. Clique em Programas e Recursos.
- Na extensão Sims 3 Pets, clique nos animais de estimação da extensão.
- Clique nele e clique em “Excluir”.
- Agora reinicie o sistema e verifique se o problema foi corrigido.
5. Execute o solucionador de problemas integrado
O Microsoft Windows tem várias ferramentas integradas de solução de problemas que fazem o The Sims 3 travar continuamente. Execute o Solucionador de problemas de compatibilidade de programas para resolver esse problema. Siga estas etapas para executar a solução de problemas integrada.
- Clique no ícone de pesquisa e procure o aplicativo Painel de controle.
- Você deve visualizá-lo com pequenos ícones. Nessa lista, selecione uma opção de solução de problemas.
- No painel esquerdo, clique em Exibir tudo.
- Clique na opção Solução de problemas de compatibilidade do programa.
- Uma janela pop-up aparecerá. Clique na guia “Avançado”. Marque a caixa de seleção Aplicar reparos automaticamente. Clique em próximo.
- O Windows começará automaticamente a procurar programas. Vai levar algum tempo.
- Selecione seu jogo nos resultados da pesquisa e clique em Avançar.
- Serão fornecidas instruções na tela. Siga as instruções cuidadosamente e siga-as.
- Quando o processo de solução de problemas estiver concluído, reinicie o laptop ou PC e verifique se o problema foi resolvido.
6. Atualize o driver da sua placa de vídeo
Um driver de placa gráfica desatualizado ou corrompido também é a causa do travamento do Sims 3. Isso não afeta apenas os jogos Sims 3, mas também alguns outros jogos. Tente atualizar o driver para a versão mais recente para resolver esse problema.
Uma das maneiras mais fáceis de atualizar o driver da placa gráfica é baixar as interfaces do site do fabricante da GPU. A partir daqui, você pode obter atualizações e instalá-las. Por exemplo, se você estiver usando drivers de placa de vídeo Nvidia ou Intel, poderá baixá-los diretamente do site.
Siga as etapas abaixo para atualizar o driver da placa de vídeo.
- Pressione a tecla Windows + R no seu teclado.
- Digite
devmgmt.msce clique em OK. - A janela Gerenciador de Dispositivos será aberta. Expanda a seção de adaptadores de vídeo.
- Clique com o botão direito do mouse e selecione a opção atualizar driver.
- Uma janela pop-up aparecerá. Ao fazer isso, clique em procurar automaticamente software de driver atualizado.
- O Windows procurará o driver da placa de vídeo mais recente em seu sistema e na Internet. Se encontrar algum driver, ele o instalará automaticamente. Vai levar algum tempo.
- Depois que os efeitos forem concluídos, reinicie o sistema e verifique se o problema foi resolvido.
7. Atualize o DirectX
Se o problema persistir após a atualização do driver da placa gráfica, a próxima solução é atualizar o DirectX. Siga estas etapas para testar os recursos do DirectX.
- Pressione a tecla Windows + R no teclado para abrir a janela de execução.
- Digite
dxdiage clique em OK.
- Ele iniciará a ferramenta de diagnóstico do DirectX.
- Clique na guia Sistema e verifique sua versão do DirectX. Para verificar as funções de nível, vá para a guia de exibição.
- Se a versão não for a mais recente, ela precisa ser atualizada.
- Se você estiver usando o Windows 8/8.1/10, poderá instalá-lo diretamente do site deles.
- Você deve instalar o service pack usando o Windows 7/Vista/XP.
- Você pode visitar o site oficial da Microsoft para obter mais informações sobre as atualizações do DirectX.
8. Faça uma inicialização limpa do seu sistema
Alguns de seus programas em segundo plano podem estar usando mais memória virtual, o que, nesse caso, diminuirá o desempenho do computador e causará problemas como travamento do The Sims 3. Uma das maneiras mais fáceis de corrigir esse problema é fazer uma inicialização limpa do seu PC. Siga as etapas abaixo para limpar a inicialização do sistema.
- Pressione a tecla Windows + R no seu teclado.
- Digite
msconfige clique em OK. - A guia de configuração do sistema é aberta. Clique na guia Serviços.
- Marque a caixa para ocultar todos os serviços da Microsoft. Clique no botão Desativar tudo. Clique em Aplicar.
- Vá para a guia de lançamento. Clique no gerenciador de tarefas aberto.
- Selecione o item de inicialização um por um e clique em Desativar.
- Depois de executar todas essas etapas, reinicie o sistema e verifique se o problema foi resolvido ou não.
9. Atualize seu sistema operacional
Se você estiver executando um sistema operacional desatualizado, isso fará com que o The Sims 3 continue travando. Isso pode ser resolvido instalando as atualizações mais recentes do Windows. Para usuários que usam o Windows 8.1, você pode atualizar para o Windows 10? A experiência de jogos da Microsoft foi aprimorada no Windows 10. Muitos recursos de jogos foram adicionados, como o Game DVR.
Siga estas etapas para verificar se há atualizações do Windows.
- Clique no ícone de pesquisa e procure o aplicativo Configurações padrão.
- Clique em Atualização e segurança.
- Clique em Verificar se há atualizações.
- Clique em “Instalar” para atualizar as atualizações pendentes.
10. Exclua o arquivo Missingdeps.idx
Siga estas etapas para remover Missingdeps.idx.
- Abra o File Explorer e vá para a seção Documentos.
- Navegue até o seguinte caminho – Electronic Arts\Sims 3\dc cache
- Exclua o arquivo deps.idx ausente.
- Agora reinicie o sistema e verifique se o problema foi resolvido ou não.
Conclusão
Espero que as soluções acima tenham ajudado a corrigir o problema que está causando o travamento contínuo do The Sims 3. Esse problema tem várias causas. Os motivos também estão listados acima para se ter uma ideia do problema. Experimente as soluções uma a uma para encontrar o problema que está causando o problema.
Perguntas frequentes
Por que The Sims 3 é tão lento?
Se você tiver muitos mods instalados ou tentar executar muitos sims ativos, o jogo irá gaguejar. Também pode ser devido a problemas de memória.
Por que o Sims 4 continua travando após a atualização?
Isso ocorre devido a um problema em um ou mais arquivos corrompidos na pasta do jogo. Um culpado por isso é um mod desatualizado ou elemento cc. Para encontrar a causa da falha, envie o conteúdo em lotes para uma nova pasta do jogo.
Por que o My Sims 4 continua travando na inicialização?
Se a inicialização falhar, desinstale e reinstale a fonte. Ele restaurará o Sims 3 através do Origin. Na biblioteca de jogos, clique com o botão direito em Sims 3 e selecione Reparar Jogo. Isso limpará o cache do Sims 3.
Quanta memória RAM eu preciso para The Sims 3?
Você deve ter 0,5 GB de RAM equivalente ou adicional para jogar The Sims 3. Este é o requisito mínimo para uma boa experiência de jogo.

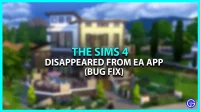

Deixe um comentário