10 correções: a área de trabalho remota não pode se conectar ao computador remoto
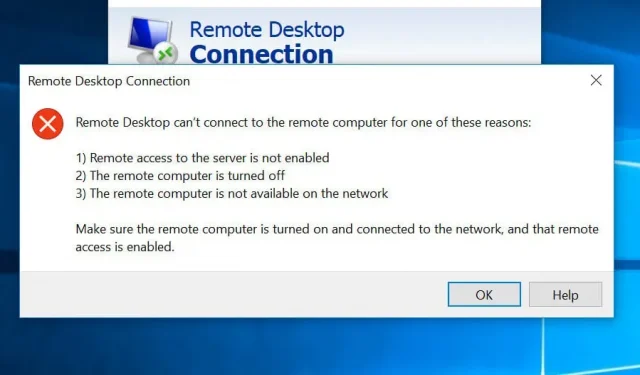
Conectar-se a um computador remoto tornou-se comum na sociedade atual, pois muitas empresas passaram a trabalhar em casa. Isso, no entanto, pode causar muitas complicações técnicas, incluindo erros comuns como “a área de trabalho remota não pode se conectar ao computador remoto”.
A causa mais comum do problema “A área de trabalho remota não pode se conectar ao computador remoto”.
Antes de prosseguir, verifique se sua conexão com a Internet está funcionando e se você está fazendo login com as credenciais corretas, pois essas são as duas causas mais comuns desse problema. Além desses dois, existem outras razões para esse problema.
- Atualização do Windows
- antivírus
- perfil de rede pública
Atualização do Windows
A capacidade de Área de Trabalho Remota (RDP) geralmente é interrompida após uma atualização ou atualização do Windows porque um dos arquivos baixados recentemente pode interferir no RDP.
Você deve detectar e corrigir manualmente o problema subjacente.
antivírus
Às vezes, o software antivírus pode bloquear total ou parcialmente o RDP, resultando no problema “a área de trabalho remota não pode se conectar ao computador remoto”.
A boa notícia é que essa imprecisão é fácil de detectar. Desative seu antivírus e tente se conectar novamente. Se puder, você encontrou a origem do problema!
perfil de rede pública
Como precaução, se você tiver um perfil de rede público ou grupo de rede, seu computador pode desabilitar o recurso Área de Trabalho Remota.
Embora esta não seja uma lista completa, ela representa os mais comuns. O principal problema é resolver o problema “área de trabalho remota não pode se conectar ao computador remoto”.
Como resolver o problema “A área de trabalho remota não pode se conectar ao computador remoto”
Existem várias soluções para esse erro, portanto, tente uma a uma até que o problema seja resolvido. Isso é especialmente verdadeiro quando a causa raiz do problema é desconhecida.
- Altere suas configurações de firewall
- Revise suas permissões
- Permitir acesso remoto à área de trabalho.
- Redefinir a senha
- Verifique o status dos serviços RDP.
- Ativar endereço IP do host
- Explorar política de grupo
- Examine a porta do ouvinte RDP.
- Alterar as características da rede
- Altere as configurações de rede.
1. Altere suas configurações de firewall
Esta é uma das correções mais fáceis para o erro “área de trabalho remota não pode se conectar ao computador remoto”. Desligue o firewall e veja se consegue se conectar ao computador remoto; se sim, então você encontrou o problema.
Aqui estão os procedimentos para resolver este problema.
- Clique em “Permitir um aplicativo através do Firewall do Windows” no menu Iniciar. Painel de controle > Sistema e segurança > Firewall do Windows Defender > Programas permitidos é outra opção.
- Encontre o botão “Alterar configurações” no canto superior direito da página e clique nele.
- Você verá uma lista de aplicativos permitidos ou negados pelo seu firewall. Continue percorrendo as opções até chegar a “Área de Trabalho Remota”. Marque as caixas para privado e público.
- Feche a janela e tente novamente. Agora você deve conseguir se conectar ao computador remoto se o problema for com o firewall.
2. Verifique suas permissões
Para acessar um sistema remoto via RDP, você deve ser um membro do grupo local de usuários de área de trabalho remota. Este grupo está vazio por padrão e apenas administradores podem adicionar pessoas. Verifique com seu administrador se você pode se conectar usando RDP.
3. Permitir acesso remoto à área de trabalho.
A Conexão de Área de Trabalho Remota (RDC) conecta seu computador a um computador remoto pela Internet. Se esse recurso estiver desativado, você não poderá se conectar.
Para ver se está bloqueado e permitir se estiver,
- Digite “Permitir conexões de área de trabalho remota” no menu Iniciar.
- Procure a opção “Alterar configurações para permitir acesso remoto a este computador”.
- Clique em “Mostrar configurações” ao lado dele.
- Marque a caixa ao lado de “Permitir conexões de assistência remota a este computador”. Clique em Aplicar e depois em OK.
Esses procedimentos habilitarão o RDC do seu computador.
4. Redefina sua senha
Se você fizer login regularmente, suas credenciais serão salvas. No entanto, as mesmas credenciais podem ser usadas ao se conectar a um computador diferente, o que pode causar problemas. Verifique se você está usando as credenciais corretas para a máquina correta.
Para recuperar suas credenciais,
- Conecte-se à área de trabalho remota. Deve estar no menu Iniciar.
- Insira o endereço IP da máquina à qual você deseja se conectar.
- Você pode alterar ou excluir credenciais se elas já tiverem sido salvas.
- Faça os ajustes necessários.
- Isso redefinirá ou alterará suas credenciais de ID/senha.
5. Verifique o status dos serviços RDP.
A mensagem de erro “A área de trabalho remota não pode se conectar ao computador remoto” pode aparecer se os serviços RDP não estiverem ativados no computador local ou remoto.
Verifique se os seguintes serviços estão rodando em ambas as máquinas;
- Serviços de Área de Trabalho Remota (RDS) (TermService).
- Redirecionador de porta de modo de usuário de serviços de área de trabalho remota (UmRdpService).
Você não pode se conectar a um computador remoto se o UmRdpService tiver sido desabilitado pela Diretiva de Grupo Centralizada. Inicie esses serviços se você tiver direitos de administrador ou peça a um administrador para fazê-lo. Você também pode precisar reiniciar seu sistema após iniciar este serviço.
6. Inclua o endereço IP do host
Às vezes, o Windows se recusa a se conectar a hosts cujos endereços IP não estão armazenados em seu arquivo de hosts. Então, se esta é a primeira vez que você se conecta a um computador:
- Inicie o prompt de comando. Para abri-lo, vá em Executar e digite –
cmd. - cd C:/Windows/System32/Drivers/etc. Isso exibirá uma lista de todos os hosts em seu computador.
- Se você não conseguir encontrar a máquina à qual deseja se conectar, abra este arquivo no bloco de notas e insira manualmente um novo endereço IP.
- Para fazer isso, digite os hosts do bloco de notas.
- Após abrir o arquivo, coloque o endereço IP no final, salve e feche-o.
Se você examinar seu arquivo de host, deverá ver o nome IP do host.
7. Aprenda a Política de Grupo
Configurações de política de grupo incorretas podem ser a origem do problema “A área de trabalho remota não pode se conectar ao computador remoto”.
Para verificar e alterar (se necessário):
- Digite
gpedit.mscna caixa Executar (tecla Windows + R). - As conexões podem ser encontradas em Configuração do computador > Modelos administrativos > Componentes do Windows > Serviços de área de trabalho remota > Host de sessão de área de trabalho remota > Conexões.
- Procure a configuração “Permitir que os usuários se conectem remotamente usando os Serviços de Área de Trabalho Remota”.
- Se esta configuração estiver desativada no momento, altere-a para Ativado ou Não Configurado.
- Cole a chave RDGClientTransport.
Este é um reparo técnico, portanto, prossiga com cuidado.
Nesta opção, você alterará a entrada do registro para exigir que o RDP use conexões RPC/HTTP em vez de conexões HTTP/UDP.
Por esta
- Corrida ao ar livre; pressionando Windows + R e digite Regedit. Insira a tecla Enter.
- HKEY_CURRENT_USER > Software > Microsoft > Terminal Server Client
- Vá para o painel direito, clique com o botão direito do mouse e selecione Novo > DWORD (valor de 32 bits).
- Esta opção deve ser nomeada “RDGClientTransport”.
- Clique duas vezes no arquivo que você acabou de criar. Suas características serão exibidas e será verificado se o valor dos dados pode ser definido aqui.
- Digite o número 1.
- Feche o Registro do Windows clicando em OK.
8. Verifique a porta do ouvinte RDP.
Em seguida, verifique a porta do ouvinte RDP. Se você não alterá-lo, a Área de Trabalho Remota usará a porta 3389 por padrão. Você não poderá se conectar se outro programa estiver usando a mesma porta.
Para verificar a porta da área de trabalho remota, siga estas etapas:
- Pressione Windows + R e, em seguida, na caixa de diálogo, digite
regedit - HKEY_LOCAL_MACHINE > Sistema > CurrentControlSet > Gerenciamento > Terminal Server > WinStation > RDP-Tcp
- Examine o valor “PortNumber” na janela da direita.
- Se o valor for 0x00000000d3d, significa que a porta padrão está definida como 3389.
- Por favor, mude para 3388 e conecte ao computador remoto com a nova porta.
9. Alterar as características da rede
A raiz do problema de conectividade pode ser as configurações de rede, pois o Windows às vezes bloqueia redes públicas como medida de segurança. Portanto, defina suas configurações de privacidade como privadas e veja se isso funciona.
Por esta:
- Vá para Painel de controle > guia Rede e Internet.
- Estado de Lançamento.
- Selecione “Editar propriedades da conexão” no menu suspenso. Procure-o no painel direito.
- Quando esta janela abrir, selecione a opção “Rádio Privada”.
- HKEY_LOCAL_MACHINE > SISTEMA > GERENCIAMENTO > SERVIDOR TERMINAL > WINSTATIONS > RDP-Tcp
– Verifique o valor “PortNumber” no painel direito.
- Se o valor for 0x00000000d3d, significa que a porta padrão é 3389.
- Altere para 3388 e use a nova porta para conectar ao computador remoto.
10. Altere as configurações de rede.
Como o Windows pode restringir redes públicas periodicamente como medida de segurança, as configurações de rede podem ser a origem do problema de conectividade. Portanto, altere suas configurações de privacidade para privado e teste-as.
Para atingir este objetivo:
- Vá para Painel de controle > Rede e Internet.
- Estado de Lançamento.
- Na lista suspensa, selecione Editar propriedades da conexão. Encontre-o no painel direito.
- Quando esta janela for aberta, selecione o botão de opção “Privado”.
Conclusão
O problema “área de trabalho remota não pode se conectar ao computador remoto” é comum, mas existem várias soluções porque as causas podem ser muito diferentes. Sua melhor estratégia é tentar cada método até encontrar um que resolva seu problema, mesmo que demore um pouco.



Deixe um comentário