As 10 principais correções para problemas de origem que não abrem

Origin é uma plataforma de jogos multijogador online que permite aos jogadores jogar contra outros jogadores online. Conta ainda com a Origin Store, plataforma de distribuição digital. O cliente Origin agora inclui uma sobreposição no jogo, armazenamento em nuvem e streaming de jogo ao vivo.

Muitos clientes relatam que a fonte não abre ou inicia quando eles querem jogar seu jogo favorito. O software pode ser executado em segundo plano e exibido no gerenciador de tarefas ou minimizado na bandeja do sistema.
Causas do problema “Origin não abre”
O problema de o Origin não abrir pode ser qualquer coisa, desde um erro no cache do Origin até uma atualização com falha. Abaixo estão os cenários mais comuns.
- Problemas com arquivos de origem: pode haver alguns problemas com os principais arquivos de trabalho do cliente, e a única maneira de resolvê-los é reinstalar todo o cliente.
- Problemas com o Origin Updater: O Origin Updater nem sempre atualiza o cliente Origin. Enquanto o cliente está atualizando em segundo plano, ele pode parar de responder.
- Arquivos de cache corrompidos: um erro que faz com que o cliente original pare de responder pode ser causado por arquivos de cache corrompidos. O cache pode estar corrompido de alguma forma, levando ao problema.
- Arquivos temporários que foram corrompidos: o cliente original cria arquivos temporários para ajudá-lo a funcionar corretamente com o tempo, mas esses arquivos podem ser corrompidos e fazer com que o cliente pare de responder. Talvez a exclusão desses arquivos restaure a funcionalidade do Origin.
Como resolver o problema “A origem não inicia”?
- Limpe o cache DNS do seu computador
- Redefinir arquivos de host para Windows 10
- Excluir arquivos de origem temporários
- Excluir arquivos de cache do Origin
- Verifique se há atualizações para o cliente Origin
- Execute o Origin em modo de compatibilidade
- Adicionar Origin como exceção em um programa antivírus de terceiros
- Desativar todas as sobreposições do Origin no jogo
- Verifique e instale as atualizações mais recentes do Windows
- Execute uma inicialização limpa em seu computador
1. Limpe o cache DNS do seu computador
Limpar o cache DNS do computador é a modificação mais simples que o ajudará a colocar o Origin em funcionamento rapidamente.
Siga estas etapas para liberar o cache DNS:
- Entre na caixa de diálogo Executar usando o menu de pesquisa ou pressionando as teclas Windows + R ao mesmo tempo.
- Digite o comando
ipconfig /flushdnsna caixa de diálogo quando a caixa de execução aparecer e pressione Enter.
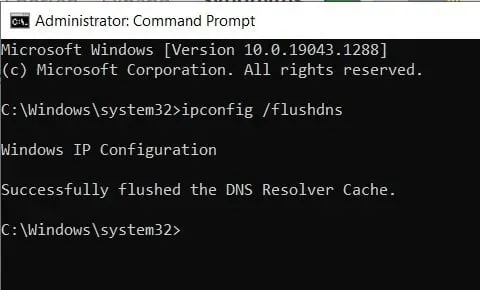
- Uma janela de comando aparecerá por uma fração de segundo, indicando que o cache DNS do computador foi limpo.
- Agora verifique se o problema “Origin não abre” foi corrigido.
2. Redefinir arquivos de host para Windows 10
Cada instalação do Windows contém um arquivo host que ajuda a redirecionar sites para seus endereços IP. No entanto, esse arquivo pode estar infectado, corrompido ou conter dados imprecisos. Isso resulta em problemas de internet, como a incapacidade de usar aplicativos como o Origin.
Na maioria dos casos, o arquivo host não deve ser editado ou alterado. Se você notar alguma alteração no arquivo host, poderá restaurá-lo fazendo o seguinte:
- Para começar, abra o File Explorer e navegue até este local:
- C:\Windows\System32\drivers\etc
- Agora encontre o arquivo host no diretório e renomeie-o para host.bak.
- Crie um novo arquivo de bloco de notas chamado Hosts e cole o seguinte texto nele:
- # Copyright (c) 1993-2009 Microsoft Corp.
- ## Este é um exemplo de arquivo HOSTS usado pelo Microsoft TCP/IP para Windows.
- ## Este arquivo contém mapeamentos de endereços IP para nomes de host. Todo
- # entrada deve ser armazenada em uma linha separada. O endereço IP deve
- # é colocado na primeira coluna, seguido pelo nome do host correspondente.
- # O endereço IP e o nome do host devem ser separados por pelo menos um espaço.
- ## Além disso, comentários (como estes) podem ser inseridos em
- # linhas ou após o nome da máquina, indicado por ‘#’.
- Agora salve este arquivo do bloco de notas no seguinte local: C:WindowsSystem32drivesetc.
- Agora seu arquivo host deve estar como deveria estar. No entanto, é recomendável criar um arquivo de host de backup para que você possa substituí-lo, se necessário.
- Salve uma cópia de backup do arquivo host anterior e coloque-a ao lado do original na pasta do driver.
- Agora verifique se o problema “Origin não abre” foi corrigido.
3. Remova os arquivos de origem temporários
Alguns arquivos temporários estão localizados na pasta AppData quando você inicia o Origin no Windows 10. Esta pasta pode conter alguns arquivos perigosos. E excluir esses arquivos é necessário para iniciar o Origin.
Siga estas etapas para apagar arquivos temporários no Origin:
- Pressionar Windows + R ao mesmo tempo abre a caixa de diálogo Executar.
- Digite
%AppData%na caixa quando as janelas de execução aparecerem e pressione Enter.
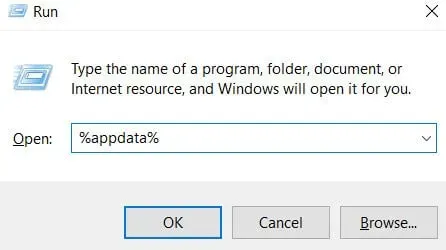
- Localize a pasta a ser movida no diretório AppData.
- Clique com o botão direito do mouse na pasta Origin na pasta móvel e selecione “Excluir” no menu suspenso.
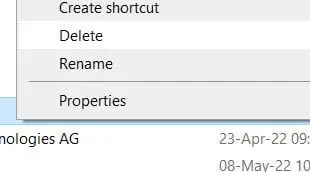
- Em seguida, na pasta AppData, encontre a pasta Origins. Exclua também esta pasta.
- Tente reiniciar o cliente Origin após deletar os arquivos.
- Para obter melhores resultados, reinicie o computador e inicie o cliente Origin para verificar se o problema persiste.
- Agora verifique se o problema “Origin não abre” foi corrigido.
4. Exclua os arquivos de cache do Origin
Se você já usa o Origin há algum tempo, provavelmente está familiarizado com seus arquivos de cache limitados. Além disso, esses arquivos podem estar corrompidos ou infectados, resultando no erro “A origem não pode ser aberta”. Esses arquivos de cache devem ser limpos para que o Origin funcione corretamente.
- Primeiro, saia do aplicativo cliente Origin.
- Pressione Windows + R para abrir a caixa de diálogo Executar.
- Digite
%ProgramData%na caixa quando a janela Executar aparecer e pressione Enter.
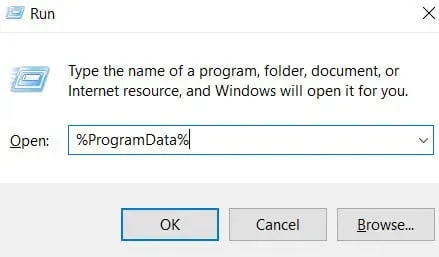
- Agora você verá uma lista de programas instalados em seu computador. Localize a pasta Origins na lista mostrada e clique duas vezes nela para abri-la.
- Exclua todos os diretórios, exceto a pasta LocalContent (clique com o botão direito do mouse e selecione “Excluir” no menu).
- Não exclua a pasta de conteúdo local, pois isso causará perda de dados e alguns aplicativos pararão de funcionar.
- Também renomeie Origin e exclua origin.exe.
- Agora verifique se o problema “Origin não abre” foi corrigido.
5. Verifique se há atualizações para o cliente Origin
Muitos usuários parecem estar enfrentando o erro “Origin não está abrindo”. Você pode verificar se há atualizações no site do Origin ou ver se há uma atualização disponível no aplicativo.
- Você pode baixar manualmente algumas dessas atualizações se não conseguir encontrá-las no aplicativo.
- As atualizações do Windows geralmente fornecem essas alterações, então confira.
- Clique com o botão direito do mouse no menu Iniciar e selecione Gerenciador de Tarefas no menu de opções.
- Você também pode abrir o Gerenciador de Tarefas pressionando as teclas Ctrl, Alt e Dlt ao mesmo tempo.
- Verifique se algum processo original está sendo executado na janela do Gerenciador de Tarefas e se está usando a rede.
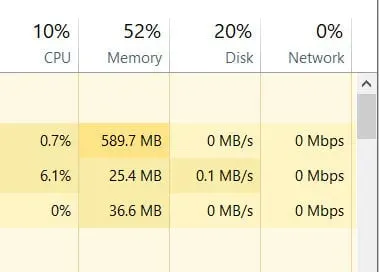
- Se você notar o Origin no Gerenciador de Tarefas, mas não estiver usando a largura de banda da sua rede, significa que não está atualizando.
- Você deve sair do Gerenciador de Tarefas e finalizar este processo antes de continuar.
- Agora verifique se o problema “Origin não abre” foi corrigido.
6. Execute o Origin no modo de compatibilidade
Todo programa executado no Windows 10 deve atender aos requisitos do sistema. Tente executar o Origin no modo de solução de problemas de compatibilidade para ver se o cliente Origin é compatível com o seu Windows.
- Selecione as propriedades no menu suspenso clicando com o botão direito do mouse no aplicativo cliente Origin na área de trabalho ou na pasta de instalação.
- Clique na guia Compatibilidade assim que a janela de propriedades for aberta.
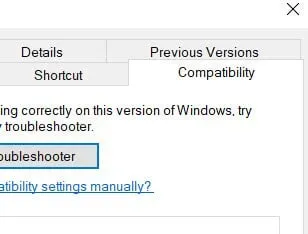
- Agora clique em “Solucionar problemas de compatibilidade”. Se você receber um erro de incompatibilidade, siga estas etapas.
- Selecione seu sistema operacional e marque a caixa “Executar este programa em modo de compatibilidade”.
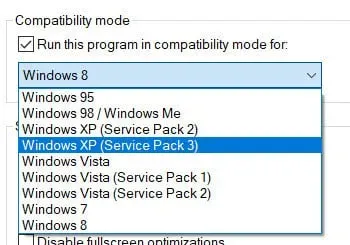
- Desative a opção “Desativar otimização de tela inteira”, pois a otimização de tela inteira às vezes pode causar erros.
- Marque a caixa “Executar este aplicativo como administrador”, que concederá direitos de administrador ao Origin e permitirá que ele seja executado sem problemas.
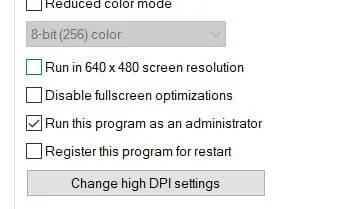
- Para salvar as alterações no Origin, clique em Aplicar e em OK.
- Reinicie o software Origin.
- Agora verifique se o problema “Origin não abre” foi corrigido.
7. Adicione o Origin como uma exceção ao seu programa antivírus de terceiros
O software antivírus identificou o Origin como malware. O Origin consome muita RAM e dá uma falsa impressão aos programas antivírus. Embora os processos dependam de um software antivírus, você está trabalhando.
- Verifique o site do cliente antivírus para ver se eles cobrem como adicionar aplicativos às exclusões.
- Vá para as configurações do seu antivírus.
- Encontre o item de menu “Exclusões” ou “Adicionar a exclusões”.
- Ao executá-lo, você será solicitado a fornecer o caminho para o binário (ou o nome do aplicativo EXE) ou nome.
- Você pode especificar o caminho ou nome do cliente Origin.
- Dessa forma, seu antivírus não suspeitará de nada sobre o Origin quando tentar fazer a varredura.
- Agora verifique se o problema “Origin não abre” foi corrigido.
8. Desative todas as sobreposições do Origin no jogo
As sobreposições podem ser o motivo pelo qual seu Origin não inicia. As sobreposições no jogo têm um impacto significativo na taxa de quadros. Todas as sobreposições do Origin no jogo devem ser desativadas.
Siga o procedimento simples abaixo para desativar as sobreposições:
- Para começar, abra o Origin no seu PC.
- Em seguida, no menu superior, localize e clique em “Configurações do aplicativo”.
- Uma lista de todas as sobreposições de jogos para o Origin pode ser encontrada aqui. Todas as sobreposições de jogo devem ser desativadas.
- Depois de desativar o aplicativo Origin, reinicie-o para garantir que tudo esteja funcionando corretamente.
- Agora verifique se o problema “Origin não abre” foi corrigido.
9. Verifique e instale as atualizações mais recentes do Windows
Se você testou tudo e ainda não deseja reiniciar o computador, o problema pode estar no sistema operacional. Verifique se há atualizações para o seu sistema operacional para ver se o problema está relacionado ao Windows.
- No canto inferior direito da tela, abra a central de notificações.
- Se a seção já foi expandida, encontre “Todas as configurações”.
- Selecione “Atualizações e segurança” no menu suspenso.
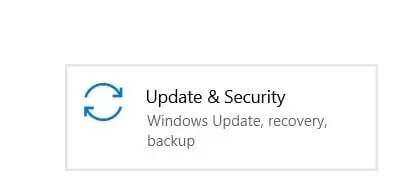
- Para ver se há atualizações disponíveis para o Windows, clique no botão Verificar atualizações.
- Se houver atualizações disponíveis, elas serão colocadas sob o botão. Você pode instalar cada atualização separadamente ou apenas algumas vezes.
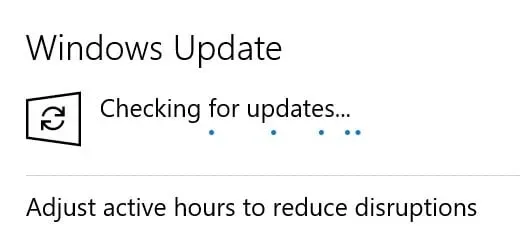
- Você deve instalar atualizações regularmente. Essas atualizações garantem que seus programas e software funcionem corretamente.
- Atualizações de pacotes. NET fornecidos pela Microsoft por meio do Windows Update são necessários para aplicativos de desktop.
- Você pode ativar as atualizações automáticas se não conseguir atualizar o Windows manualmente.
- Você também pode configurar atualizações agendadas para garantir que não fique sem internet enquanto trabalha.
- Agora verifique se o problema “Origin não abre” foi corrigido.
10. Execute uma inicialização limpa em seu computador
A reinstalação do cliente Origin deve resolver o problema. Seu computador pode interferir na operação normal de seu software.
- Para abrir a janela Executar, pressione as teclas Win+R ao mesmo tempo.
- Digite “
MSConfig“na janela Executar para abrir a janela Configuração do Sistema.
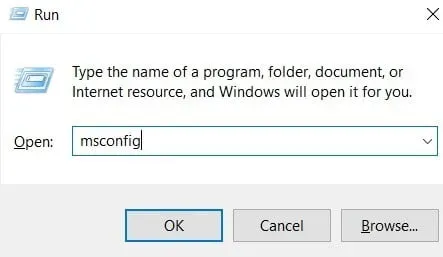
- Selecione a guia “Serviços” nas configurações do sistema.
- Marque a caixa “Ocultar todos os serviços da Microsoft” para evitar desabilitar os serviços da Microsoft por engano.
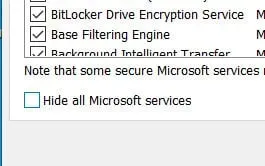
- Em seguida, clique em “Desativar tudo” para desativar todos os serviços em execução no seu computador.
- Depois de desativá-lo, vá para a área “Inicialização”.
- Para iniciar o Gerenciador de Tarefas, clique no botão “Abrir Gerenciador de Tarefas” na área inicial.
- Na inicialização, desative todos os serviços.
- Feche o Gerenciador de Tarefas e retorne à janela anterior clicando em OK.
- Reinicie o computador para garantir que todas as alterações tenham efeito.
- Agora verifique se o problema “Origin não abre” foi corrigido.
Conclusão
O Origin não abre no PC. Não se preocupe! Você não é você mesmo. Vários usuários do Origin relataram esse problema. A boa notícia é que isso pode ser corrigido. Ao usar uma das soluções acima, você poderá corrigir o problema rapidamente.
Perguntas frequentes
Por que o Origin não funciona no Windows 10?
Reinicie o computador. Em seguida, vá para o menu superior esquerdo do Origin, Configurações do aplicativo – Geral e atualize o cliente Origin para a versão beta mais recente. Quando terminar, certifique-se de ser um administrador e execute o instalador do Origin como administrador. O Origin deve ser reiniciado.
Por que não consigo abrir o Sims 4 ou o Origin?
Arquivos salvos corrompidos podem fazer com que o The Sims 4 não seja iniciado. Você pode tentar recarregar os arquivos reiniciando o jogo. As famílias no jogo serão excluídas quando o jogo for reiniciado. Você pode fazer backup do jogo primeiro, se desejar.
O Origin é para Mac?
Origin of the Mac é uma nova versão de download direto do aplicativo Electronic Arts para usuários de Mac em todo o mundo. O Origin para Mac fornecerá downloads rápidos e seguros para muitos dos jogos mais populares da EA e de parceiros editores, além de milhões de usuários de PC em todo o mundo.
Por que meu aplicativo Origin não está funcionando?
Selecione “Propriedades” no menu de contexto do atalho do Origin na área de trabalho. Clique no botão “Executar a solução de problemas de compatibilidade” na guia Compatibilidade. Clique em Para testar o programa com as configurações de compatibilidade recomendadas, tente as configurações recomendadas.



Deixe um comentário