10 maneiras de corrigir erro BSOD Srttrail.txt no Windows 11
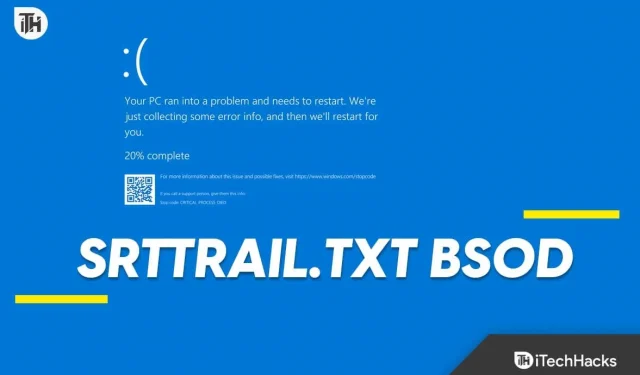
Uma coisa que sempre permanece comum em PCs com Windows são os erros BSOD. Não importa quantas atualizações a Microsoft lance para Windows, você pode encontrar erros BSOD mesmo na versão mais recente. Os erros BSOD têm códigos de erro diferentes, que explicam o motivo do problema. O erro BSOD Srttrail.txt é um problema comum de tela azul que você pode encontrar no Windows 11 .
Como o nome indica, Srttrail (Startup Repair Trail) é um erro BSOD encontrado devido a problemas de inicialização. O erro BSOD Strtrail.txt pode causar o travamento do seu PC e você perderá todo o trabalho que estava fazendo se não o salvasse. Na pior das hipóteses, isso pode até colocar seu sistema em um loop de inicialização e você pode não conseguir se recuperar dele. Antes que o erro BSOD Srttrail.txt no Windows 11 piore, vamos ver o que você pode fazer para corrigi-lo.
O que causa o erro Srttrail.txt?
Depois de encontrar o erro BSOD Srttrail.txt, um arquivo será salvo no seguinte local- ‘ C:\Windows\System32\LogFiles\SRT\srttrail.txt ‘. Este arquivo o ajudará a reconhecer o motivo desse problema. Isso mostrará todas as etapas de solução de problemas que a Ferramenta de reparo de inicialização executou para corrigir o problema, as causas do problema e muito mais.
Você pode encontrar esse problema ao usar o PC ou quando ele estiver inicializando. Pode ser encontrado devido aos seguintes motivos-
- Arquivos de sistema corrompidos ou ausentes são uma causa comum desse problema.
- Você pode enfrentar esse problema devido a arquivos corrompidos do Gerenciador de inicialização do Windows.
- Problemas de hardware, como problemas de disco, incompatibilidade de RAM, etc., também podem causar esse problema.
- Vírus e malware em seu sistema podem danificá-lo e causar este erro BSOD.
Etapas preliminares para corrigir erro BSOD Srttrail.txt no Windows 11
Antes de prosseguirmos, aqui estão algumas etapas preliminares de solução de problemas que você pode seguir para garantir que o problema seja corrigido sem muitos problemas-
- Reinicializar o PC – Comece reiniciando o seu PC para eliminar bugs e problemas temporários.
- Desconecte dispositivos externos – Este problema também pode ser encontrado devido a periféricos incompatíveis conectados ao seu PC. Desconecte todos os acessórios externos um por um para verificar qual é o motivo do problema.
- Conecte a RAM e o disco rígido corretamente – Se você estiver usando um PC, certifique-se de que a RAM e o disco rígido estejam conectados corretamente.
Corrigir erro BSOD Srttrail.txt no Windows 11
Ao receber o erro, você verá duas opções na tela: Desligar e Opções avançadas . Se você clicar em Desligar , há uma grande chance de seu PC ficar preso em um loop de inicialização. Nesse caso, você não terá outra opção a não ser reiniciar o seu PC.
Por segurança, podemos usar as Opções Avançadas para corrigir o problema. Abaixo estão todas as etapas de solução de problemas que você pode seguir para corrigir esse problema-
1. Execute a verificação SFC e DISM
- Clique em Opções avançadas na tela de reparo de inicialização.
- Em seguida, clique na opção Solução de problemas .
- Agora clique em Opções Avançadas e depois em Prompt de Comando .
- Execute a varredura SFC executando o comando fornecido abaixo-
- sfc /scannow
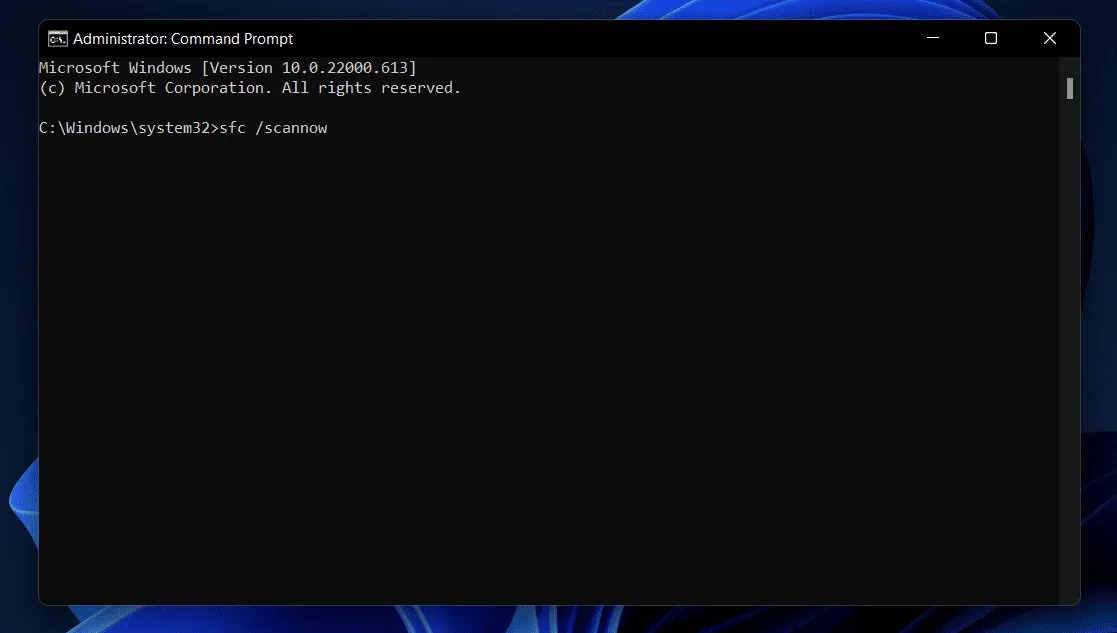
- Depois disso, execute a verificação DISM executando o seguinte comando-
- DISM/Online/Imagem de limpeza/RestoreHealth
- Feito isso, feche o prompt de comando e reinicie o PC.
2. Inicialize o PC no modo de segurança
Se você conseguir inicializar seu PC e entrar em sua conta, poderá continuar com as etapas sem o modo de segurança. No entanto, se o seu PC estiver preso em um loop de inicialização ou você vir a tela de login e não conseguir prosseguir depois disso, você terá que usar o modo de segurança para seguir as etapas de solução de problemas mencionadas neste artigo. Você pode seguir este guia para inicializar o Windows 11 no modo de segurança . Quando estiver no modo de segurança, você pode continuar com as etapas mencionadas a seguir.
3. Atualizar drivers
O problema também pode ser encontrado devido a drivers desatualizados. Se você tiver atualizações de driver pendentes, isso pode causar incompatibilidade de hardware e você pode enfrentar este erro BSOD srttrail.txt no Windows 11. Aqui está o guia para atualizar os drivers no Windows 11 . Depois de atualizar os drivers, veja se o problema ainda persiste.
4. Execute a verificação antivírus
Conforme mencionado acima, vírus e malware estão entre os motivos mais comuns que podem causar esse erro BSOD. Você pode executar uma verificação antivírus para verificar se há vírus em seu PC e corrigir todos os problemas que surgem devido a vírus e malware em seu sistema.
Por padrão, o Windows 11 vem com Segurança do Windows. Você pode usar a Segurança do Windows para verificar se há vírus em seu PC. É assim que você pode fazer isso-
- Pressione a tecla Windows para abrir o menu Iniciar .
- Na barra de pesquisa do menu Iniciar , digite Segurança do Windows e pressione Enter para iniciá-lo.
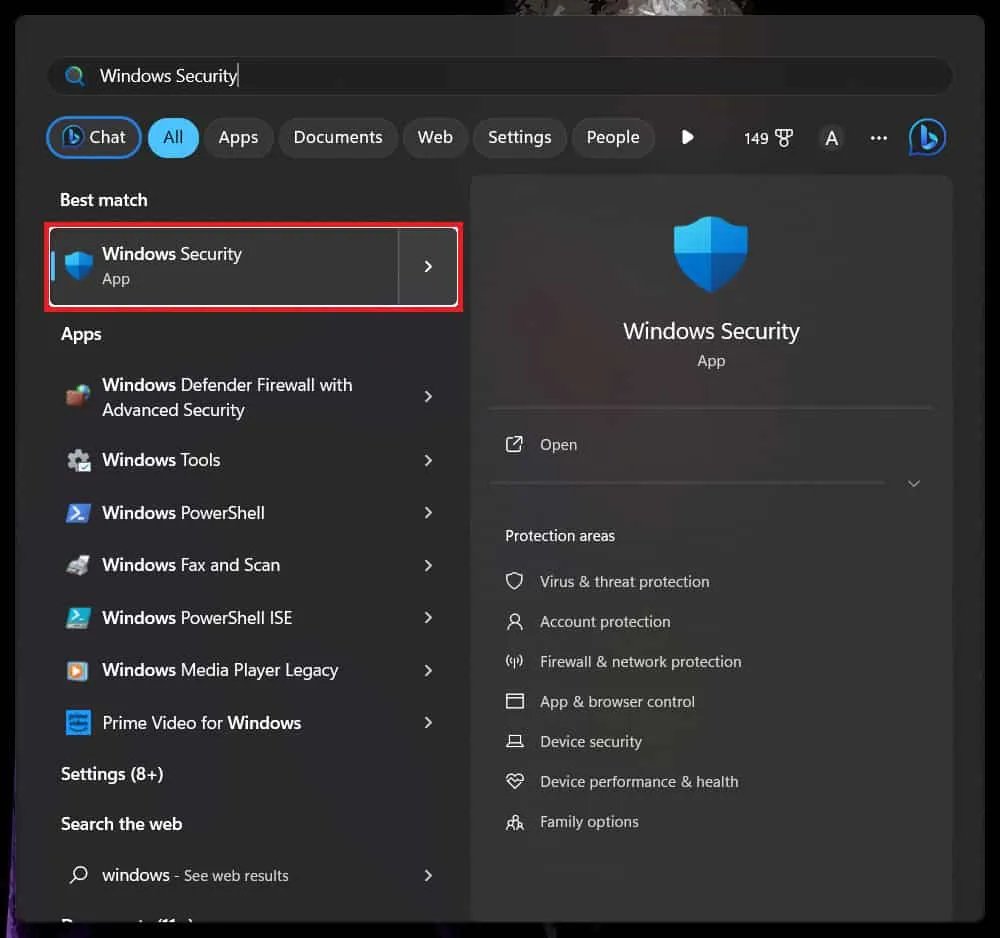
- Clique na opção Proteção contra vírus e ameaças na tela Segurança do Windows.
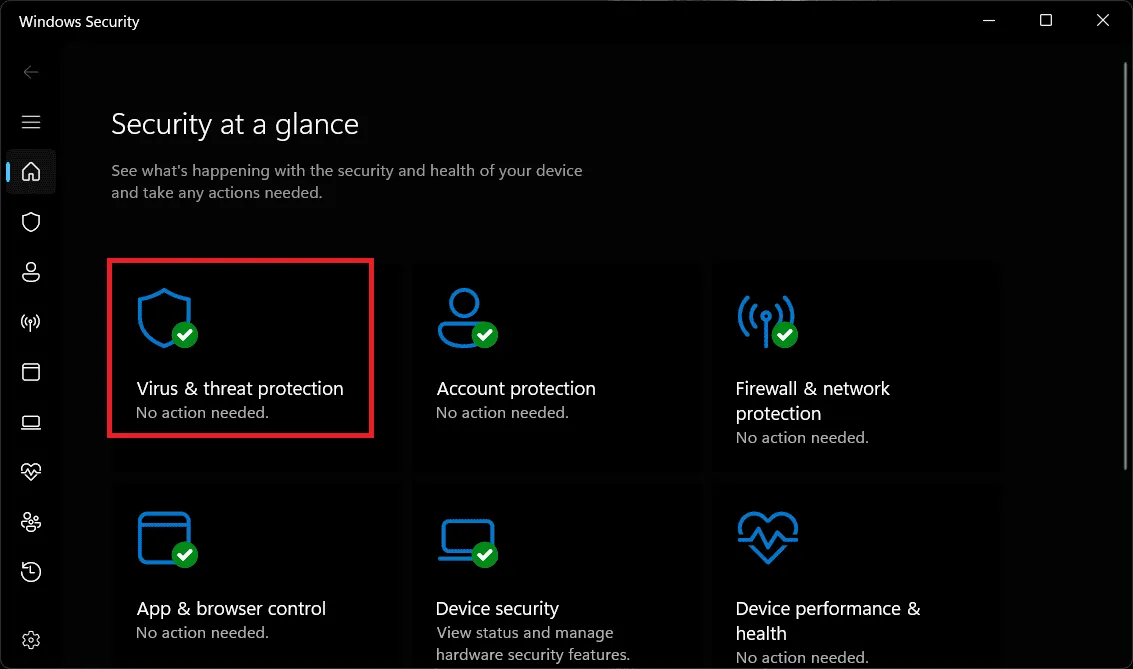
- Em seguida, clique em Opções de digitalização .
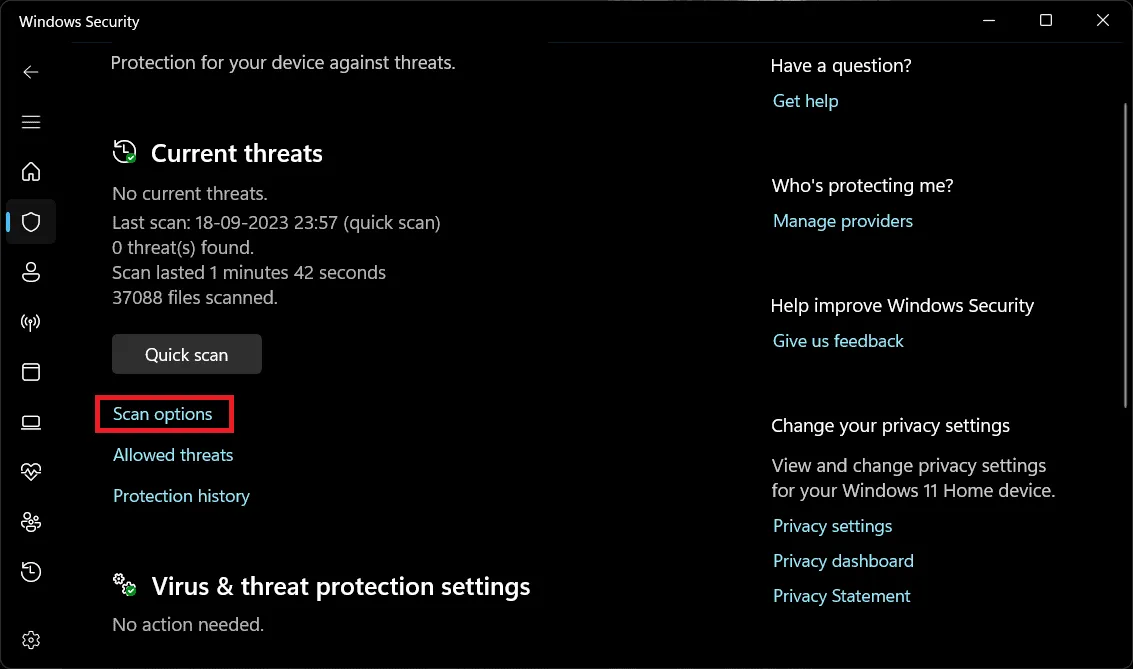
- Agora selecione Verificação completa e clique em Verificar agora .
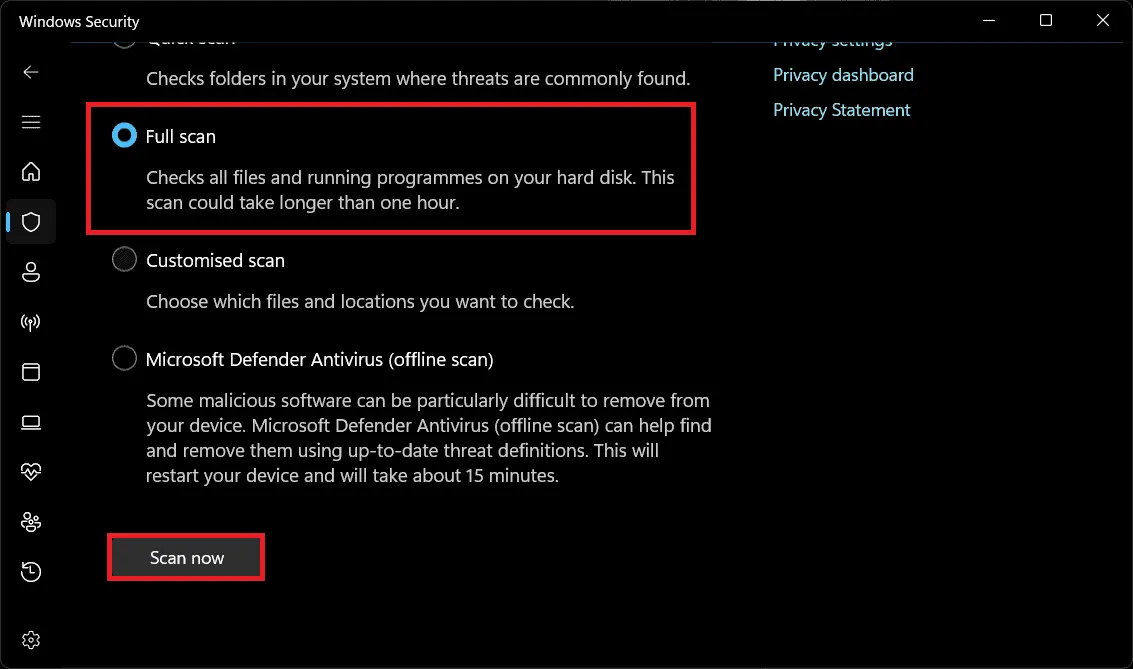
Uma verificação completa pode levar algum tempo, dependendo do número de arquivos que seu PC possui. Pode levar até horas, então você deve esperar até que a verificação seja concluída.
É melhor usar um antivírus de terceiros para verificar o seu PC. Se você tiver um antivírus de terceiros, poderá usá-lo para executar a verificação de vírus; caso contrário, continue com o método de segurança do Windows mencionado acima.
5. Verifique se há erros na unidade
Você também pode enfrentar esse problema se houver erros na unidade do sistema. Você pode verificar se há erros em sua unidade e corrigi-los. Para usar a ferramenta Drive Error Check, siga as etapas mencionadas abaixo-
- Pressione Windows + E para abrir o Explorador de Arquivos em seu PC com Windows 11.
- Clique com o botão direito na unidade de instalação do Windows (disco local C na maioria dos casos) e clique em Propriedades .

- Vá para a guia Ferramentas em Propriedades .
- Na seção Verificação de erros , clique no botão Verificar .
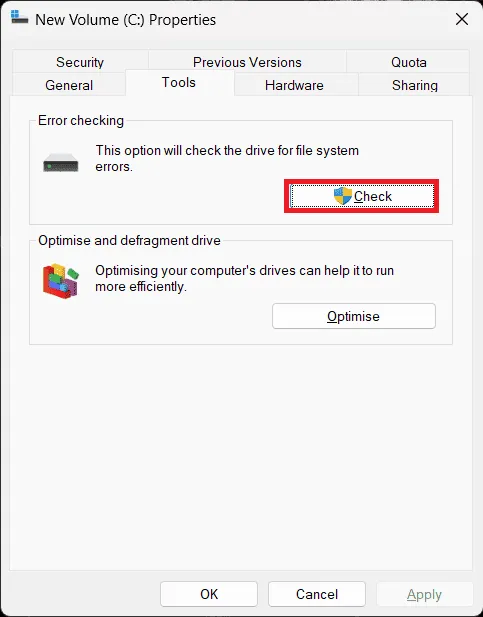
- Em seguida, clique em Scan Drive para verificar se há erros.
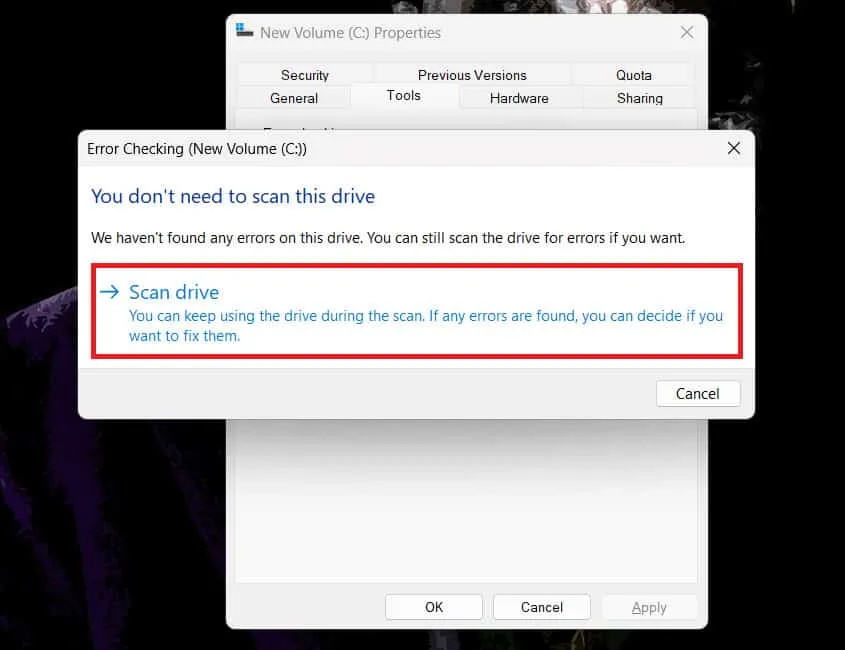
- Se algum erro for encontrado na unidade, a ferramenta permitirá repará-lo.
- Uma vez feito isso, clique em Mostrar detalhes para obter detalhes das verificações e reparos realizados.
6. Reparar MBR
Se você estiver enfrentando o erro BSOD srttrail.txt no Windows 11, reparar o MBR (Master Boot Record) deve corrigi-lo. Você pode reparar o MBR através do prompt de comando seguindo as etapas mencionadas abaixo-
- Pressione a combinação de teclas Windows + R para abrir a caixa de diálogo Executar .
- Digite CMD e pressione Ctrl + Shift + Esc para executá-lo como administrador.
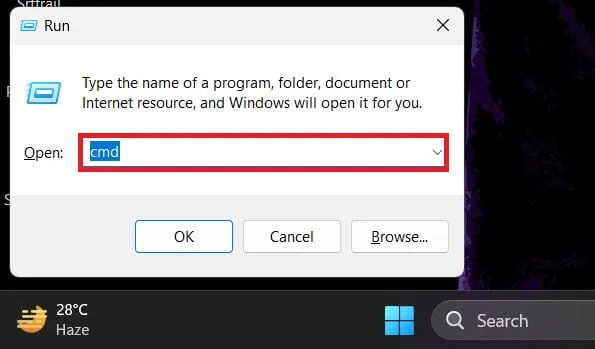
- Agora, para reparar o MBR, digite e execute os comandos abaixo, um por um-
- bootrec.exe /rebuildbcd
- bootrec.exe /fixmbr
- bootrec.exe /fixboot
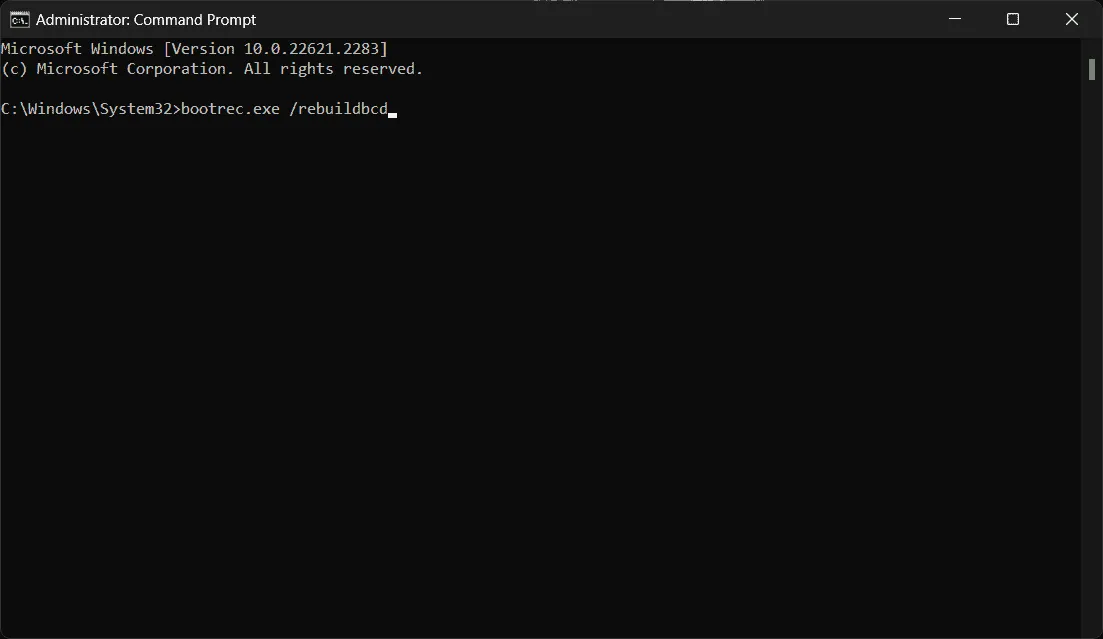
- Após executar os comandos acima, reinicie o seu PC.
7. Verifique se há problemas de RAM
Você pode encontrar esse problema devido a um problema com a RAM. Execute o Diagnóstico de Memória do Windows para verificar se há erros na RAM e resolvê-los. É assim que você pode fazer isso-
- Abra o menu Iniciar e digite Diagnóstico de memória do Windows .
- Clique em Diagnóstico de memória do Windows no resultado da pesquisa para abri-lo.
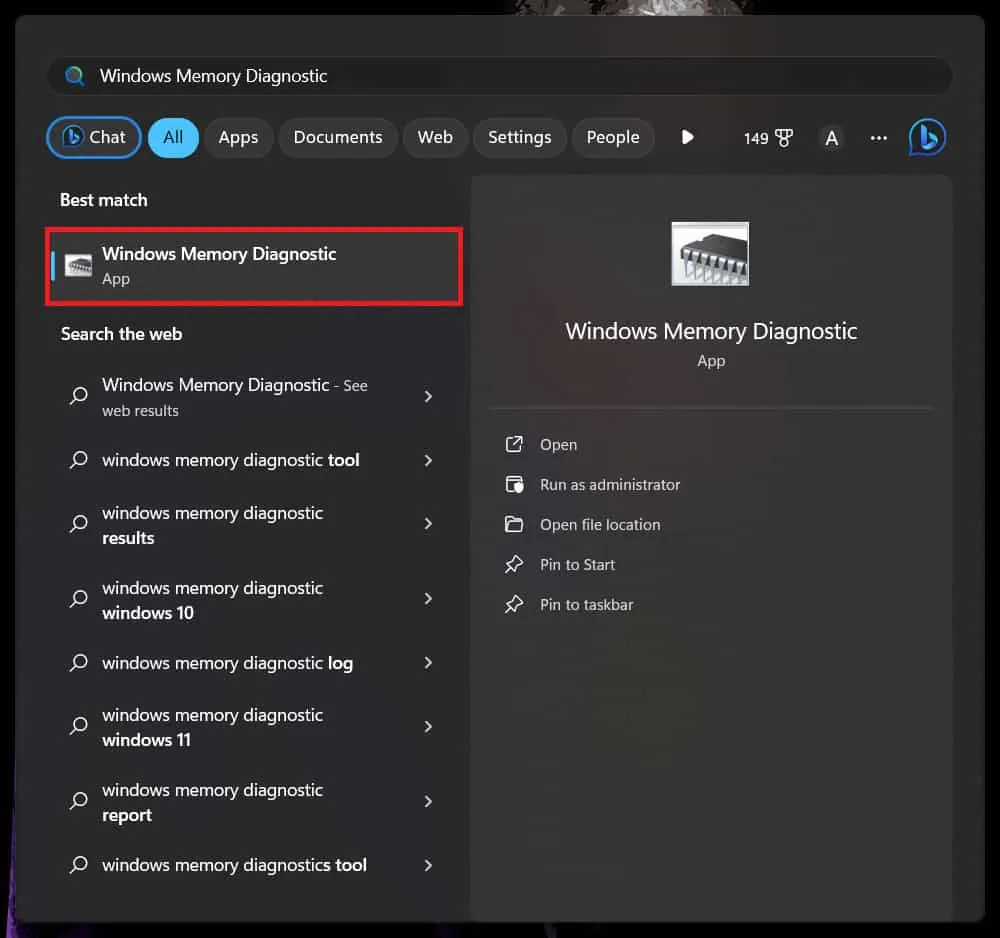
- Em seguida, clique em Reiniciar agora e verifique se há problemas para verificar se há problemas de RAM no seu PC.

8. Desative o reparo de inicialização automática
O Reparo Automático de Inicialização também pode causar esse problema no seu PC. Você pode desativar o reparo automático de inicialização e ver se o problema foi resolvido. Siga as instruções abaixo para fazer isso-
- Primeiro, inicie o prompt de comando em seu sistema. Você pode fazer isso abrindo o Menu Iniciar , procurando por Prompt de Comando e clicando nele nos resultados da pesquisa.
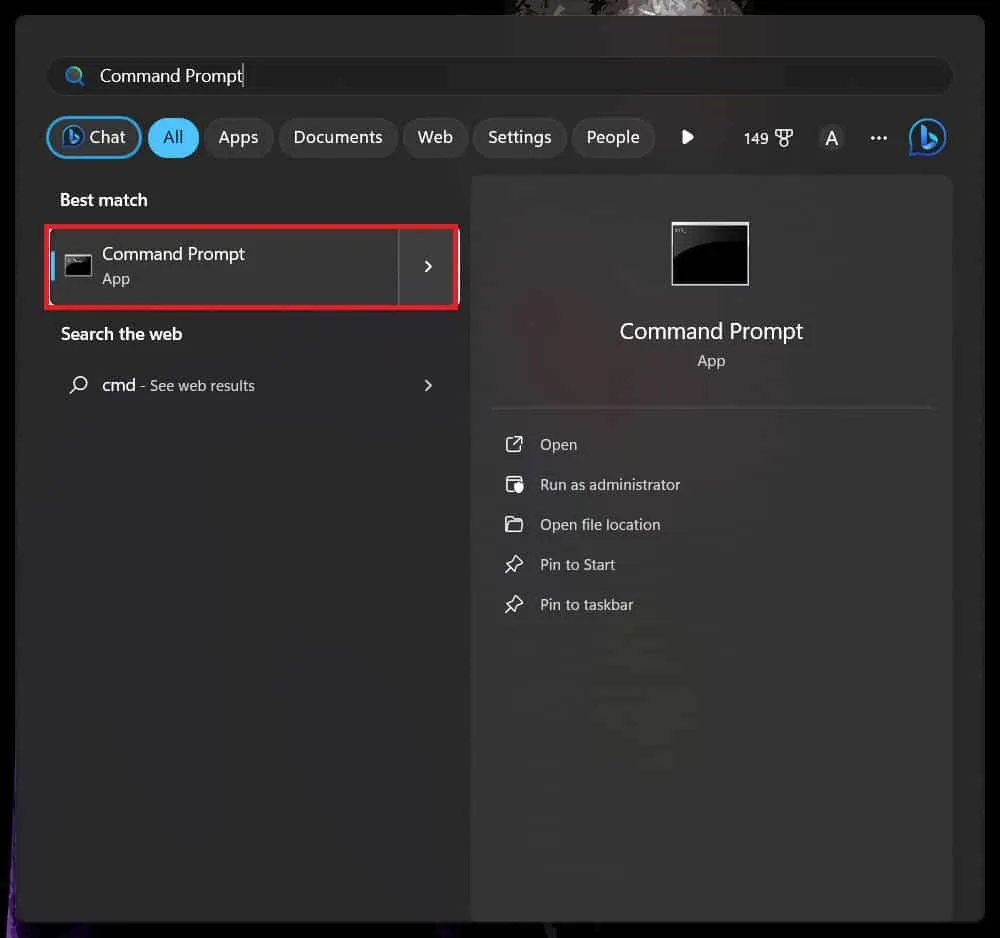
- A seguir, digite o comando mencionado abaixo e execute-o pressionando Enter –
- bcdedit /set {default} recuperação habilitada Não
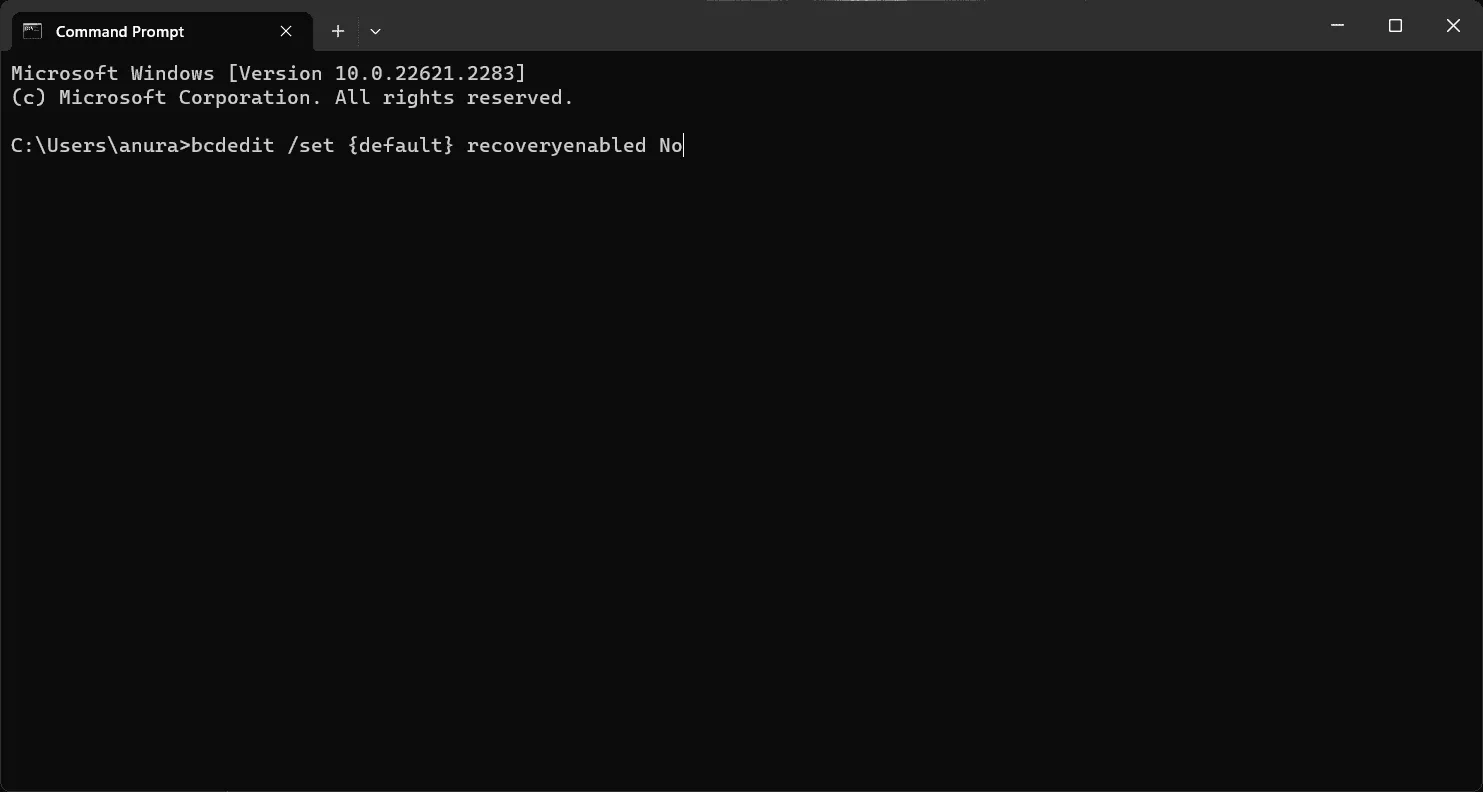
- Após executar o comando acima, feche o prompt de comando e reinicie o PC.
9. Execute a restauração do sistema
Mudanças no sistema, como atualizações do Windows, atualizações de driver, novos aplicativos instalados, etc., podem bagunçar o sistema e causar tais problemas. Você pode executar uma Restauração do Sistema para reverter todas as alterações recentes feitas em seu sistema. Se o problema foi causado devido a alterações recentes no sistema, isso deve corrigi-lo.
Aqui está nosso guia para ajudá-lo a realizar a restauração do sistema no Windows 11 . Observe que você precisará do ponto de restauração criado antes de fazer alterações no sistema. O Windows cria automaticamente um ponto de restauração antes de fazer alterações se você tiver ativado o recurso Restauração do sistema. Se você não tiver o ponto de restauração, não poderá executar a restauração do sistema.
10 Reinicializar PC
Por último, se você tentou todos os métodos que discutimos, mas precisa de ajuda com o problema, como último recurso, você terá que redefinir os padrões de fábrica do seu PC com Windows 11 . Reinicializar o PC excluirá todos os seus arquivos, aplicativos e configurações, portanto, faça backup de todos os arquivos.
Reiniciar o seu PC lhe dará um novo começo, pois você terá que personalizar o seu PC e instalar todos os aplicativos do zero. Se o erro BSOD srttrail.txt no Windows 11 foi encontrado devido a alterações recentes ou configurações incorretas, isso deve resolver o problema.
Conclusão
É isso, pessoal; esperamos que este artigo seja útil para resolver o problema. Não esperamos que você ainda enfrente o problema, mas se o problema persistir, sugerimos que você leve seu PC a uma oficina mecânica ou centro de serviço e faça o diagnóstico de problemas de hardware. Há grandes chances de falha de hardware causar o problema se as etapas acima não ajudarem a resolver o problema.
Se este artigo resolver o seu problema, deixe um comentário agradecido abaixo. Além disso, se você tiver algum problema com as etapas mencionadas acima, deixe sua dúvida na seção de comentários e nós o ajudaremos a resolvê-la.
- Corrigir exceção de thread do sistema não tratada no Windows 10/11
- 10 maneiras de corrigir o erro de tela azul da morte (BSOD) do Windows 11
- 7 maneiras de corrigir falha na verificação de segurança do kernel no Windows 11
- 11 maneiras de corrigir erro crítico de processo morto no Windows 11
- 8 maneiras principais de corrigir erro de tela azul win32kfull.sys no Windows 11
- 8 maneiras de corrigir erro BSOD Ntoskrnl.exe no Windows 11
Deixe um comentário