10 maneiras de consertar o Starfield que não inicia ou não inicia no PC
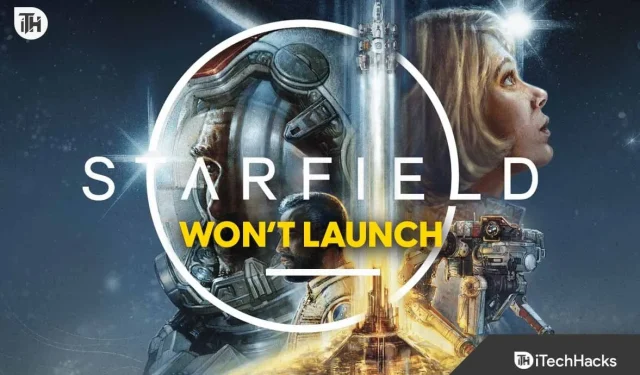
Starfield é o jogo mais recente da casa de jogos populares que incluem Elder Scrolls e o ultra-popular Skyrim. Em contraste com esses jogos, Starfield cometeu uma série de erros. Um desses erros é que Starfield não inicia no PC . Neste erro o jogo não abre. Então, não há chance de jogar. Sem poder jogar faz com que os jogadores repensem sua decisão de adquirir este jogo.
Porém, se você também está sofrendo com o Starfield que não inicia, aqui está nosso guia para ajudá-lo. Aqui, iremos corrigir o problema e, junto com isso, também mostraremos por que ele está causando. Vamos começar.
Por que meu Starfield não inicia no PC?
No momento, existem vários problemas ocorrendo com Starfield. No entanto, uma das questões mais perigosas é que Starfield não será lançado. Com esse problema, todo esforço para comprar Starfield é em vão porque os jogadores curiosos não conseguem nem abri-lo, muito menos jogar.
Por que Starfield é especial?
Starfield é especial porque é como um sonho tornado realidade para muitas pessoas que amam espaço e aventuras. É um jogo que promete te levar a lugares onde você nunca esteve antes, com histórias incríveis para descobrir e novos amigos para fazer. É como ter um livro de histórias mágico no qual você pode entrar e fazer parte! ?
O que faz com que o Starfield não seja lançado no problema de acesso antecipado?
Pode haver muitos motivos para o Starfield não ser lançado. Para começar, seu PC pode não estar atualizado. Nesse caso, você precisa atualizar o Windows e tentar iniciar o jogo. Se isso não funcionar, aqui estão outros motivos que podem fazer com que o Starfield não seja lançado:
- Problemas de DirectX: Se o seu PC não tiver os arquivos de configuração DirectX precisos, talvez não seja possível executar títulos AAA como Starfield. Nesse caso, instalar o DirectX é a melhor opção.
- Problema do Visual C++ Redistributable: Se o Visual C++ Redistributable não estiver instalado, poderá haver vários problemas. Esse problema é um grande problema se você nunca jogou no PC antes.
- Problemas de memória: Se você estiver usando vários programas ao mesmo tempo e simplesmente minimizando, seu PC está sobrecarregado. Você precisa fechar alguns programas antes de começar a jogar.
Fora isso, pode haver muitos outros problemas que você descobrirá assim que começar a solucionar problemas. O Starfield não inicia o problema.
Corrigir Starfield que não inicia ou não carrega no PC 2023
Se Starfield não for lançado, não tema. Continue seguindo as correções na ordem em que são mencionadas e você estará pronto para prosseguir!
| 1 | Verifique os requisitos do sistema | Certifique-se de que seu PC atenda aos requisitos mínimos de sistema para executar Starfield , incluindo RAM, velocidade de processador e recursos gráficos suficientes. |
| 2 | Atualizar drivers gráficos | Atualize os drivers gráficos para a versão mais recente para evitar problemas de compatibilidade. |
| 3 | Verifique a conexão com a Internet | Verifique a estabilidade da sua conexão com a Internet , pois uma conexão fraca às vezes pode causar problemas de inicialização. |
| 4 | Atualize o jogo | Certifique-se de que Starfield esteja atualizado para a versão mais recente, pois os desenvolvedores costumam lançar patches para corrigir bugs e outros problemas. |
| 5 | Reinstale o jogo | Se outras soluções falharem, reinstale o jogo para corrigir problemas persistentes, embora isso deva ser considerado o último recurso. |
Reinicie o jogo
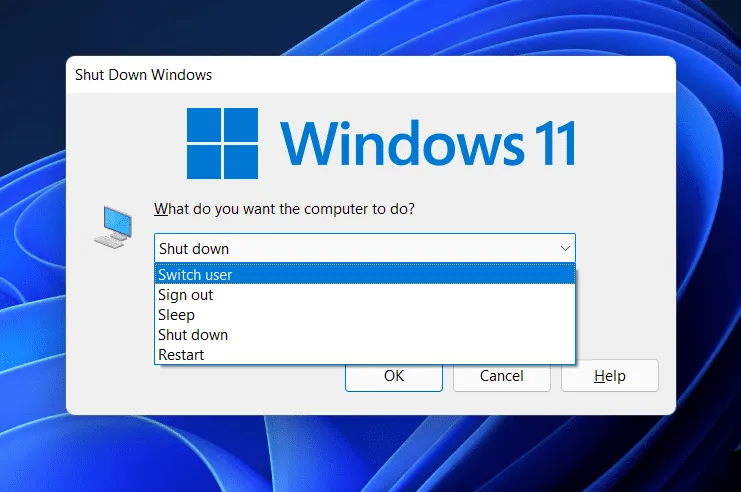
Se Starfield não iniciar, a solução mais óbvia que você deve tentar é reiniciar o jogo várias vezes. Reiniciar é uma das soluções mais antigas que já foi comprovada ao longo do caminho. Se algo não estiver funcionando ou não iniciar, uma simples reinicialização é suficiente para colocar as coisas de volta nos trilhos. O mesmo vale para Starfield.
Se reiniciar o Starfield resultar em falha na inicialização e travamento novamente, vá em frente e reinicie o PC. No entanto, se reiniciar não for muito útil, passe para a próxima correção.
Feche programas desnecessários
Às vezes, há muitos programas em execução em segundo plano, o que torna a execução de outros jogos e aplicativos um incômodo. Como resultado, eles travam. Portanto, se você continuar abrindo programas e minimizá-los, será necessário fechá-los o mais rápido possível. Aqui estão as etapas para fazer isso da maneira mais fácil:
- Pressione Ctrl + Alt + Del .
- A partir daqui, clique em Abrir Gerenciador de Tarefas .
- Na janela do gerenciador de tarefas, clique na guia Memória .
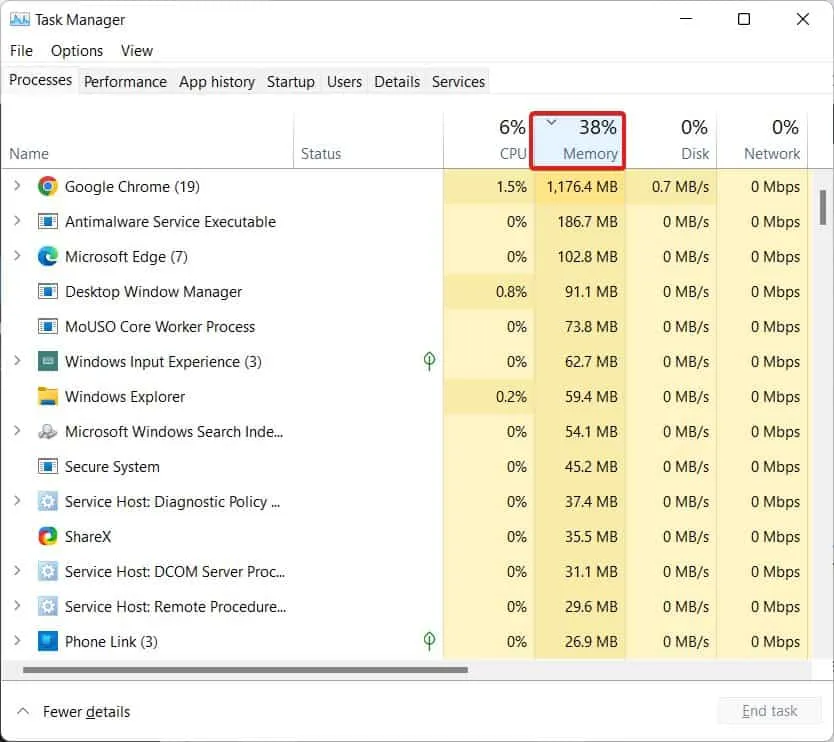
- Verifique qual programa está usando mais memória.
- Clique com o botão direito nele e clique em Finalizar tarefa .
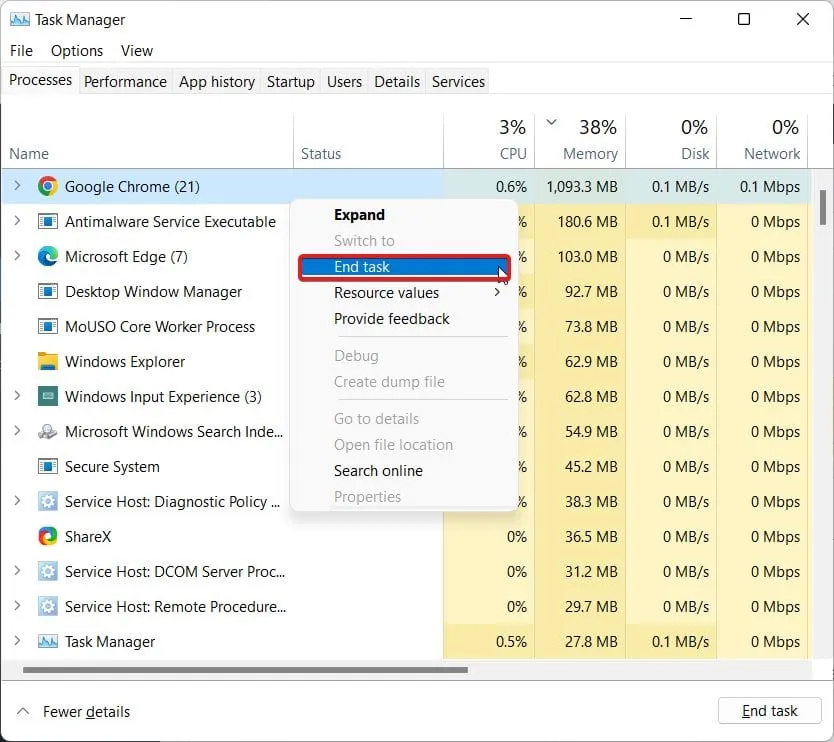
- Continue fazendo isso para todos os aplicativos executados em segundo plano, exceto o File Explorer.
Depois de fazer isso, inicie o Starfield e verifique se o jogo está travando ou não.
Pare os serviços de indexação e pesquisa do Windows
Ninguém lhe diz isso, mas existem certos serviços que você realmente não precisa no dia a dia ao usar o PC ou jogar. Dois dos serviços que mais consomem recursos são os serviços de indexação e a pesquisa do Windows.
Não pense que este serviço é o responsável pela barra de pesquisa do botão do Windows. Isso é outra coisa. Como resultado, desabilitar ambos não afetará o bom funcionamento do seu PC, mas melhorará gradualmente seu desempenho. Aqui estão as etapas para interromper esses dois serviços:
- Pressione as teclas Windows + R juntas para abrir Executar.
- Digite services.msc e pressione Enter .
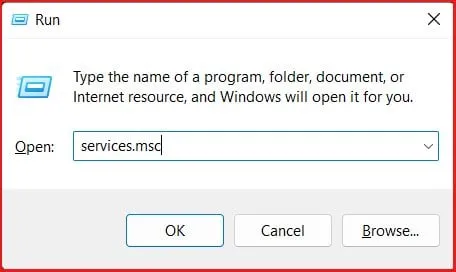
- Na próxima janela, role para baixo e encontre o serviço Windows Search .
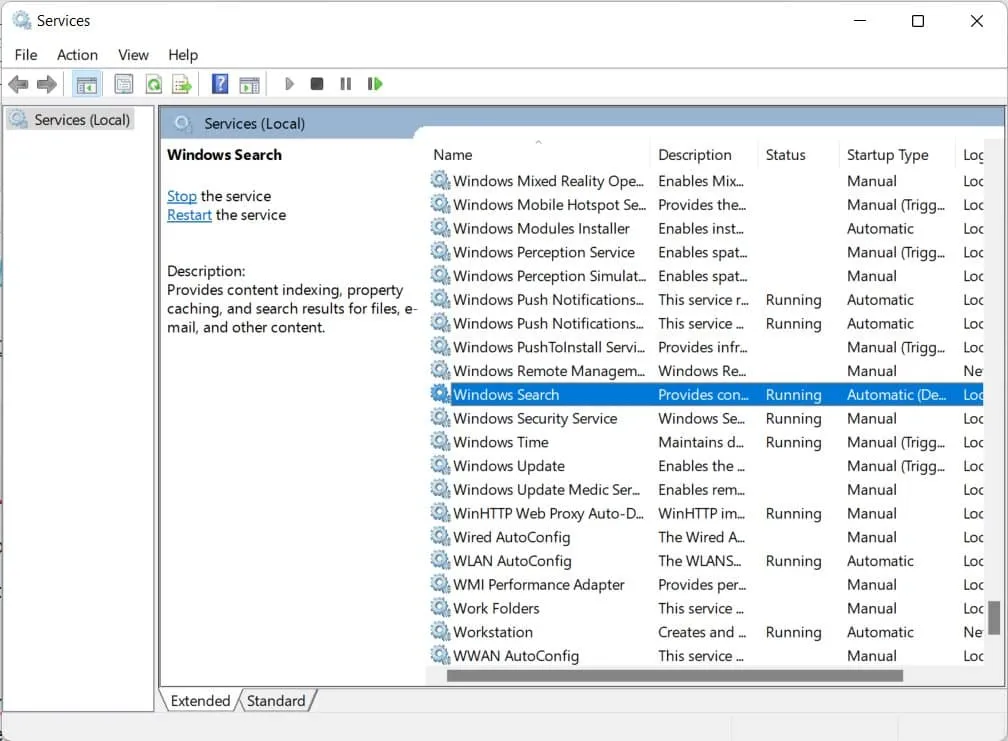
- Clique duas vezes nele e em Tipo de inicialização , escolha Desativado .
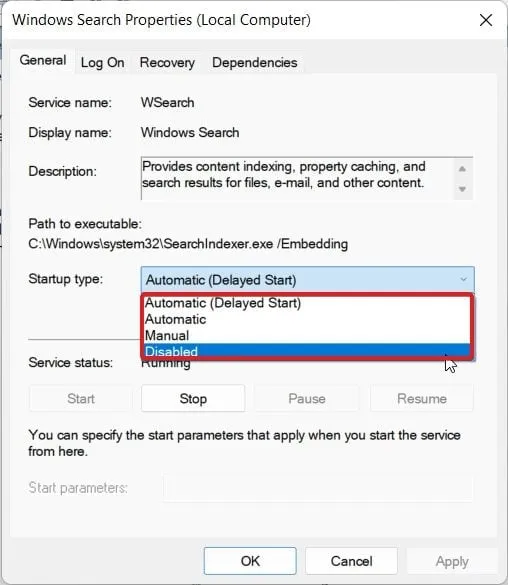
- Clique em OK .
Isso desativará a pesquisa do Windows e também a indexação. Reinicie o seu PC para que as alterações tenham efeito corretamente. Inicie o Starfield e verifique se ele está sendo lançado ou não.
Verifique o DirectX e atualize-o
Cada novo jogo lançado atualmente requer DirectX 12 . Embora isso seja uma necessidade, DirectX 11 é tudo que você precisa. No entanto, se você não for um jogador regular, talvez não tenha isso no seu PC. Instalar o DirectX é a principal coisa que você precisa fazer aqui para que o Starfield seja iniciado de maneira eficaz e permita que você jogue.
- Pressione Windows + R juntos para abrir a caixa de diálogo Executar.
- Agora, na área de texto, digite: dxdiag e pressione Enter .

- Clique em Sim quando solicitado.
- Agora, verifique se existem duas guias Display disponíveis ou não: Display 1 e Display 2 .
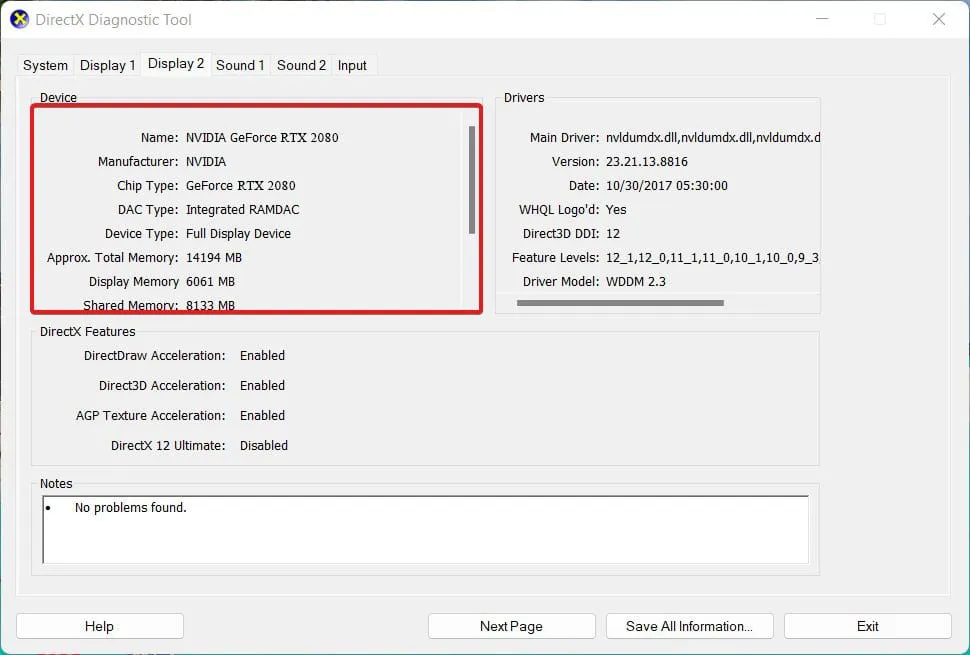
Se você notar que ambas as opções de exibição estão presentes, significa que seu PC possui DirectX instalado. No entanto, se o Starfield estiver travando, significa que a versão do DirectX é antiga e você precisa atualizá-la. Siga estas etapas para instalar a versão atualizada do DirectX:
- Acesse o site oficial da Microsoft para baixar o DirectX .
- Depois de baixado, prossiga com a instalação.
- Durante a instalação, escolha a pasta de instalação igual ao local de instalação do jogo.
- Assim que a instalação for concluída, o Windows solicitará que você reinicie.
- Caso o seu PC não solicite, reinicie o seu PC.
Depois que tudo estiver concluído, você pode iniciar o Starfield e verificar se o jogo abre ou não. Se Starfield não for lançado até agora, prossiga com a próxima correção.
Baixe e instale o Visual C++ Redistribuível
Se o Starfield não iniciar e você instalou ou atualizou o DirectX, agora é hora de usar o Visual C++ Redistributable. Embora o Visual C++ já esteja presente em PCs que já instalaram ou jogaram jogos, se este for o seu novo PC e você nunca jogou nada antes, agora é hora de fazê-lo. Aqui estão as etapas para baixar e instalar o Visual C++ Redistributable:
- Abra seu navegador da web e acesse este link.
- Agora, você verá muitas opções para baixar o Visual C++ Redistributable. Certifique-se de baixar aquele rotulado como x64 porque o seu sistema é de 64 bits.
- Após o download, clique duas vezes para iniciar o processo de instalação.
- Quando a instalação for concluída, reinicie o seu PC para que as alterações tenham efeito.
Agora, abra Starfield e verifique se o jogo está abrindo ou simplesmente não abre. Se isso acontecer, passe para a próxima correção.
Verifique a integridade dos arquivos do jogo
Mesmo depois de seguir tantas correções, se Starfield não iniciar, você pode ter certeza de que há um problema com os arquivos do jogo. Isso geralmente é chamado de corrupção de arquivo do jogo.
Se os arquivos do jogo forem corrompidos, eles podem causar vários problemas, como atrasos, travamentos, fechamentos repentinos ou travamentos e, na pior das hipóteses, não permitirão que o jogo seja iniciado. Como Starfield não inicia, os arquivos do jogo estão corrompidos. Aqui estão as etapas para verificar a integridade dos arquivos do jogo :
- Abra o Steam .
- Agora clique em Biblioteca .
- Selecione Starfield .
- Clique com o botão direito nele e clique em Propriedades .
- Agora, clique na guia Arquivos locais .
- Por fim, clique em Verificar integridade dos arquivos do jogo .
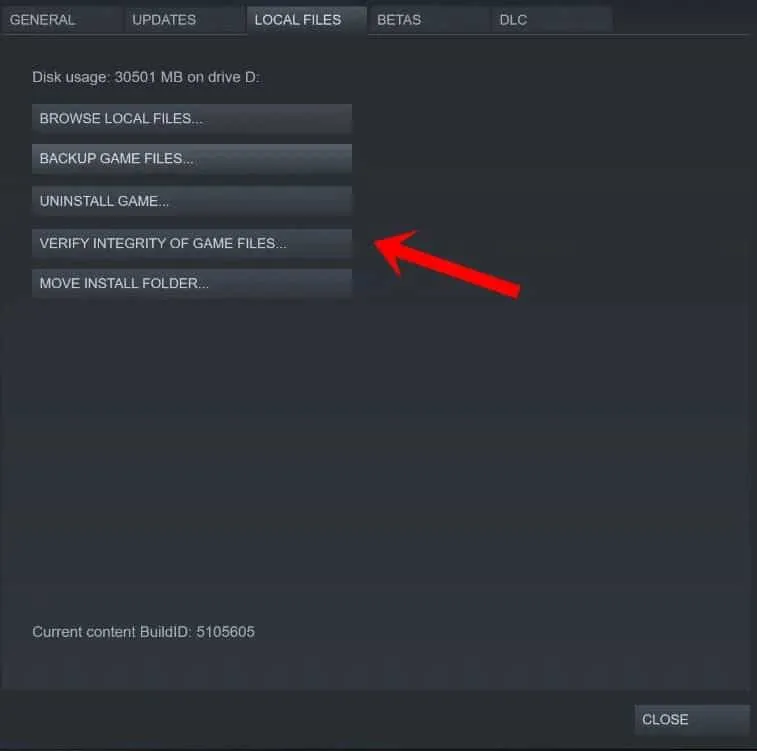
Verificar a integridade dos arquivos do jogo é um processo demorado. Isso levará algum tempo, dependendo do nível de corrupção e da velocidade da sua internet. Assim que o processo for concluído, você será notificado. Depois disso, reinicie o seu PC e comece a jogar para ver se o jogo inicia ou não.
Soluções alternativas
Se as etapas acima não funcionarem, não perca a esperança. Ainda existem algumas soluções alternativas que você pode tentar.
Buscando ajuda em fóruns
Às vezes, as melhores soluções vêm da comunidade. Tente buscar ajuda em fóruns e grupos de mídia social onde outros jogadores compartilham suas experiências e soluções.
Entrando em contato com o suporte ao cliente
Se você ainda tiver dúvidas, considere entrar em contato com o suporte ao cliente. Eles podem fornecer uma solução ou pelo menos fornecer alguma orientação sobre como proceder.
O resultado final
Bem, isso é tudo que temos aqui sobre como você pode consertar o Starfield que não será lançado. Esperamos que este guia tenha ajudado você. Se você ainda tiver alguma dúvida ou dúvida, comente abaixo.
Lembre-se de que não é possível que o jogo simplesmente não inicie, ele deverá exibir algum código de erro ou uma notificação. Como resultado, mesmo depois de seguir o guia, se o seu problema não for resolvido, comente sobre esse código de erro específico para que possamos ajudá-lo.
- Correção: Baldur’s Gate 3 não inicia ou não carrega na inicialização do PC
- Como consertar o Elden Ring que não inicia ou não carrega
- As 8 principais maneiras de consertar o problema de Starfield continua travando de maneira eficaz!
- Correção: o massacre da serra elétrica no Texas não será lançado
- Correção: Armored Core 6 Fires of Rubicon não inicia no PC
- Como consertar Starfield travado na tela de carregamento no PC, PS5, Xbox
- Correção: problemas de FPS baixo, travamento, congelamento ou atrasos no Starfield
Deixe um comentário