11 correções: falha na verificação do arquivo Steam 1 e será readquirido
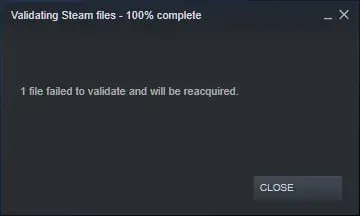
O Steam, apesar de ser a plataforma mais popular e usada para distribuir jogos como Terraria, PUBG e Minecraft, tem alguns problemas. Por exemplo, alguns usuários estão relatando um erro com o arquivo Steam 1 não validado e será readquirido ao iniciar o jogo.
Isso geralmente acontece quando você está baixando um jogo e alguns de seus arquivos estão danificados ou corrompidos. Você pode não conseguir iniciar o jogo.
Se você está entre esses usuários que enfrentam esse problema, está no lugar certo. Aqui vamos te ajudar a resolver esse seu problema.
O que significa Falha na validação do arquivo Steam Error 1 e será readquirido?
O Steam é uma parte importante da verificação da integridade do jogo. Normalmente, ao baixar um jogo do Steam, nem todos os arquivos podem ser carregados. Isso pode ser devido a problemas no servidor.
Isso criará interferência durante ou após o lançamento do jogo ou pode não funcionar devido a bugs. Portanto, os usuários precisam verificar a integridade dos arquivos do jogo.
O Steam é responsável por combinar os arquivos do jogo que você baixou com os arquivos que você carregou em seus servidores. Quaisquer arquivos de jogo ausentes ou corrompidos serão baixados novamente.
Mas, em alguns casos, você pode encontrar o fato de que 1 arquivo não passou na verificação e um erro será solicitado. Isso significa que 1 ou mais arquivos não foram validados. Este erro pode ser causado por vários motivos, como:
- Os mods na maioria dos casos são responsáveis \u200b\u200bpelo fato de os jogos Steam não passarem no teste.
- Devido à corrupção de memória.
- Assim, a presença de serviços de terceiros dificulta o processo de verificação.
- Alguns controladores também podem causar esse erro.
- Você não limpou a inicialização do Windows.
- Devido às configurações do firewall do Windows.
- Como o jogo baixado está corrompido, ele falha na verificação.
Como corrigir o erro “Falha na validação do arquivo Steam 1 e será verificado novamente”?
Até agora, você deve ter entendido por que está enfrentando esse problema. Portanto, agora devemos discutir possíveis correções que podem ser usadas para resolver esse erro:
- Desativar mods instalados
- Abra o jogo a partir de sua pasta principal
- Verifique se há setores defeituosos
- Terminar todos os processos do Steam
- Desative o controlador e outros softwares relacionados
- Desativando o Windows Defender Firewall e adicionando o Steam como uma exceção de antivírus
- Excluir arquivo cfg (arquivo de configuração)
- Excluindo o conteúdo de um arquivo local
- Executar uma varredura CHKDWe
- Atualize seus arquivos Steam
- Desativar mods instalados
Em alguns casos, os mods instalados para o jogo entram em conflito com o cliente Steam e levam a erros semelhantes ao que você está enfrentando agora. A validação do jogo é responsável por validar o manifesto do jogo que você baixou dos servidores Steam.
Os arquivos presentes em seu sistema estão listados no manifesto. E no manifesto presente nos servidores Steam, há uma lista contendo todos os arquivos que deveriam estar lá de acordo com a atualização mais recente.
Se ambas as listas não corresponderem, você verá uma mensagem de erro na tela, pois alguns arquivos podem não passar no teste. Os arquivos devem ser excluídos ou substituídos. E se não estiver, tente executar a verificação novamente.
Mas ainda assim esse erro aparece na tela e os mods do seu aparelho interferem no desempenho. Portanto, desative todos os mods e reinicie o Steam. Depois disso, verifique o erro.
Observação. Você também pode verificar a integridade dos arquivos do jogo.
Abra o jogo na pasta principal do jogo
Você também pode usar a pasta de instalação diretamente para abrir o jogo que está jogando. Como todos os jogos que você instalou são aplicativos independentes. Todos eles têm seus executáveis em arquivos locais. Você pode tentar fugir deles.
- Abra o diretório Steam.
- Vá para esta pasta: Steamapps<common
- Selecione o jogo com o qual está tendo problemas na lista de todos os jogos instalados em seu dispositivo.
- Abra a pasta chamada Game.
- Abra uma pasta chamada bin.
- Se você tiver uma configuração de 32 bits, abra o win32 e se tiver uma configuração de 64 bits, abra o win64.
- Clique com o botão direito do mouse no inicializador principal do jogo.
- Clique na opção “Executar como administrador”.
Verifique se há setores defeituosos
Foi notado que setores defeituosos em discos rígidos são a causa do erro. Devido a alguma corrupção irreversível, este setor não é gravável ou acessível. Danos permanentes, na maioria dos casos, são danos físicos aos discos rígidos. Setores defeituosos podem ser encontrados executando o utilitário chkdsk. A Microsoft está desenvolvendo este utilitário.
Se forem encontrados setores defeituosos em seu disco, esses setores serão marcados como inutilizáveis. Ao mesmo tempo, o sistema operacional sempre pulará setores defeituosos no futuro. Você pode encontrar esse erro porque o jogo que você instalou está em uma unidade com setores defeituosos.
Check Disk é a forma completa de Chkdsk. Ele usará todos os recursos disponíveis para corrigir os bugs encontrados após serem descobertos. Em particular, se você não conseguir identificar o erro, isso ajudará na solução de problemas. Este comando pode ser executado de duas maneiras:
Usando o Explorador de Arquivos
- Abra o Explorador de Arquivos.
- Vá para a seção Este PC no canto esquerdo da tela.
- Clique com o botão direito do mouse no disco rígido que deseja verificar.
- Selecione Propriedades no menu suspenso.
- Selecione a guia “Ferramentas para” na parte superior da nova janela.
- Clique no botão nomeado e verifique na coluna Verificação de erros.
Aguarde até que o chkdsk seja executado sem interrupção.
Usando a linha de comando
- Inicie o aplicativo Executar pressionando a tecla Windows + R.
- Digite
cmd. - Escreva
CHKDWe C:na linha de comando. Você pode verificar qualquer unidade substituindo C pelo nome da unidade.
Terminar todos os processos do Steam
O Steam baixado e qualquer instalação de atualização podem causar o problema. Você precisa reiniciar corretamente o cliente após cada atualização. Caso contrário, pode haver uma configuração incorreta com seu cliente.
Faça isso:
- Inicie o aplicativo Executar pressionando as teclas Windows + R.
- Digite taskmgr na caixa de diálogo e abra o Gerenciador de Tarefas.
- Veja todos os processos do Steam.
- Feche o carregador do cliente Steam.
- Termine o resto do resto.
- Inicie o Steam com direitos de administrador.
Desative o controlador e outros softwares relacionados
Esse problema também pode ser causado se seus controladores estiverem conectados a um PC. Com exceção de um teclado ou um mouse padrão, esses controladores podem ser qualquer coisa como um joystick, mouse, gamepads, etc. Você deve desativar todos esses dispositivos. E usando o gerenciador de tarefas, pare de executar o software especial desses controladores e reinicie o Steam.
Não é nenhum segredo que o Steam entra em conflito com o firewall do Windows. O Steam baixa jogos e atualizações em segundo plano, mesmo se você estiver usando o Windows para outra finalidade.
Graças a isso, você não precisa esperar que o processo de instalação seja concluído para usar o dispositivo para jogar ou até mesmo usar o cliente Steam. O Steam garante que você obtenha a melhor experiência de jogo, pois tem acesso a várias configurações do sistema.
Raramente, às vezes, os firewalls do Windows bloqueiam o Steam porque consideram vários de seus processos maliciosos. Não é fácil determinar, pois você não saberá que está acontecendo em segundo plano.
Você sempre pode tentar desabilitar temporariamente seu firewall e ver se isso corrige o erro que está ocorrendo. Junto com isso, o antivírus também pode bloquear a ação dos vapores, pois pode considerá-los uma ameaça. A solução óbvia neste caso é desinstalar o antivírus, o que pode ser inútil a longo prazo.
Seu dispositivo ficará exposto a inúmeras ameaças após a desinstalação do antivírus. Portanto, sempre recomendamos que você adicione pares à sua verificação de exceção. Portanto, o Steam será tratado como inexistente pelo antivírus.
Excluir arquivo cfg (arquivo de configuração)
É possível que a configuração do arquivo do jogo esteja corrompida e não possa ser substituída. Daí o erro é mostrado; pode ser o mesmo arquivo apontado pelo cliente de streams. Nesse caso, você deve tentar excluir este arquivo de configuração e reiniciar o Steam. Em seguida, verifique a integridade do jogo.
Depois de excluir o arquivo de configuração, o Steam o substituirá por uma nova cópia de seu servidor.
- Navegue até o diretório Steam.
- Abra a pasta de dados do usuário.
- Selecione seu Steam ID e clique nele.
- Exclua todas as pastas no diretório.
- Reinicie o Steam.
Excluir conteúdo do arquivo local
Você também pode tentar excluir todo o conteúdo do arquivo do jogo local se encontrar um erro. E então comece a baixar novamente. Mas antes de prosseguir com essa correção, certifique-se de ativar a nuvem Steam. Isso não excluirá nenhum progresso ou conquista, apenas dados de instalação.
- Abra o cliente Steam.
- Selecione a guia Biblioteca na parte superior.
- Clique com o botão direito do mouse no jogo que está apresentando o erro.
- Clique em “Propriedades” na lista de opções.
- Clique na guia Arquivos locais.
- Clique no botão Procurar arquivos locais.
- Exclua tudo na pasta de arquivos do jogo local.
- Pare todos os serviços e processos do Steam antes de reiniciar.
Existem duas possibilidades: em primeiro lugar, o Steam baixará o arquivo do jogo que você removeu nas etapas anteriores ou, em segundo lugar, o jogo será removido da biblioteca. Você pode acessar a loja Steam e baixar os arquivos novamente, se for o caso. Afinal, execute o jogo e verifique se o erro foi finalmente corrigido.
Executar uma varredura CHKDWe
Para executar uma varredura CHKDWe, faça o seguinte:
- Abra o Explorador de Arquivos.
- Vá para a seção Este PC no canto esquerdo da tela.
- Clique com o botão direito do mouse no disco rígido que deseja verificar.
- Selecione Propriedades no menu suspenso.
- Selecione a guia “Ferramentas” na parte superior da nova janela.
- Clique no botão nomeado, verifique.
- Clique em “Scan Disk” mesmo se uma janela aparecer na tela informando que a digitalização não é necessária.
Atualize seus arquivos Steam
Esta é a correção final se nada funcionou para você até agora. Você pode tentar reinstalar o Steam e ver se isso corrige o erro. Não se preocupe ao atualizar os arquivos do Steam, tudo ficará salvo (jogos baixados) para que você não precise fazer nenhum esforço para baixá-los novamente.
Esta correção removerá os arquivos personalizados do cliente Steam e forçará a instalação. Portanto, quaisquer arquivos danificados ou danificados serão substituídos automaticamente. Mas você precisa fazer o login novamente com suas credenciais. E, portanto, se você não os tiver, não prossiga com esta correção.
Você deve aguardar a conclusão do processo, mesmo que demore um pouco mais.
Conclusão
Portanto, mencionamos todas as correções na seção anterior. Esperamos que você tenha corrigido o erro com sucesso e agora possa jogar sem qualquer interferência. Antes de excluir qualquer coisa, certifique-se de que seu progresso e conquistas no jogo não sejam excluídos; mencionamos todos esses detalhes.



Deixe um comentário