11 Melhores Correções: Queda de FPS em League of Legends no Windows
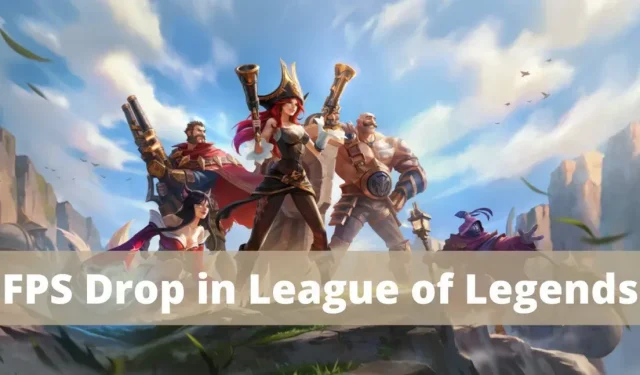
Um dos videogames mais populares do mundo é o League of Legends . Um jogo MOBA que aparentemente requer um PC de última geração para rodar, surpreendentemente roda em praticamente qualquer máquina de baixa especificação. Recentemente, jogadores com vários tipos de PCs têm reclamado de quedas de FPS e lags repentinos no jogo LoL.
Você não precisa se preocupar se estiver enfrentando o mesmo problema. Fizemos um esforço para investigar as causas e soluções para quando um frame do League of Legends cai, que estão detalhadas abaixo.
Por que meu FPS continua caindo lol?
Por exemplo, as sobreposições GeForce Experience e Discord foram acusadas de diminuir o FPS em League of Legends. O jogo também exibiu esse comportamento por algum tempo. O formato do arquivo do jogo pode estar errado ou ser incompatível.
Por que meu FPS está caindo repentinamente?
Por exemplo, jogos podem fazer com que o processador desligue. É lógico que esse problema seja causado por superaquecimento ou tentativa de economizar bateria. Essa desaceleração da CPU geralmente resulta em desacelerações drásticas, onde o jogo inicialmente é executado sem problemas e, de repente, cai na taxa de quadros no meio.
Como minimizar a exposição ao calor, se este for o motivo?
Detecção de acúmulo de calor
Os jogos geralmente funcionam por algumas horas, depois das quais eles se deterioram? O ar que sai do seu computador está incrivelmente quente? Sua placa gráfica está, sem dúvida, superaquecida, se for esse o caso. Você ainda tem algumas opções para reduzir o efeito da temperatura em seu sistema:
O ar comprimido pode ser usado para limpar quaisquer aberturas ou ventiladores. Os ventiladores dos computadores geralmente ficam entupidos com poeira, sujeira e cabelos. Limpar os dutos de ar e os ventiladores do computador aumentará o fluxo de ar e o manterá mais frio.
Se você joga League of Legends em um laptop, pode ser necessário considerar a compra de um cooler para laptop. Dependendo do modelo, são ventiladores externos que podem ser conectados a uma porta USB ou tomada de parede. Eles fazem um excelente trabalho de resfriamento de computadores.
Limpando o registro do seu sistema
Toda vez que você carrega um aplicativo, o registro do sistema, um arquivo que armazena informações sobre a configuração do seu sistema operacional e outros programas, muda. A eficiência do seu sistema pode ser prejudicada porque o registro do sistema se torna muito grande com o tempo.
Soluções para resolver quando o League of Legends FPS trava no Windows
- Redefinir limite de taxa de quadros
- Feche aplicativos desnecessários do gerenciador de tarefas
- Desativar sobreposição
- Desative aplicativos de terceiros
- Atualize o driver da sua placa de vídeo
- Altere a otimização de tela cheia e as configurações de DPI
- Verifique se o seu PC está com problemas de aquecimento
- Restaure totalmente o League of Legends e o cliente
- Repare os arquivos corrompidos do jogo.
- Limpe o registro do seu computador
- Desative todos os sons do jogo
1. Redefinir limite de taxa de quadros
- Abra o League of Legends e vá para Configurações.
- Retorne ao menu esquerdo e selecione VÍDEO. Role para baixo até o campo “Frame Rate Limit”.
- Na lista que diz Uncapped nesta área, altere o valor para 60 FPS conforme mostrado na figura.
- Para evitar erros durante o jogo, defina a seguinte configuração de jogo:
- Resolução: igual à resolução da área de trabalho
- qualidade de caráter; Qualidade ambiental; muito baixo
- qualidade de caráter; Qualidade ambiental; Muito baixa Qualidade ruim
- Aguarde até que a suavização V-sync seja removida.
- Depois de selecionar “OK” para salvar essas configurações, selecione a guia “GAME”.
- Vá para a seção Gameplay e desmarque Motion Protection.
- Clique em OK para salvar suas alterações e fechar a janela.
2. Feche os aplicativos desnecessários do gerenciador de tarefas.
Muitos usuários afirmaram que, ao fechar todos os programas e aplicativos inúteis, eles conseguiram corrigir quedas de frame do League of Legends no Windows 10.
- Pressionar as teclas Ctrl, Shift e Esc ao mesmo tempo abrirá o Gerenciador de Tarefas.
- Procure qualquer tarefa usando o alto uso de CPU do seu sistema na guia Processos.
- Selecione-o com o botão direito do mouse e selecione “Finalizar tarefa” conforme mostrado.
- Inicie o jogo agora para ver se o problema acima foi resolvido. Os métodos listados abaixo devem ajudar se o problema persistir.
Para interromper os procedimentos de inicialização, faça logon como administrador.
- Abra a guia Iniciar.
- Selecione uma tarefa e desative-a. Você pode fazer o mesmo com League of Legends e desligá-lo com um clique direito.
3. Desative a sobreposição
Você pode acessar software ou programas de terceiros durante o jogo por meio de sobreposições, que são componentes de software. No entanto, essas configurações podem reduzir a taxa de quadros do League of Legends no Windows 10.
- Inicie o Discord e, conforme as instruções, clique no ícone de engrenagem no canto inferior esquerdo da tela.
- No painel esquerdo, selecione CONFIGURAÇÕES DE ATIVIDADE e selecione Sobreposição de jogo.
- Permitir sobreposição no jogo deve ser desativado aqui, conforme mostrado abaixo.
- Verifique se o problema foi resolvido reiniciando o computador.
4. Desative aplicativos de terceiros
- Ao clicar com o botão direito do mouse na barra de tarefas, selecione “Gerenciador de Tarefas” no menu, conforme mostrado na figura.
- Selecione a guia Iniciar na janela do Gerenciador de Tarefas.
- Digite Nvidia GeForce Experience na caixa de pesquisa.
- Reinicie o sistema após selecionar Desativar.
O menu de inicialização não contém todas as versões do NVIDIA GeForce Experience. Tente removê-lo nesta situação seguindo as instruções abaixo.
- Pesquise por “Painel de Controle” na caixa de pesquisa do Windows e clique nele para abrir.
- Neste caso, selecione “Programas e Recursos” configurando “Exibir” para “Ícones Grandes” conforme mostrado abaixo.
- Clique com o botão direito depois de ir para NVIDIA Ge Force Experience. Como mostra a figura abaixo, depois disso clique em “Excluir”.
- Para garantir que todos os programas NVIDIA sejam removidos, repita o mesmo procedimento.
5. Atualize o driver da sua placa de vídeo
Tente atualizar os drivers gráficos do seu sistema para a versão mais recente para resolver as quedas de quadros do League of Legends. Para fazer isso, você deve primeiro descobrir qual chip gráfico está atualmente instalado em seu sistema.
- Inicie a caixa de diálogo Executar pressionando simultaneamente as teclas Window + R.
- Pressione OK após inserir
dxdiagcomo mostrado. - Selecione a guia Exibir na Ferramenta de diagnóstico do Direct X que é aberta.
- Agora vá ao site do fabricante e baixe o driver mais recente.
6. Altere a otimização de tela cheia e as configurações de DPI
Para corrigir o problema de perda de quadros no League of Legends, desative a otimização de tela cheia da seguinte maneira:
- Mantenha pressionada a tecla Ctrl e clique em qualquer arquivo de instalação do League of Legends na pasta Downloads. Selecione “Propriedades” no menu.
- Agora vá para a guia Compatibilidade.
- Aqui, marque a caixa ao lado de Desativar otimização de tela inteira. Em seguida, selecione a opção “Alterar configurações de alta resolução”.
- Para salvar suas alterações, marque a caixa de seleção “Override High DPI Scaling Behavior”.
- Aplique os mesmos procedimentos a todos os executáveis do jogo e salve as alterações.
7. Verifique se o seu PC está com problemas de aquecimento
É mais difícil para o seu PC rodar um jogo mais pesado. Além disso, quanto mais exigente for um jogo em seu computador, mais rápido ele começa a esquentar e rodar lentamente, resultando em baixo FPS.
De forma alguma League of Legends é um jogo difícil. No entanto, isso certamente pode levar a alguns problemas de temperatura, especialmente se você jogar por um longo período de tempo.
Felizmente, é fácil saber se o seu computador está com problemas de aquecimento. Para saber se o gabinete do seu laptop ou computador está quente, toque nele. O sistema deve estar quente quando for ligado. No entanto, sua placa gráfica superaquece se a temperatura for excepcionalmente alta.
- Em tal situação, desligue o computador o mais rápido possível. Assim que o computador desligar, o calor desaparecerá.
- Em seguida, limpe os ventiladores e pára-brisas de poeira, sujeira e cabelos. É difícil para seus ventiladores e aberturas circularem o suficiente para manter seu laptop resfriado quando estão bloqueados. Portanto, desmonte o computador e limpe tudo com um pano macio e seco (toalha de papel). Antes de abrir o gabinete do computador, você pode usar um aspirador de pó para remover a sujeira.
8. Restaure totalmente o League of Legends e o cliente
Arquivos danificados e com mau funcionamento são classificados como corrompidos. Não podemos evitar completamente a corrupção de arquivos porque isso pode acontecer de várias maneiras diferentes. Mas se consertarmos o jogo, todos os arquivos serão instalados do zero e não haverá arquivos corrompidos em seu sistema.
Portanto, como você conserta League of Legends? Esta é cada uma das etapas:
- Insira suas credenciais para entrar no cliente League of Legends.
- No canto superior direito da janela do cliente está o botão “Configurações”; clique lá.
- A lista está à esquerda e, em seguida, selecione Configurações gerais.
- Para iniciar um reparo completo, role para baixo e selecione-o.
- Clique em “Sim” para confirmar.
O cliente cuidará de tudo depois que você iniciar o processo de reparo. Os arquivos serão excluídos automaticamente; o programa irá reinstalá-los. Dependendo do processador do computador e da conexão com a Internet, o procedimento pode levar de 20 a 60 minutos.
Reinicie o computador após a conclusão da restauração apenas para atualizar rapidamente o sistema.
9. Repare os arquivos corrompidos do jogo
- Entre no League of Legends.
- No canto superior direito, clique no botão? Símbolo de ponto de interrogação.
- Quando tudo estiver pronto, clique em “Restaurar” e aguarde.
O processo de cicatrização pode levar até trinta minutos, dependendo da gravidade do problema.
10. Limpe o registro do seu computador
Todo software modifica o registro do sistema. Essas alterações podem afetar o desempenho do seu computador ao longo do tempo.
Para corrigir seu registro, você pode escolher entre vários limpadores de registro. Você verá as alterações assim que instalá-lo em seu computador.
11. Desative todos os sons do jogo
O áudio é cortado depois de jogar League of Legends, há uma solução comprovada que costuma ser bem-sucedida. Quando o som do jogo é desativado, seu desempenho melhora. Depois disso, veja se o problema da queda de FPS no LoL foi resolvido.
Como corrigir a queda de FPS no League of Legends no Windows 11?
- Cancelar overclock
- Definir limite de FPS no LoL
- Definir alta prioridade do processo LoL
1. Cancele o overclock
Se nenhum desses reparos for bem-sucedido e seu computador estiver com overclock, desinstale-o. Embora o desempenho deva ser melhorado com overclocking, isso geralmente não é o caso.
O overclock de alguns componentes pode levar a problemas de desempenho do sistema e componentes ineficientes que geralmente causam quedas de FPS no LoL. O erro deve ser corrigido após a interrupção do overclock.
Você pode tentar os métodos para Windows 10 e os métodos listados acima para corrigir quedas de FPS no Windows 11, pois são compatíveis com a versão mais recente.
2. Defina um limite de FPS no LoL
- Esc abrirá a seleção enquanto você estiver jogando League of Legends.
- Neste ponto, selecione a guia “Vídeo” na barra de navegação.
- Você pode escolher 60 fps em uma variedade de opções clicando no menu suspenso do limitador de taxa de quadros. Certifique-se de que seu sistema pode funcionar na velocidade definida aqui, embora você possa escolher qualquer outra velocidade.
- Você pode salvar suas alterações clicando em OK na parte inferior.
Você finalmente sabe como melhorar o FPS em League of Legends no Windows, além de simplesmente baixar as regras.
3. Definir alta prioridade do processo de LoL
- Abra o Gerenciador de Tarefas pressionando Ctrl + Esc + Shift e selecione a guia Detalhes na parte superior.
- Identifique o processo do League of Legends, clique nele com a tecla Ctrl pressionada e selecione Alto na lista de opções em Definir prioridade.
- No painel de notificação exibido, clique em Alterar prioridade.
Depois que League of Legends receber alta prioridade, veja se o problema de queda de FPS no Windows 11 foi resolvido.
Qual é o melhor FPS para League of Legends?
Parece que muitos usuários estão fazendo essa pergunta. Embora não haja uma taxa de quadros definida para uma jogabilidade ideal, isso depende de suas expectativas e configurações do sistema.
No entanto, uma taxa de quadros entre 30 e 60 é ideal e permitirá que você jogue com muito prazer. Aumentar a taxa de quadros para, digamos, 75 fps melhorará a experiência. O melhor curso de ação é experimentar diferentes configurações de FPS e escolher aquela que funciona melhor para o jogo.
Além disso, lembre-se de que a queda de FPS afetará significativamente a jogabilidade. Além disso, vários jogadores afirmaram que o FPS no LoL caiu para 0.
Aqui estão algumas instruções mais úteis relacionadas ao FPS, caso você ainda esteja tendo problemas com esses problemas:
- Confira imediatamente a postagem no link para saber mais sobre como aumentar o FPS no Windows 10 manualmente.
- Como usar o contador de FPS integrado no Windows 10 e os melhores aplicativos de contador de FPS: Você pode detectar uma leve queda na guia FPS.
- Solucionando problemas de FPS no início do jogo Aqui você pode corrigir rapidamente o problema de FPS baixo ao iniciar o jogo.
- Melhore o FPS para Windows 10 ou 11: aprenda como aumentar manualmente o FPS
- FPS baixo antes da reinicialização Verifique a dica em anexo se a queda de FPS for estável somente após a reinicialização.
- Queda de FPS AMD (League of Legends): O Windows também permite aumentar o FPS para processadores AMD.
- Ping e taxa de quadros: explore a relação entre os dois para ver se um pode influenciar o outro.
Conclusão
Entendo como você pode se sentir ao descobrir que seu computador não é mais considerado “ótimo”. O único conselho que posso dar é considerar comprar um novo PC para jogos compatível com League of Legends.
Agora você pode curtir o jogo com o desempenho máximo do seu computador. Embora o problema de “baixo fps em um bom PC no LoL” não seja muito comum, muitos de nós ainda o enfrentamos.
Perguntas frequentes
Quantos FPS em HDR?
A capacidade HDR estará disponível em qualquer placa de vídeo capaz de conduzir uma tela 4K HDR a até 30 fps. Não há diferenças perceptíveis na qualidade HDR entre AMD, Nvidia e Intel. Eles são todos compatíveis com HDR10 e produzirão imagens semelhantes.
Como posso aumentar meu FPS?
– Encontre a taxa de atualização do seu monitor. – Verifique a taxa de quadros agora. – Defina o modo de jogo do Windows 10 como ativado. – Certifique-se de ter o driver de vídeo mais recente instalado. – Personalize as configurações do jogo.
Por que meus quadros estão caindo constantemente?
O motivo mais comum para FPS mais baixo é o uso de configurações gráficas que colocam mais estresse em sua máquina do que ela pode suportar. Como então aumentar o FPS? Uma abordagem é atualizar o processador, RAM ou placa gráfica.
Por que meu FPS está tão baixo?
A causa mais comum de quedas de FPS são as configurações gráficas que sobrecarregam muito os recursos do computador. Uma maneira de corrigir o problema é comprar uma placa gráfica mais nova, mais RAM ou um processador mais rápido.



Deixe um comentário