12 recursos de mensagens do Google que você deve usar
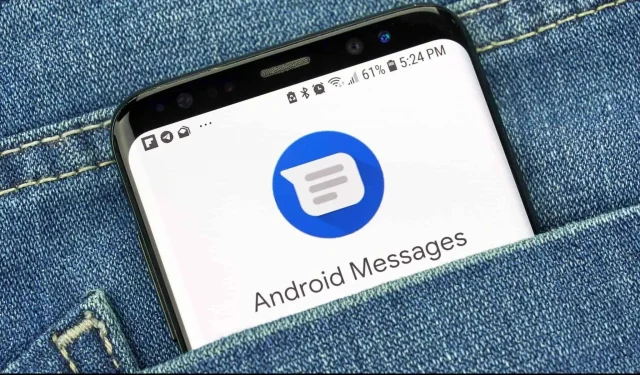
O aplicativo Google Messages é muito extenso. Está cheio de recursos mais ou menos ocultos muito úteis. Veja como usá-lo.
O aplicativo Google Messages é a resposta do Android para o Apple Messages e se tornou tão comum nesses dispositivos que você pode nem pensar mais nisso. Ele vem pré-instalado na maioria dos smartphones Android e pode ser usado como aplicativo de mensagens padrão em qualquer dispositivo Android.
E com o advento da plataforma Google RCS (a versão do iMessage do Google), o aplicativo Messages se tornou ainda mais útil, principalmente por conter recursos muito úteis, a maioria deles nas opções do menu. Se você estiver usando o aplicativo Google Messages como o aplicativo padrão para suas mensagens de texto, aqui estão doze recursos que você deve conhecer.
Responder a mensagens sem digitar
Semelhante às respostas preditivas oferecidas pelo Gmail, o recurso Sugestões do Google sugere opções de resposta com base no que você acabou de receber. O recurso Resposta Inteligente até mostra essas respostas rápidas diretamente na sua barra de notificação. Configurações de direção > Sugestões e ative os recursos das sugestões que deseja (respostas e/ou ações).
Fixe suas conversas favoritas
Você provavelmente passa a maior parte do tempo no aplicativo Mensagens em um pequeno número de conversas. O resto são mensagens com senha única, spam e assim por diante. Por que não fixar as conversas mais interessantes no topo da tela? Para fazer isso, pressione e segure uma conversa e toque no ícone de alfinete na barra de ferramentas para mantê-lo no topo da lista.
Filtrar mensagens de spam
As Mensagens do Google têm proteção básica contra spam. Este não é um bloqueador de spam real, mas avisará quando uma mensagem for suspeita. Você pode encontrar esse recurso em Configurações > Antispam.
Você também pode marcar manualmente uma mensagem como spam e bloquear todas as novas mensagens desse remetente. Navegue até a conversa que deseja bloquear, toque no botão Mais (ou no ícone de três pontos) e selecione Detalhes ou Informações. Lá, clique em “Bloquear” e denuncie spam e, em seguida, clique em “OK”.
Exclua automaticamente as mensagens com uma senha exclusiva após 24 horas
Senhas exclusivas enviadas por mensagens de texto são uma boa maneira de proteger contas online. E como o nome sugere, eles servem apenas uma vez. Depois disso, eles apenas preenchem seu aplicativo de mensagens.
O Google tem uma boa solução para esse problema. Ele já classifica essas mensagens em uma categoria separada, e você pode ativar a opção de recebê-las e excluí-las automaticamente após 24 horas. Configurações de direção > Organização de mensagens > Excluir senhas únicas automaticamente após 24 horas.
Compartilhe sua localização rapidamente
A plataforma Google RCS oferece a capacidade de compartilhar sua localização. Em uma conversa, toque no botão Mais acima do teclado e toque no ícone Localização. A partir daqui, você pode encontrar um local para enviar ou enviar sua localização GPS atual.
Use as Mensagens do Google na Web
Você sabia que pode visualizar e responder mensagens de qualquer dispositivo? O Google Messages está disponível na web e funciona como o WhatsApp Web. Digitalize o código QR e você poderá acessar suas conversas em um navegador da web. Primeiro, abra o site de mensagens do Google em seu computador. Será apresentado um código QR, que terá de digitalizar com o seu smartphone. Em seu telefone, abra o aplicativo Mensagens, toque no sinal de mais com três pequenos pontos e selecione Emparelhar dispositivo. Clique no scanner de código QR e escaneie o código QR.
Marcar postagens para torná-las mais fáceis de encontrar
Se você quiser lembrar facilmente algumas das informações enviadas em uma mensagem, você pode salvar essa mensagem em outra seção do aplicativo com um único toque, assim como você marcaria o site. Toque e segure uma mensagem e, em seguida, toque no ícone de estrela na parte superior do menu. Todas as mensagens marcadas desta forma estão na seção “Mais”> “Para assinatura”.
Agendar mensagens para enviar mais tarde
Assim como no Gmail, você pode agendar o envio de mensagens. Você não precisa saber que seu amor está obcecado por você às 3 da manhã. Digite sua mensagem e pressione e segure o botão Enviar. No menu que aparece, selecione a data e hora para enviar e clique em SMS para agendar a mensagem.
Arquive conversas antigas sem excluí-las
Você pode ocultar conversas antigas sem excluí-las se precisar mantê-las. Toque e segure em uma conversa e, em seguida, toque no ícone Arquivo no menu na parte superior.
Todas as mensagens arquivadas podem ser encontradas em Mais > Arquivadas. A partir daí você pode extrair qualquer conversa. Pressione e segure a conversa e, em seguida, pressione o botão sair do arquivo.
Defina o aplicativo para ir automaticamente para o modo escuro
Na maioria dos dispositivos Android, o aplicativo Mensagens pode alternar automaticamente para o modo escuro ou pode ficar escuro o tempo todo. No menu superior, clique no botão com três pontinhos e selecione “Tema”.
Em seguida, selecione a opção Escuro para usar o modo escuro o tempo todo. Você pode usar o valor do sistema para fazer com que o tema do aplicativo corresponda ao tema do sistema operacional.
Aumentar ou diminuir o tamanho da fonte
Se suas mensagens forem muito difíceis de ler, você pode aumentar o tamanho da fonte do aplicativo Mensagens (o tamanho da fonte permanecerá o mesmo em todos os lugares). Tudo o que você precisa fazer é juntar os dedos ou afastá-los, por exemplo, ao ampliar uma foto.
(Para alterar o tamanho da fonte do sistema operacional, vá para Configurações > Exibição > Tamanho da fonte.)
Use bolhas flutuantes como o Messenger
Se você estiver usando o Android 11 ou posterior, poderá optar por bate-papos SMS com bolhas flutuantes. Essas bolhas flutuarão na tela, permanecendo disponíveis independentemente do aplicativo aberto em seu dispositivo.
Para usar esse recurso, você deve primeiro ativá-lo em seu telefone. Em Configurações > Aplicativos e notificações, encontre o aplicativo Mensagens e, em seguida, em Notificações e dicas. Em seguida, no aplicativo Mensagens, em Mais > Configurações > Balões, ative a opção “Todas as conversas podem aparecer em balões” e pronto.



Deixe um comentário