12 correções para PR_CONNECT_RESET_ERROR no Mozilla Firefox
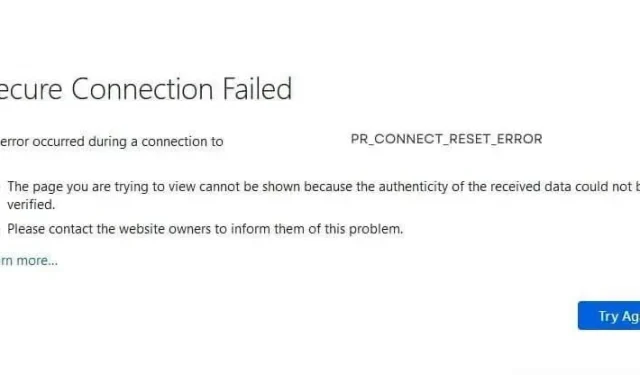
Quando seu navegador não conseguir se conectar ao servidor ao qual está tentando se conectar, você receberá PR_CONNECT_RESET_ERROR no Firefox com a mensagem “Falha na conexão segura”.
Também dirá que você não pode acessar a página porque “não foi possível verificar a autenticidade dos dados recebidos”. Se você costuma ver esse erro no Firefox, descubra o que é, o que o causa e como corrigi-lo.
O que é PR_CONNECT_RESET_ERROR no Firefox?
Quando você acessa um site em seu navegador, muitas conexões diferentes começam entre seu navegador e o site (servidor). Se o seu navegador detectar que o servidor não é seguro, ele poderá bloquear a conexão com o servidor e você receberá uma mensagem PR_CONNECT_RESET_ERROR ou PR_END_OF_FILE_ERROR.
Quando uma situação semelhante ocorre em navegadores baseados no Chromium (Google Chrome, Microsoft Edge e Opera), você verá uma mensagem de erro ERR_CONNECTION_RESET.
Quais são as causas de PR_CONNECT_RESET_ERROR no Mozilla Firefox?
- filtragem de protocolo TCP
- Os dados de navegação salvos no navegador estão corrompidos
- Firewall ou antivírus está bloqueando o navegador ou site
- As configurações de VPN ou proxy estão interrompendo a conexão
- As configurações de segurança do site não permitem conexões com um proxy
- Seu ISP bloqueou o site
- Add-on quebra conexão
- O navegador da Web está bugado
Melhores métodos para corrigir PR_CONNECT_RESET_ERROR no Firefox para Windows, Linux e Mac
Certifique-se de reiniciar o computador, pois alguns problemas são corrigidos ao reiniciar o computador. Depois disso, use esses métodos para corrigir PR_CONNECT_RESET_ERROR no Firefox. Essas correções visam o Windows 7, 8, 10 e 11, mas muitas correções também se aplicam a computadores Mac e Linux.
- Verifique sua Internet
- Limpar cache e dados de navegação
- Desative temporariamente o firewall ou permita o Firefox através do firewall
- Desativar ou remover complementos (extensões) do Firefox
- Desativar conexão VPN ou proxy
- Ignore o bloqueio geográfico com uma VPN
- Desative a filtragem de protocolo TCP do seu software de segurança
- Desative temporariamente seu antivírus ou aplicativo de segurança
- Habilitar DNS sobre HTTPS no Firefox
- Certifique-se de que sua internet não seja restrita (internet escolar, universitária)
- Desinstale e reinstale o Firefox
- Abra o site em outro navegador da web
1. Verifique sua Internet
Você deve abrir outros sites em seu navegador para verificar se o problema está no site ou na própria conexão com a Internet.
Se nenhum site for aberto, verifique sua conexão com a Internet:
- Reinicie seu roteador
- Desconecte dispositivos desnecessários do Wi-Fi
- Verifique a velocidade da sua internet
- Use a VPN ou desative a VPN se estiver usando uma (métodos 5 e 6).
Se esse erro aparecer apenas em um ou alguns sites e outros abrirem normalmente, tente cada método neste guia.
2. Limpe o cache e os dados de navegação
O cache do navegador, os cookies e os dados de navegação são armazenados para manter um registro de sua navegação, preferências, logins de sites e dados temporários para carregamento rápido do site.
Se esses dados estiverem corrompidos ou entrarem em conflito com o site ou suas configurações, você poderá encontrar problemas como PR_CONNECT_RESET_ERROR. Portanto, limpe o cache do navegador e verifique se ele corrige os problemas.
Caso contrário, limpe todos os dados de navegação. Certifique-se de que todas as guias do Firefox estejam fechadas, exceto a nova guia que você abrir para limpar os dados.
2.1 Limpar cache no Firefox
- Clique nas três linhas horizontais no canto superior direito do navegador.
- Selecione “Configurações” no menu.

- Na barra lateral, vá para a seção “Privacidade e segurança”.
- Rolar para baixo. Na seção Histórico, clique no botão Limpar histórico.

- Selecione “Todos” no menu suspenso na parte superior da nova janela ao lado de “Intervalo de tempo para limpeza”.
- Desmarque todas as caixas de seleção e marque as caixas de seleção “Histórico de navegação e download” e “Cache”.

- Clique OK.
OU
- Abra o Firefox .
- Pressione CTRL+SHIFT+DEL no teclado.
- Selecione Histórico de navegação e download e cache.
- Clique OK.
2.2 Limpar todo o histórico de navegação no Firefox
Se limpar o cache não resolver o problema, limpe todos os dados de navegação no Firefox. Isso excluirá seus logins salvos, histórico de navegação e configurações do site.
- Abra o Firefox e vá para Configurações > Privacidade e segurança > Limpar histórico.
- Selecione “Todos” no menu suspenso ao lado de “Intervalo de tempo para limpeza”.
- Marque todas as caixas.
- Clique OK.
3. Desative temporariamente o firewall ou permita o Firefox através do firewall
O firewall age como um guarda-costas entre seu computador e a Internet. Ele só permite conexões autorizadas e descarta todas as outras. Mas se o seu firewall for superprotetor, ele pode detectar um site ou navegador comum como uma ameaça e bloquear o acesso à Internet.
Por sua vez, você descobrirá que seu navegador não se conecta à Internet ou um determinado site não abre e a mensagem PR_CONNECT_RESET_ERROR é exibida no navegador.
Você tem duas opções para verificar isso:
3.1 Permitir o Firefox através do firewall
Se o seu navegador não abrir nenhum site, habilite-o no aplicativo de firewall. Aqui está o método para o Windows Defender Firewall:
- Abra o menu Iniciar, digite “Firewall do Windows” e abra o primeiro aplicativo que aparecer.
- Selecione “Permitir um aplicativo através do firewall”.

- Na nova janela, procure Mozilla Firefox ou Firefox na lista e verifique se está marcado, o que significa que é permitido.
- Clique em “Alterar configurações”, marque a caixa de seleção do Firefox e clique em “OK” se não estiver.

3.2 Desative temporariamente o firewall
Se o Firefox abrir outros sites e um ou mais sites não abrirem, desative seu firewall temporariamente.
- Abra o Windows Defender Firewall clicando no menu Iniciar, digitando “Windows Firewall” e selecionando o aplicativo.
- Selecione sua rede. Ao lado dele estará escrito (Ativo).

- Mude a chave para a posição “Off” na seção “Windows Defender Firewall”.

- Reinicie o computador e tente abrir o site novamente.
Se você tiver um firewall de terceiros, abra o aplicativo e procure a opção de desativá-lo.
Além disso, certifique-se de ativar o firewall depois de corrigir o problema.
4. Desative ou remova os complementos (extensões) do Firefox.
Alguns complementos (extensões) interrompem a conexão do seu navegador com sites. Pode ser um complemento de segurança que detecta uma ameaça de falso positivo, um complemento de bloqueador de anúncios que bloqueia um site, um complemento de servidor proxy configurado incorretamente ou que não responde ou qualquer outro complemento.
Quando desativaram o complemento de pesquisa de código de cupom do Firefox, alguns usuários relataram que o problema PR_CONNECT_RESET_ERROR foi corrigido.
- Abra o navegador Firefox.
- Clique nas três linhas horizontais (ícone de hambúrguer) no canto superior direito e selecione Complementos e temas.
- Desative todas as extensões clicando na chave ao lado de cada extensão.

- Reinicie o navegador e tente abrir o site novamente.
5. Desative VPN ou conexão proxy.
Clientes VPN e conexões proxy se conectam diretamente à sua conexão com a Internet para mascarar ou ocultar seu endereço IP real. Se a VPN não estiver configurada corretamente ou não estiver respondendo, ou o site que você está visitando contiver proxies na lista negra, ou a VPN estiver em conflito com as configurações do seu navegador (ou internet), você poderá ver um erro de redefinição de conexão pr no Firefox. Portanto, desligue sua VPN ou servidor proxy e tente novamente.
- Abra seu cliente VPN ativo.
- Clique no botão “Desativar” ou em qualquer outro botão semelhante.
Para servidores proxy configurados manualmente no Windows, siga estas etapas para desativá-los:
- Clique no ícone Internet/Wi-Fi na barra de tarefas e selecione “Configurações de rede e Internet”.
- Na barra lateral, navegue até “Proxy”.
- Na seção “Configurações manuais de proxy”, desative “Usar um servidor proxy”.

- Reinicie o computador.
Se você desativou seu cliente VPN e o problema de conexão persiste no Firefox, desinstale-o completamente.
- Abra o menu Iniciar, digite “adicionar ou remover” e selecione o primeiro aplicativo.
- Encontre o aplicativo VPN e clique nele para ver a opção de desinstalação.
- Selecione Excluir.
- Reinicie o computador.
6. Contorne o bloqueio geográfico com uma VPN
Na seção anterior, discutimos que VPNs e servidores proxy podem entrar em conflito com suas configurações de internet. Mas nesta seção, recomendamos que você use uma VPN. Por que é que? A correção de desconexão VPN destinava-se a usuários que já usavam uma VPN ou proxy. Mas se você não tiver uma VPN instalada ou não tiver um proxy ativado, tente usar uma VPN.
Isso ocorre porque seu ISP pode estar bloqueando o site que você está tentando visitar. Para desbloquear sites que não estão disponíveis em sua área, você deve usar um aplicativo VPN.
- Abra um navegador da Web (se puder abrir outros sites) e pesquise no Google por “VPNs gratuitas”.
- Leia as listas das melhores VPNs gratuitas e experimente algumas delas para encontrar uma boa VPN.
7. Desative a filtragem TCP do seu software de segurança
A filtragem do protocolo TCP é um recurso de segurança da Internet incluído na maioria dos aplicativos antivírus que também oferecem proteção na Web. Isso garante que seu computador se conecte a conexões seguras e descarte conexões suspeitas.
Mas, em alguns casos, ele pode detectar conexões seguras como suspeitas e bloqueá-las. Quando isso acontece, você vê o erro PR_CONNECT_RESET_ERROR.
Qualquer pacote antivírus pode ser responsável por isso, mas o software antivírus ESET possui um sistema de filtragem de protocolo TCP excessivamente protetor.
O método para desabilitar a filtragem do protocolo TCP é diferente para cada aplicativo de segurança. Mostraremos como desativá-lo no ESET.
- Abra o Antivírus ESET.
- Vá para configurações avançadas.
- Selecione “Internet e e-mail” no painel esquerdo.
- Desative a “Filtragem de protocolo”.
- Clique OK.
8. Desative temporariamente seu antivírus ou aplicativo de segurança
Se você ainda encontrar PR_CONNECT_RESET_ERROR no Firefox depois de desativar a filtragem de protocolo, qualquer outro recurso antivírus pode estar causando o problema. Para saber se o seu antivírus é superprotetor e se você está bloqueando o acesso a um ou vários sites, desative-o temporariamente.
A seguir estão as etapas para o Windows Defender Antivirus:
- Clique em “Iniciar”, digite “Segurança do Windows” e selecione o aplicativo.
- Selecione Proteção contra vírus e ameaças.
- Agora selecione Gerenciar configurações em Configurações de proteção contra vírus e ameaças.
- Desative a proteção em tempo real.
- Reinicie o computador.
- Abra um site no Firefox.
Certifique-se de ativar seu antivírus se não for a causa do erro.
9. Ative o DNS sobre HTTPS no Firefox.
Se acreditarmos que o problema PR_CONNECT_RESET_ERROR está realmente relacionado ao navegador, você pode forçar o navegador a exigir que as solicitações de DNS sejam criptografadas e enviá-las por HTTPS. Isso é chamado DNS sobre HTTPS ou DoH para abreviar. Não é um método de conexão totalmente seguro, mas ajudou a resolver o problema “Falha na conexão segura” no Firefox.
- Abra o Firefox .
- Clique nas três linhas horizontais no canto superior direito do Firefox e selecione “Configurações”.
- Role para baixo até o final da seção Configurações gerais.
- Na seção Configurações de rede, clique no botão Configurações.

- Na próxima tela, role para baixo e marque a caixa “Ativar DNS sobre HTTPS”.

- Clique OK.
- Reinicie o Firefox .
10. Certifique-se de que sua internet não seja restrita (internet escolar, universitária)
A Internet em escolas, universidades e escritórios tem limitações. Eles não permitem tudo online e sujeito às suas regras. Muitos sites são bloqueados para que alunos ou funcionários possam se concentrar em seus estudos ou trabalho.
Se você estiver vendo PR_CONNECT_RESET_ERROR e estiver se conectando à Internet da escola ou do trabalho, seu administrador de TI pode ter bloqueado o site. É mais provável que você esteja visitando outros sites, mas alguns sites apresentam esse erro. Para corrigir isso, você pode fazer duas coisas:
- Peça ao administrador para desbloquear o site.
- Use a conexão de dados do seu telefone ou qualquer outra conexão com a Internet.
Tente usar uma conexão de Internet diferente, mesmo se você não estiver em uma escola ou rede de trabalho.
11. Desinstale e reinstale o Firefox
Em alguns casos, o Firefox e outros navegadores tornam-se problemáticos quando usados por muito tempo, mesmo que sejam atualizados. Isso ocorre devido a arquivos corrompidos, configurações incorretas, versões desatualizadas do navegador ou outros motivos. Para ter certeza de que o navegador não está travando, você deve desinstalar o Firefox e reinstalá-lo. Faça o seguinte no Windows:
- Clique em Iniciar, digite Adicionar ou Remover e selecione o aplicativo Adicionar ou Remover Programas.
- Encontre o Mozilla Firefox na lista de programas instalados.
- Clique em Mozilla Firefox e selecione Desinstalar.

- Siga as instruções na tela para desinstalar o Firefox.
- Reinicie o computador.
- Abra o Microsoft Edge no seu computador (ele vem pré-instalado em todos os computadores com Windows).
- Visite a página do Mozilla Firefox e selecione a versão correta para download.
- Abra o arquivo de configuração e instale o Firefox.
- Visite o site que exibiu o erro PR_CONNECT_RESET_ERROR.
12. Abra o site em outro navegador.
Se você chegou a esta seção, significa que as correções acima não funcionaram para você. Portanto, tente usar um navegador diferente, pois esse erro só pode aparecer no Firefox.
- Abra um site no Microsoft Edge, que já está instalado no seu computador.
- Se o Edge não abrir, instale o Google Chrome e abra um site nele.
- Se não funcionar, instale o Opera e tente novamente.
Também recomendamos combinar esta solução com os métodos 5 e 6. Use um navegador diferente e desative sua conexão VPN ou instale uma VPN se não estiver usando uma.
Conclusão
Pode haver muitos motivos diferentes para a mensagem PR_CONNECT_RESET_ERROR no Firefox. Tente todas as 12 soluções acima para corrigi-lo.
Perguntas frequentes
O que significa PR_CONNECT_RESET_ERROR?
A mensagem PR_CONNECT_RESET_ERROR significa que seu computador e o servidor (site) ao qual você está tentando se conectar não encontraram uma conexão segura para se comunicar (para abrir o site). Este erro é comumente visto no Firefox.
Como contornar a falha de conexão segura?
Para ignorar o erro de conexão segura, use uma VPN ou proxy. Se você já estiver usando um cliente VPN, desative-o ou mude para outro. Além disso, limpe seus dados de navegação e tente novamente.
Por que não consigo uma conexão segura no Firefox?
Causas da mensagem de erro “Erro de conexão segura” no Firefox: – Cache ou corrupção de dados de navegação – Conexão VPN ou conexão proxy – Bloqueio geográfico definido pelo seu ISP – Complementos (extensões) do Firefox estão interrompendo a conexão – Bloqueio de firewall ou antivírus a conexão
Como se livrar da falha de conexão segura no Firefox?
Para se livrar do erro Falha na conexão segura no Firefox, siga estas etapas: – Limpe o cache do Firefox e o histórico de navegação – Desinstale as extensões do navegador (complementos) – Desative sua conexão VPN ou conexão proxy – Use uma VPN ou servidor proxy se você não está usando ninguém Use uma conexão de Internet diferente. Desative temporariamente o firewall e os programas de segurança
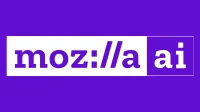


Deixe um comentário