12 correções: Falha ao gravar problema de despejo de núcleo no Windows
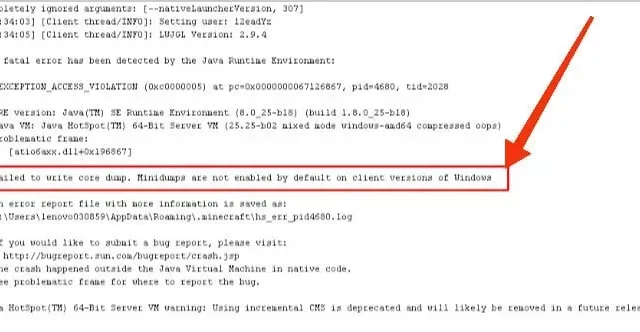
Se você joga Minecraft regularmente, deve ter encontrado a mensagem de erro “Falha ao gravar o despejo de memória” na tela. Agora você deve estar se perguntando sobre esse problema e como corrigi-lo.
Primeiro, você precisa entender que em 99% dos casos, o erro “Falha ao gravar o dump do núcleo” não é causado pelo jogo, mas apenas por algum problema no seu sistema.
O que causa o erro “Falha ao gravar o dump do núcleo” no Minecraft?
Java legado
Se o seu JAVA instalado no seu computador está desatualizado, essa é uma das principais causas do problema na sua tela. Você precisa verificar se o JAVA está atualizado em seu sistema. E se não, então você precisa atualizar.
Sistema operacional desatualizado
Um sistema operacional desatualizado pode causar problemas com o seu Minecraft e, portanto, não funcionará corretamente. Portanto, você precisa seguir as etapas para atualizar o Windows em seu sistema. Essas etapas são mencionadas abaixo na próxima seção.
Erros de memória
Essa é outra causa possível e comum do problema. Se o seu sistema estiver enfrentando algum tipo de problema de memória, isso resultará no erro de não conseguir gravar o despejo de memória na tela.
Você deve certificar-se de que seu sistema não encontre tais erros. E caso haja um erro de memória, corrija-o o mais rápido possível.
Métodos para corrigir a mensagem de erro do Minecraft “Falha ao gravar o despejo de memória”
- Reinicie seu computador
- Instale o driver gráfico Intel mais recente
- Habilite o VSync e o buffer triplo no painel de controle da NVidia
- Forçar o Windows a criar um arquivo dump
- Reinstale o software AMD ou o utilitário AMD Catalyst.
- Atualize sua versão do Windows
- Atualizar Java
- Restaurar a versão anterior do JDK
- Substituir Arquivo Minecraft Manualmente
- Excluir pasta. metadados
- Execute o jogo como administrador
- Reinstale o jogo
1. Reinicie o computador
Isso pode parecer a solução mais simples, mas provou ser a mais eficaz para a maioria dos problemas no sistema.
Portanto, você também deve reiniciar o computador e verificar se os problemas de configuração ocorridos durante a inicialização foram resolvidos ou não.
2. Instale o driver gráfico Intel mais recente.
Existe a possibilidade de um problema devido a ig9icd64.dll. Nesse caso, o erro é corrigido usando o Intel Update Assistant para atualizar todo o conjunto de drivers gráficos.
- Visite o site oficial da Intel e clique no botão “Get Started”.
- Aguarde a conclusão do processo de digitalização inicial.
- Clique no botão “Baixar tudo” na tela. E aguarde a conclusão do processo.
- Navegue até cada executável de configuração e clique duas vezes neles.
- Conclua o processo de instalação do driver seguindo as instruções na tela.
- Depois que todas as novas atualizações estiverem instaladas, reinicie o computador.
3. Habilite o VSync e o Buffer Triplo no Painel de Controle NVidia.
Esse problema é comum em GPUs Nvidia de gama média e alta. Isso ocorre porque, ao jogar Minecraft, as configurações da placa gráfica não ativam o VSync.
Abaixo estão as etapas para habilitar o Vsync e o Triple Buffering usando o Nvidia Control Panel no menu Manage 3D Settings:
- Clique com o botão direito na tela do seu PC.
- Selecione Nvidia Control Panel no menu de contexto na tela.
- Selecione “Gerenciar configurações 3D” em “Configurações 3D” no menu à esquerda.
- Selecione Configurações do programa no menu à direita.
- Clique em Adicionar.
- Clique em Procurar.
- Encontre o local de sua instalação do Java.
- Clique no arquivo java.exe.
- Clique em Abrir.
- Encontre sincronização vertical e buffer triplo na lista de configurações do programa após baixar o executável.
- Ative as configurações padrão para cada um deles usando o menu suspenso.
- Torne as alterações permanentes clicando no botão Aplicar.
4. Forçar o Windows a criar um arquivo dump
O Gerenciador de Tarefas pode ser usado para forçar o Windows a criar um arquivo dump. E também pode resolver o problema que você está enfrentando. Etapas para criar arquivos de despejo:
- Abra o Minecraft ou o iniciador do Minecraft.
- Clique com o botão direito na barra de tarefas.
- Selecione Gerenciador de Tarefas. Ou você pode pressionar as teclas Ctrl + Shift + Esc e mantê-las juntas.
- Clique com o botão direito do mouse em Java™ Platform SE Binary. Se isso não estiver disponível em sua tela, selecione o inicializador do Minecraft.
- Selecione a opção “Gerar arquivo dump”.
- Aguarde a conclusão do processo.
- Reinicie o computador.
5. Reinstale o software AMD ou o utilitário AMD Catalyst.
A GPU AMD pode causar o erro “Falha ao gravar o despejo de núcleo”. Devido a uma instalação parcialmente corrompida do software AMD, os minidespejos não serão ativados por padrão nas versões cliente do Windows.
- Abra a caixa de diálogo Executar pressionando a tecla Windows + tecla R.
- Digite appwiz.cpl.
- Abra o menu Programas e Recursos pressionando a tecla Enter.
- Clique no botão OK no prompt de confirmação.
- Conclua o processo de desinstalação seguindo as instruções na tela.
- Reinicie o computador.
- Aguarde alguns minutos até que a próxima inicialização seja concluída.
- Baixe o catalisador AMD mais recente .
- Abra o executável de configuração após a conclusão do download.
- Conclua o processo de instalação seguindo as instruções na tela.
- Após a conclusão da instalação, reinicie o seu PC.
Confira o Minecraft juntando-se ou criando um servidor Minecraft.
6. Atualize sua versão do Windows
A Microsoft freqüentemente lança atualizações de segurança e correções de bugs para o sistema operacional Windows . A atualização do Windows é muito importante, caso contrário, pode levar a vários erros.
- Vá para o canto inferior esquerdo da barra de tarefas.
- Inicie a caixa de diálogo Pesquisa do Windows selecionando o ícone da lupa.
- Entre no Windows Update.
- Escolha o primeiro resultado.
- Depois de iniciar a janela Atualização e segurança, vá para a guia Windows Update no lado esquerdo.
- Clique na opção “Verificar atualizações” na coluna da direita. Aguarde até que o sistema encontre uma versão atualizada.
- Siga as instruções na tela para concluir o processo de instalação.
7. Atualize o Java
A essa altura, deve ser óbvio que, se os minidumps não estiverem ativados em seu sistema, esse erro de falha ao gravar o dump principal aparecerá na tela.
- Sua área de trabalho terá um ícone “Meu computador” e “Este PC”; clique com o botão direito em qualquer um deles.
- No menu adicional, clique em “Propriedades”.
- A seção System Type exibirá a arquitetura do sistema operacional; anotá-la.
- Feche as janelas.
- Acesse o site oficial do Java para instalar a versão mais recente compatível com a arquitetura do sistema operacional.
- Quando o processo de download estiver concluído, clique para iniciá-lo.
- Siga as instruções na tela.
- Copie a versão mais recente do Java da pasta do diretório raiz.
- Pressione as teclas Windows + E juntas para abrir o menu do Windows Explorer.
- Visite o diretório raiz (“C:\\Arquivos de Programas\\Java”para arquitetura de 32 bits e “C:\\Arquivos de Programas (x86)\\Java”para arquitetura de 64 bits) do Java em seu PC.
- Cole a pasta que você copiou anteriormente.
- Selecione a opção “Substituir tudo”.
- Vá para o Forge MOD Manager na tela de boas-vindas após iniciar o Minecraft.
- Clique na opção “Editar perfil”.
- No campo “Java Options (Advanced)”, cole o caminho correto.
- Reinicie o computador.
8. Restaure a versão anterior do JDK
A versão mais recente do Java teve vários problemas de despejo de memória. Portanto, restaurar a versão anterior pode corrigir o erro. Estas etapas são:
- Inicie a barra de pesquisa pressionando as teclas Windows + S.
- Na barra de pesquisa, digite Aplicativos e recursos.
- Inicie a opção de configurações selecionando o primeiro resultado.
- No painel direito, selecione Java.
- Depois de clicar no botão excluir, siga as instruções na tela.
- Depois de desinstalar o Java, complete sua visita ao site oficial para baixar a versão de sua escolha.
- Inicie o processo de instalação clicando no arquivo. exe.
- Após a conclusão do processo, reinicie o sistema.
9. Substitua o arquivo do Minecraft manualmente
Se o seu Minecraft vem com minidumps desativados, você deve substituir o arquivo do Minecraft manualmente. Faça isso,
- Na área de trabalho, clique com o botão direito do mouse no ícone do Minecraft.
- Selecione uma opção para o local do arquivo aberto.
- Navegue até a pasta. minecraft depois de abrir o diretório raiz.
- Localize o arquivo de opções.
- Abra o arquivo de configurações com o Bloco de Notas.
- Procure o parâmetro fboEnable.
- Mude para a opção falsa.
- Reinicie o jogo depois de salvar o arquivo em um formato atualizado.
10. Exclua a pasta. metadados
- Você precisa ir para a pasta C:\Users\(usuário)\Documents\workspace\.metadata.
- A pasta deve conter links para seu projeto. Exclua a pasta deles. metadados.
- Depois de removê-lo, importe todos os projetos atuais para o local de trabalho.
- Verifique se o erro do Minecraft ao gravar um despejo de núcleo foi corrigido.
11. Execute o jogo como administrador
- Encontre o iniciador na pasta de instalação do Minecraft.
- Clique com o botão direito sobre ele.
- Clique em Propriedades.
- Marque a caixa de seleção “Executar este programa como administrador” na guia “Compatibilidade”.
- Clique em “Aplicar”
- Clique OK.
12. Reinstale o jogo
- Inicie a caixa de diálogo Executar pressionando as teclas Windows + R ao mesmo tempo.
- Digite Appwiz.cpl na caixa.
- Inicie a janela de controle do aplicativo pressionando a tecla Enter.
- Clique com o botão direito em Minecraft.
- Remova-o clicando em Remover.
- Instale o jogo novamente a partir do site deles.
Conclusão
Portanto, a mensagem de erro “falha ao gravar o dump do núcleo” na tela não o incomodará mais. Você deve saber como consertar; caso contrário, pode ser agitado.
Se nenhuma das correções acima funcionou para você, você pode usar aplicativos de terceiros para determinar a causa. E depois de fazer isso, você pode tentar uma solução específica para esse problema.



Deixe um comentário