13 correções: NVIDIA Code 43 (o Windows parou este dispositivo porque relatou problemas)
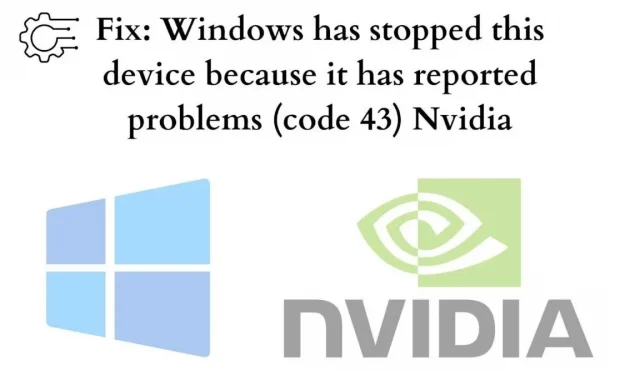
Nos últimos dias, muitos usuários relataram o mesmo problema. E se você também estiver enfrentando o seguinte problema com sua placa de vídeo NVIDIA. Então deixe-me dizer-lhe.
No final deste artigo, você poderá resolver o problema. Então, vamos nos aprofundar e resolver o problema.
O que significa “O Windows parou este dispositivo porque relatou problemas. (código 43) Nvidia”?
O Gerenciador de dispositivos gera esse erro; esta declaração é de natureza geral e pode indicar que há um problema de hardware não resolvido que afeta o bom funcionamento do seu PC com Windows.
Seu Windows quer que você o conserte. E se não o fizer, provavelmente receberá o código de erro do Windows 43 Nvidia.
Por que o Windows parou este dispositivo (código 43)?
Isso pode acontecer devido a erros de hardware do dispositivo ou falha no driver do dispositivo. Existem muitos outros motivos que contribuem para esse erro. Pode ser superaquecimento da CPU, aplicativo Lucid Virtu MVP, cabo de pino conectado incorretamente, drivers corrompidos instalados, drivers desatualizados ou BIOS desatualizado da placa-mãe.
Você não precisa se preocupar com isso. Você pode usar uma das soluções fornecidas aqui, que podem ajudá-lo a encontrar uma solução e resolver esse problema.
Agora a questão é como resolver esse problema. Embora corrigir esse problema possa ser um pouco estressante, se você tiver conhecimentos básicos de computadores, poderá corrigi-lo facilmente. Algumas dessas soluções podem funcionar e você provavelmente não terá que tentar todas elas.
Você pode precisar trabalhar sua rota até encontrar uma solução. Você pode usar essas abordagens para encontrar a solução NVIDIA Code 43 (o Windows parou este dispositivo porque relatou problemas)
Correção: NVIDIA Code 43 (o Windows parou este dispositivo porque relatou problemas)
- Reinicialização de energia
- Tente atualizar todos os drivers
- Desinstalando o driver gráfico NVIDIA
- Desativando a placa de vídeo e descarregando a unidade elétrica
- Desconecte os dispositivos USB desnecessários e reinicie o computador.
- Vincule seu dispositivo a outro computador
- Usar Restauração do Sistema
- Desativar e ativar o dispositivo
- Atualize o Windows no seu computador
- Tente atualizar o firmware da bios
- Alterar gerenciamento de energia
- Adicione mais energia ao seu dispositivo
- Verifique a compatibilidade
1. Redefinição de energia:
Para corrigir esse problema, você pode tentar fazer uma redefinição de energia, a solução mais fácil e pode funcionar como um encanto.
Redefinir a energia permite que você atenda aos requisitos do sistema novamente e possivelmente corrija quaisquer problemas pendentes. Assim, permitindo que seu sistema funcione corretamente.
Aqui está o que você deveria fazer:
- Certifique-se de desligar o computador.
- Desconecte o carregador ou cabo que alimenta o computador e remova a bateria, se aplicável.
- Pressionar e segurar o botão liga/desliga por pelo menos um minuto ajudará a descarregar qualquer acúmulo elétrico.
- Conecte o carregador e substitua a bateria.
Reinicie o computador e verifique se o Windows parou este dispositivo porque relatou problemas. (código 43) O erro da Nvidia ainda ocorre. Bem, se o problema não existe mais.
Mas se o problema persistir, vá para as outras sugestões mencionadas aqui se isso não o ajudou com o erro.
2. Tente atualizar todos os drivers:
O erro pode ser causado por um driver gráfico com defeito, então você deve tentar atualizar o driver para a versão mais recente.
Negligenciar drivers problemáticos pode levar a grandes problemas. Manter os drivers de dispositivo atualizados ajuda o sistema a se manter atualizado com qualquer alteração maior ou menor.
Se você não tiver tempo, paciência ou conhecimentos de informática suficientes para atualizar um driver sozinho, poderá encontrar alguns aplicativos para ajudá-lo a instalar atualizações de driver automaticamente.
Esses aplicativos reconhecerão automaticamente seu sistema e encontrarão os drivers adequados.
Os métodos abaixo irão ajudá-lo:
- Abra o aplicativo.
- Em seguida, inicie a digitalização. Se houver problemas com os drivers, o aplicativo os detectará.
- Selecione “Atualizar driver” após o driver gráfico NVIDIA.
- Como alternativa, você pode clicar no botão Atualizar tudo para baixar e instalar automaticamente a versão correta dos drivers ausentes ou desatualizados em seu computador.
Você também pode fazer isso manualmente. Veja aqui como:
- Vá para o Gerenciador de dispositivos. Você pode encontrá-lo na barra de pesquisa.
- Agora vá para os adaptadores de vídeo.
- Clique com o botão direito do mouse em drivers Nvidia e selecione propriedades.
- Em seguida, vá para a guia “Driver” e clique em “Atualizar driver”.
3. Desinstale o driver gráfico NVIDIA:
Drivers gráficos inadequados podem ser a causa do seu problema se um rótulo amarelo for exibido após o nome do dispositivo no Gerenciador de dispositivos. Tente desinstalar o driver da placa gráfica NVIDIA fazendo o seguinte:
- Pressione a combinação Win+R (ou seja, a tecla Windows e R) para invocar o comando de execução.
- Digite
devmgmt.msce clique em OK para abrir a janela do Gerenciador de dispositivos em seu computador.
- Expanda a categoria Adaptadores de vídeo e clique com o botão direito do mouse em seu dispositivo NVIDIA. Um menu de contexto aparecerá.
- Clique em Remover.
- Feche tudo.
Agora você pode baixar o driver Nvidia mais recente do site oficial inserindo as informações específicas do sistema aqui.
Reinicie o computador e veja se o Windows parou este dispositivo porque relatou problemas. (código 43) O problema da Nvidia ainda ocorre.
4. Desligando a placa de vídeo e descarregando a eletricidade acumulada:
Outra forma de resolver esse problema é desligar a placa de vídeo e descarregar a eletricidade acumulada. Tente desativar o driver da placa gráfica NVIDIA fazendo o seguinte:
- Pressione a combinação Win+R (ou seja, a tecla Windows e R) para invocar o comando de execução.
- Digite
devmgmt.msce clique em OK para abrir a janela do Gerenciador de dispositivos em seu computador.
- Expanda a categoria Adaptadores de vídeo e clique com o botão direito do mouse em seu dispositivo NVIDIA. Um menu de contexto aparecerá.
- Agora clique em “Desativar driver”.
- E calem a boca de todos.
- Reinicie o computador e veja se o problema ocorre.
Se isso também não ajudar você. Passe para a próxima correção.
5. Desconecte os dispositivos USB desnecessários e reinicie o computador:
A primeira coisa a fazer é limpar os dispositivos UBS não essenciais. Em seguida, reinicie o computador. Isso resolverá esse problema. Se não, tente outras correções. Para reiniciar o computador, siga estas etapas:
- Limpe o USB do sistema.
- Agora desligue seu aparelho.
- Aguarde cerca de 10 minutos e reinicie o computador.
- Reconecte o USB ao sistema.
Isso deve resolver o problema se o problema não for grave. Mas ainda assim, se você não pode corrigi-lo. Em seguida, tente as próximas etapas.
6. Conecte o dispositivo a outro computador:
Tente conectar a unidade USB a outro computador. Você também pode usá-lo com qualquer outro sistema operacional. Parabéns se o computador funcionar com precisão!
Para apagar, o Windows parou este dispositivo porque relatou problemas. (código 43) Nvidia em USB. Para fazer isso, você precisa remover corretamente o stick USB. Depois disso, você pode tentar reconectar o dispositivo ao computador anterior e o código de erro 43 do Windows pode desaparecer aqui.
7. Use a função de restauração do sistema:
Antes de executar esta operação de restauração do sistema, você deve salvar seu trabalho e fechar todos os programas, pois será necessário reiniciar o computador para restaurar o sistema. Agora siga as instruções abaixo para executar uma restauração do sistema.
- Clique em Iniciar.
- Vá para “Painel de controle” ou “Configurações” para encontrar “Recuperação”.
- Vá para a opção de recuperação.
- Abra a Restauração do sistema.
- Selecione Restaurar meu computador para um momento anterior.
- Selecione a data que você criou na seção “Escolha um ponto de restauração” da tela Calendário.
Isso ajudará você a resolver o código de erro 43. Você também pode verificá -lo no site oficial da Microsoft .
8. Desative e ative o dispositivo:
Você pode tentar desligar o dispositivo e ligá-lo novamente. Isso instalará corretamente o driver do dispositivo com o software do sistema. Talvez no seu caso isso possa consertar as janelas que pararam este dispositivo porque ele relatou problemas. (código 43) Erro da Nvidia para você. Para habilitar e desabilitar um driver de dispositivo, você precisa fazer o seguinte:
- Primeiro, pressione a tecla do botão Iniciar do Windows.
- Agora digite “Gerenciador de Dispositivos” na caixa de pesquisa e selecione “Gerenciador de Dispositivos”.
- Clique com o botão direito do mouse no dispositivo que apresenta o problema de erro do Código 43 e selecione desativar o dispositivo.
- Clique em Sim para confirmar.
- Agora selecione Ativar dispositivo clicando no dispositivo.
9. Atualize o Windows no seu computador:
Freqüentemente, os usuários fazem de tudo para resolver o problema. Mas eles ignoram a atualização do software do sistema. Nada funcionará a menos que você atualize seu sistema para a versão mais recente.
E para corrigir esse erro, recomendo que você verifique se há alguma atualização pendente. Se houver algum. Então vá em frente e instale-os. Para resolver o erro, o Windows interrompeu este dispositivo porque ele relatou problemas. (código 43) Nvidia, atualize o Windows. As etapas incluem:
- Vá para as configurações.
- Abra a opção “Atualizações e segurança”.
- Clique em Atualização do Windows. Agora, logo abaixo de Atualizações e segurança no painel esquerdo.
- No painel direito, navegue até o botão “Verificar atualizações”.
Você também pode acessar a Central de Ajuda da Microsoft ou verificar se há atualizações pesquisando por Atualizações do Windows em seu mecanismo de pesquisa.
10. Tente atualizar o BIOS:
Este erro pode ocorrer devido a uma versão desatualizada do BIOS em seu sistema. O BIOS é o instrutor mestre de firmware que gerencia todas as operações de entrada e saída em seu sistema. Você deve aprender sobre o seu sistema, pois não precisa aplicar a atualização se for a versão mais recente.
O BIOS permite que o computador funcione e se comunique com um elemento ou outro para que o funcionamento do computador funcione corretamente. Para atualizar o BIOS no seu computador. Siga as instruções abaixo:
- Primeiro, pressione Win e R ao mesmo tempo.
- Digite
msinfo32e pressione Enter.
- Localize a versão/entrada do BIOS com um carimbo de data.
- Anote essas informações de versão do BIOS e feche a janela.
- Em seguida, pesquise as informações do BIOS em seu navegador para baixar o arquivo de atualização do BIOS.
- Você pode comparar as duas versões do BIOS para ver se é a versão mais recente e baixá-la.
- Em seguida, certifique-se de que seu computador tenha uma fonte de energia confiável.
- Extraia os arquivos do BIOS para o seu computador.
- Suponha que você tenha dúvidas sobre a instalação. Você sempre pode ler o arquivo Readme que vem com o BIOS.
- Agora conecte a unidade flash ao seu computador e copie todos os arquivos extraídos do BIOS para ele.
- Desligue o computador.
- Agora novamente. Ligue o computador e pressione a tecla especificada pelo fabricante para acessar a configuração do BIOS no seu dispositivo.
Se você não souber a chave para acessar a configuração do BIOS, vá a qualquer mecanismo de pesquisa e encontre seu dispositivo específico nele.
- Localize a opção de atualização do BIOS e selecione a unidade flash da qual você extraiu o arquivo.
- Atualmente. Selecione uma atualização e siga as instruções na tela.
Você também pode ir para a página Microsoft BIOS Update e verificar se há atualizações do BIOS. Agora veja se a atualização do BIOS ajudou a resolver o problema. O Windows parou este dispositivo porque relatou problemas. (código 43) Nvidia. Se não. Vá para a próxima etapa.
11. Altere o gerenciamento de energia:
O componente de economia de energia pode ser responsável pelo código de erro do Windows 43 da Nvidia se você usar seu laptop para tarefas de alto desempenho. Configure o gerenciamento do plano de refeições da seguinte maneira:
- Abra o Gerenciador de dispositivos novamente e procure por itens USB Root Hub em Universal Serial Bus Controllers.
- Clique duas vezes no primeiro USB Root Hub em funcionamento. Depois disso, selecione Propriedades nas opções.
- Quando uma nova janela for aberta, abra a guia Gerenciamento de energia e desmarque a opção “Permitir que o computador desligue este dispositivo para economizar energia”.
- Clique em OK para concluir o procedimento e repita para o outro USB Root Hub.
12. Adicione mais energia ao seu dispositivo:
A falta de fornecimento de energia também pode causar esse problema. Digamos que você esteja enfrentando esse problema. Considere comprar um hub USB alimentado se o dispositivo USB mostrar um erro de Código 43.
Alguns dispositivos USB requerem mais energia do que as portas USB do seu computador podem fornecer. Conectar esses dispositivos a um hub USB alimentado resolverá esse problema.
Tente isso e veja se corrige o Windows parando este dispositivo porque relatou problemas. (código 43) Nvidia.
13. Verifique a compatibilidade:
Outra possibilidade para isso, embora não muito provável, é que o dispositivo não seja compatível com seu sistema Windows. Você sempre pode revisá-lo para ter certeza.
Para verificar a compatibilidade no seu computador. Siga as instruções abaixo:
- Selecione a guia de pesquisa no Windows.
- Em seguida, digite
CMDe pressione Enter. - Execute o CMD como administrador no seu dispositivo.
- Agora digite schtasks.exe /Run /TN “\Microsoft\Windows\Application Experience\Microsoft Compatibility Appraiser” no terminal e pressione Enter.
- Este comando executará uma varredura por 10 a 15 minutos. E fornecerá uma lista de resultados.
Digamos que seu Windows falhou ao concluir a verificação. Então provavelmente há um problema de compatibilidade. Certifique-se de colocar seu dispositivo no modo de segurança antes de executar o comando para evitar o acesso negado ou outros problemas.
Para colocar seu sistema em inicialização segura, siga as instruções abaixo:
- Abra o utilitário Executar.
- Agora na janela de entrada. Digite
MSConfige pressione Enter. - Clique na guia Inicialização e selecione Inicialização segura.
Seu sistema solicitará que você reinicie o sistema ou continue sem reinicializar. Selecione sistema de reinicialização. Depois de fazer isso, ele aparecerá em outra janela.
Agora você pode abrir o prompt de comando, que será aberto automaticamente com privilégios de administrador. Então você não precisa. E apenas execute o comando como fizemos antes.
Conclusão:
Aqui está! Esperamos que uma dessas soluções o ajude a resolver seu problema NVIDIA Code 43 (o Windows interrompeu este dispositivo porque relatou problemas). Se você ainda está preocupado em resolver o problema. Entre em contato com o centro de serviços mais próximo para resolver esse problema.
PERGUNTAS FREQUENTES:
Como corrigir NVIDIA Code 43 (o Windows parou este dispositivo porque relatou problemas)?
Se um driver de dispositivo ou hardware falhar, o Windows interromperá o dispositivo porque ele relata problemas (Código 43) e erros que podem ocorrer. Na maioria dos casos, a reinstalação do driver pode resolver o problema.
Como você revisa o NVIDIA Code 43 (o Windows parou este dispositivo porque relatou problemas) no Bluetooth?
Você pode seguir as etapas abaixo para executar o Solucionador de problemas do Bluetooth para resolver o erro do código 43 do Bluetooth: 1. Pressione Win + I (tecla Windows e I) para abrir a janela de configurações no seu teclado.2. Vá para a seção “Atualizações e Segurança”.3. Abra o Solucionador de problemas no painel esquerdo e clique no link Solucionador de problemas avançado no painel direito.
Como recuperar o código de erro USB 43?
Existem três práticas curtas para resolver este problema. O que inclui: 1. Limpe e reconecte o dispositivo e, em seguida, mude para a porta USB.2. Substitua o cabo de conexão se o fio ou cabo estiver danificado. Substitua-o por um novo e reconecte o dispositivo ao computador.3. Reinicie o computador. Limpe o dispositivo desinstalado, reinicie o computador, reconecte e verifique esse dispositivo específico.



Deixe um comentário