13 correções: erro de conexão do Discord RTC

O que é uma conexão RTC?
O Discord foi lançado em 2015. O Discord rapidamente estabeleceu o padrão ouro para a construção de comunidades de jogos e amadores. Ele contém muitos recursos convenientes que permitem que os usuários se comuniquem. Ele se conecta com amigos e pessoas afins através da Internet. Discord Inclui compartilhamento de tela gratuito e conferência de voz ou vídeo.
Alguns usuários do Discord que tentam estabelecer uma conexão de voz receberão uma mensagem de erro. Ele diz “RTC Connect”, o que impede a conexão da chamada. Algumas dificuldades podem causar o erro Discord “Connecting RTC”, mas podem ser corrigidas.
Às vezes, há problemas de conexão com o RTC (chat em tempo real). O software que você está usando não pode conectá-lo ao serviço de bate-papo por voz. Isso geralmente é causado por uma barreira em seu dispositivo que o Discord percebe como um perigo. Não corresponde ao programa Discord. Isso faz parte de um problema de conexão mais amplo, como internet lenta.
O que causa o erro de conexão do Discord RTC?
Descubra como corrigir erros de conexão do Discord RTC. As causas mais comuns desse problema estão listadas abaixo.
Problemas de conexão de rede: se sua conexão com a Internet nem sempre for forte o suficiente. Isso pode fazer com que a contenção de “Conexão RTC” continue indefinidamente.
Discord banido pelo administrador: Discord pode ser banido se você tentar usá-lo no trabalho ou rede escolar.
Problemas do servidor: Se o servidor da sua região não conseguir estabelecer uma conexão, você não poderá entrar no bate-papo do Discord. Diz-se que isso acontece quando você tenta se conectar a um servidor em um continente diferente. Nesse cenário, a resposta é uma solicitação do administrador para alterar a região de voz do servidor.
VPN: Discord não aceita VPNs que não usam o User Datagram Protocol (UDP). Como o Discord foi projetado para funcionar apenas com sistemas VPN compatíveis com UDP, essa é uma ocorrência comum.
A rede não suporta QoS. Sua rede pode não suportar QoS de alta prioridade de pacotes. Felizmente, os usuários do Discord podem desativá-lo nas configurações de voz e vídeo.
O Discord foi desativado pelo antivírus: seu programa antivírus pode sinalizar o arquivo do Discord como perigoso. O antivírus o coloca imediatamente em quarentena, impedindo que sua conexão funcione.
IP dinâmico: Isso é comum quando os IPs dinâmicos mudam com frequência. Nesse caso, é necessária uma reinicialização do modem, roteador e computador.
Métodos para corrigir o erro de conexão do Discord RTC
Suponha que você esteja procurando uma solução para este erro de conexão Discord RTC. Você pode encontrar muitos conjuntos simples de métodos de solução de problemas. A seguir estão as abordagens que as pessoas em um cenário semelhante usaram para resolver o problema de maneira eficaz.
Comece com o primeiro conjunto. Experimente todas as soluções uma a uma. Verifique qual solução é adequada para sua situação.
- Verifique sua conexão de rede
- Reinicie seus dispositivos
- Atualizar driver de rede
- Redefina as configurações de IP e limpe o cache DNS
- Desabilitar QoS (Quality of Service) no Discord
- Alterar subsistema de áudio no Discord
- Desativar antivírus e firewall do Windows
- Tente outro navegador
- Verifique sua conexão VPN
- Altere para os seguintes endereços de servidor DNS
- Definir região de servidor diferente no Discord
- Executar um teste de conectividade RTC
- Remover firewall de terceiros ou lista de permissões do Discord
1. Verifique sua conexão de rede
Internet não confiável é uma das causas mais comuns de problemas de conexão RTC. Mesmo fora do Discord, se o seu serviço estiver lento ou travando constantemente. Você provavelmente terá problemas ao usar aplicativos de voz.
Antes de esperar que o Discord funcione bem, você deve ter uma boa conexão. Entre em contato com seu provedor de serviços de Internet (ISP) ou administrador de rede para obter assistência. Se estiver com problemas de conexão, notifique seu ISP. Depois de verificar se sua rede está estável, você pode passar para as outras soluções listadas abaixo.
2. Reinicie seus dispositivos
O problema é resolvido com uma simples reinicialização. O erro “No Route” geralmente ocorre quando uma conexão IPV6 é interrompida por um endereço IP dinâmico que muda constantemente.
- No canto (canto inferior esquerdo) da tela, clique no botão Iniciar.
- Para desligar o computador. Navegue até o ícone de energia e selecione “Desligar”.
- Remova a bateria do computador e desconecte-a da fonte de alimentação.
- Desconecte o cabo atual do modem e do roteador na parte traseira.
- Ligue seus gadgets após cerca de três minutos. Certifique-se de que os cabos estejam conectados e as luzes acesas.
- Substitua a bateria do seu computador e ligue-o novamente.
Verifique se você pode se conectar aos servidores de voz do Discord sem obter um erro de conexão RTC na próxima inicialização. Se o problema persistir, continue na próxima etapa abaixo.
3. Atualize o driver de rede
O erro “RTC Connecting” pode indicar que você está usando um driver de rede desatualizado ou com defeito. Se você não consegue se lembrar quando atualizou seus drivers pela última vez, faça-o agora porque isso pode salvar seu dia.
- Para abrir a caixa de diálogo Executar, pressione Windows + R no teclado.
- Para abrir a janela do Gerenciador de dispositivos, digite ou copie e cole “Devmgmt.msc” e clique em OK.
- Encontre adaptadores de rede percorrendo a lista de dispositivos. Clique duas vezes ou use a seta à esquerda para expandir a configuração.
- Selecione “Atualizar software de driver” no menu de contexto do seu dispositivo de rede.
- Aguarde a conclusão do processo após selecionar a opção “Pesquisar automaticamente por software de driver atualizado”.
4. Redefina as configurações de IP e limpe o cache DNS
Depois de alterar os endereços DNS da rede do seu PC, você precisa limpar o cache DNS e redefinir as configurações de IP.
- No canto (canto inferior esquerdo) da tela, clique no botão Iniciar.
- Vá para “Iniciar” e digite “Prompt de comando” na caixa de pesquisa.
- Nos resultados da pesquisa, clique com o botão direito do mouse em Prompt de comando e selecione Executar como administrador.
- Quando o Controle de Conta de Usuário solicitar, selecione “Sim” para permitir que o manipulador de comandos do Windows modifique seu computador.
- Digite cmd quando estiver em uma janela de prompt de comando (administrador). Digite os comandos fornecidos uma vez, pressionando Enter após cada um.
- ipconfig /flushdns
- ipconfig /all
- ipconfig/release
- ipconfig /update
- Feche a janela do Prompt de Comando (Administrador) e reinicie o computador após executar todos os comandos acima.
- Reinicie o Discord para ver se o erro desapareceu.
5. Desabilitar QoS (Quality of Service) no Discord
Problemas com Discord RTC foram relatados várias vezes. Eles foram corrigidos removendo QoS nas configurações do usuário. Esse problema ocorre quando os computadores não podem atender aos requisitos do serviço High Service Pack Priority.
Felizmente, esse problema pode ser facilmente corrigido desativando QoS (qualidade de serviço) nas configurações do usuário.
- Abra o Discord e selecione o ícone de engrenagem ao lado do seu nome de usuário (canto inferior esquerdo).
- Depois disso, vá para “Configurações do aplicativo” e selecione “Voz e vídeo”.
- Em seguida, vá para a seção “Qualidade de serviço” e certifique-se de que a opção “Ativar alta prioridade de pacotes de QoS” esteja desativada.
- Feche o Discord e reabra-o para verificar se o problema No Route ainda está lá.
Após desabilitar o QoS (Quality of Service), tente fazer uma chamada de voz e verifique se o problema persiste.
6. Mude o subsistema de áudio no Discord
Ao mudar o subsistema de áudio Discord para Legado, alguns usuários podem ter corrigido o problema de conexão RTC. Siga esses passos:
- abrir discórdia no windows 10
- No canto (canto inferior esquerdo) da página, clique em Configurações (indicado por uma engrenagem).
- Clique em “Voz e Áudio” na área de configurações do aplicativo no painel esquerdo.”
- O subsistema de áudio deve ser definido como Legado.
- Tente fazer uma chamada de voz após reiniciar o Discord.
7. Desligue o programa antivírus e o Firewall do Windows.
Um antivírus de terceiros ou o Windows Defender Firewall está interferindo no Discord. O firewall controla o acesso não autorizado a arquivos e recursos em seu computador. Como resultado, pode interferir no tráfego relacionado ao Discord. Isso resulta em um problema de conexão RTC.
Também é possível que seu software antivírus tenha colocado arquivos do Discord em uma pasta de quarentena. Isso impossibilita o funcionamento normal do serviço.
Para desativar temporariamente o Firewall do Windows Defender, siga estas etapas:
- Para acessar o acessório Executar, pressione a combinação de teclas Windows + R no teclado.
- Digite ou clique em OK após digitar “control firewall.cpl” (sem aspas).
- No painel esquerdo, selecione Ativar ou desativar o Firewall do Windows Defender.
- Nas configurações de rede privada, configurações de rede de domínio e configurações de rede pública. Selecione Desativar o Firewall do Windows Defender.
- Quando terminar, clique em OK.
Inicie o Discord para ver se você resolveu o problema.
Se você estiver usando um antivírus de terceiros, configure-o e desative-o temporariamente. Você pode ler o manual do usuário ou ir para a página de ajuda se não souber como funciona.
Tente entrar em um bate-papo do Discord. Depois disso, reative o Windows Defender Firewall ou antivírus de terceiros. Em seguida, passe para a próxima etapa do artigo.
8. Tente outro navegador
Você não pode entrar no chat do Discord por causa do seu navegador. Os usuários do Discord podem instalar certos plugins incompatíveis. O cache do navegador pode estar causando problemas no site do Discord.
Tudo o que você precisa fazer agora é excluir seu histórico de navegação antes de desativar todas as extensões. Depois disso, tente reinstalar o Discord. Se o problema persistir, tente usar um navegador diferente. Verifique se você pode iniciar um chat sem ficar preso na tela de conexão RTC.
Limpar dados de navegação no Chrome
- Abra o Google Chrome.
- Clique nos três pontos alinhados verticalmente (ícone de hambúrguer) no canto da tela (canto superior direito).
- Clique em “Configurações” na lista de opções.
- Role para baixo até a opção “Privacidade e segurança”.
- Clique em Limpar dados de navegação.
- Selecione “All Time” na janela “Time”.
- Marque as caixas para Cookies e Dados do Site, Histórico de Navegação e Imagens e Arquivos em Cache. Isso é o que será removido do navegador.
- Clique no botão Limpar dados. Agora espere o processo terminar.
Desativar extensões para Google Chrome
- Agora o Google Chrome deve estar aberto.
- No canto da tela (canto superior direito), clique no ícone do hambúrguer (três pontos alinhados verticalmente).
- Passe o mouse sobre “Mais ferramentas” e selecione “Extensões”.
- Ative ou desative as extensões que não deseja usar.
- Se o problema for resolvido depois de seguir as etapas acima, você poderá continuar usando seu navegador.
9. Verifique sua conexão VPN
Quando um usuário está usando ativamente uma solução VPN que não está configurada para usar UDP, ocorre um erro de conexão RTC. O aplicativo Discord não é compatível com VPNs que não usam o User Datagram Protocol (UDP).
Se você estiver usando uma VPN, consulte o site do provedor de serviços para saber como usar o UDP. Você também pode ver se a VPN está causando o problema desativando-a e conectando-se ao Discord usando um servidor de voz diferente.
Digamos que você descubra que seu provedor de VPN está causando o problema. Você pode mudar para um provedor de VPN diferente ou desabilitar o “serviço de anonimato” ao usar o Discord.
10. Mude para os seguintes endereços de servidor DNS
DNS é um sistema que associa URLs com endereços IP. Ao visitar um site, você pode inserir palavras e frases no navegador em vez de uma sequência de números.
Os clientes DNS podem acessar o servidor de origem porque seu servidor DNS traduz nomes de domínio em endereços IP. Como resultado, fica claro que isso pode afetar a velocidade e a precisão da navegação.
Altere seu servidor DNS daquele fornecido pelo seu ISP. Os comumente usados, como o DNS do Google, são a melhor escolha.
- Para iniciar a caixa de diálogo Executar, pressione a tecla Windows + R. Em seguida, para instalar o Painel de controle, digite “control” e pressione Enter.
- Vá para “Rede e Internet”> “Central de Rede e Compartilhamento” no Painel de Controle. Em seguida, para se conectar a uma rede privada, clique no hiperlink Conexões.
- Clique em “Propriedades” na próxima janela.
- Clique na guia Rede na página Propriedades de sua conexão, selecione Protocolo de Internet Versão 4 (TCP/IPv4) e clique em Propriedades novamente.
- Digite os seguintes endereços de servidor DNS nas configurações do servidor DNS.
- Servidor DNS preferido
8.8.8.8
- Servidor DNS alternativo
8.8.4.4
- Em seguida, clique em OK para salvar suas alterações.
- Reinicie o computador depois de fechar todas as janelas abertas.
- Seu aplicativo Discord deve se conectar ao novo servidor de voz sem problemas de conexão RTC.
- Se o problema persistir, passe para o próximo procedimento abaixo.
11. Defina uma região de servidor diferente no Discord
Se você encontrar esse erro apenas ao ligar para um amigo do outro lado do mundo. O problema provavelmente está relacionado ao fato da região de voz do servidor ser diferente da sua.
A resposta, neste caso, está no pedido. O administrador definiu uma região de voz alternativa nas configurações do servidor.
O administrador pode alterar as configurações do servidor seguindo as etapas abaixo.
- Inicie o Discord e vá para a guia Servidor.
- Vá para o canto superior esquerdo da janela e clique no nome do seu servidor.
- Em seguida, expanda o menu suspenso e selecione Configurações do servidor na lista.
- Selecione Editar no menu suspenso. Ele pode ser encontrado na guia “Região do servidor”.
- Selecione a região do servidor no menu suspenso.
- Faça backup de suas alterações e tente se conectar novamente.
12. Execute um teste de conexão RTC
Se nenhuma das soluções anteriores funcionou, você pode tentar executar o teste no seu PC. Veja como fazer:
- Acesse o site WebRTC para saber mais.
- Para iniciar o teste, clique no botão verde “Iniciar” na parte superior da página.
- Aguarde até o final do procedimento. Isso provavelmente levará 4 minutos para ser concluído.
- Quando os resultados aparecerem, veja se você pode corrigir algum erro.
13. Remova o firewall de terceiros ou a lista de permissões do Discord.
Outro motivo para o problema No Root pode ser a superproteção do antivírus. O firewall está impedindo que o Discord suporte conexões de saída.
Desativar a proteção em tempo real não será permanente. Para determinar se sua solução de segurança está causando o problema. As mesmas regras permanecerão em vigor.
A única maneira de verificar se esse cenário é aplicável é desinstalar o software antivírus. Verifique se o Discord conseguiu se conectar ao novo servidor de voz.
- Para abrir a caixa de diálogo Executar, pressione a tecla Windows + R. Em seguida, para abrir Programas e Recursos, digite “appwiz.cpl” e pressione Enter.
- Role para baixo para encontrar a solução de segurança de terceiros em Programas e recursos. Em seguida, clique com o botão direito do mouse e selecione Excluir.
- Remova o antivírus ou firewall de terceiros seguindo as instruções na tela.
- Siga este guia para garantir que todos os arquivos restantes sejam removidos da solução de segurança.
- Reinicie o computador para verificar se o Discord se conecta sem problemas.
Conclusão
Corrigir a conexão RTC fornecerá uma conexão mais estável. Os usuários do Discord, de tempos em tempos, precisam lidar com um congelamento ao conectar o RTC. O problema quase sempre está relacionado à rede. Acima estão algumas soluções para corrigir o erro de conexão RTC. Espero que você os ache úteis.
Perguntas frequentes
Por que o Discord congela ao conectar o RTC?
Em primeiro lugar, um pouco de histórico sobre o problema da “conexão RTC”. O protocolo WebRTC é necessário para que o Discord funcione corretamente. Portanto, um problema de rede está causando o erro “RTC Connecting”. Significa simplesmente que o Discord está tendo problemas para se conectar ao servidor remoto.
Como alterar o Discord RTC?
Clique no nome do seu servidor no canto do aplicativo (canto superior esquerdo). Selecione “Configurações do servidor” no menu suspenso. Na seção Região do servidor, clique no botão Alterar. Selecione a região do seu servidor no menu suspenso.
Por que a discórdia não está conectando no meu telefone?
Arquivos de aplicativos em telefones celulares podem estar corrompidos, o que é um problema. Basta desinstalar o Discord do seu telefone e reinstalá-lo na loja de aplicativos do seu telefone para corrigir o problema. Agora deve ser compatível com seu smartphone se você reiniciar o programa.
Por que o Discord demora tanto para se conectar?
Faça alterações nas configurações de rede. Sua conexão com a Internet ou configurações de proxy podem estar causando o travamento do Discord quando você tem problemas de conexão. Muitos alegaram que a remoção do servidor proxy das configurações de rede corrigiu os problemas com suspensão de contenção de conexão.


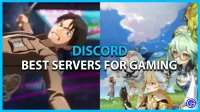
Deixe um comentário