14 correções: Erro 0x80070035 “Caminho de rede não encontrado” no Windows
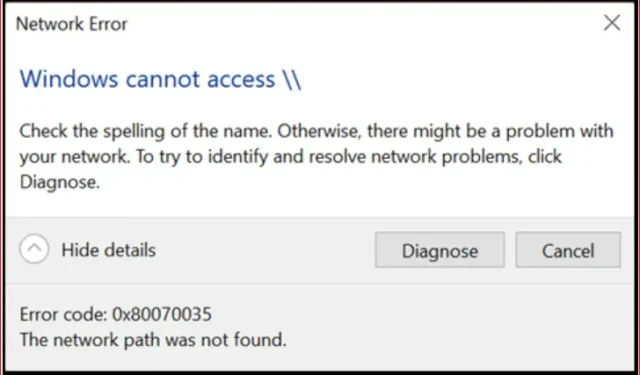
No Windows, os usuários podem acessar arquivos e pastas compartilhados entre computadores em uma rede semelhante sem a necessidade de dispositivos externos. No entanto, ao tentar conectar seu sistema Windows 10 a outro computador, você encontra um código de erro de rede: 0x80070035 [caminho de rede não encontrado].
Portanto, não entre em pânico se ocorrer um problema, pois isso realmente não importa. Você encontrará instruções detalhadas sobre como corrigir esse problema neste artigo, portanto, leia-o com atenção.
Código de erro 0x80070035 – o que significa?
O sistema operacional Windows permite que os usuários compartilhem arquivos e pastas entre computadores na mesma rede, mesmo que não estejam fisicamente conectados entre si. Os administradores devem conceder acesso aos usuários e os sistemas devem estar conectados à Internet.
No entanto, alguns usuários estão relatando o erro 0x80070035 com a mensagem “Caminho de rede não encontrado”, o que significa que o caminho definido não pode ser encontrado.
Por que o código de erro 0x80070035 ocorre?
Vários motivos podem contribuir para essa mensagem de erro. Depois de pesquisar esse problema por alguns dias, identificamos alguns possíveis motivos pelos quais isso pode acontecer.
- Erros nas entradas do registro.
- Problemas com configurações de firewall.
- O problema ocorre no software antivírus.
- O condutor continua batendo.
- Ocorreu um erro ao fazer login no serviço de perfil de usuário.
- Erro ao visualizar arquivos e pastas ocultos.
- O Windows não pode exibir o proprietário atual.
- O sistema operacional está desatualizado.
- O endereço IP de destino foi digitado incorretamente.
- A descoberta de rede está desativada.
- AllowInsecureGuestAuth está desabilitado.
Como corrigir o código de erro de rede 0x80070035 no Windows?
O código de erro 0x80070035 pode ser corrigido no Windows tentando estes métodos
- Corrija o problema com a solução de problemas do Windows Update
- Desative temporariamente o firewall de terceiros
- Ativar SMB versão 1.0
- Verifique se o compartilhamento está ativado na unidade de destino
- Usando o Editor do Registro, ative o AllowInsecureGuestAuth.
- Adicione um protocolo multicast confiável.
- Alterar configurações de segurança de rede
- Reinstale os adaptadores de rede do seu PC
- Ativar descoberta de rede
- Criar novas credenciais do Windows
- Ativar NetBIOS
- Executar varredura SFC e varredura DISM
- Lista de permissões do Windows Update Server
- Redefinir DNS
1. Corrija o problema com a solução de problemas do Windows Update.
Código de erro: 0x80070035 às vezes ocorre devido a erros no sistema operacional. A solução de problemas do Windows Update pode ajudá-lo a resolver esse problema. Para fazer isso, siga estas etapas:
- Abra o aplicativo Configurações clicando no botão Iniciar.
- Vá para a seção de menu “Atualização e segurança”.
- Selecione “Solução de problemas” no menu suspenso.
- Clique em Solucionadores de problemas avançados para acessar as opções avançadas de solução de problemas.
- Clique em “Windows Update” e depois em “Executar a solução de problemas” que aparece abaixo.
- Agora siga as instruções do assistente e deixe-o concluir o processo para você.
- Após a reinicialização, verifique se o problema foi resolvido. Se não, tente o próximo método.
2. Desative temporariamente o firewall de terceiros.
O Windows Defender Firewall pode classificar incorretamente determinados sites ou dados de rede como perigosos, bloqueando o acesso e resultando no código de erro de rede 0x80070035. Você deve considerar a desativação de um firewall de terceiros se tiver certeza de que sua configuração de rede interna está funcionando corretamente, mas o erro persistir.
Abaixo estão as etapas para desativar temporariamente o Windows Defender Firewall para resolver o problema:
- Pressione as teclas Win + R no teclado ao mesmo tempo para abrir o comando Executar e, em seguida, digite
control firewall.cplo comando e pressione a tecla Enter. - No painel esquerdo, você encontrará a opção “Ativar ou desativar o Windows Defender Firewall”. Clique aqui.
- Agora você pode ver que as configurações de rede pública e privada contêm a opção “Desativar o Windows Defender Firewall”. Você deve clicar em ambas as opções e, em seguida, clicar em OK.
- Agora tente verificar se o código de erro de rede 0x80070035 foi resolvido. Caso contrário, passe para o próximo procedimento de solução de problemas.
3. Ative o SMB versão 1.0.
O protocolo SMB V1.0 fornece compartilhamento de arquivos e pastas em uma rede local. Compilações recentes do Windows 10 não oferecem suporte à conexão com compartilhamentos de rede em dispositivos que oferecem suporte apenas ao acesso via SMBv1. Nesse caso, você pode receber o código de erro de rede “0x80070035”.
Siga estas etapas para ativar o SMB V1.0:
- Na barra de pesquisa no canto inferior esquerdo, digite “Recursos do Windows” e clique em “Ativar ou desativar recursos da janela”.
- Expanda o menu até encontrar a opção “SMB 1.0/CIFS File Sharing Support”. Clique na caixa ao lado e clique em OK.
- Agora certifique-se de que seus arquivos ou pastas sejam compartilhados ou passe para o próximo método.
4. Verifique se o compartilhamento está ativado na unidade de destino
Para resolver o código de erro de rede, você precisa certificar-se de que o compartilhamento está ativado na unidade de destino. Para fazer isso, siga estas etapas:
- Selecione as propriedades clicando com o botão direito do mouse na unidade de destino.
- Selecione a guia “Compartilhamento” e ative a opção “Compartilhamento avançado”.
- Marque a caixa ao lado de Compartilhar esta pasta.
- Você deve clicar no botão OK para verificar se o problema foi resolvido.
5. Usando o Editor do Registro, habilite AllowInsecureGuestAuth.
Logons de convidados inseguros fornecem acesso não autorizado a pastas compartilhadas em servidores de arquivos conectados à rede. Você pode encontrar o erro 0x80070035 se tiver desabilitado a configuração AllowInsecureGuestAuth. Usando o Editor do Registro, você pode habilitar a configuração AllowInsecureGuestAuth.
- Abra o editor de registro em seu computador.
- O próximo passo é colar o seguinte endereço após a palavra “Computador” na barra de endereços.
| \HKEY_LOCAL_MACHINE\SYSTEM\CurrentControlSet\Services\LanmanWorkstation\Parameters |
- Em seguida, pressione a tecla Enter para navegar até a pasta Opções.
- Quando estiver na pasta Opções, clique duas vezes na entrada AllowInsecureGuestAuth.
- Em seguida, você deve alterar o valor desta opção de 1 para 0 e clicar em OK para salvar as alterações.
- Agora reinicie o computador e verifique se o erro foi resolvido.
6. Adicione um protocolo multicast confiável.
Essa mensagem de erro pode aparecer se o protocolo multicast não for confiável. No entanto, um protocolo melhor pode ser adicionado manualmente para resolver esse problema.
- Pressionar Win + R abrirá a caixa de diálogo Executar.
- Na caixa de diálogo Executar, digite o comando abaixo e clique em OK para continuar com as etapas.
| ncpa.cpl |
- Mova o botão do mouse para a opção de rede Ethernet e clique com o botão direito do mouse para selecionar a opção Propriedades.
- Quando a janela Ethernet Properties aparecer, clique no botão Install.
- Isso o levará a uma subjanela onde você pode selecionar o protocolo como o tipo de função de rede e, em seguida, clicar no botão “Adicionar…” abaixo.
- Selecione Reliable Multicast Protocol como o protocolo de rede a ser instalado e clique em OK para continuar.
7. Altere suas configurações de segurança de rede
As políticas de segurança locais às vezes impedem que seu PC funcione normalmente e exibem o código de erro 0x80070035. Criaremos uma política de segurança local no Policy Manager para resolver esse erro. Isso pode ser alcançado seguindo estas etapas:
- Pressione as teclas Windows + R para abrir o prompt Executar e digite
Secpol.msco comando. - Selecione “Políticas locais” no menu à esquerda e selecione “Opções de segurança” no painel direito.
- Role para baixo no painel direito e você encontrará uma entrada chamada “Segurança de Rede: Nível de Autenticação do LAN Manager” nas últimas linhas. Clique duas vezes nele.
- Na lista, selecione a opção que mostra “Enviar LM e NTLM – Usar segurança de sessão NTLMv2 se negociada” e clique em Aplicar.
- Verifique se o problema ainda está presente.
8. Reinstale os adaptadores de rede do seu PC.
Se os drivers de rede tiverem sido atualizados e o problema persistir, tente desinstalar e reinstalar os drivers associados ao adaptador de rede. As seguintes instruções irão ajudá-lo:
- Abra um prompt de execução pressionando as teclas Window + R, digitando
devmgmt.mscum comando e pressionando Enter para iniciar o Gerenciador de dispositivos. - Selecione a guia “Exibir” nas opções listadas acima na janela “Gerenciador de dispositivos” e marque a caixa “Mostrar dispositivos ocultos”.
- Expanda o menu para localizar e expandir Adaptadores de rede.
- Os adaptadores ocultos agora aparecerão com ícones translúcidos claros ao expandir a lista de adaptadores de rede.
- Clique com o botão direito do mouse em cada driver e selecione desinstalar dispositivo no menu exibido.
- Execute uma reinicialização do sistema e verifique se isso corrige o erro.
Observação. Os drivers podem ser baixados manualmente do site do fabricante do software ou reinstalados automaticamente selecionando a opção “Verificação completa para alterações de hardware”.
9. Ative a descoberta de rede
Você pode compartilhar documentos com outros dispositivos se ativar a descoberta de rede. Desativar esta opção limitará sua capacidade de compartilhar arquivos entre outros computadores na rede.
- Comece abrindo o Painel de Controle no seu computador com Windows.
- Quando a janela do Painel de Controle aparecer, clique na opção Rede e Internet que deve aparecer à esquerda.
- Selecione “Central de Rede e Compartilhamento” no menu.
- Em seguida, na barra lateral, selecione a opção Alterar opções de compartilhamento avançadas na lista de opções.
- Expanda a seção “Privado” na janela que aparece dentro do botão “Mais opções de compartilhamento”.
- Depois disso, você precisará selecionar opções para habilitar a descoberta de rede e habilitar a impressão e o compartilhamento de arquivos.
- Você precisará clicar no botão Salvar alterações para tornar as alterações permanentes.
- Selecione Iniciar > Energia > Reiniciar para reiniciar o computador.
10. Crie novas credenciais do Windows
Às vezes, essa mensagem de erro aparece devido a credenciais incorretas do sistema. Isso causa problemas ao compartilhar arquivos. Para corrigir isso usando credenciais do Windows, podemos adicioná-los usando o gerenciador.
- Vá para o painel de controle do seu computador.
- Depois disso, você deve alterar a exibição definindo-a para ícones grandes.
- Em seguida, você precisará selecionar a opção Credential Manager.
- Em seguida, clique na opção Credenciais do Windows e selecione a opção Adicionar credenciais do Windows.
- Selecione as credenciais necessárias para seu caso de uso e clique em OK.
Observação. Você precisará usar as credenciais de uma pessoa com direitos de administrador no computador.
11. Habilite o NetBIOS
Ao habilitar o NetBIOS sobre TCP, você poderá resolver permanentemente o erro 0x80070035 se ele indicar que o recurso está desabilitado.
- Pressione a tecla Win + R para abrir a janela Executar, digite
ncpa.cplo comando e pressione Enter para abrir as propriedades do WiFi. - Navegue até sua rede Wi-Fi, clique com o botão direito do mouse e vá para Propriedades.
- Você deve clicar duas vezes em Internet Protocol Version 4 para acessar suas propriedades.
- Clique na guia “Avançado”.
- Selecione a guia Vitórias acima.
- Selecione “Ativar NetBIOS sobre TCP/IP” na coluna de configurações de NetBIOS.
- Para salvar as alterações em seu computador, clique em OK e reinicie-o depois de fazer isso.
12. Execute a verificação SFC e a verificação DISM
Às vezes, a instalação do Windows pode parar devido a dados corrompidos, causando problemas, incluindo a obtenção frequente do código de erro de rede 0x80070035. O prompt de comando pode ser usado para executar uma varredura SFC e uma varredura DISM para resolver o problema e remover arquivos corrompidos.
Varredura SFC
- Para executar o Prompt de Comando como administrador, vá até a barra de pesquisa e digite “Prompt de Comando”.
- Digite
SFC/scannowo comando na linha de comando e pressione Enter para executá-lo:
| sfc/varredura |
- O processo levará algum tempo. Apenas espere enquanto ele funciona.
- Seu computador precisará ser reiniciado.
Executar DISM
O DISM, uma ferramenta de solução de problemas mais poderosa que o SFC, tem grandes chances de corrigir o problema imediatamente.
- Mais uma vez, seria útil se você abrisse um prompt de comando digitando-o na barra de pesquisa no canto inferior esquerdo e selecionando “Executar como administrador”.
- Os seguintes comandos devem ser inseridos um após o outro na linha de comando:
| DISM.exe /Online/Cleanup-image/Scanhealth |
| DISM.exe /Online/Cleanup-Image/RestoreHealth |
- Aguarde a conclusão do procedimento, pois pode levar até dez minutos.
- Reinicie o computador para que as alterações entrem em vigor.
13. Colocar servidores do Windows Update na lista de permissões
Seu sistema também pode bloquear os servidores do Windows Update, portanto, certifique-se de colocá-los na lista de permissões se não puder instalar as atualizações do Windows.
- Digite Painel de controle na barra de pesquisa para abrir o Painel de controle.
- Selecione Rede e Internet na lista de opções.
- Selecione “Opções da Internet” no painel direito.
- Em seguida, clique na guia “Segurança” na janela “Opções da Internet” depois de abri-la.
- Na janela “Segurança”, você pode selecionar a opção “Sites confiáveis”.
- Clique no botão “Sites” à direita.
- Desmarque “Exigir verificação do servidor (HTTPS:)” para todos os sites nesta zona.
- Agora você verá uma caixa que diz “Adicionar este site à zona”. Digite os seguintes endereços:
| http://windowsupdate.microsoft.com |
| http://update.microsoft.com |
- Depois de inserir os endereços acima, clique no botão “Adicionar” depois de ter feito isso.
- Depois de salvar as configurações, o computador deve ser reiniciado.
14. Limpar DNS
A redefinição do DNS pode ser útil quando você tiver problemas para acessar um determinado serviço da Web no seu PC.
- Digite Prompt de Comando na barra de pesquisa no canto inferior esquerdo da tela.
- Nos resultados da pesquisa, selecione “Prompt de comando” e “Executar como administrador” à direita.
- Agora digite os seguintes comandos.
ipconfig /flushdns
ipconfig /release
ipconfig /renew
Conclusão
Concluímos nosso guia de solução de problemas para ajudá-lo a corrigir o código de erro de rede 0x80070035 que você viu na seção anterior. Dependendo dos problemas que você está enfrentando, você pode escolher uma correção por vez entre todas as soluções.
Perguntas frequentes
Por que o nome da rede não está disponível?
Esse erro aparece quando o cliente tenta se conectar a uma unidade de rede ou se o dispositivo não for compatível com SMB, o que geralmente é o caso. Firewalls e software antivírus também podem bloquear o acesso a um recurso de rede.
Como adicionar um caminho de rede?
Você pode adicionar um caminho de rede fazendo o seguinte: – No menu Iniciar, selecione a opção Este PC, localize-a e clique nela. – O Windows Explorer será aberto em uma nova janela. Em seguida, clique com o botão direito do mouse em “Este PC” e selecione “Adicionar local de rede”. Após abrir o assistente, você deve clicar em “Avançar” para continuar. Botão Avançar – Digite o endereço, URL do site FTP ou local de rede na caixa de texto e clique em Avançar. – Selecione um nome de rede e clique em Avançar. – Após a conclusão do assistente, clique em Avançar. clique em Concluído.
Como acessar meu caminho de rede?
Siga estas etapas para acessar o caminho de rede: – Você pode abrir o Explorador de Arquivos na barra de tarefas, no menu Iniciar ou pressionando a tecla do logotipo Win e a letra E. – No painel esquerdo da janela, selecione Este PC. – Selecione Mais > Mapear Unidade de Rede na faixa do Explorador de Arquivos.



Deixe um comentário