14 correções: o erro Hl2.Exe parou de funcionar
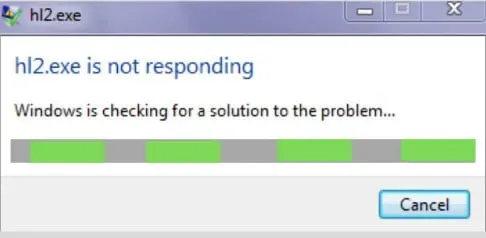
O Windows 10 é conhecido por ter problemas com jogos mais antigos, principalmente devido a mecanismos desatualizados que não são mais suportados pelos desenvolvedores. Esse tipo de problema é bastante comum no jogo Half-Life 2. Os usuários geralmente encontram esse erro que faz com que o jogo trave, estragando a experiência geral do jogo.
Você encontrou o erro de aplicativo hl2.exe recentemente? Bem, não se preocupe, este artigo mostrará como corrigir e evitar esse problema no futuro.
Solução de problemas Hl2.Exe parou de funcionar Erro
- Reinicie seu computador
- Atualize manualmente os drivers da GPU
- Use o Driverfix para atualizar seus drivers automaticamente
- Execute o arquivo do jogo como administrador
- Verifique a compatibilidade da versão do Directx
- Desativar processos em segundo plano
- Desative temporariamente o antivírus de terceiros
- Use o cliente Steam para verificar os arquivos do jogo
- Reinstale Half Life 2
- Alterar Gmod no Steam
- Remover Gmod do Steam
- Alterar a taxa de atualização do monitor
- Restaurar drivers AMD
- Impedir a execução de dados
O que causa o erro “HI2.exe parou de funcionar”?
Há muitas razões pelas quais seu Hl2.exe pode parar de funcionar. No entanto, existem algumas coisas que geralmente são a causa desse erro, como:
Drivers de GPU desatualizados
Se você tiver drivers de GPU mais antigos instalados em seu computador, poderá ter dificuldade em executar o Half-Life 2, pois os drivers podem não ser compatíveis com o jogo.
Frequência de atualização
Se a taxa de atualização do seu monitor estiver definida incorretamente, isso pode causar problemas na inicialização do jogo. O FPS do seu jogo depende da taxa de atualização do seu monitor.
antivírus
Às vezes, o antivírus do seu PC interfere em certos componentes do jogo, o que pode levar ao erro Hl2.exe.
Permissões ausentes
Também é possível que seu computador não possua algumas das permissões necessárias para executar o jogo.
Requisitos de sistema incompatíveis
Algumas pessoas também podem encontrar o problema se o hardware do computador for incompatível com o jogo. Isso significa que o computador não possui as especificações mínimas para rodar o jogo.
Você pode ver os requisitos mínimos do sistema para o Half-Life 2 visitando o site oficial e observando a seção Requisitos mínimos do sistema.
Observação. Se você tiver requisitos de sistema incompatíveis, as correções abaixo não funcionarão. A única coisa que você pode fazer é atualizar as especificações do seu PC para rodar o jogo.
1. Reinicie o computador
Às vezes, o erro Hl2.exe pode ocorrer devido a algum tipo de erro temporário na janela do computador. Esses problemas temporários podem ser resolvidos reiniciando o computador. Portanto, reinicie o computador e reinicie o jogo para verificar se funciona. Você pode passar para a próxima solução em nossa lista, se isso não acontecer.
2. Atualize seus drivers de GPU manualmente.
Se você tiver um driver de placa gráfica mais recente instalado em seu computador, isso pode causar problemas no jogo. Você pode tentar reverter manualmente para uma versão mais antiga para ver se isso corrige o problema.
No entanto, você deve se lembrar que o recurso Windows Update permite que o Windows 10 atualize os drivers automaticamente. Portanto, certifique-se de desativar esse recurso antes de seguir estas etapas:
- Primeiro, abra o menu Iniciar, procure por “Exibir configurações avançadas do sistema” e pressione Enter.
- Agora vá para a guia Hardware e selecione a opção Opções de instalação do dispositivo na parte inferior.
- Selecione Não no menu pop-up e clique em Salvar alterações.
- Agora encontre o Gerenciador de dispositivos no menu Iniciar e pressione enter. Expanda a opção Adaptadores de vídeo na janela do Gerenciador de dispositivos.
- Em seguida, clique com o botão direito do mouse em sua GPU e selecione a opção Remover disco.
- Depois disso, acesse o site do fabricante da sua GPU, como Nvidia/AMD, e baixe os drivers de exibição.
- Quando o download estiver concluído, instale esses arquivos e baixe o driver gráfico apropriado .
- Reinicie o computador e abra o jogo. Se o jogo ainda travar, faça o download de uma versão mais antiga do driver gráfico de vídeo compatível com Half-Life 2.
3. Use o Driverfix para atualizar automaticamente seus drivers
Uma maneira mais fácil de corrigir esses problemas de driver é instalar uma ferramenta de atualização de driver chamada DriverFix . Aqui estão os passos a seguir para este método.
- Baixe e instale o software.
- Após a conclusão do processo de instalação, inicie o software e clique no botão “Scan”. (O software levará alguns minutos para escanear e localizar drivers defeituosos em seu computador)
- Quando o processo de verificação estiver concluído, selecione aqueles que você precisa corrigir e dê ao software algum tempo para baixar e instalar os arquivos mais recentes.
- Reinicie o computador e reinicie o Half-Life 2 para ver se o problema foi resolvido.
4. Execute o arquivo do jogo como administrador.
Executar o jogo como administrador resolverá o problema se o erro ocorrer devido à falta de permissões. Para prosseguir com sucesso com este método, siga estas etapas:
- Vá até a pasta de instalação do jogo e encontre o arquivo executável com a extensão. exe.
- Agora clique com o botão direito do mouse no arquivo e selecione a opção Propriedades.
- Clique na guia Compatibilidade e, em seguida, na seção Modo de compatibilidade e marque Executar este programa na caixa Modo de compatibilidade.
- Depois disso, selecione a versão do Windows na lista suspensa especificada nos requisitos de sistema do jogo.
- Além disso, marque a caixa “Executar este programa como administrador” na parte inferior da guia de compatibilidade.
- Clique em “Aplicar” e, em seguida, clique no botão “OK”.
- Reinicie o seu PC e reinicie o jogo para verificar se o erro Hl2.exe foi resolvido.
5. Verifique a compatibilidade da versão do Directx
Sua versão do DirectX também pode estar causando esse problema. Half-life 2 é mais compatível com a versão antiga do DirectX do que com a nova. Você pode verificar sua versão do DirectX seguindo as etapas abaixo:
- Abra a caixa de diálogo Executar no seu computador segurando Windows + R, digite o comando
dxdiagna caixa de pesquisa e clique em OK. - Você verá a janela Ferramenta de diagnóstico do DirectX. Esta janela listará as principais especificações do sistema e, no final da lista, você poderá ver a versão do DirectX instalada em seu computador.
- A versão instalada deve ser DirectX 9; se outra versão estiver instalada, você precisa baixar a versão DirectX 9 e instalá-la seguindo as instruções na tela.
- Agora inicie o jogo para ver se o problema foi resolvido.
6. Desative os processos em segundo plano
Se houver muitos aplicativos e softwares em execução em segundo plano, eles podem consumir recursos do sistema e fazer com que o jogo trave.
Restringir a execução de aplicativos em segundo plano pode resolver esse erro. Aqui estão as etapas que você precisa seguir para desativar os aplicativos executados em segundo plano:
- Abra o Gerenciador de Tarefas segurando Alt + Ctrl + Del.
- Clique na guia Processos, que mostrará uma lista de todas as tarefas que estão sendo executadas em segundo plano.
- Para desativar uma tarefa, clique com o botão direito nelas individualmente e selecione a opção Desativar.
- Reinicie o computador e reinicie o jogo.
7. Desative temporariamente o antivírus de terceiros
Alguns softwares antivírus detectam arquivos do Half-Life 2 que são prejudiciais ao seu computador e os impedem de funcionar. Para evitar que o antivírus interfira nos arquivos do jogo, você pode executar as seguintes opções:
Pausar proteção
- Para pausar a proteção e desativar seu antivírus, clique na opção “Mostrar ícone oculto” no canto direito da barra de tarefas e localize seu antivírus.
- Agora clique com o botão direito nele e selecione a opção Pausar proteção ou Desativar antivírus. (A opção pode variar dependendo do antivírus que você está usando)
- Uma janela de aviso aparecerá; Clique OK.
Adicionar arquivo/pasta à lista de exclusão
- Vá para a opção “Mostrar ícones ocultos” no canto direito da barra de tarefas, encontre seu antivírus e clique com o botão direito do mouse.
- Clique na opção “Configurações” e selecione a opção “Configurações avançadas”.
- Vá para a opção “Exceções” e adicione um link para a pasta de instalação do Half-Life 2 à lista de exceções.
- Clique em Salvar para salvar essas configurações e saia do antivírus.
8. Use o cliente Steam para verificar os arquivos do jogo.
Às vezes, os arquivos do jogo podem ser corrompidos ou removidos pelo antivírus, o que leva a esse erro. No entanto, você pode usar o cliente Steam para verificar esses arquivos do jogo. Você pode seguir as etapas abaixo para restaurar os arquivos do jogo usando o cliente Steam.
- Clique duas vezes no ícone do Steam na tela da área de trabalho para abrir o serviço Steam.
- Vá para a seção Biblioteca de jogos e clique com o botão direito do mouse no jogo.
- Agora selecione a opção “Propriedades”.
- Localize a guia “Arquivos locais” e selecione “Verificar integridade do cache do jogo” na parte inferior da lista.
- O cliente Steam verificará a integridade dos arquivos do jogo afetados.
Este processo levará algum tempo. Depois de concluído, você pode reiniciar o jogo para verificar se o problema foi resolvido. Se não, você pode passar para a próxima etapa.
9. Reinstale o Half-Life 2
Pode ser necessário reinstalar o jogo se o cliente Steam não conseguir resolver o problema. Siga as etapas abaixo para reinstalar o Half-life 2 com sucesso:
- Abra o Steam clicando em seu ícone na área de trabalho.
- Vá para a guia “Biblioteca”, clique com o botão direito do mouse no jogo e selecione “Excluir”.
- Localize a pasta de instalação do jogo e exclua todos os arquivos restantes (se houver).
- Reinstale o jogo da Biblioteca Steam para ver se o problema foi resolvido.
10. Mude o Gmod no Steam
- Clique no ícone do Steam para abrir seu aplicativo e vá até a opção “Biblioteca”.
- Localize Gmod e clique com o botão direito do mouse e selecione a opção Propriedades.
- Uma nova janela aparecerá; navegue até o botão “Definir opções de inicialização” na parte inferior e clique nele.
- Depois que a janela aparecer à sua frente, digite –
dxlevel 80neste campo e clique em OK. - Agora reinicie o jogo e esperamos que o erro seja corrigido.
11. Remova o Gmod do Steam
Para algumas pessoas, a remoção do Gmod do Steam também corrigiu o problema. Portanto, se algum dos métodos mencionados acima não funcionou para você, tente este método fazendo o seguinte:
Método 1:
- Abra o aplicativo Steam e vá para a guia Biblioteca.
- Agora localize Gmod, clique com o botão direito do mouse e selecione a opção Propriedades.
- Depois disso, selecione a opção “Verificar integridade do cache do jogo” na guia “Arquivos locais”.
Se esse método não funcionar, você pode passar para o segundo método abaixo.
Método 2:
- Abra o aplicativo Steam e vá para a guia Biblioteca.
- Encontre o Gmod e clique com o botão direito nele.
- Agora selecione a opção “Propriedades”.
- Clique na guia Arquivos locais e procure os arquivos lá.
- Agora vá para a pasta anterior e remova Gmod.
- Feito isso, remova o Gmod do menu Steam.
- Reinicie o computador depois de concluir todas as etapas e verifique se o erro foi resolvido.
12. Mude a taxa de atualização do monitor
Às vezes, alterar a taxa de atualização do monitor também pode resolver o problema. Para fazer isso, você precisa seguir estas etapas:
- Abra o menu Iniciar, digite “Configurações de exibição” na barra de pesquisa e pressione o botão “Enter”.
- Agora encontre Configurações avançadas de exibição e clique nela; Aqui você pode ver a taxa de atualização do seu monitor.
- Agora vá ao Steam, clique com o botão direito do mouse no ícone do jogo e procure por “Opções de inicialização”.
- Uma caixa aparecerá na sua frente; insira -refresh XX neste campo e clique em OK.
Observação. XX significa a taxa de atualização do seu monitor em hertz. Portanto, se a taxa de atualização do seu monitor for 1920 x 1080, você precisará digitar -refresh 60. (1920 x 1080 = 60 Hz)
- Reinicie o jogo agora e verifique se o problema foi resolvido. Caso contrário, você pode tentar a próxima solução.
13. Restaurar drivers AMD
Alguns usuários descobriram que reverter para drivers de vídeo mais antigos resolveu o problema. Depois de testar várias versões dos drivers de exibição, a versão 15.11.1 de 2015 provou ser a mais compatível com o jogo em comparação com as versões mais recentes.
Como tal, as pessoas que reverteram para esta versão dos drivers de exibição não relataram problemas com o jogo. Aqui estão as etapas que você precisa seguir para reverter para uma versão anterior do driver AMD:
- Abra o Gerenciador de Dispositivos.
- Agora clique com o botão direito do mouse no driver AMD e selecione Propriedades.
- Clique na guia Driver e selecione Reverter driver para reverter para um driver instalado anteriormente.
14. Prevenção de Execução de Dados
Às vezes, o recurso de execução de dados no Windows pode interferir nos arquivos do jogo e impedir que funcionem corretamente.
Às vezes, a Prevenção de Execução de Dados pode ajudar a resolver esse problema. Para evitar que os dados sejam executados em seu computador, você pode seguir estas etapas:
- Abra o menu Iniciar e procure por “Exibir configurações avançadas do sistema” na caixa de pesquisa.
- Você verá uma janela com as propriedades do sistema. Vá para a guia Avançado e clique em Configurações no menu Desempenho.
- A janela de opções de desempenho será aberta. Selecione a guia Data Execution Prevention e clique em Ativar DEP para todos os programas e serviços, exceto aqueles que eu selecionar.
- Depois disso, clique no botão Adicionar na parte inferior da janela Opções de desempenho.
- Agora localize o arquivo Steam.exe localizado no seguinte diretório e adicione o arquivo abaixo à lista de exclusão:
C:\Arquivos de Programas\Steam
- Selecione a opção Adicionar novamente e localize e adicione o arquivo HI2.exe à mesma lista de exclusão.
- Reinicie o computador e, em seguida, reinicie o jogo e é provável que o erro HI2.exe já tenha sido corrigido.
Conclusão
O erro Hl2.exe pode ocorrer por vários motivos, que às vezes são difíceis de resolver. No entanto, se você seguir as soluções mencionadas no artigo, poderá resolver o problema sozinho.
Se as soluções não funcionarem para você, tente verificar novamente as especificações do computador e os requisitos do sistema, porque se o seu computador não atender aos requisitos do sistema, nenhuma das soluções funcionará.
Perguntas frequentes
Por que todos os jogos fonte são Hl2 Exe?
Source usa códigos-fonte em todos os seus jogos. No entanto, este mecanismo foi originalmente criado para Half-life 2, por isso tornou-se popular como Hl2.exe.
Half-Life 2 é código-fonte?
Sim! Half-Life 2 é o jogo original porque foi criado usando o motor Source da Valve, que também foi criado ao mesmo tempo em que o jogo foi criado.
Como corrigir o exe de instalação?
– Pressione Windows + R para abrir Executar e digite cleanmgr.exe. – Selecione a unidade C para limpar e marque a caixa para excluir arquivos temporários. – Em seguida, reinicie o computador e execute o instalador novamente.
Por que o arquivo EXE não abre?
Se o arquivo EXE não abrir, pode ser devido a configurações de registro corrompidas ou algum produto de terceiros (ou vírus) que pode alterar a configuração padrão para executar arquivos EXE.



Deixe um comentário