14 novos recursos do FaceTime que você precisa usar no seu iPhone com iOS 17
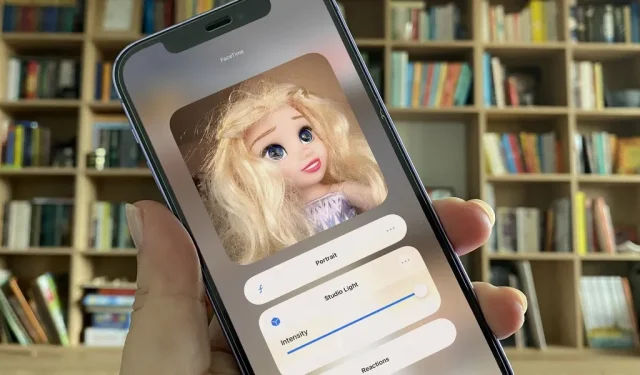
Embora novos recursos no Safari , Câmera , Fotos , Notas , Clima , Mensagens e outros aplicativos da Apple possam roubar a cena no iOS 17 , existem alguns novos recursos impressionantes que você precisa conhecer quando se trata de chamadas de áudio e vídeo FaceTime .
Um passo além de meras atualizações, a Apple nos leva a uma nova dimensão de interação digital, onde nossas chamadas, mensagens e até mesmo gestos se entrelaçam em uma tapeçaria de conexão mais rica. Mas como consegue transformar cada chamada não atendida numa oportunidade, cada aceno de mão numa expressão, mantendo ao mesmo tempo a essência da comunicação contínua? Descubra abaixo.
1. Envie ou reproduza mensagens de vídeo FaceTime
Demorou 13 anos para a Apple, mas o FaceTime finalmente tem uma maneira de você deixar uma mensagem de vídeo quando alguém ignora ou perde sua chamada. Embora o macOS Sonoma não seja compatível, você pode gravar uma mensagem de vídeo do seu iPhone ou iPad com iOS 17 ou iPadOS 17 instalado. No entanto, você não poderá gravar mensagens de vídeo para todas as pessoas que tentar usar o FaceTime.
Qualquer pessoa com iOS 17 ou iPadOS 17 pode enviar e receber mensagens de vídeo, e você pode até reproduzir mensagens de vídeo em um Apple Watch executando watchOS 10. Mas se a pessoa que você está tentando contatar ainda não estiver usando o novo software ou estiver apenas se inscreveu no FaceTime no Mac, você não conseguirá nem gravar uma mensagem de vídeo.
- Guia completo: FaceTime finalmente permite enviar e receber mensagens de vídeo – é assim que funciona
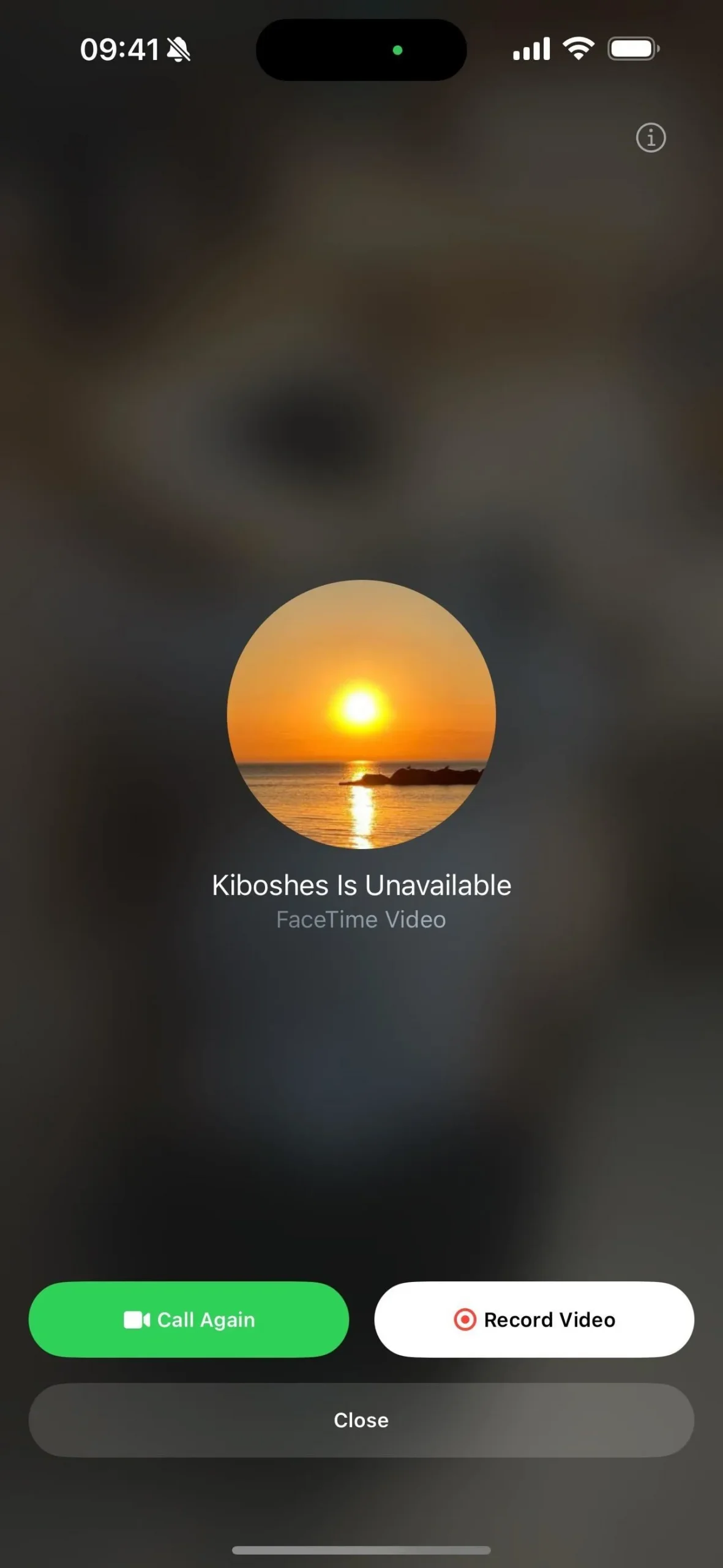


2. Envie ou reproduza mensagens de áudio FaceTime
Se você usar o FaceTime para fazer chamadas de áudio, poderá deixar mensagens de voz para o contato pretendido – e não importa de qual dispositivo você está ligando.
Você pode deixar uma mensagem de voz do FaceTime, desde que a pessoa para quem você está ligando esteja executando o iOS 17 e tenha o Live Voicemail for Phone ativado. E o iPhone deles deve reconhecê-lo como um contato conhecido no aplicativo Contatos ou como alguém com quem eles trocaram mensagens ou conversaram recentemente. Se você estiver recebendo, os mesmos requisitos se aplicam ao seu iPhone.
As mensagens enviadas do FaceTime aparecerão como “FaceTime Audio” na guia Correio de voz do aplicativo Telefone.
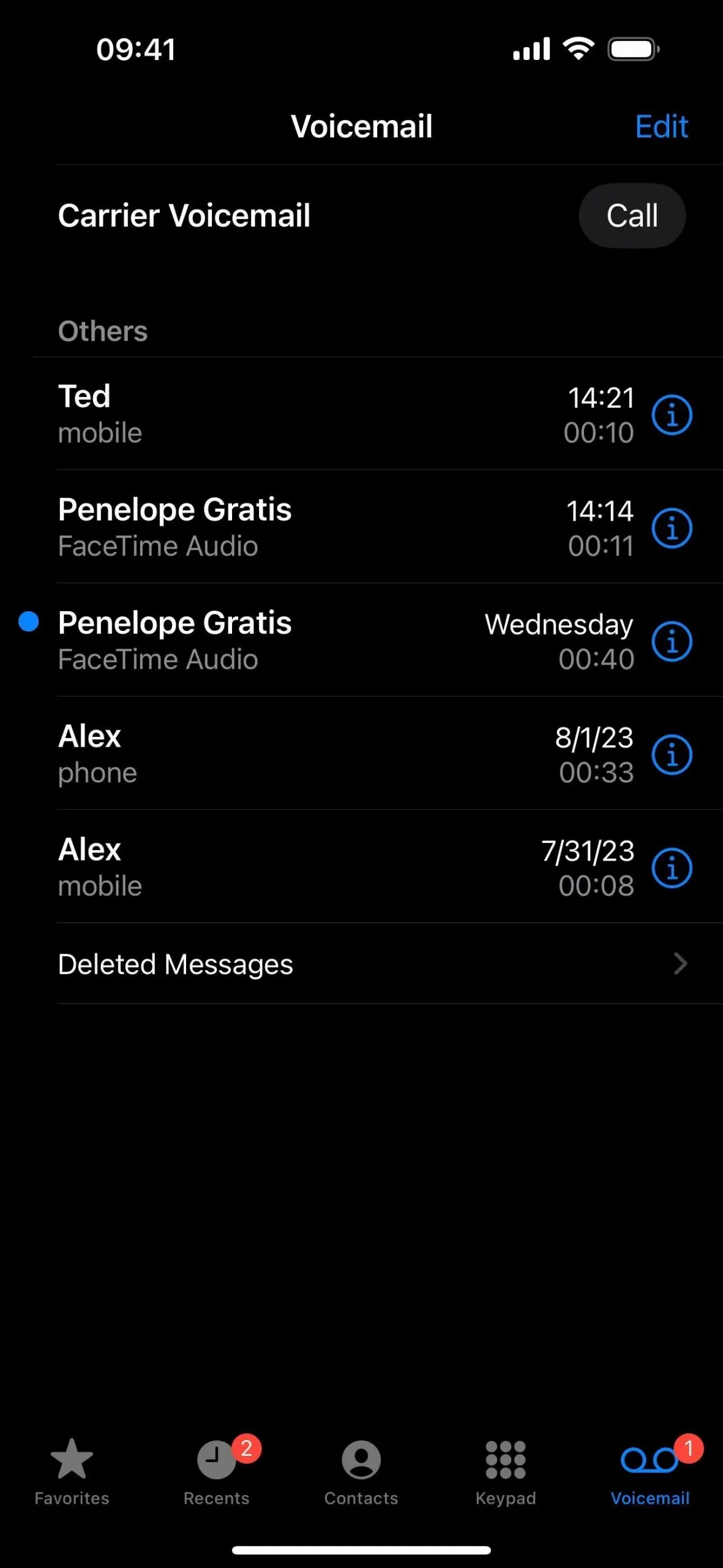
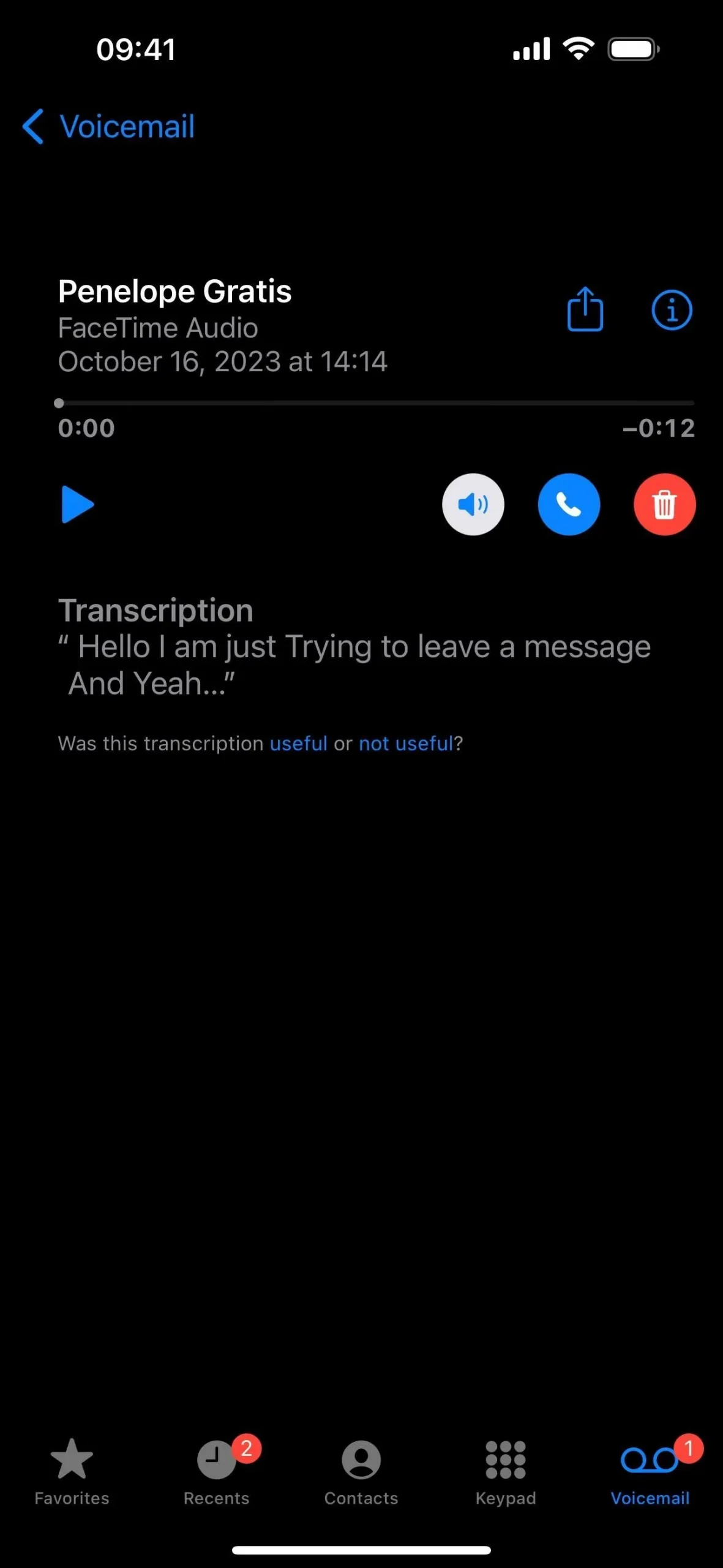
3. Reaja com efeitos de tela animados
O aplicativo FaceTime atualizado também oferece efeitos de tela animados chamados “ Reações ” que podem ser adicionados diretamente ao feed da câmera. As reações funcionam desde que o recurso esteja ativado durante uma videochamada FaceTime no menu Efeitos de vídeo do Control Center. E você pode acionar reações usando gestos com as mãos durante o chat de vídeo. Por exemplo, mostrar dois polegares para cima acionará a animação de fogos de artifício atrás de você.
Há oito reações no total – corações, polegar para cima, polegar para baixo, fogos de artifício, chuva tempestuosa, balões, confetes e raios laser – e cada uma tem um gesto especial com a mão que aciona o efeito visual. Você também pode adicionar reações ao seu feed sem gestos manuais; Mantenha pressionado o bloco minimizado e toque no ícone do efeito desejado.
- Guia completo: use os gestos manuais secretos e os botões de reação do FaceTime para adicionar efeitos animados na tela ao seu feed de vídeo
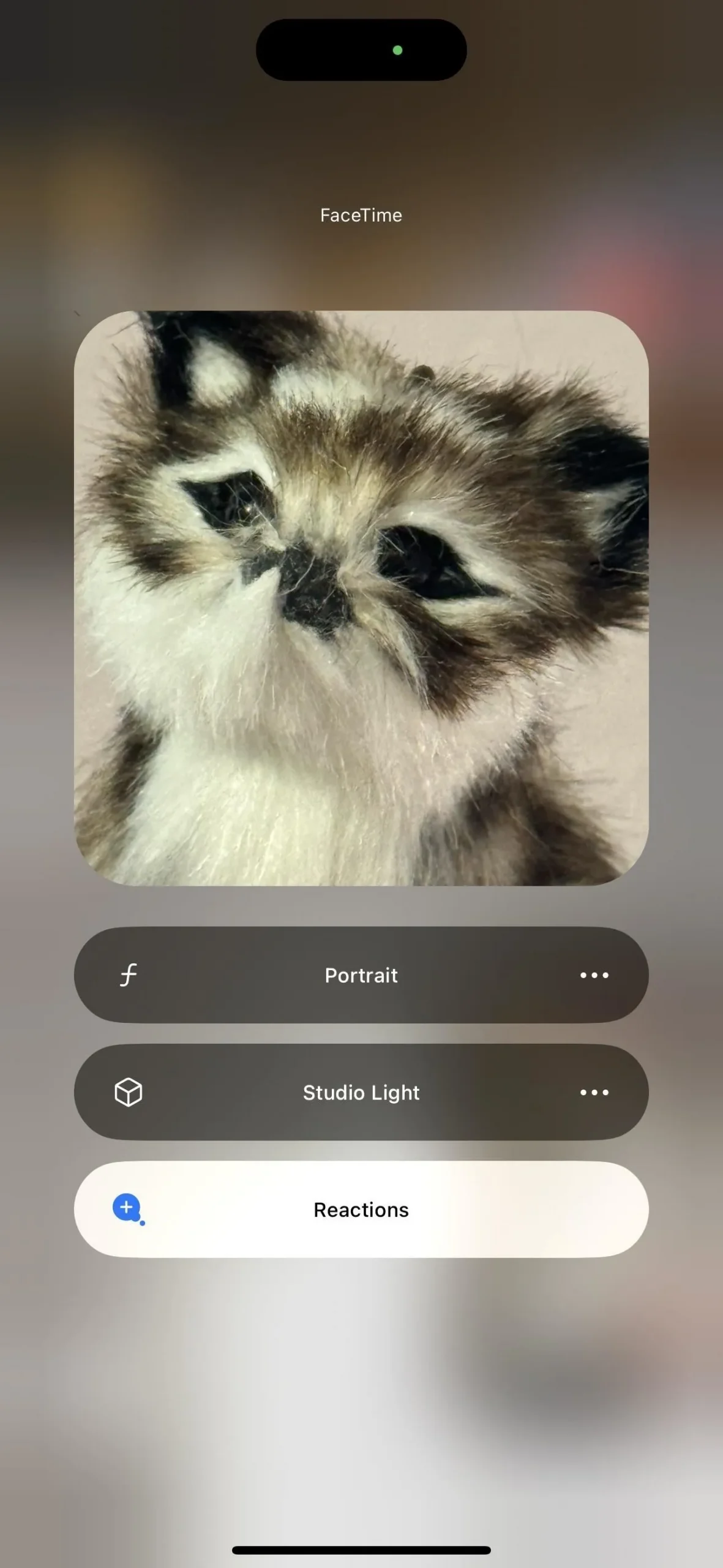
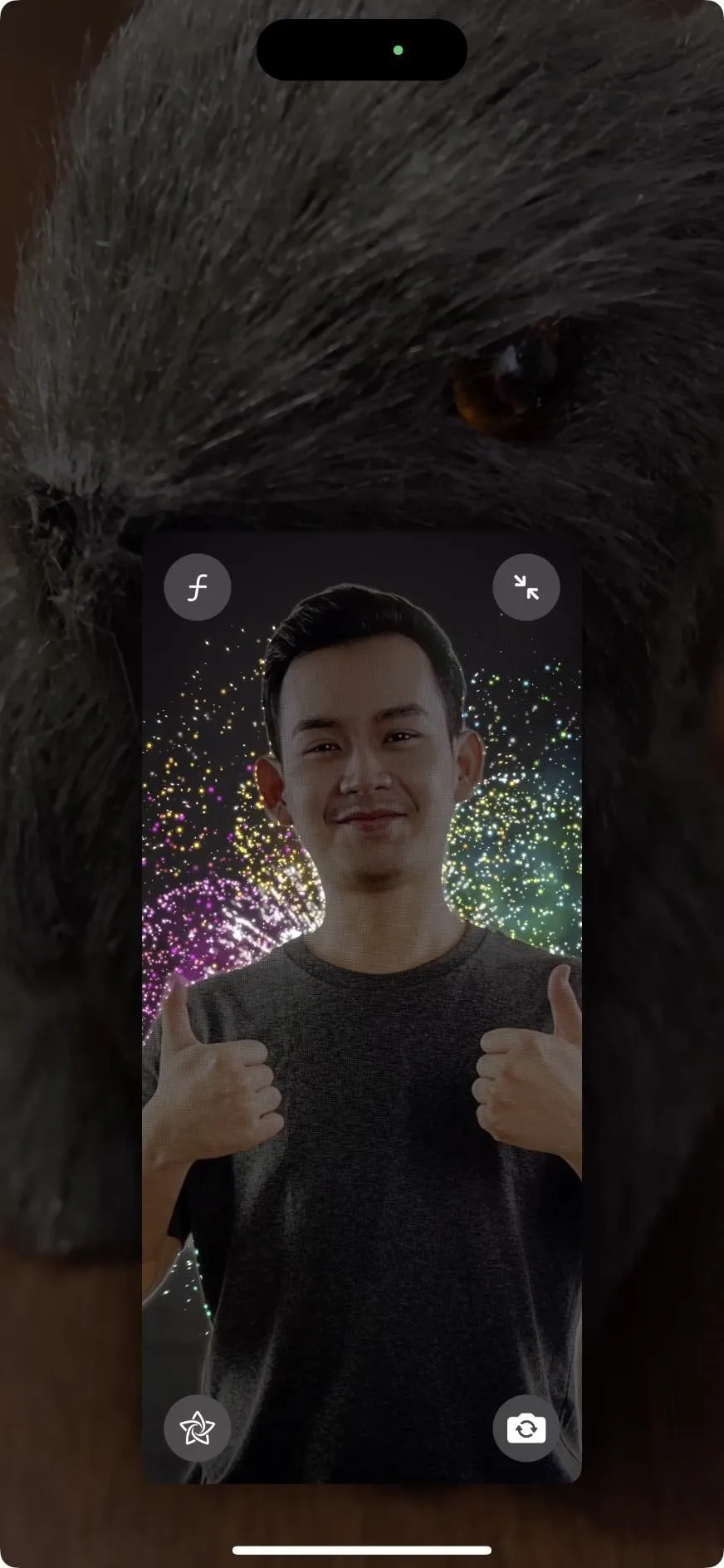
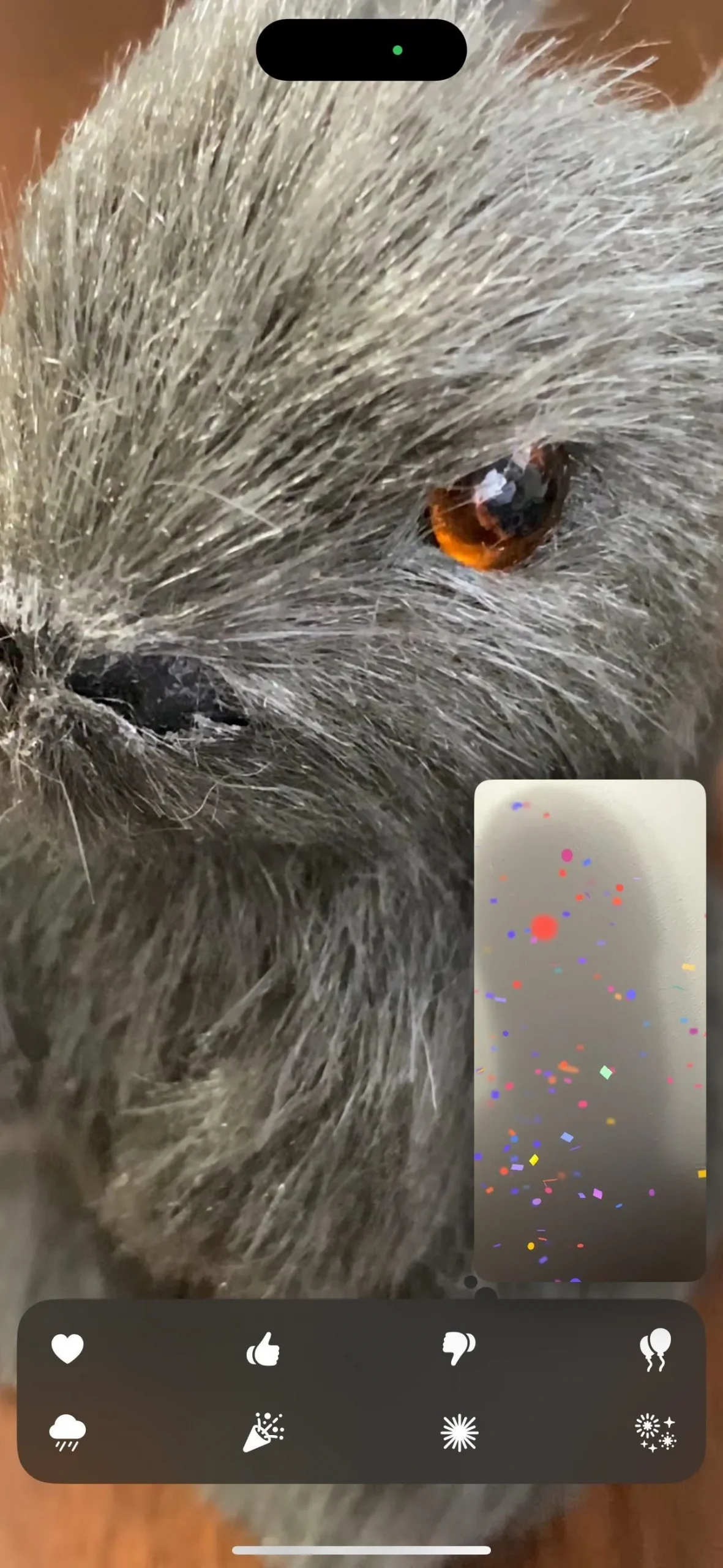
As reações funcionam no iPhone 12 e versões mais recentes com iOS 17.0 ou posterior. Eles também funcionam em modelos específicos de iPad com iPadOS 17, Macs com Apple Silicon com macOS 14 Sonoma e via Continuity Camera em seu iPhone ou iPad quando conectado a um computador Mac ou Apple TV 4K (2ª geração ou mais recente). As reações também podem ser suportadas por aplicativos de videoconferência de terceiros!
4. Altere a quantidade de desfoque de fundo
Também disponível no menu Efeitos de vídeo do Control Center está o efeito do modo Retrato para FaceTime e chamadas de videoconferência de terceiros, que existe desde iOS 15 e iPadOS 15. Com iOS 17 e iPadOS 17, você também pode ajustar a quantidade de desfoque, adicionando mais ou menos ao efeito de profundidade de campo.
Embora você possa ativar e desativar o modo Retrato usando o botão (ƒ) no bloco do FaceTime, você só pode ajustar a profundidade durante chamadas de videoconferência do FaceTime e de terceiros no Centro de Controle. Toque nas reticências (•••) ao lado do modo Retrato e ajuste o controle deslizante Profundidade para onde desejar. Você pode ver a mudança em tempo real na visualização do bloco.
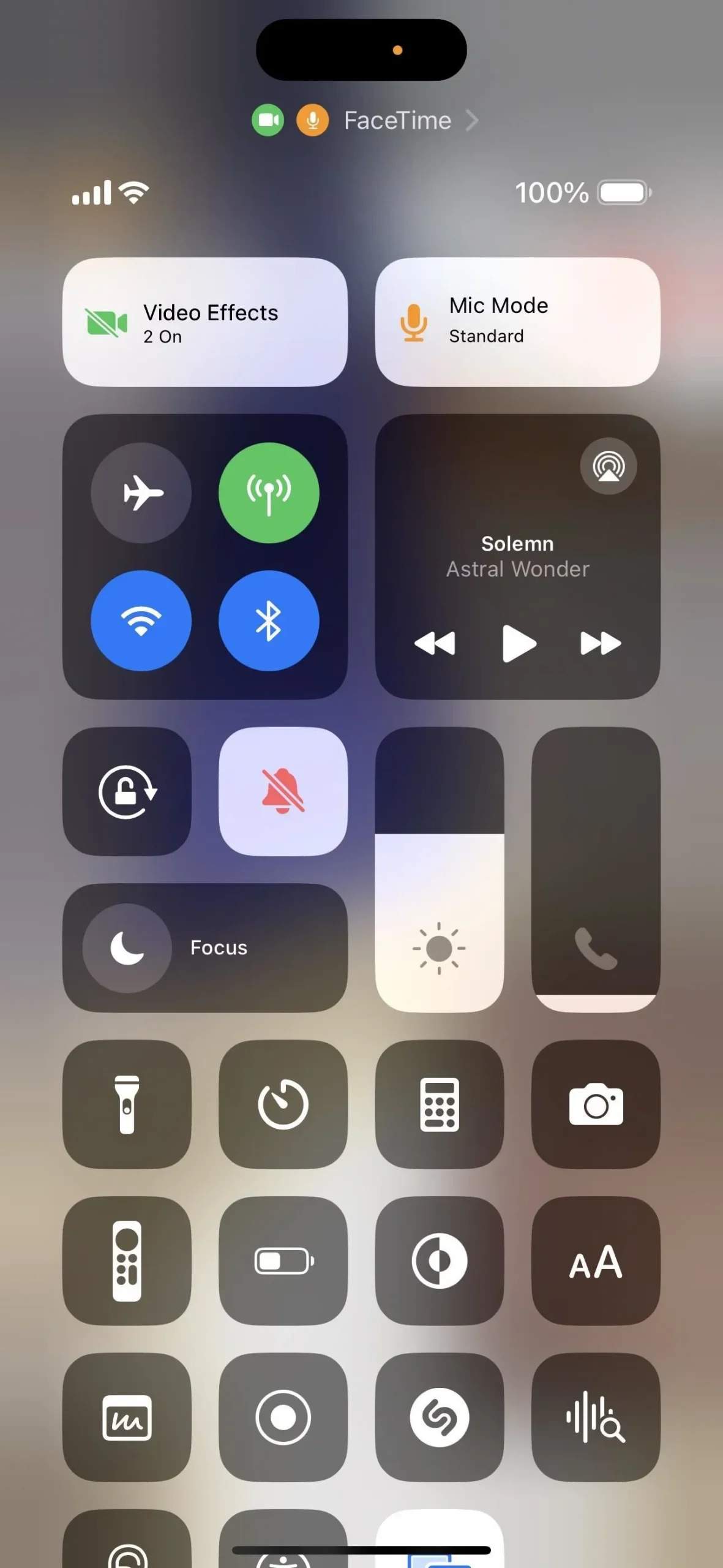
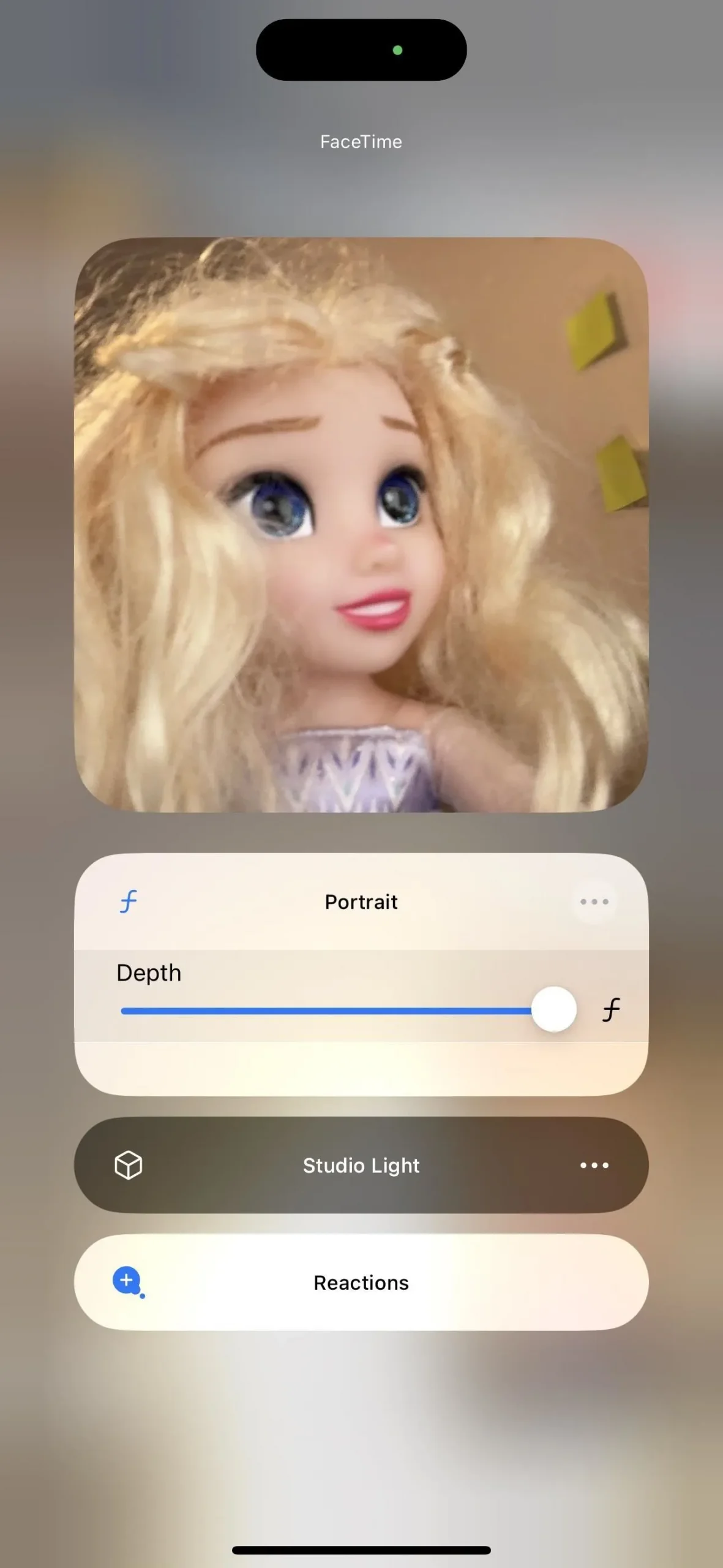
Isso funciona com a câmera frontal do iPhone X S e mais recente e do iPad Pro de 12,9 polegadas (3ª geração e posterior), iPad Pro de 11 polegadas (todas as gerações), iPad (8ª geração ou posterior), iPad Air (3ª geração e posterior). ) e iPad mini (5ª geração ou posterior).
Você também pode ajustar a profundidade do modo Retrato no macOS 14 Sonoma em computadores Mac com Apple Silicon ou Macs usando um iPhone ou iPad compatível como câmera de continuidade. Selecione o ícone FaceTime na barra de menu e toque na seta ao lado do modo Retrato para ver o controle deslizante.
5. Adicione um efeito de iluminação de estúdio ao seu feed
“Studio Light” é mais uma opção para chamadas de videoconferência FaceTime e de terceiros encontrada no menu Efeitos de vídeo do Control Center no iOS 17 e iPadOS 17. O efeito só funciona na câmera frontal durante FaceTime e outras chamadas de videoconferência, escurecendo o fundo atrás de você enquanto ilumina seu rosto. Você pode tocar nas reticências (•••) ao lado de Studio Light no menu Video Effects para ajustar o controle deslizante Intensidade, iluminando ou escurecendo ainda mais o fundo.
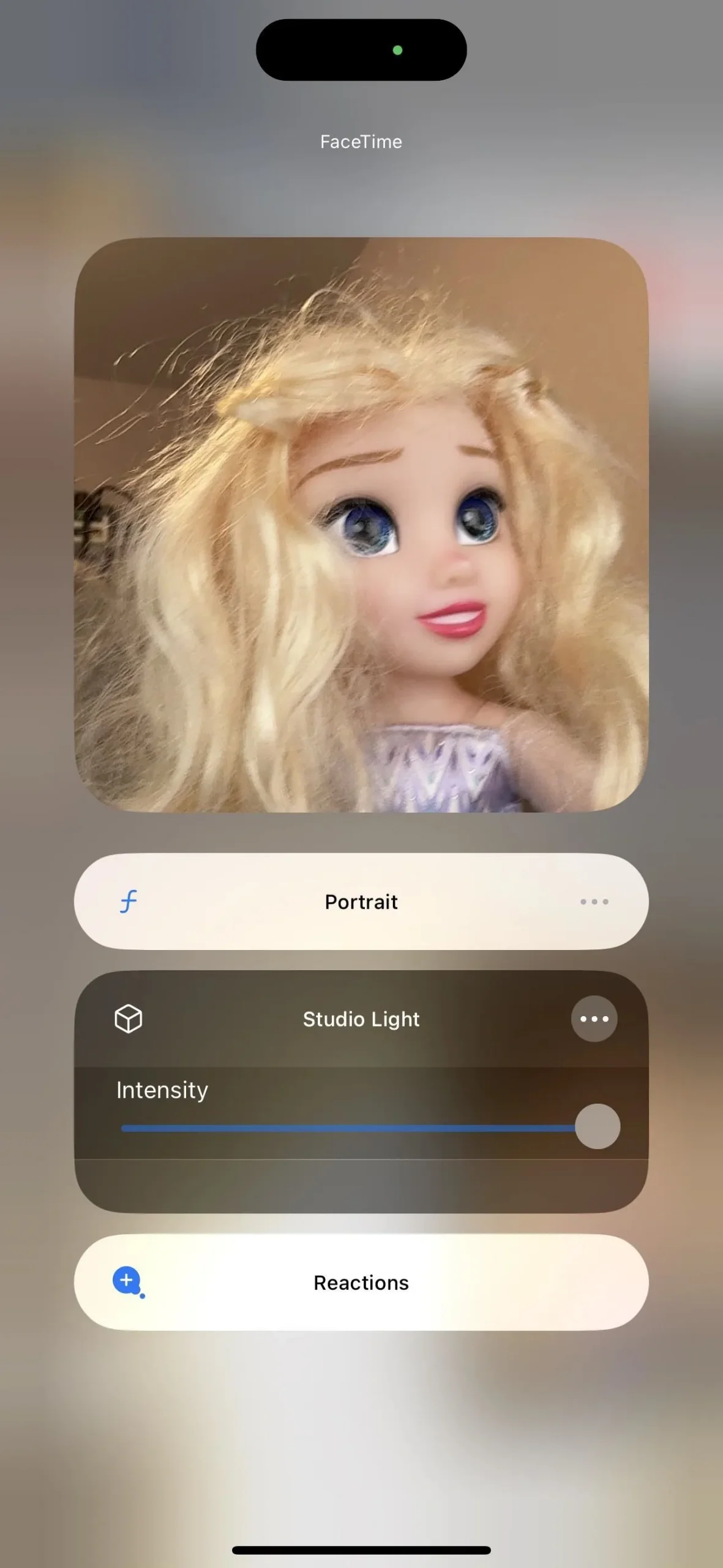
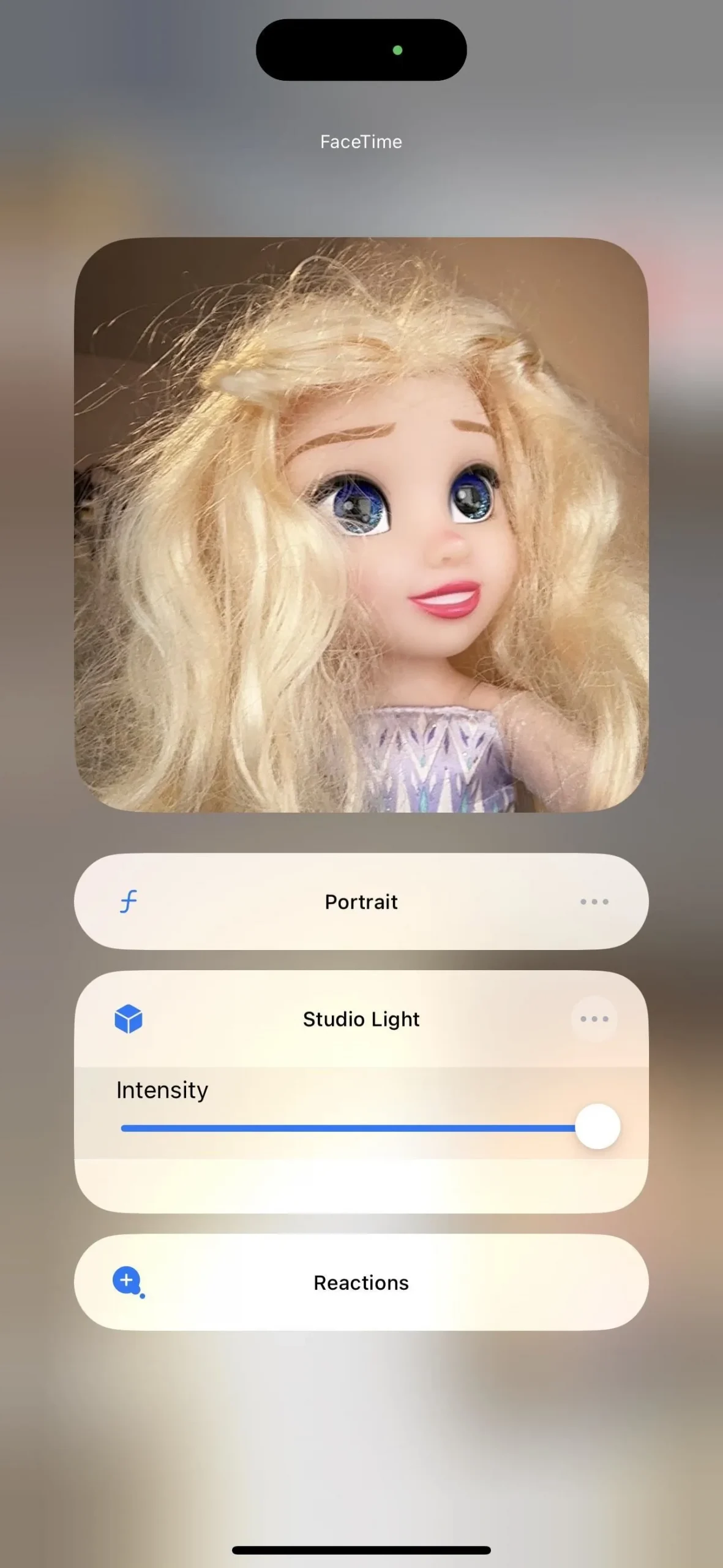
Isso funciona com a câmera frontal do iPhone 12 e posterior e iPad Pro de 12,9 polegadas (5ª geração e posterior), iPad Pro de 11 polegadas (3ª geração e posterior), iPad (10ª geração), iPad Air (4ª geração e posterior) e iPad mini (6ª geração).
Você também pode usar o Studio Light no macOS 14 Sonoma em computadores Mac com Apple Silicon ou Studio Display, bem como em Macs que usam um iPhone ou iPad compatível como câmera de continuidade. Selecione o ícone FaceTime na barra de menu e toque na seta ao lado de Studio Light para ver o controle deslizante.
6. Defina um pôster de contato para chamadas de áudio FaceTime
O recurso Contact Posters no iOS 17 oferece uma experiência rica e personalizável, permitindo que você determine como você aparecerá nas telas de chamada dos destinatários, selecionando fotos, Memoji e monogramas criados com várias opções estéticas.
Outros poderão ver seu pôster de contato personalizado se também estiverem executando o iOS 17 quando você fizer chamadas de áudio no aplicativo Telefone, aplicativos de terceiros como Skype e WhatsApp e até mesmo FaceTime.
- Guia completo: o novo recurso do iPhone oferece controle total sobre como você aparece nas telas de chamadas e nos cartões de contato

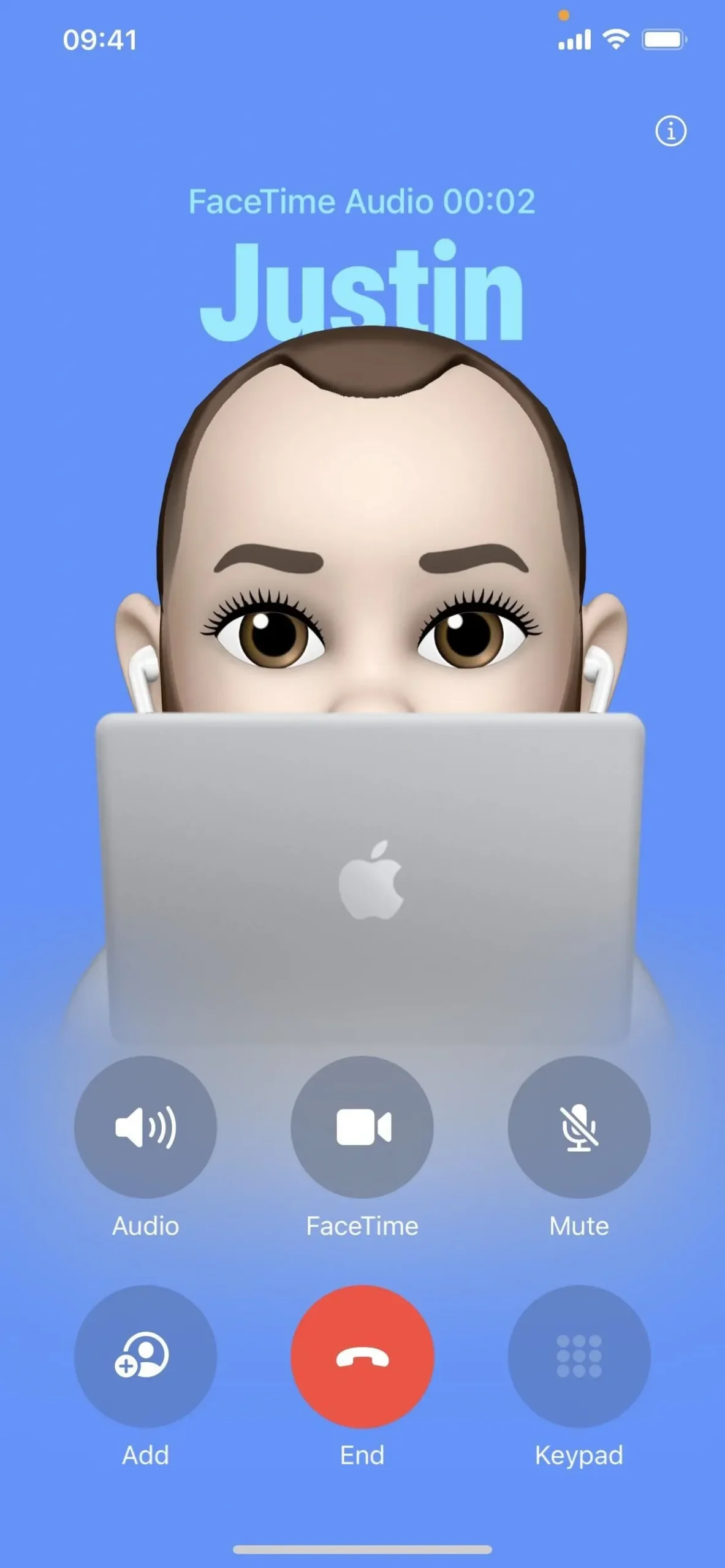
7. Escolha quando ver os pôsteres de contato
Os pôsteres de contato, junto com seu nome e foto, podem ser compartilhados automaticamente com as pessoas salvas em seu aplicativo Contatos, mas você também pode fazer com que seu iPhone pergunte sempre antes de compartilhá-lo com alguém.
De acordo com a Apple: “Quando alguém que não está em seus Contatos liga para você e opta por compartilhar seu nome e foto com você, você verá apenas o nome dela. Você pode então optar por adicioná-los aos seus Contatos e o pôster deles aparecerá automaticamente.”
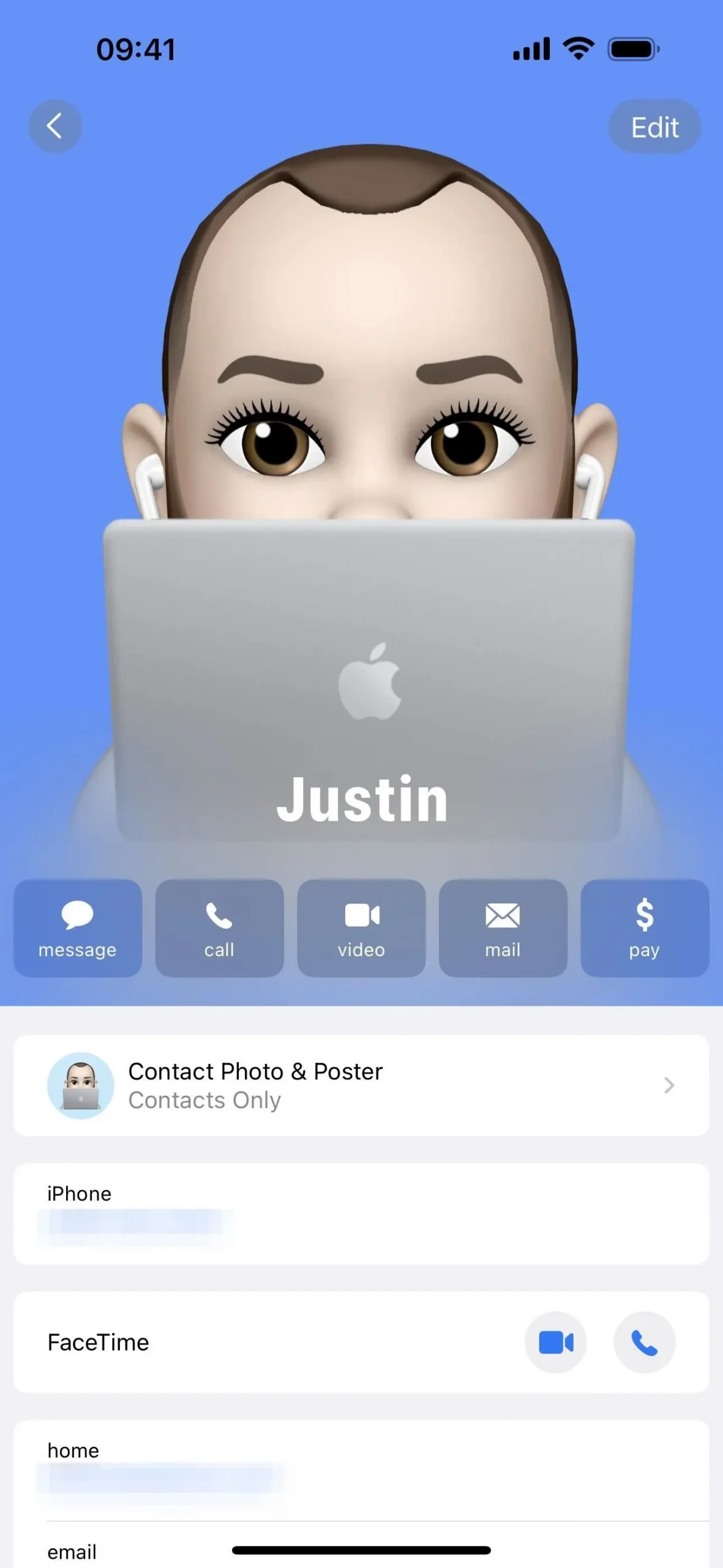
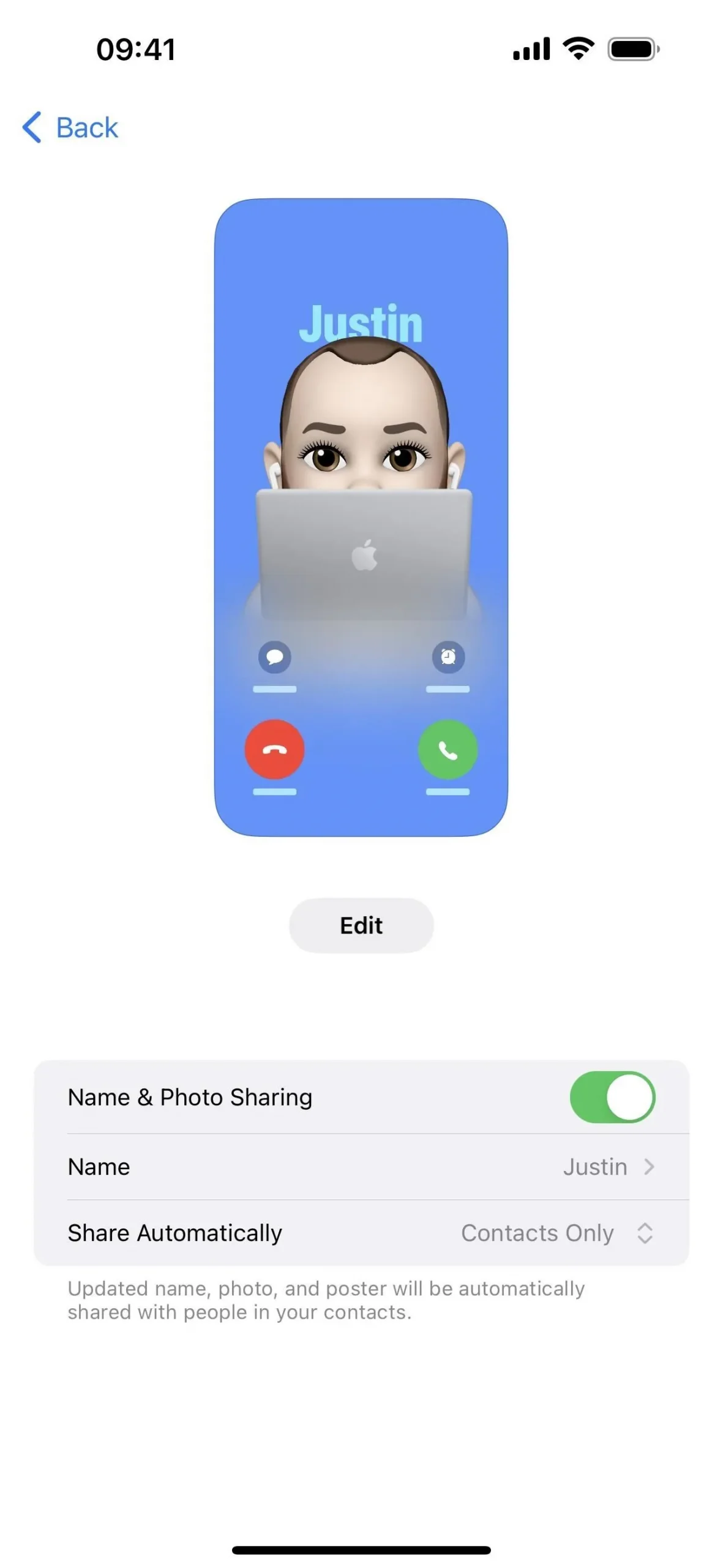
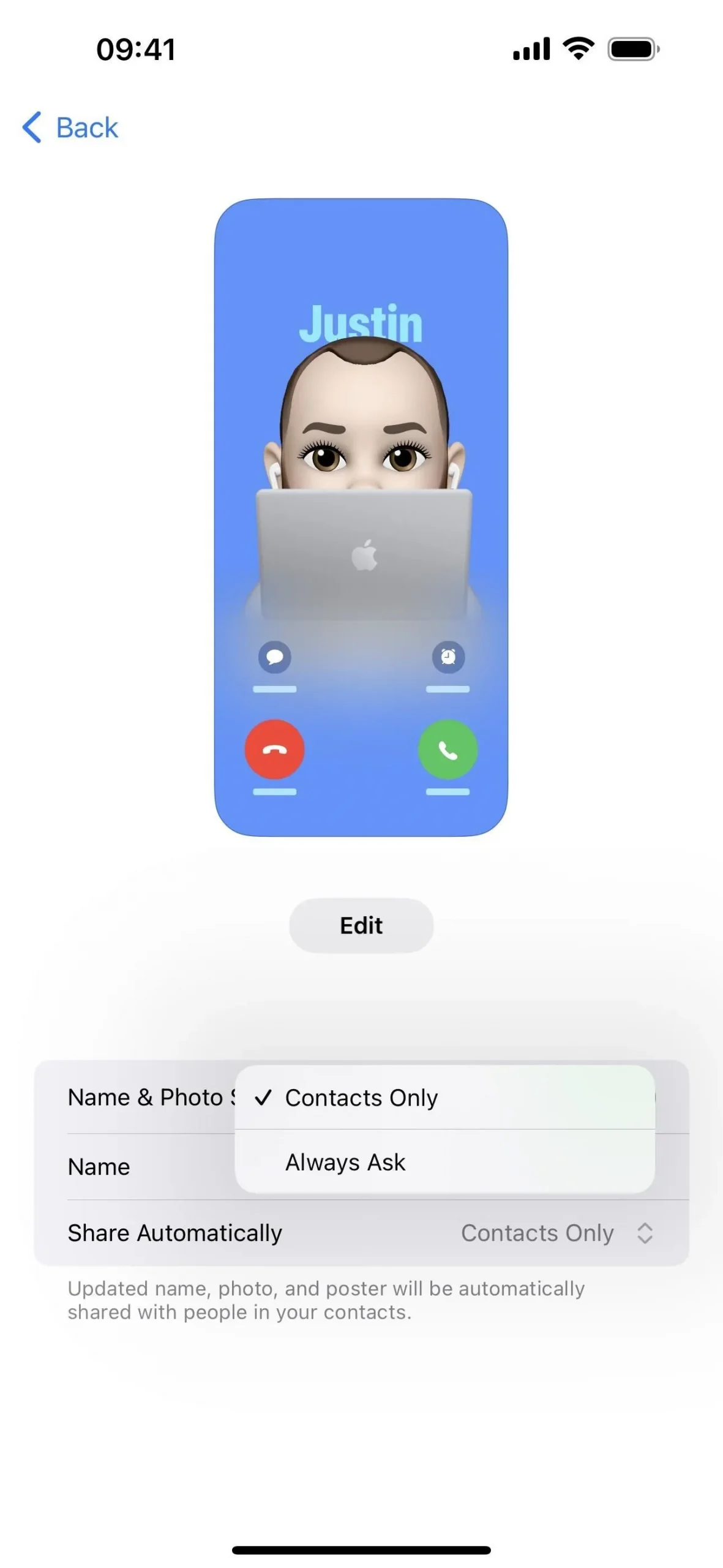
8. Encontre o aplicativo SharePlay certo com mais facilidade
Nas versões mais antigas do FaceTime, o botão de compartilhamento durante chats de vídeo no iPhone e iPad abriria uma pequena janela popover perto do botão que mostrava a lista de aplicativos “Compartilhar minha tela” e SharePlay.
No iPadOS 17, você ainda verá a janela popover, mas os aplicativos SharePlay agora estão divididos em aplicativos “Ouça e toque juntos” e “Colabore juntos” para facilitar a localização do aplicativo que você precisa.
No iOS 17, uma folha de meia tela substitui o pequeno popover, dando ainda mais precedência aos aplicativos SharePlay, que também são categorizados em duas linhas para “Ouvir e Tocar Juntos” e “Colaborar Juntos”.
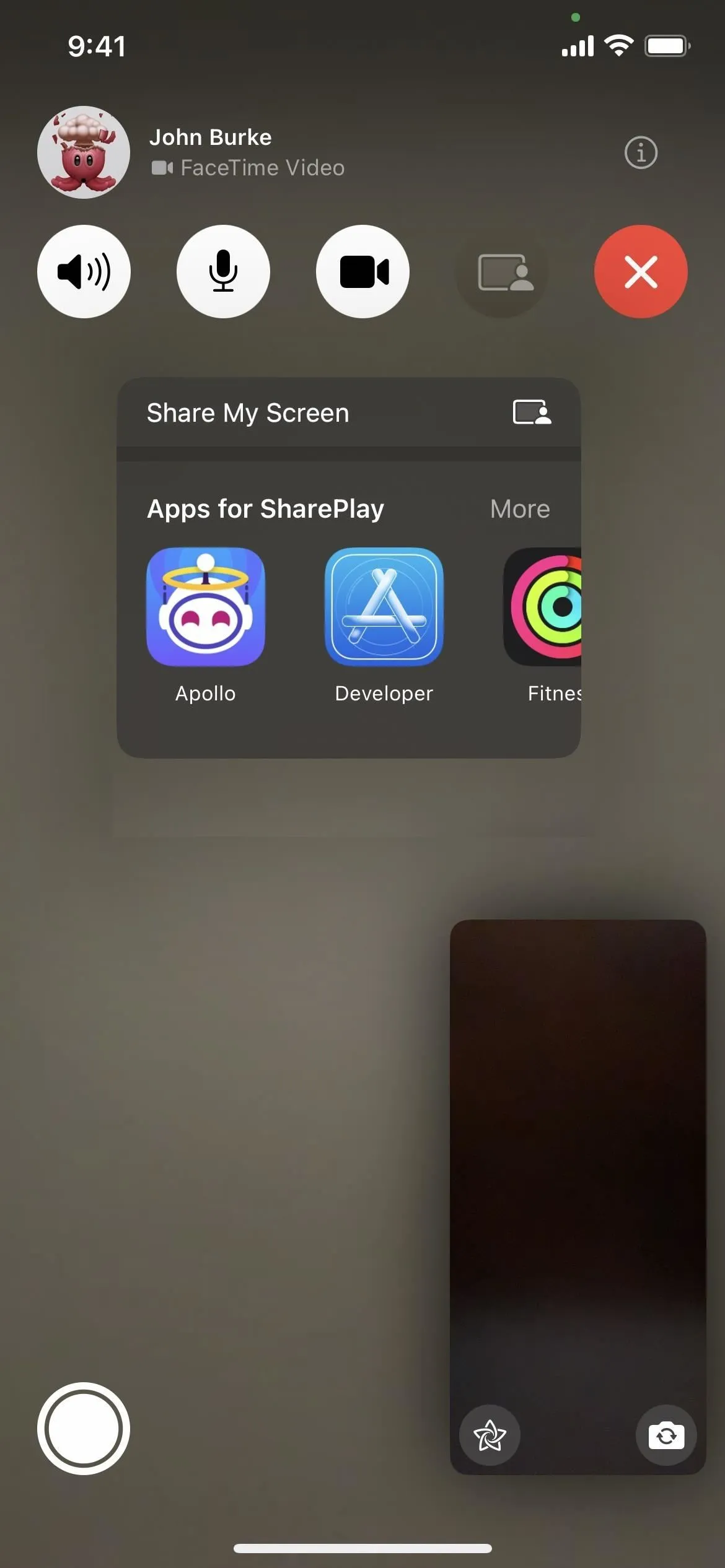
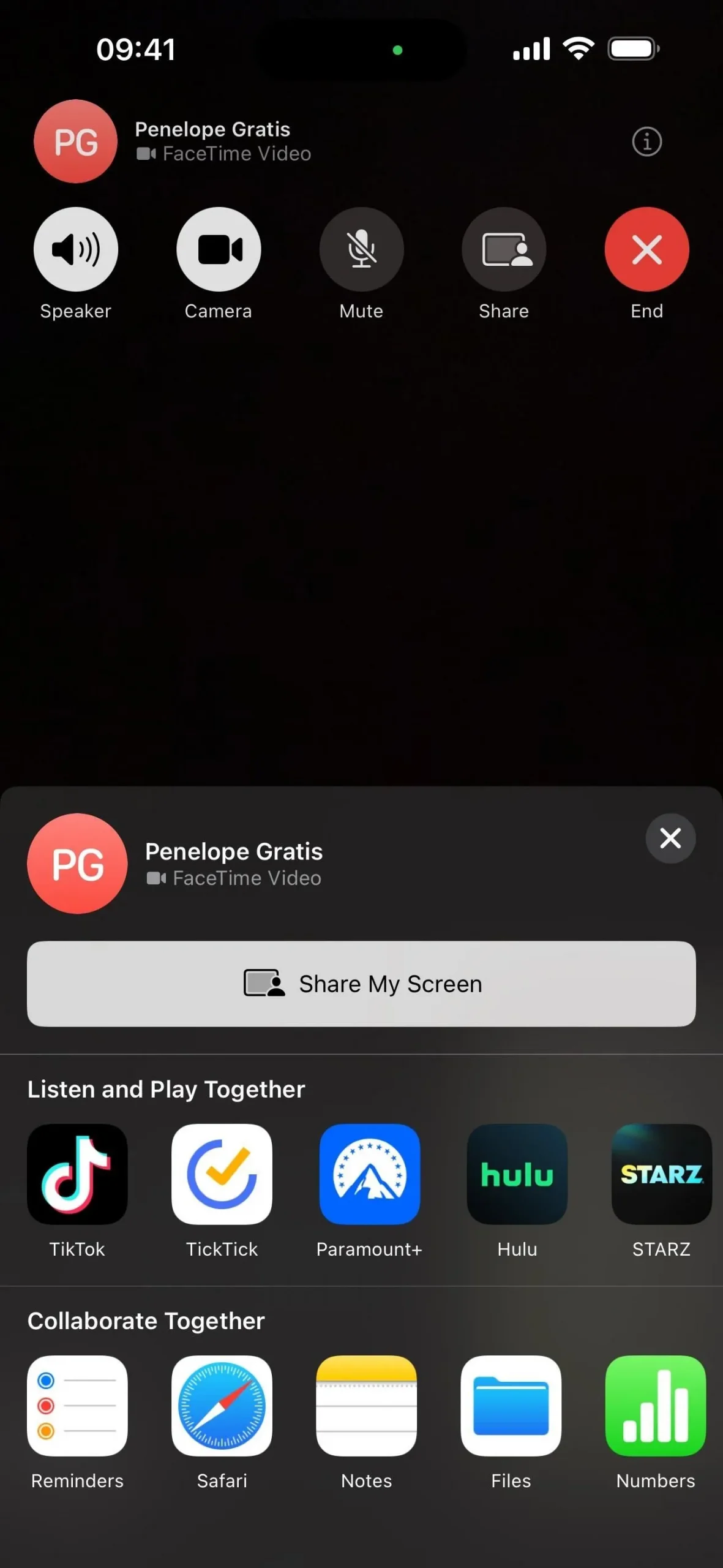
9. Silenciar chamadores desconhecidos do FaceTime
Embora existisse e exista uma lista de bloqueio disponível para FaceTime no iPhone e iPad que contém todos os números de telefone e endereços de e-mail que não conseguirão entrar em contato com você, não havia uma maneira de silenciar chamadores desconhecidos do FaceTime como havia para o Aplicativo de telefone até agora com iOS 17 e iPadOS 17.
Vá para Configurações -> FaceTime -> Silenciar chamadores desconhecidos, ative-o e todas as chamadas FaceTime recebidas de números e endereços de e-mail que não estejam no aplicativo Contatos serão automaticamente silenciadas e recusadas e, em seguida, enviadas diretamente para o correio de voz. Você verá uma notificação de chamada perdida do FaceTime para alertá-lo e poderá ver as informações da chamada na lista Recentes no FaceTime e no Telefone.
Observe que as solicitações FaceTime de chamadores desconhecidos ainda podem ser atendidas se forem incluídas como uma sugestão da Siri ou se você tiver ligado para eles recentemente.
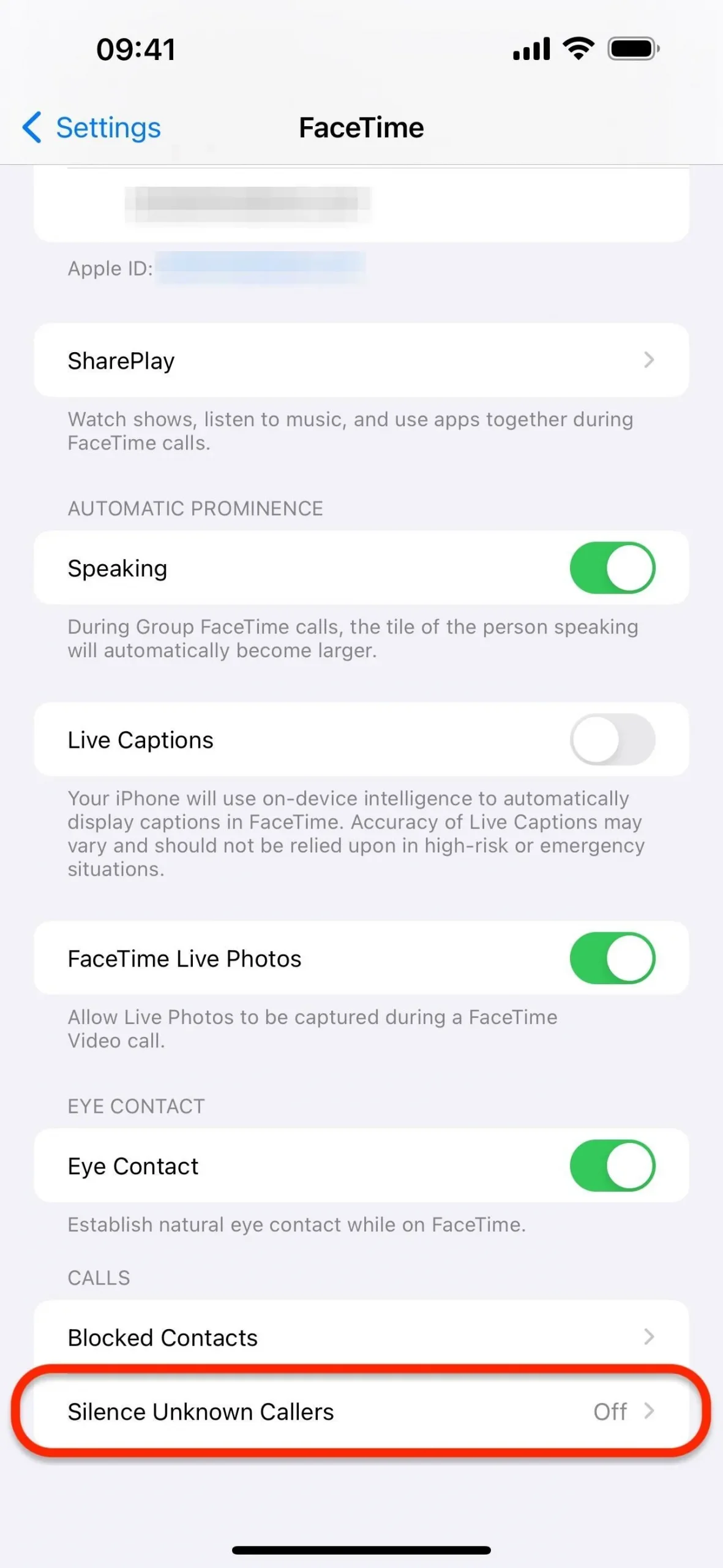
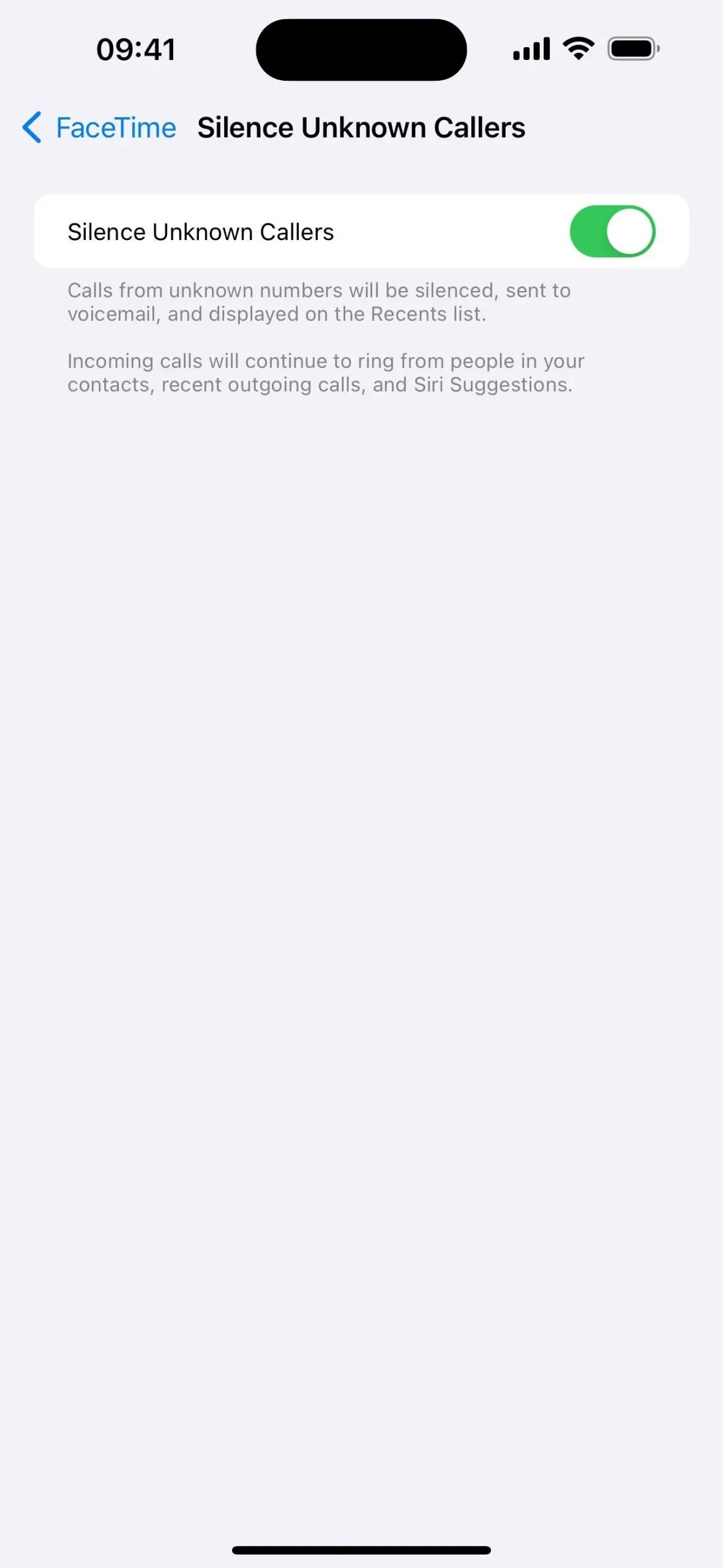
10. Atenda chamadas FaceTime no modo StandBy
StandBy é um recurso do iOS 17 que exibe informações na tela do seu iPhone como um display inteligente sempre que o iPhone está carregando e deitado de lado. Você pode exibir widgets, apresentações de slides de fotos ou um relógio simples e interagir com o Siri – e as chamadas recebidas do telefone e do FaceTime são integradas a ele.
Quando você receber uma chamada durante o modo StandBy, ela aparecerá como um pôster de contato na orientação paisagem. Se o seu iPhone estiver desbloqueado, você também poderá visualizar o correio de voz ao vivo para decidir se deseja atender a chamada.
- Mais informações: Transforme seu iPhone em um relógio de cabeceira, porta-retratos digital ou display inteligente em tela cheia com iOS 17

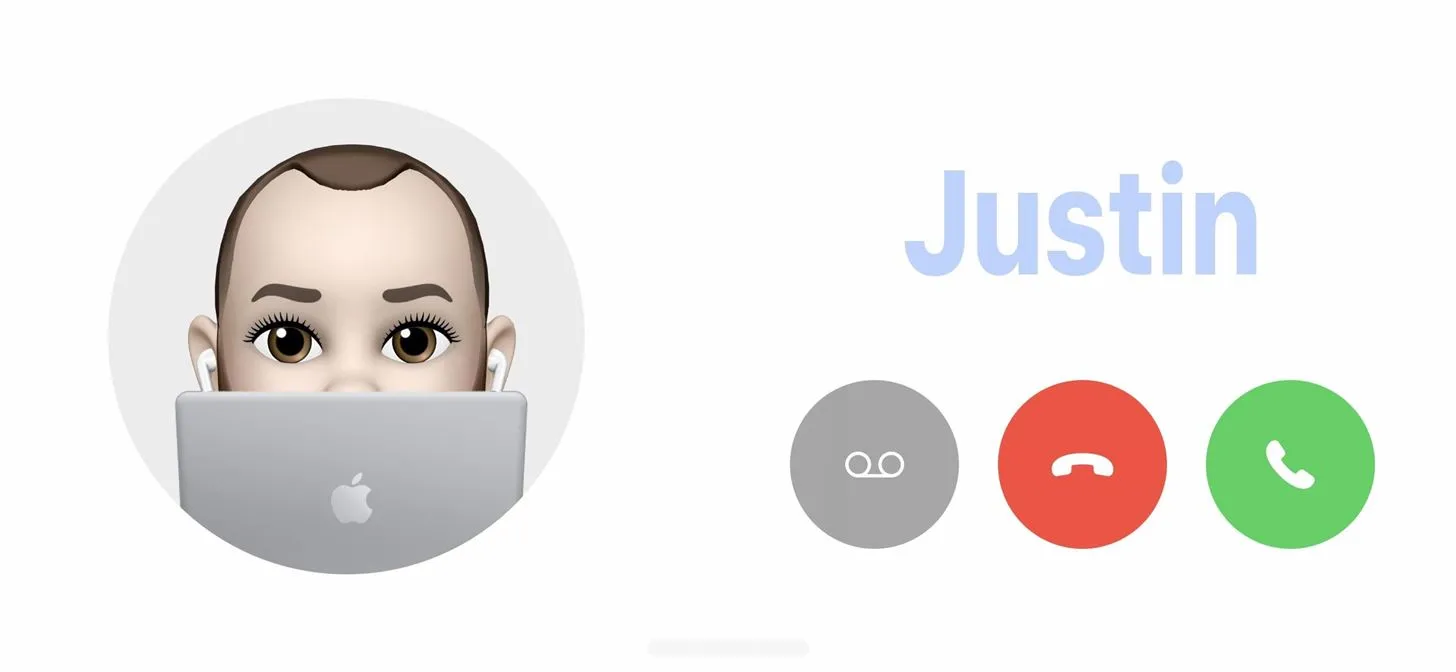
11. Use Siri durante chamadas FaceTime
Isso funciona em inglês (EUA) no iPhone X S e modelos mais recentes e no iPad Pro de 12,9 polegadas (3ª geração e posterior), iPad Pro de 11 polegadas (1ª geração e posterior), iPad Air (3ª geração e posterior), iPad mini (5ª geração e posterior) e iPad (8ª geração e posterior). Não funciona com CarPlay.
12. Aproveite o FaceTime na tela grande da sua Apple TV
Agora você pode desfrutar de chamadas FaceTime na maior tela da sua casa. Na Apple TV 4K (2ª geração e posterior) com tvOS 17 ou posterior, você pode usar um novo aplicativo FaceTime para mostrar videochamadas FaceTime na tela da televisão. Como a Apple TV não possui câmera, você deve usar seu iPhone ou iPad como câmera de continuidade.
Assim que o seu iPhone ou iPad estiver conectado como uma câmera de continuidade, o aplicativo FaceTime na Apple TV mostrará as chamadas e contatos recentes do seu iPhone ou iPad. Você pode então fazer uma chamada da Apple TV. Se você já estiver em uma chamada FaceTime no seu iPhone ou iPad ou preferir iniciá-la a partir daí, poderá transferir a chamada para a Apple TV posteriormente.
Durante uma chamada, você pode mostrar e interagir com os controles do FaceTime na interface da Apple TV para adicionar pessoas, iniciar um SharePlay, silenciar o microfone, ligar ou desligar a câmera ou encerrar a chamada. E você pode aproveitar as vantagens do Center Stage, que garante que você esteja sempre no quadro, mesmo enquanto se move durante a chamada, modo Retrato e Reações.
A câmera de continuidade para FaceTime na Apple TV funciona no iPhone X S e modelos mais recentes e no iPad Pro de 12,9 polegadas (3ª geração e posterior), iPad Pro de 11 polegadas (1ª geração e posterior), iPad (8ª geração e posterior), iPad Air (3ª geração e posteriores) e iPad mini (5ª geração e posteriores).
13. Proteja você e seus filhos da nudez
No iOS 17, iPadOS 17 e macOS Sonoma, há uma nova alternância em Configurações –> Privacidade e segurança –> Aviso de conteúdo confidencial. Com ele ativado, você pode evitar fotos indesejadas de nudez compartilhadas por meio de pôsteres de contato e mensagens de vídeo do FaceTime, bem como em outros aplicativos e serviços. Usando o processamento no dispositivo, fotos e vídeos com nudez detectada ficarão desfocados. Você receberá um aviso perguntando se deseja mostrá-lo ou não.
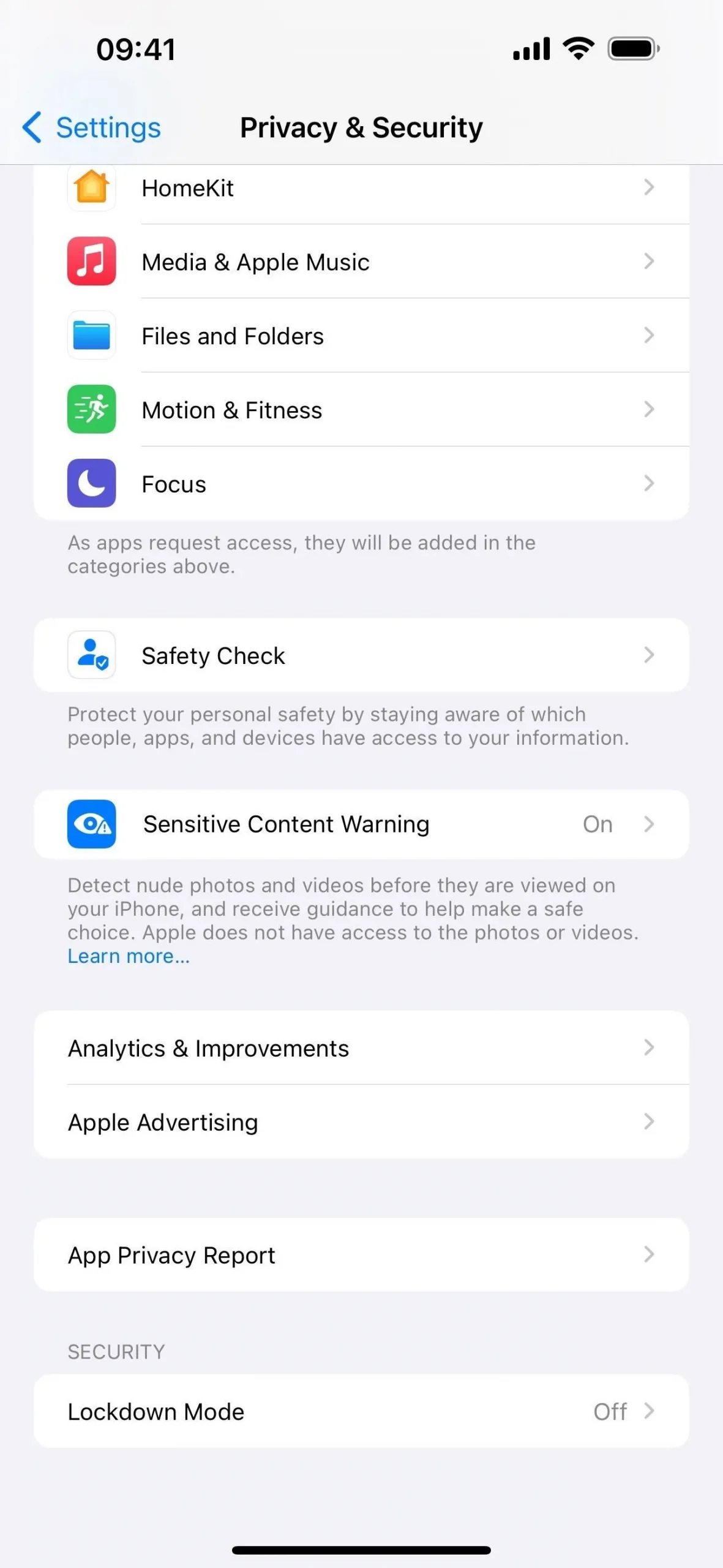
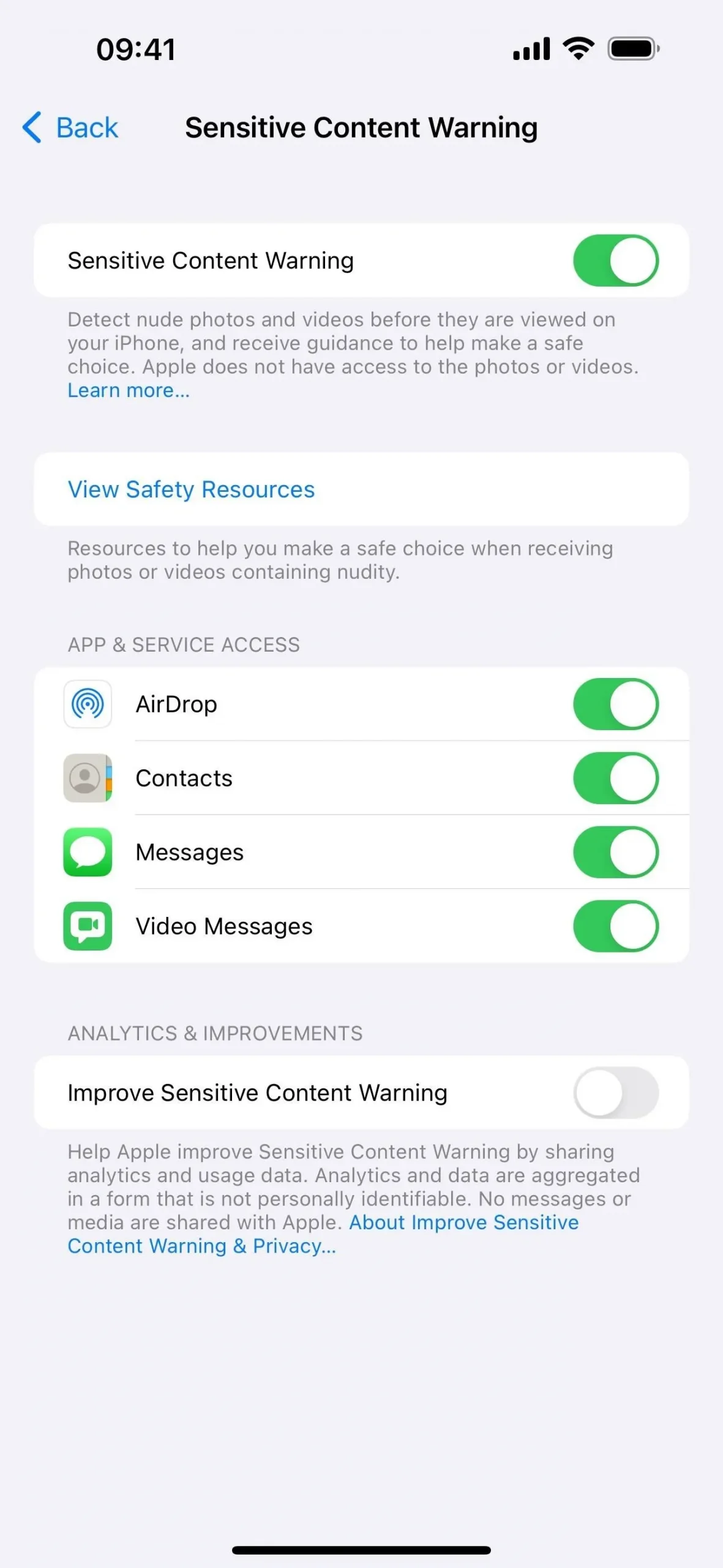
A Apple também integrou esse recurso em sua iniciativa de segurança de comunicação para crianças da família iCloud. Esta configuração é habilitada por padrão, mas pode ser configurada em Configurações -> Tempo de tela -> [Nome da criança] -> Segurança de comunicação -> Verificar fotos sensíveis. Anteriormente, aplicava-se apenas em Mensagens.
Ele não bloqueará completamente fotos e vídeos confidenciais, mas os desfocará, exibirá um aviso e fornecerá maneiras de obter ajuda, como bloquear contatos, enviar mensagens a um adulto e acessar recursos de segurança online. Caso decidam visualizar o conteúdo, a Apple dará mais um aviso antes de exibi-lo.
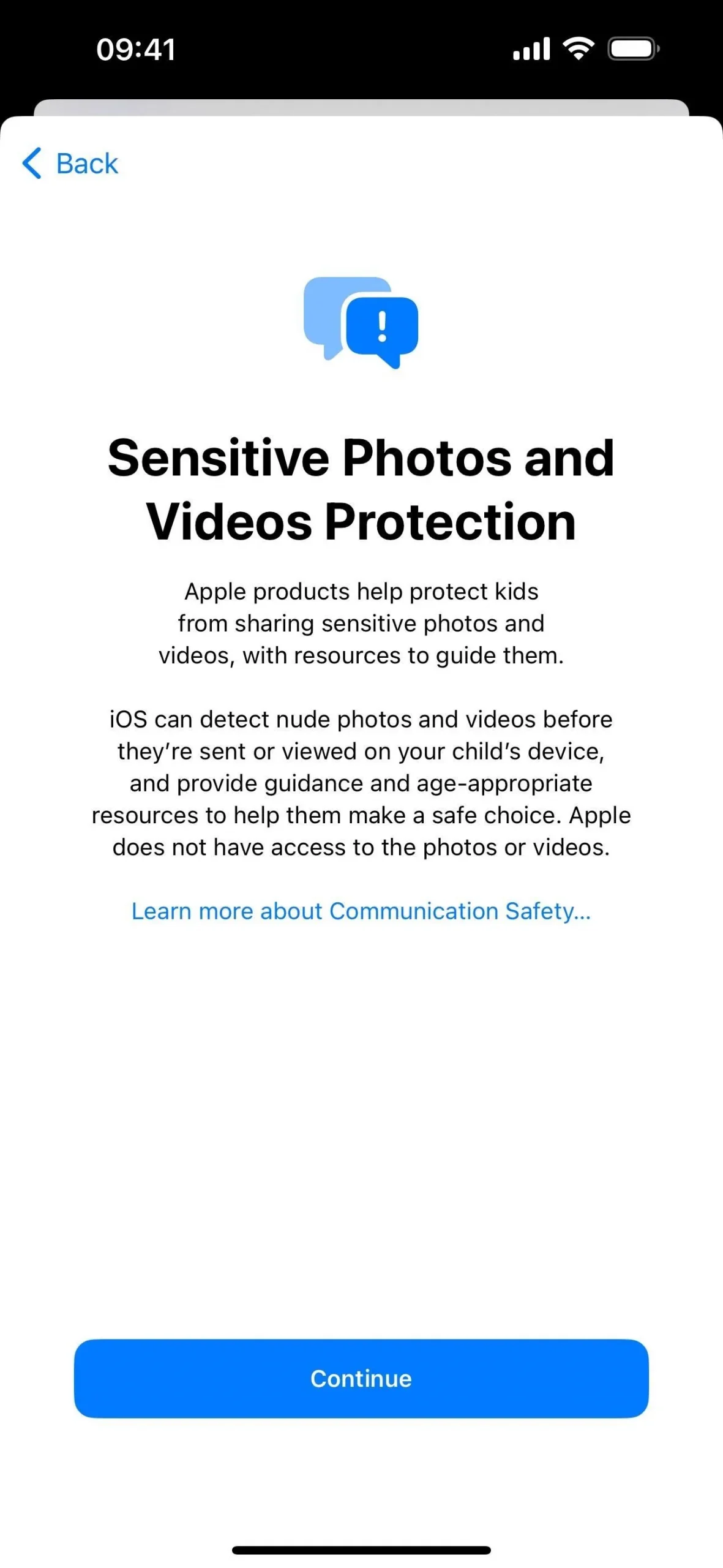

14. Use os novos recursos de acessibilidade do FaceTime
A Apple adicionou vários novos recursos de acessibilidade para iPhone, iPad e Mac com as atualizações de software mais recentes, e alguns deles ajudarão a tornar sua experiência FaceTime melhor se você tiver deficiências cognitivas ou de fala. Aqui estão os principais:
- O Assistive Access fornece uma interface personalizável projetada para pessoas com deficiências cognitivas no iPhone e iPad. Essa IU torna o dispositivo mais fácil de usar, mostrando textos e botões grandes, alternativas visuais ao texto e opções específicas para aplicativos escolhidos e chamadas telefônicas e FaceTime. Você pode encontrá-lo em Configurações -> Acessibilidade -> Acesso Assistivo.
- O Live Speech para iPhone, iPad e Mac cria voz para usuários que não falam. Basta digitar suas palavras e o Live Speech as articula em voz alta durante chamadas telefônicas e FaceTime, permitindo que você participe ativamente de conversas como qualquer outra pessoa.
- O Personal Voice para iPhone, iPad e Mac é mais benéfico para quem corre risco de perda de fala. Com ele, você pode criar uma voz que ressoe com a sua, garantindo que suas expressões vocais digitais permaneçam tão autênticas e pessoais quanto possível, preservando assim uma parte da sua identidade. O Personal Voice funciona em conjunto com o Live Speech.
Deixe um comentário