15 truques práticos de aplicativos de calendário para iPhone (iOS 16)
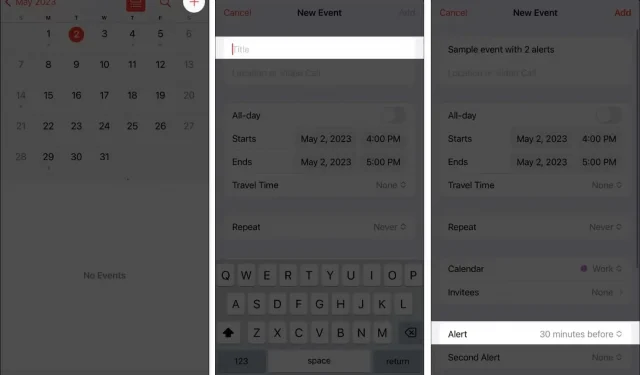
Se você gerencia vários compromissos e prazos, ou talvez até mesmo se você tem memória fraca, um calendário computadorizado é uma necessidade. Você está perdendo muito se acabou de usar o aplicativo de calendário embutido no seu iPhone para verificar a data do dia. Sua vida ficará muito mais fácil com os recursos úteis do Apple Calendar.
Aqui estão algumas dicas e técnicas úteis para ajudá-lo a aprender rapidamente o aplicativo Calendário do iPhone.
1. Defina alertas e lembretes
Uma coisa é adicionar seus próximos compromissos e agendas, mas inútil se você nunca os verificar. Seu iPhone o lembrará de um evento que se aproxima uma ou duas semanas antes, se você definir alertas e lembretes.
Se ainda não o fez, você deve primeiro criar um evento.
- Abra o aplicativo Calendário .
- Toque no botão Adicionar (+) no canto superior direito
- Adicione um título ao seu evento.
- Em seguida, role para baixo e toque em Alerta .
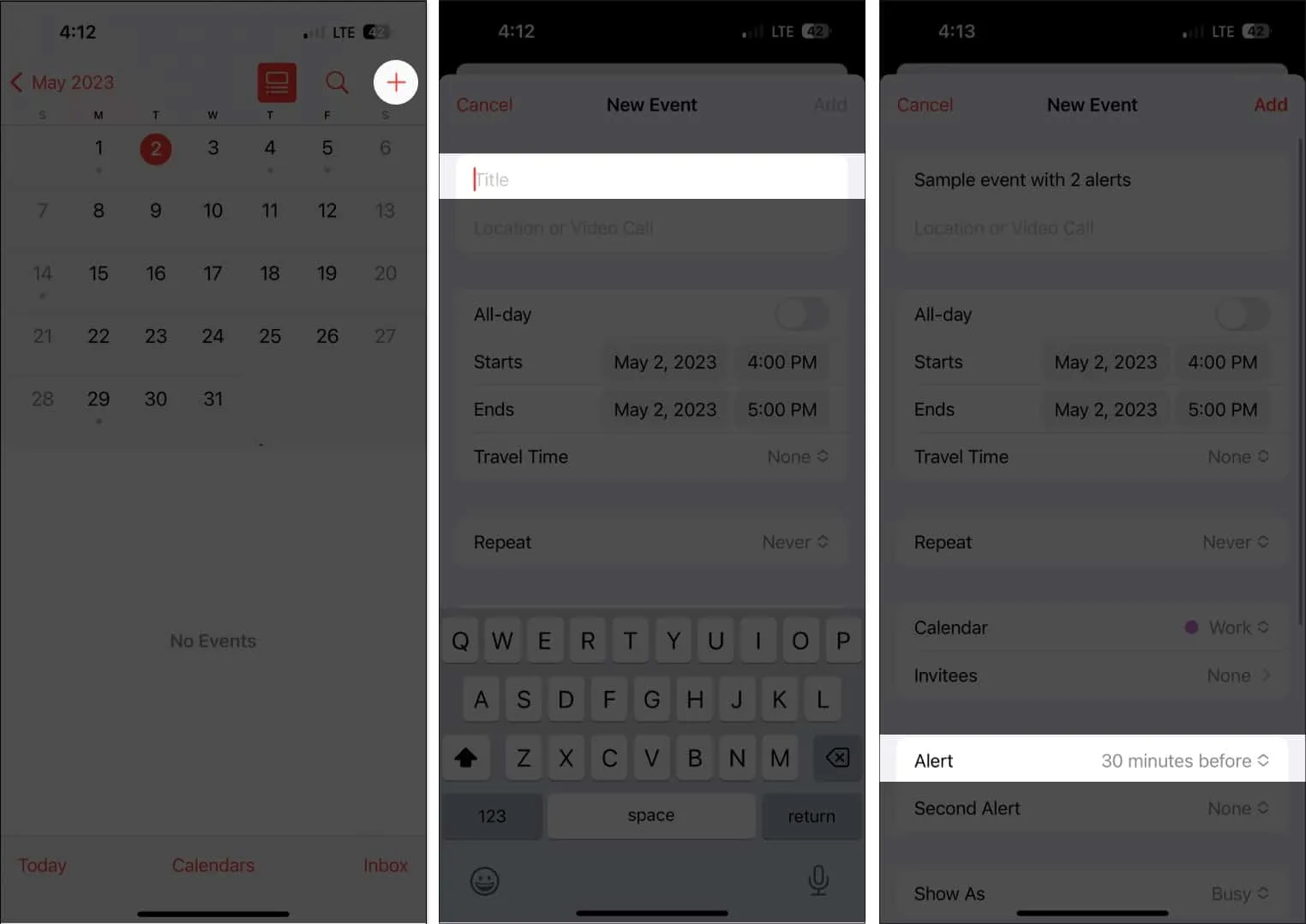
- Selecione entre as opções de 1 semana antes até No momento do evento .
- Selecione Adicionar .
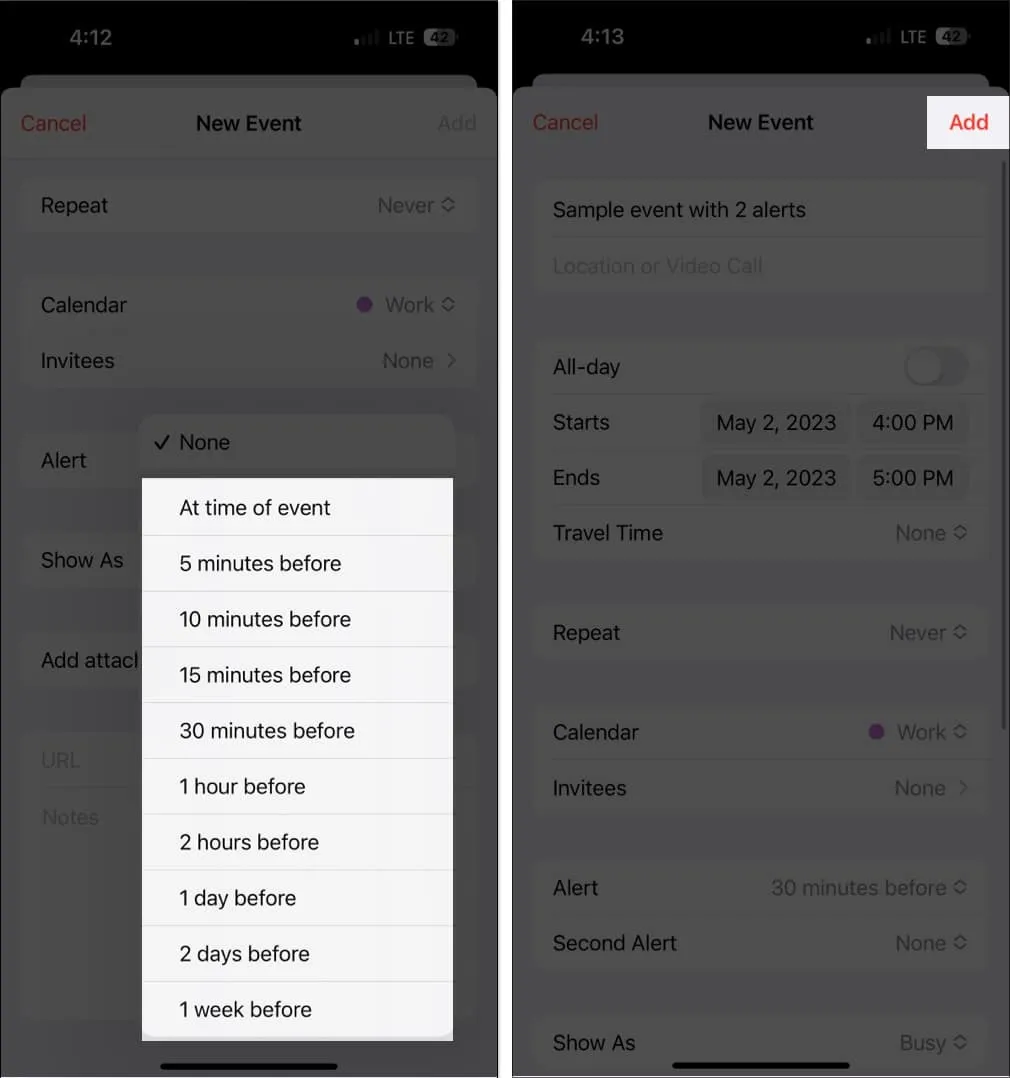
Ao tocar no evento Editar, você pode adicionar outro alarme se tiver tendência a esquecer as coisas. Escolha Segundo alerta e defina a hora do alerta.
Em vez de perder tempo configurando um alerta sempre que criar um novo evento, você pode definir um horário de alerta padrão para todos os seus compromissos. Como fazer isso:
- Vá para Configurações .
- Selecione Calendário .
- Role para baixo até Tempos de alerta padrão .
- Configure horários de alerta padrão para Aniversários , Eventos e Eventos do dia inteiro .
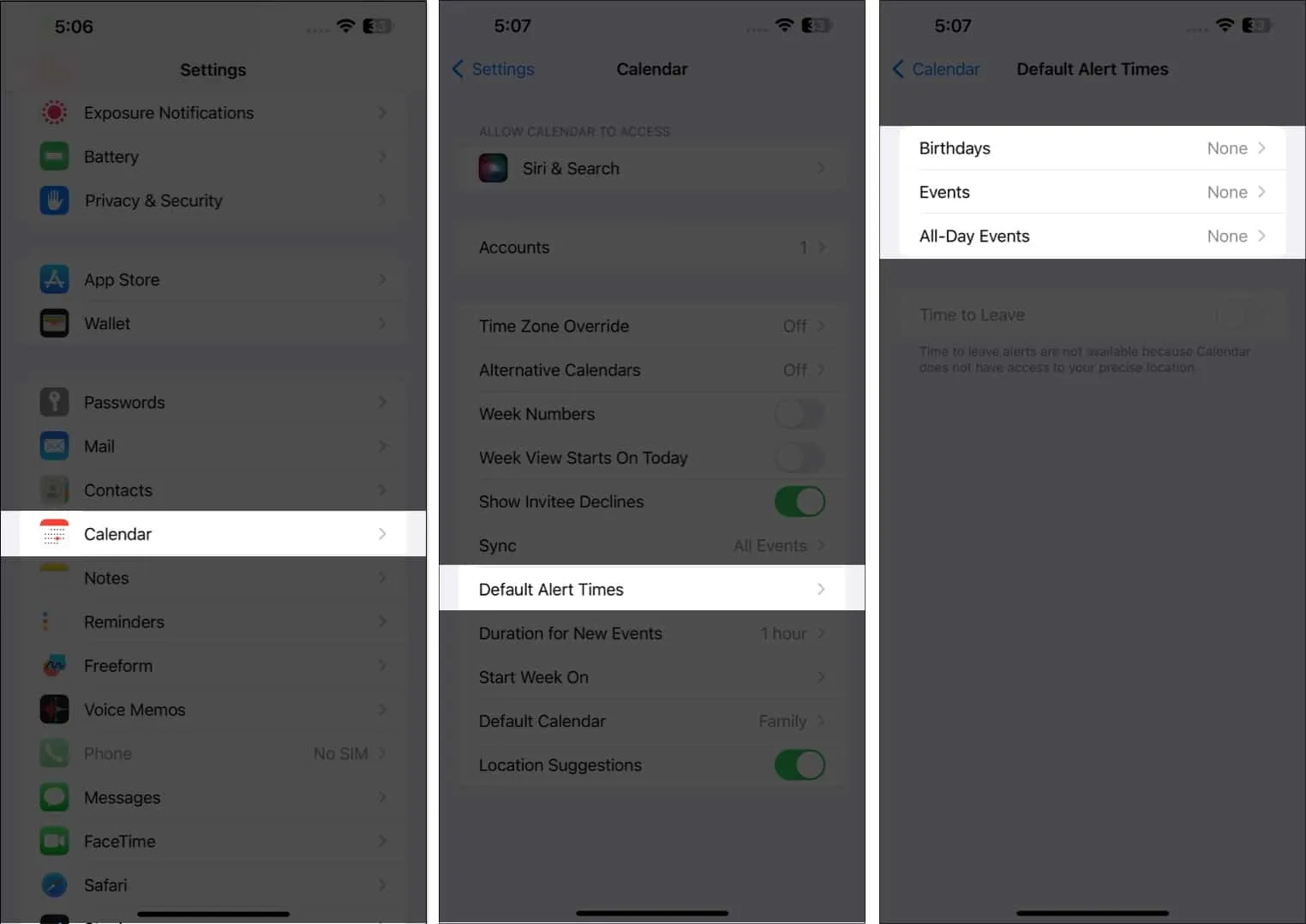
2. Escolha a exibição de calendário desejada.
Seu calendário pode ser visualizado de várias maneiras, desde uma visão ampla do ano até uma visão mais específica do dia.
- Visualização anual: para visualizar o ano inteiro, basta tocar no mês no canto superior esquerdo do calendário para diminuir o zoom para o ano. Você pode deslizar para cima e para baixo para ver os anos anteriores e futuros.
- Visualização mensal: na visualização do ano, toque em um mês para alternar para a visualização mensal. Uma visualização mensal permite que você visualize os dias com programações — simbolizados por pontos cinzas abaixo deles. Você também pode deslizar para cima e para baixo para ver os outros meses.
- Visualização semanal: para ter uma visão geral de sua agenda semanal, vire a tela para o lado e veja seu calendário. Este formato também mostrará detalhamentos por hora para cada dia.
- Visualização do dia: toque em Hoje para ver a programação hora a hora do seu dia. Toque em outro dia ou deslize para o lado para ver sua programação para um dia diferente.
- Toque no botão Lista na parte superior da tela ao lado do botão Pesquisar para ver todos os seus próximos agendamentos para o dia em uma lista.
- Você sempre pode voltar para os dias atuais tocando em Hoje na parte inferior da tela.
3. Crie um novo calendário ou adicione um
Pode ser confuso gerenciar várias facetas de sua vida em um único calendário. Você pode criar calendários diferentes com o Apple Calendar para ter um específico para seus negócios, vida pessoal e outras atividades.
Ter um calendário para cada projeto, por exemplo, pode facilitar muito a organização dos seus compromissos e horários e evitar sobreposições.
Além disso, é codificado por cores para que você possa ver rapidamente a qual categoria pertence cada evento ou programação mapeada em seu calendário.
Para começar um novo:
- Abra o aplicativo Calendário → Toque em Adicionar calendário na parte inferior.
- Toque em Adicionar calendário no menu pop-up. Escolha qualquer um dos seguintes:
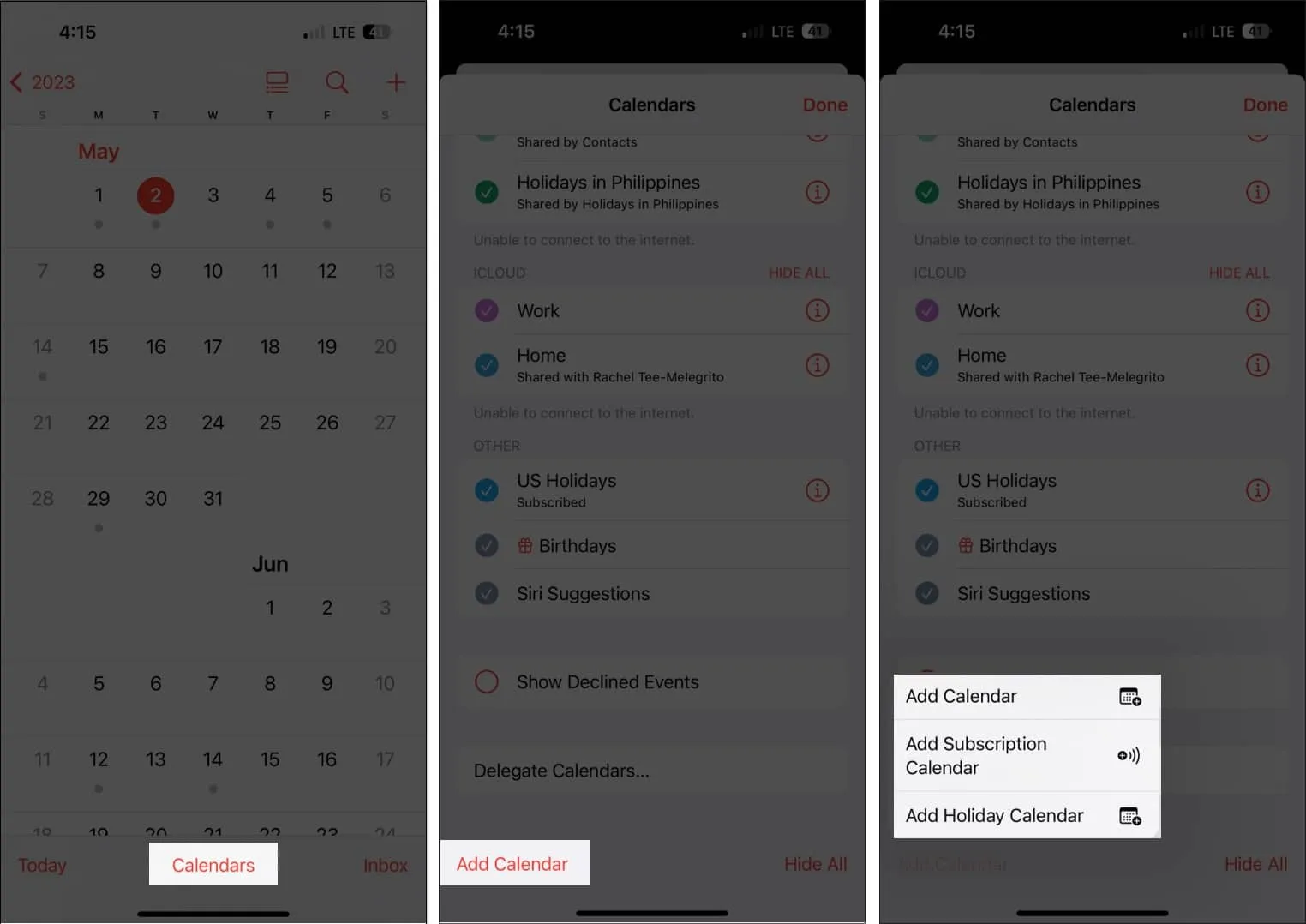
- Adicionar calendário: você precisará inserir um nome de calendário, o endereço de e-mail que deseja usar e a cor que deseja atribuir ao calendário.
- Adicionar calendário de assinatura: você precisará inserir o link para o calendário no qual deseja se inscrever. Os calendários de assinatura são feeds de dados somente leitura que mantêm você atualizado sobre os eventos à medida que o provedor de dados os atualiza.
- Adicionar Calendário de Feriados: Escolha o país que deseja adicionar para adicionar o feriado ao seu calendário.
4. Escolha o dia da semana que deseja começar
Enquanto para algumas pessoas a semana começa no domingo, para outras começa na segunda-feira. Embora domingo seja o dia padrão para o início da semana no calendário do iPhone, você pode selecionar outro dia.
Como fazer isso:
- Vá para Configurações → Calendário .
- Role para baixo e toque em Iniciar semana em → selecione o dia de sua preferência.
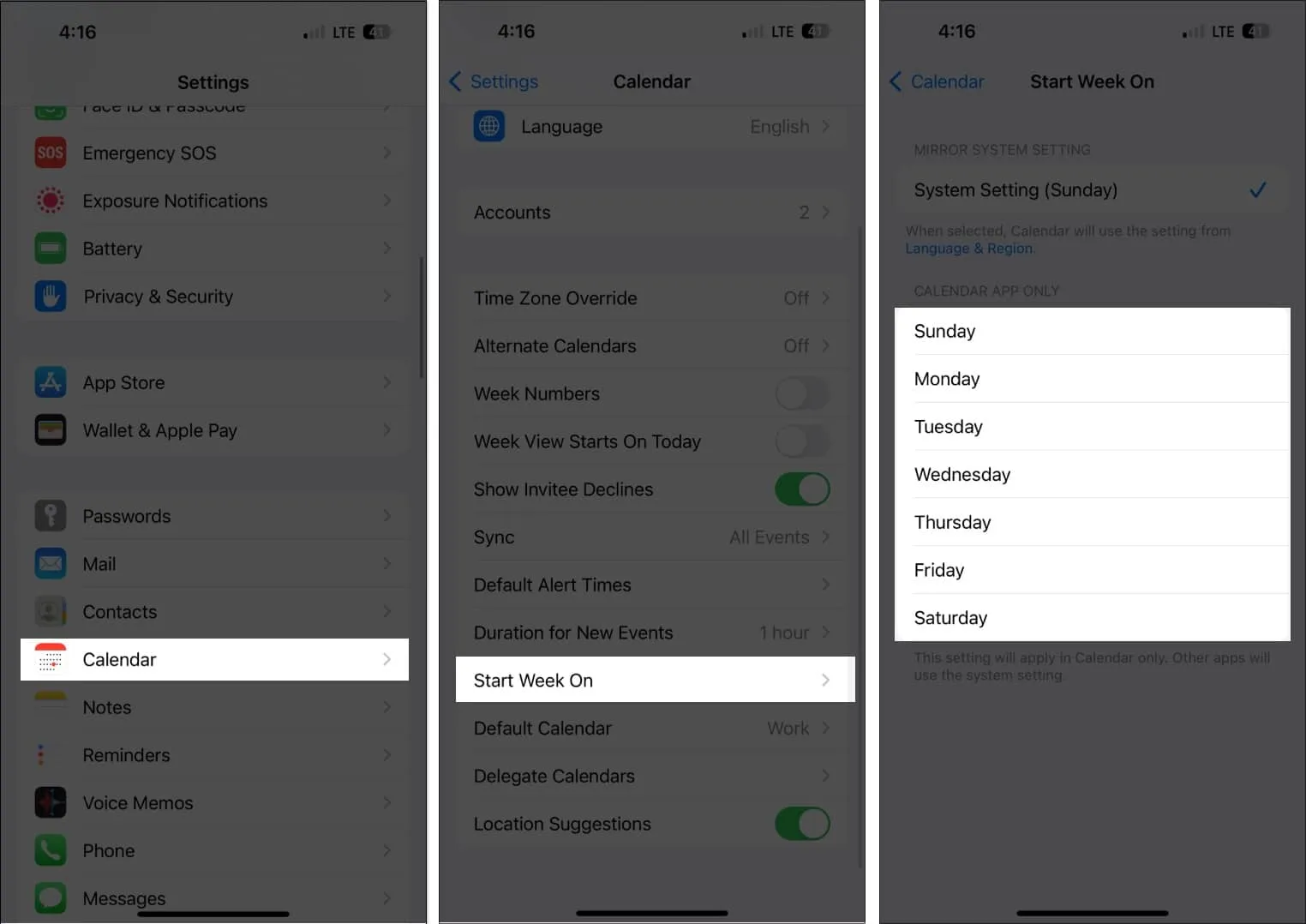
Para tornar mais fácil para seus convidados acessar ou compartilhar arquivos, você pode adicionar anexos ao seu convite de calendário.
- Vá para o seu evento .
Em qualquer visualização do Calendário, toque em um determinado dia para ver os eventos do mesmo. - Toque em Editar → Adicionar anexo .
- Localize o arquivo que deseja adicionar. Use a barra de pesquisa ou a guia Procurar para procurá-lo em outros locais.
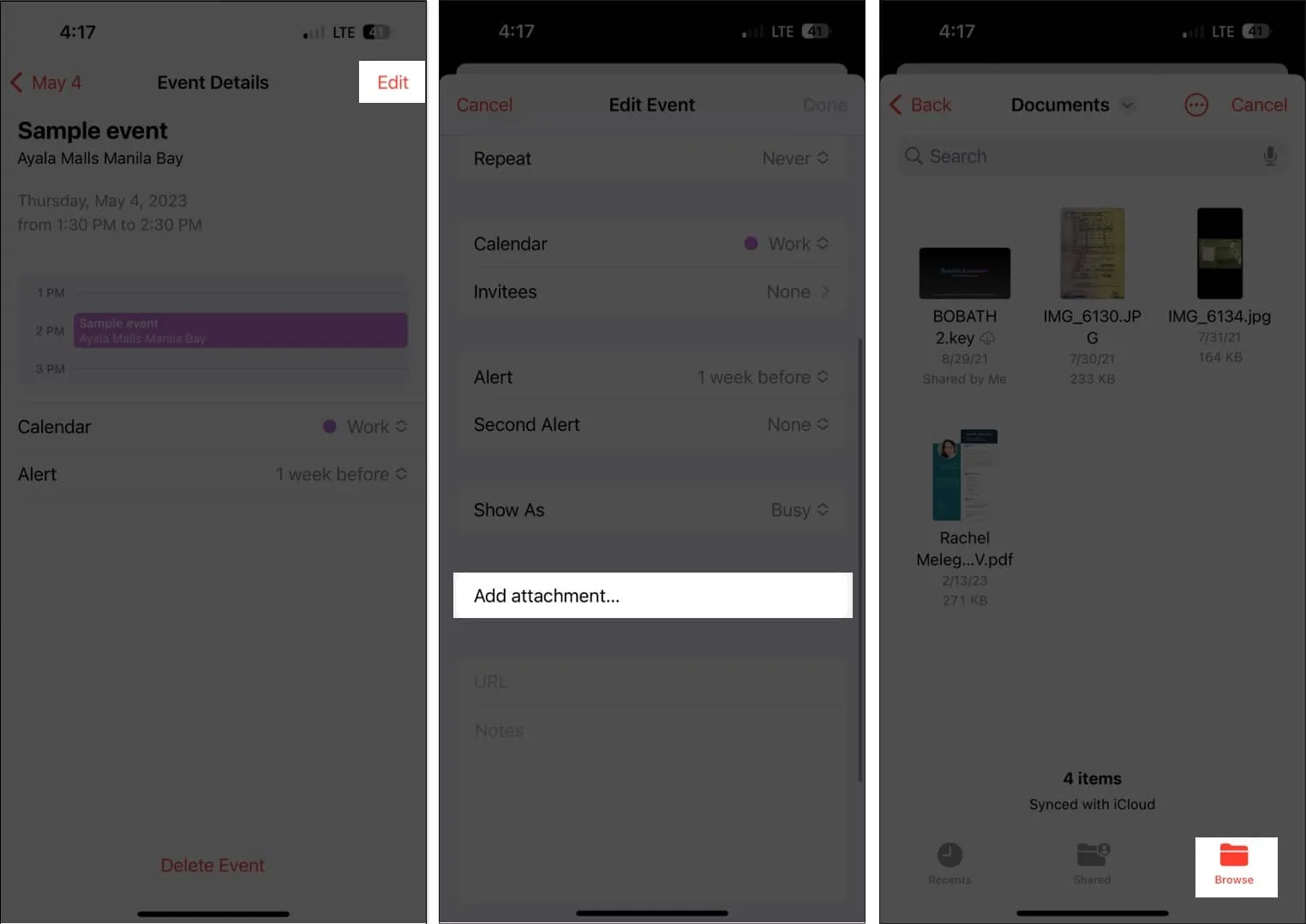
- Toque em Concluído .
Basta ir ao evento, clicar em Editar, deslizar o anexo para a esquerda e escolher Remover para removê-lo do evento.
6. Permita que a Siri inclua eventos de outros aplicativos
Para atualizar seu calendário com novas atividades, como uma reunião online fornecida a você por e-mail, uma reserva de hotel ou de passagem aérea, a Siri também pode monitorar sua atividade em outros aplicativos, como Mensagens, Mail e Safari.
A Siri pode fazer isso se você:
- Vá para Configurações → Calendário .
- Selecione Siri e Pesquisar .
- Ative Mostrar no aplicativo .
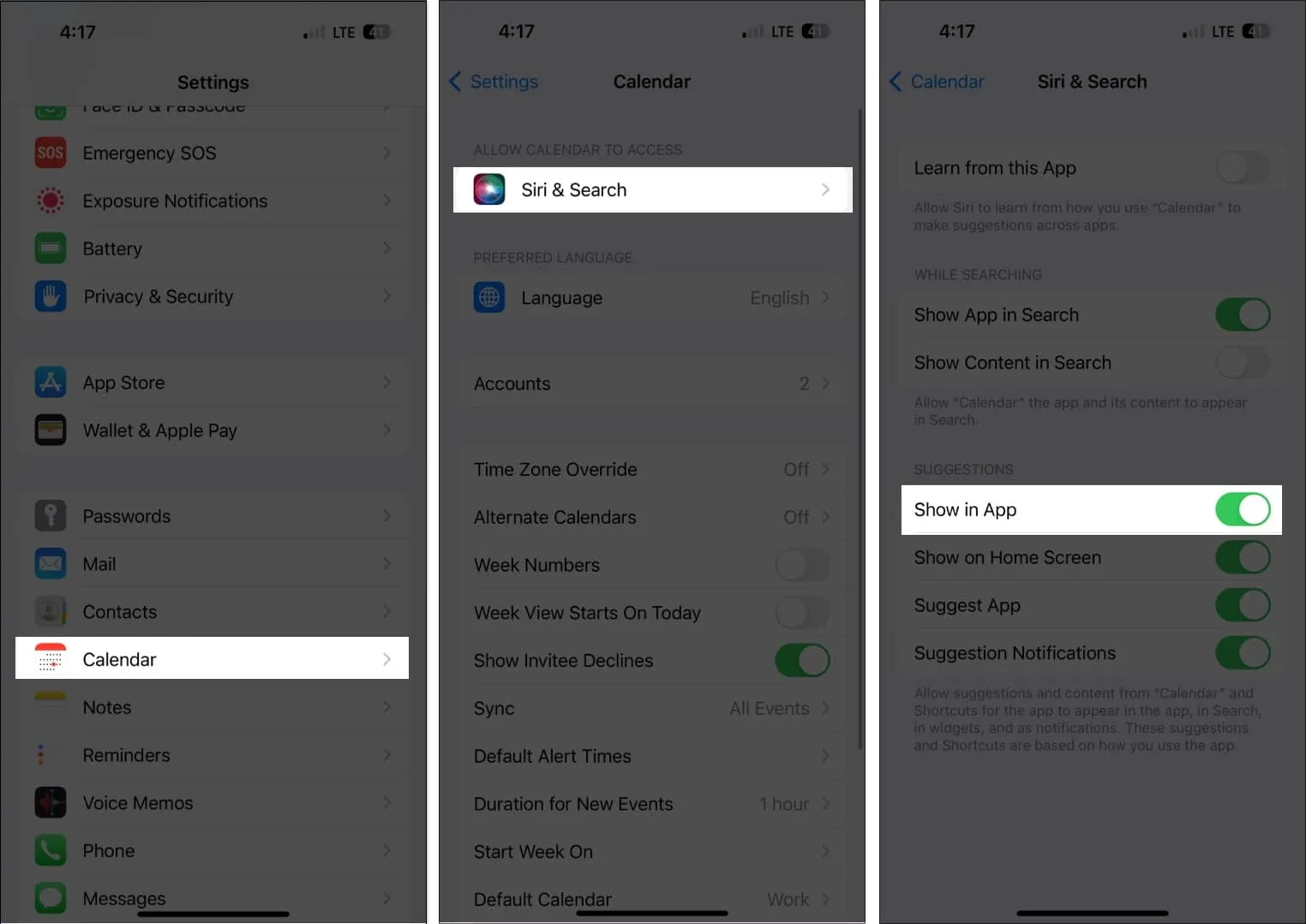
Como resultado, a Siri pode recomendar eventos que descobre em outros aplicativos.
7. Arraste os eventos para organizar seu calendário
Você pode simplesmente organizar e mudar sua agenda para um dia diferente usando a exibição de lista do Calendário, além de ter uma visão geral de sua agenda diária.
Basta escolher um evento e movê-lo para uma janela de tempo diferente. Sua visualização semanal ou diária funcionará para isso.
8. Eventos duplicados
Você pode simplesmente copiar e colar eventos recorrentes em seu calendário. Basta tocar e segurar o evento e escolher Copiar.
- Toque e segure o intervalo de tempo onde deseja colar o evento. Isso criará um novo evento.
- O evento copiado aparecerá abaixo do Título, juntamente com outros detalhes. Toque nele e selecione Adicionar .
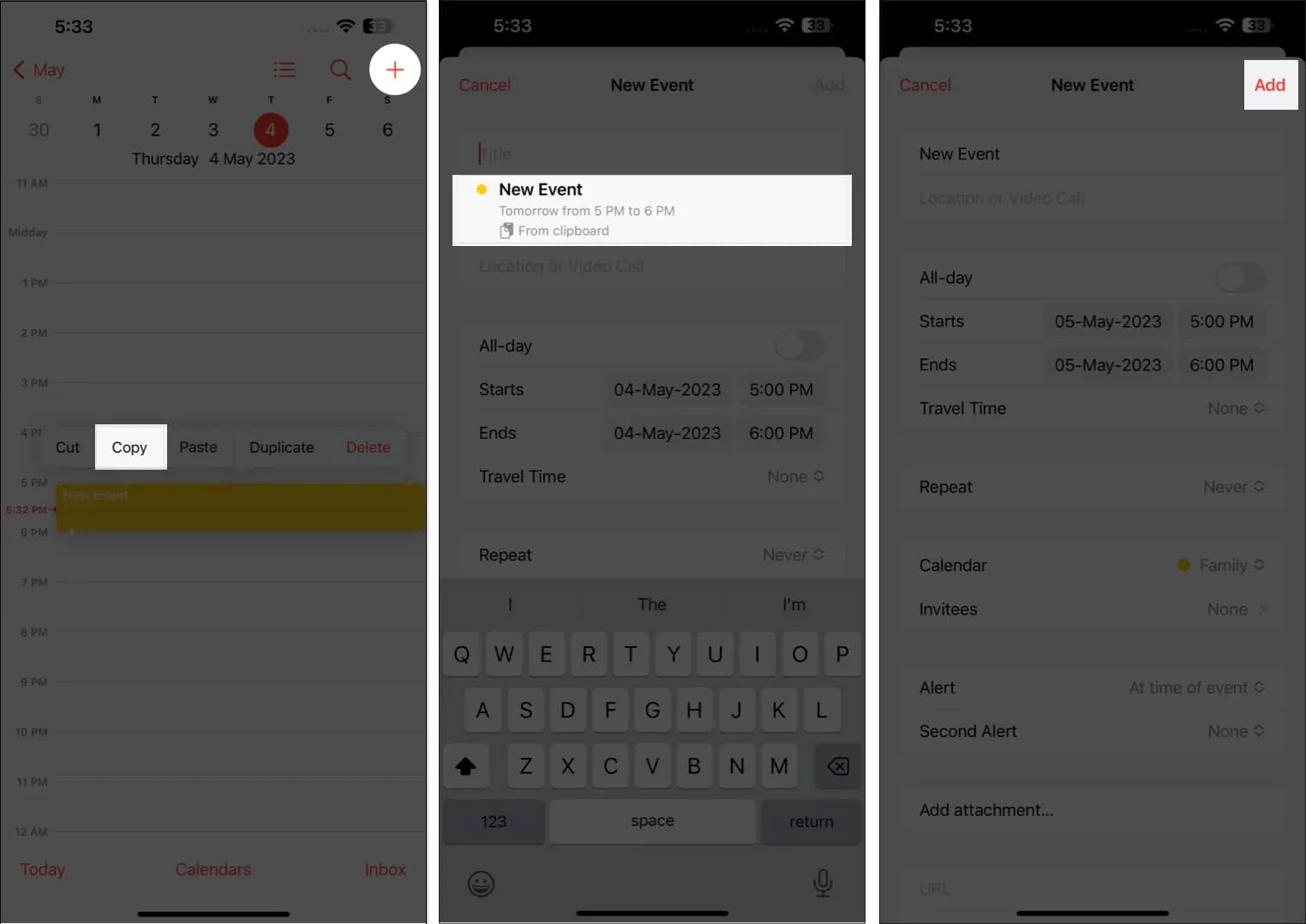
9. Melhore a Siri
Além disso, você pode pedir ao Siri, o confiável assistente digital da Apple, para adicionar eventos ao seu calendário. Basta dizer à Siri: «Hey Siri, crie um novo evento no meu calendário» e insira todas as informações.
Basta perguntar: «Você pode atualizar um evento na minha agenda em [data]?» se o evento tiver que ser alterado. Escolha o evento que deseja editar e diga à Siri quais modificações deseja fazer.
10. Doe o acesso de outras pessoas ao seu calendário
A capacidade de atribuir seu calendário a outras pessoas é outra função fantástica do Calendário. Pode delegar a gestão da sua agenda a um assistente ou familiar, que também pode adicionar, alterar, responder e eliminar convites. Como fazer isso:
- Abra o aplicativo Calendário → Escolha Calendários na parte inferior.
- Toque no botão de informações (i) ao lado do calendário que deseja compartilhar.
- Selecione Adicionar pessoa .
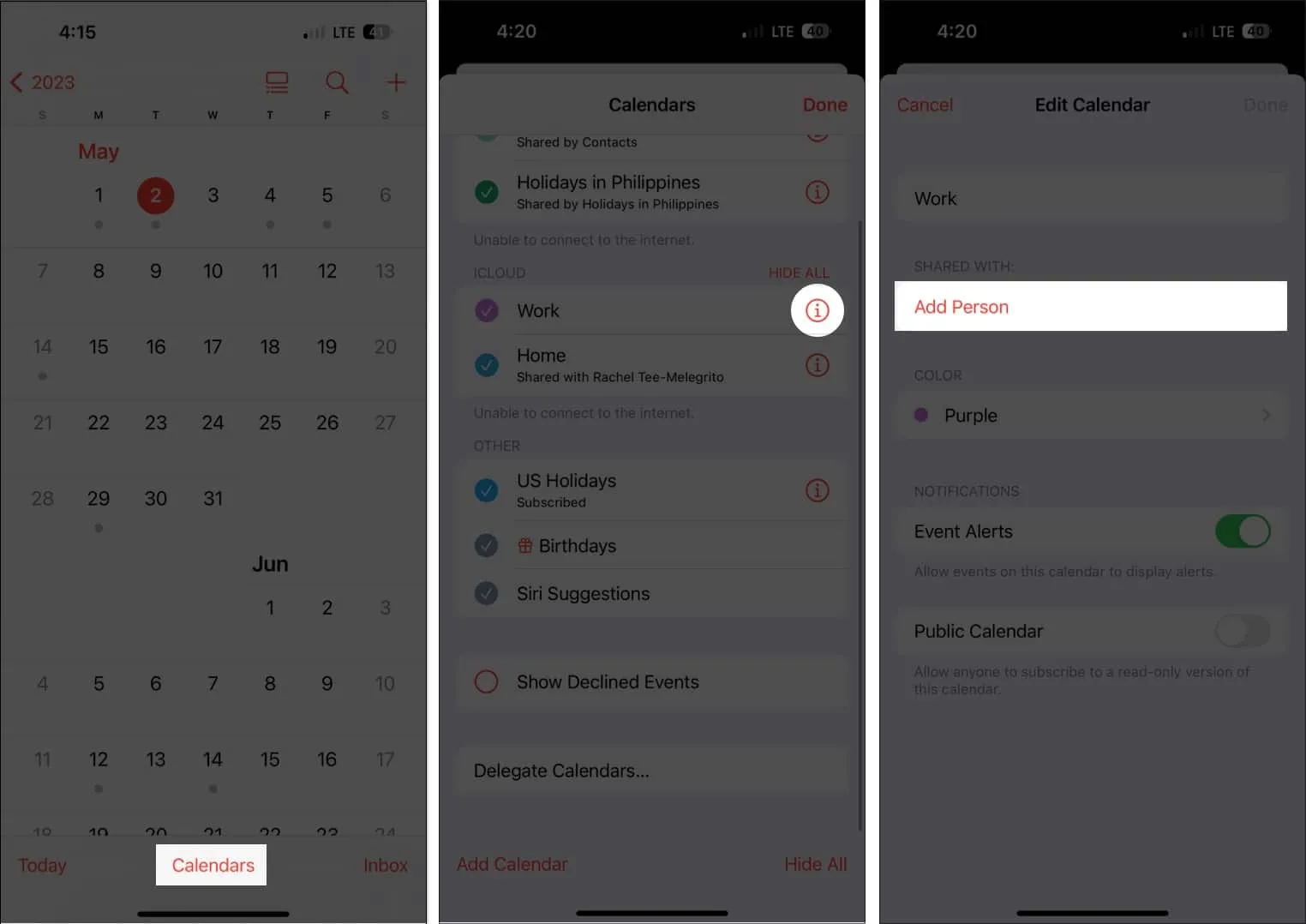
- Digite o endereço de e-mail da pessoa.
- Toque em Adicionar .
- Toque em Exibir e editar ao lado do nome da pessoa e alterne Permitir edição . Não alterne se você deseja compartilhar apenas uma exibição somente leitura de sua programação.
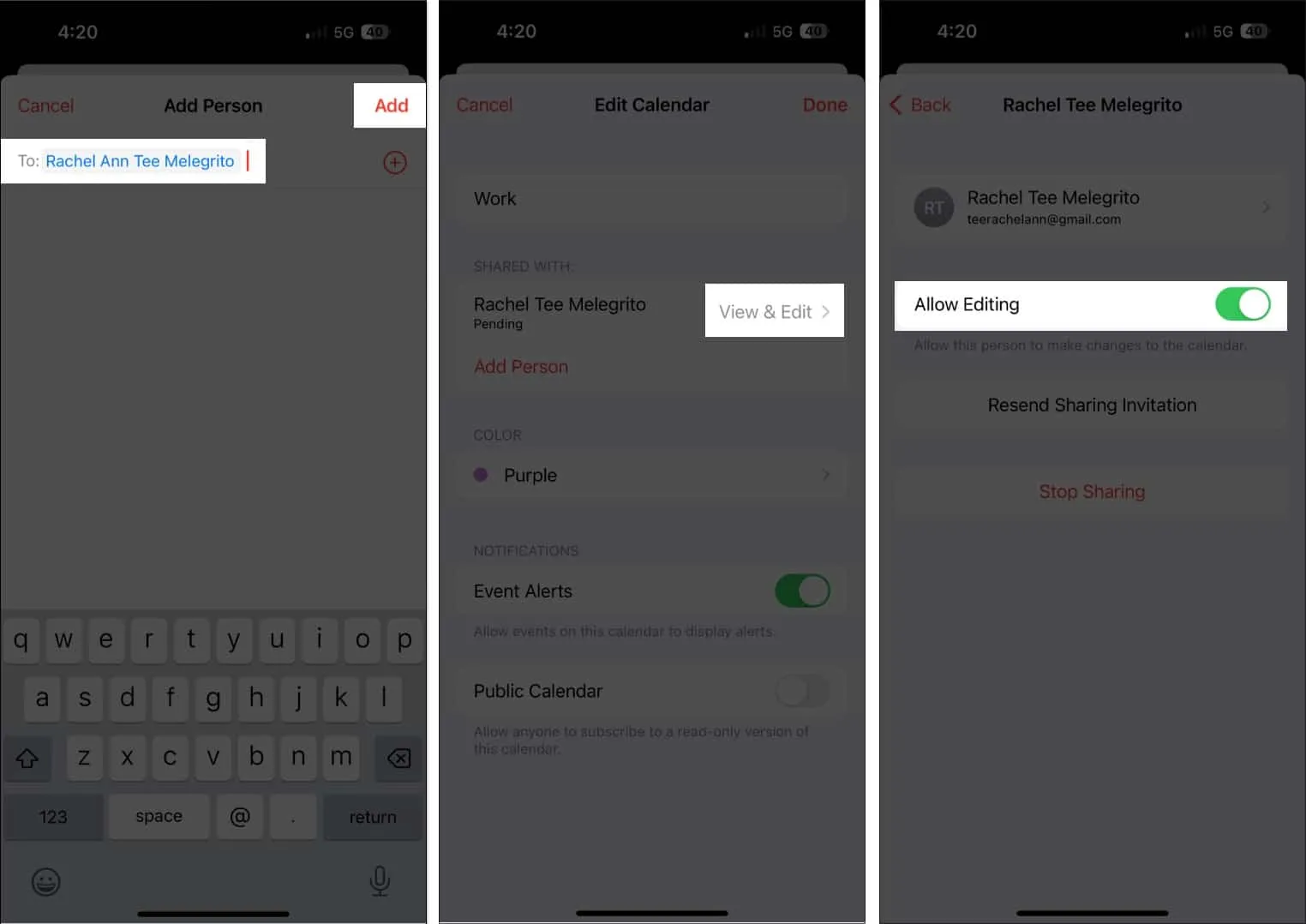
Toque em Reenviar convite de compartilhamento se o destinatário do convite de compartilhamento de calendário não o receber. Ao tocar em Stop Sharing, você pode parar de compartilhar a qualquer momento.
Lembre-se de que você receberá notificações e alertas sempre que a pessoa a quem você concedeu direitos de edição adicionar algo ao seu calendário ou editar algo nele. Para parar de receber notificações e alertas sobre alterações no calendário compartilhado, desative Mostrar alterações.
11. Seu calendário pode ser acessado de qualquer dispositivo
Você pode simplesmente acessar todas as suas agendas ao colocá-las no Calendário, exceto quando você esquecer seu iPhone. Mas não entre em pânico, você pode sincronizar seu calendário em todos os seus dispositivos Apple.
Por padrão, essa funcionalidade está ativada, mas se você a desativou anteriormente:
- Vá para o aplicativo Configurações → iCloud .
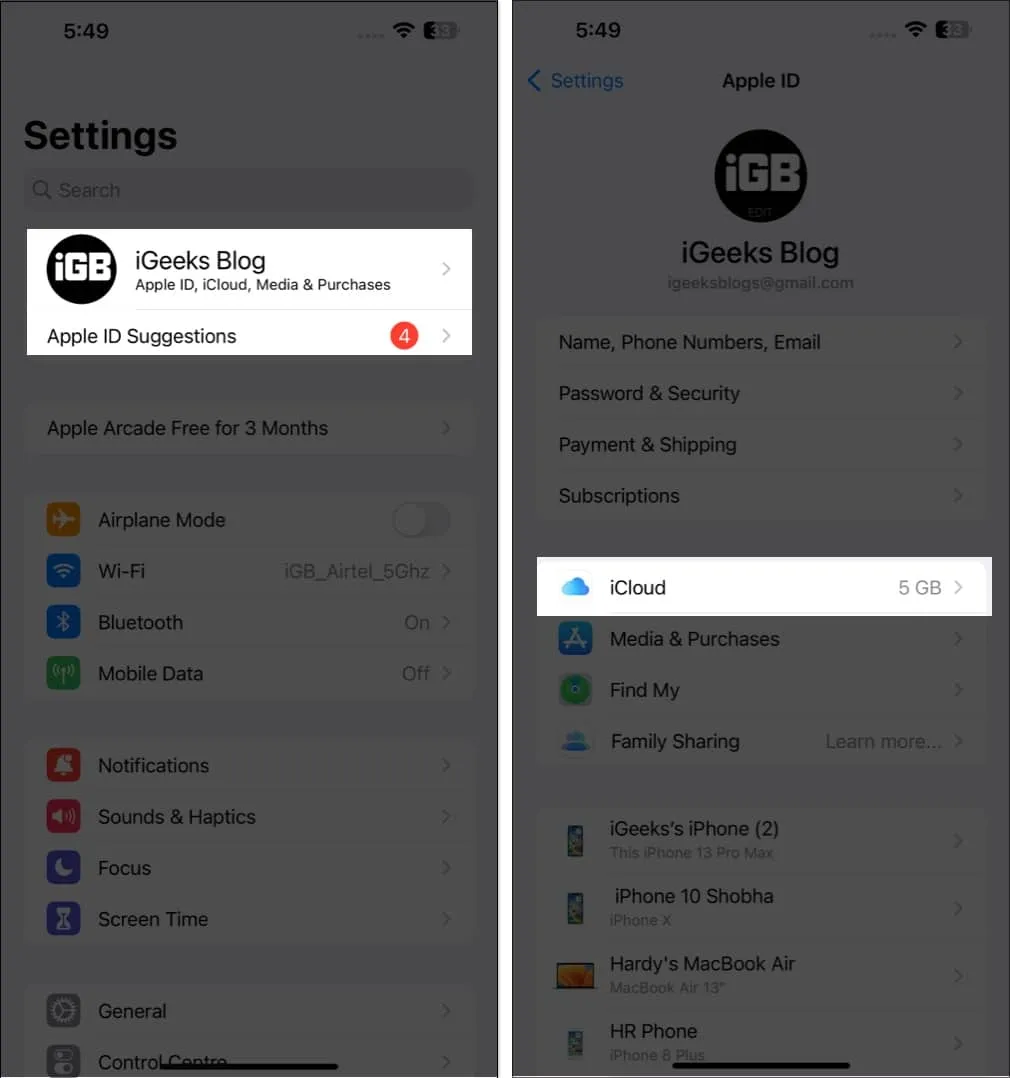
- Toque em Mostrar tudo → Ativar calendários .
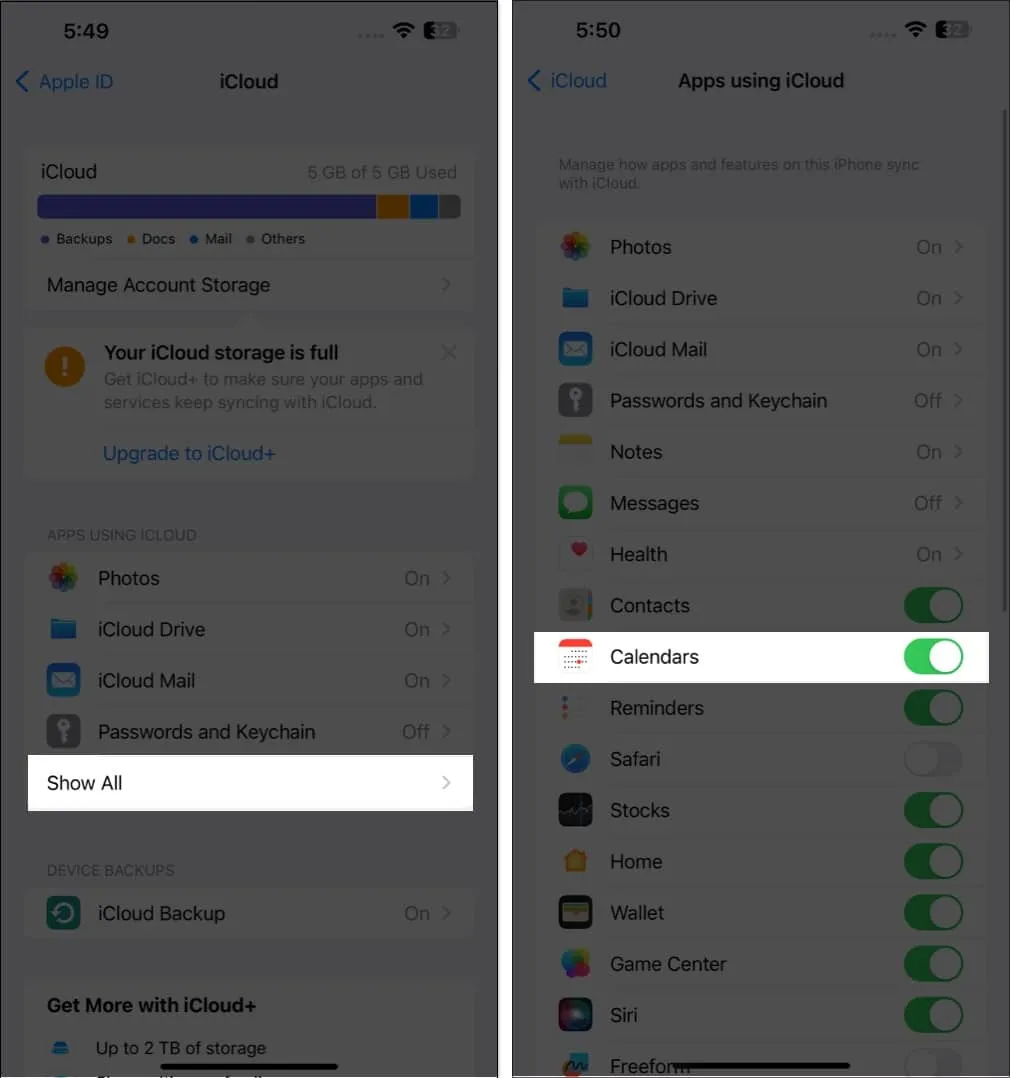
Você pode acessar seu calendário a qualquer momento em iCloud.com porque ele é sincronizado com sua conta do iCloud.
12. Incluindo o tempo de viagem
Nossos calendários contêm compromissos, portanto, adicioná-los nos ajuda a lembrá-los. No entanto, isso ignora elementos como localização e congestionamento de tráfego. Com base no seu ponto de partida e destino, o Calendário do iPhone avisa quando é hora de partir.
Após finalizar a criação do seu evento, clique em Editar e escolha Tempo de Viagem. Digite seu local de partida se você deu um lugar para o evento. Caso contrário, você pode selecionar uma janela de viagem de 5 minutos a 2 horas para chegar ao evento agendado.
13. Os eventos são sincronizados com o CarPlay
Surpreso? Nunca seja. Você também pode visualizar os próximos eventos do calendário em seu painel se estiver usando o Apple CarPlay.
Se você adicionou um endereço ao evento, isso também pode mostrar as direções para o local.
14. Calendários individuais e eventos de dia inteiro podem ser exibidos ou ocultados
Em vez de ajudar na organização da vida, um calendário lotado pode ser irritante e inútil. Dito isto, você pode optar por mostrar ou ocultar calendários específicos, bem como eventos durante todo o dia.
15. Adicione os aniversários de seus contatos
Você tem tendência a esquecer aniversários? Então pare de se preocupar! Para receber um lembrete sobre os aniversários de seus contatos, basta inserir seus aniversários em suas informações de contato e adicioná-los ao seu calendário.
- Primeiro, vá para Contatos .
- Toque em um contato → Editar .
- Role para baixo e selecione (+) adicionar aniversário → Toque em Concluído .
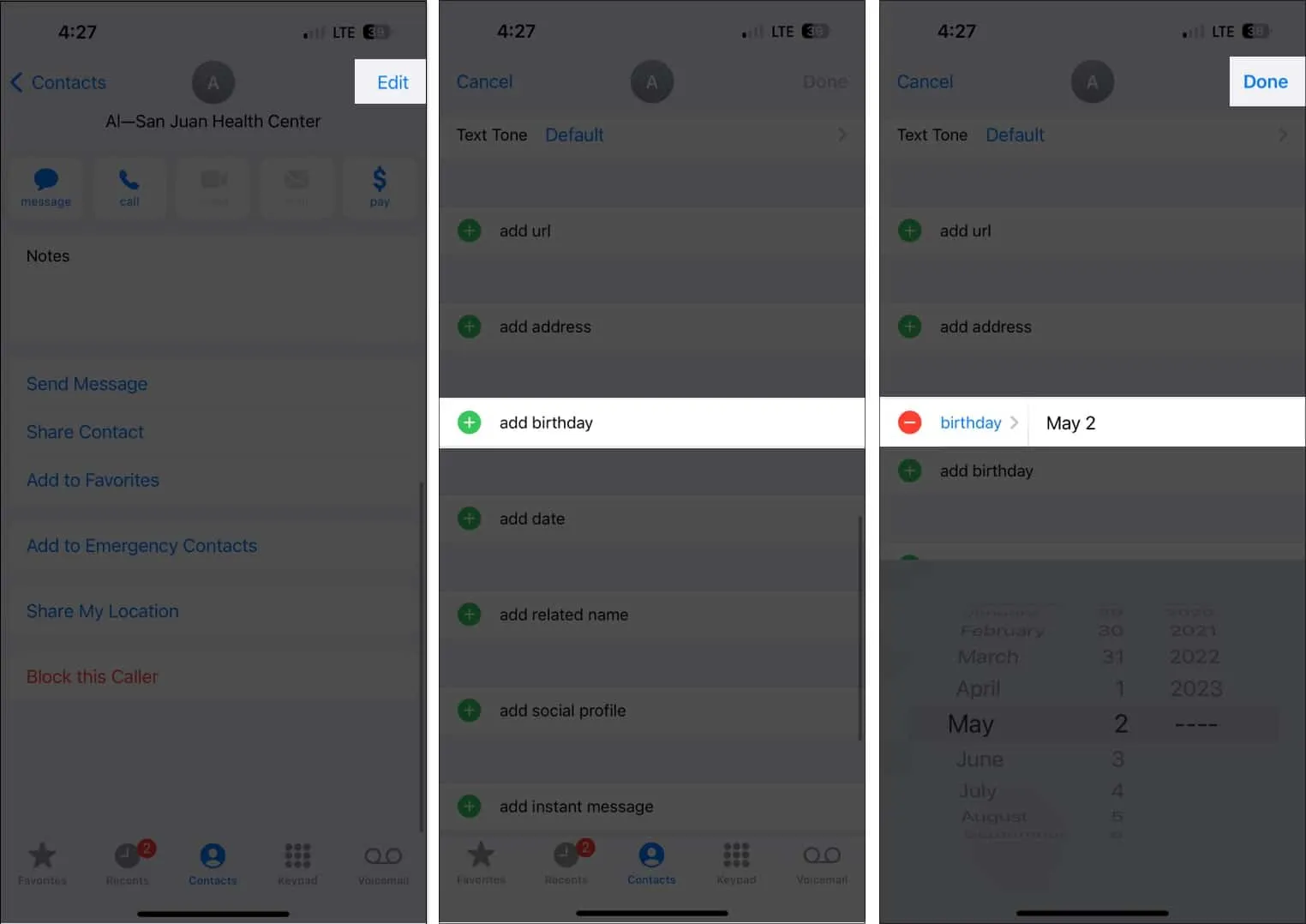
- Em seguida, abra o Calendário .
- Toque em Calendários → Marque Aniversários → Selecione Concluído .
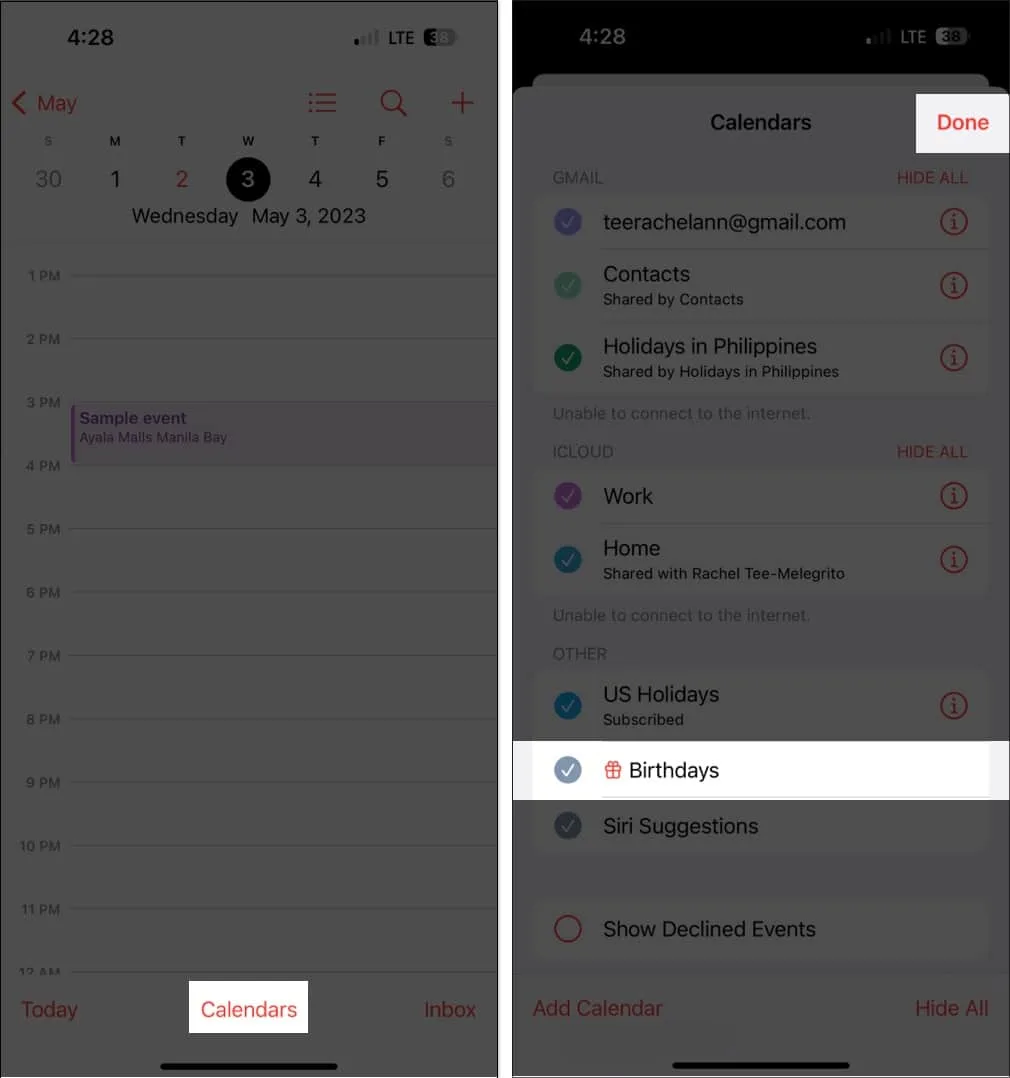
Uma conclusão
Você pode se manter organizado com a ajuda do aplicativo Calendário. Os conselhos acima podem ser usados para aproveitar ao máximo todas as suas características.
Qual função de calendário é a sua favorita? Compartilhe na seção de comentários abaixo.



Deixe um comentário